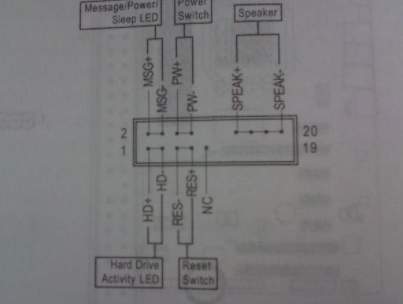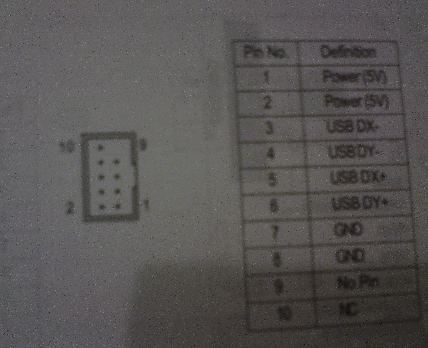بخش های سایت
انتخاب سردبیر:
- چرا یک لپ تاپ به یک SSD کوچک نیاز دارد و آیا ارزش نصب ویندوز روی آن را دارد؟
- قرار دادن یک قاب. ایجاد قاب ارائه یک نوفریم بازگشتی
- Windows System Restore آماده سازی بازیابی خودکار بی پایان
- تعمیر فلش مموری با استفاده از برنامه ها نحوه تعمیر پورت USB در لپ تاپ
- ساختار دیسک آسیب دیده است، خواندن غیرممکن است، چه باید بکنم؟
- حافظه کش هارد چیست و چرا به آن نیاز است؟
- کامپیوتر از چه چیزی تشکیل شده است؟
- ساختار واحد سیستم - کدام اجزا مسئول عملکرد رایانه هستند ویژگی های دستگاه های داخلی واحد سیستم
- نحوه تغییر هارد دیسک به SSD
- دستگاه های ورودی شامل
تبلیغات
| دکمه ریموت برای روشن کردن کامپیوتر. نحوه اتصال دکمه پاور به مادربرد |
|
دستورالعمل ها POWER LED - نشانگر روشن شدن رایانه؛ RESET SWITCH – دکمه راه اندازی مجدد کامپیوتر. SPEAKER - بلندگوی سیستم که برای اطلاع رسانی مشکلاتی که هنگام بوت کردن کامپیوتر ایجاد می شود استفاده می شود. شایان ذکر است که در هر واحد سیستم می توان این کتیبه ها را به اختصار بیان کرد. برای مثال، کانکتور POWER SWITCH اغلب POWER SW تعیین می شود. قبل از شروع اتصال کانکتورهای دکمه ها و نشانگرها، باید دستورالعمل های مربوط به خود را مطالعه کنید مادربرد. تمام اقدامات مرتبط با اتصال این کابل را شرح می دهد. علاوه بر این، در بسیاری از مادربردها، جایی که این کابل متصل است، سازنده نام کانکتورها را نشان می دهد. هنگام اتصال، به علامت های اتصال دهنده ها توجه کنید؛ آنها طرف هایی را نشان می دهند که "+" روی آن ها می رود. اگر لامپ ها پس از اتصال روشن نشدند، کافی است آنها را دقیقا 180 درجه بچرخانید. پس از اتصال تمام کانکتورها به مادربرد، کامپیوتر را روشن کنید. اگر چراغ یا دکمه ای کار نمی کند، برق رایانه را خاموش کنید و بررسی کنید که اتصال صحیح است. در حین مونتاژ واحد سیستمکامپیوتر مشکل رایجبه اتصال دکمه های اصلی تبدیل می شود: Power و Reset، و همچنین چراغ های نشانگر واقع در سمت جلو. با این حال، وصل شوید دکمه تغذیه، که بدون آن کامپیوتر روشن نمی شود، بسیار ساده است. برای این کار حتی نیازی به داشتن دفترچه راهنمای کاربر ندارید. دستورالعمل ها پس از نصب مادربرد در داخل واحد سیستم و ثابت کردن آن با پیچ های نصب، 2 ردیف پین کوچک مخصوص روی آن پیدا کنید. اغلب آنها در کنار تخته موازی با پوشش جلوی واحد قرار دارند. این پین ها (از این پس آنها را مخاطبین پین می نامیم) با علامت های الفبای مختلفی امضا می شوند، به عنوان مثال، POWER_LED، HDD_LED، POW_ON، SPEAKER و غیره. بر این اساس، هر یک از این کنتاکت های پین برای اتصال یک دیود یا دکمه جداگانه طراحی شده اند. اتصال با استفاده از سیم های مخصوصی که از دستگاه های مربوطه در واحد سیستم می آید انجام می شود. بنابراین، از طریق این رابط، موارد زیر متصل می شوند: برای اتصال دکمه تغذیهبه مادربرد، شناسه POW_ON را در مخاطبین پین پیدا کنید. از بین سیم های واحد سیستم، سیمی را که با همان نمادها مشخص شده است انتخاب کنید. با رعایت قطبیت، سیم را به مخاطبین وصل کنید. با این حال، قطبیت را می توان به طور تصادفی مشاهده کرد. پس از اتصال، کلیک کنید دکمهقدرت. اگر رایانه روشن نشد، کنتاکت های سیم را برعکس کنید. به طور مشابه، شما نه تنها باید متصل شوید دکمه تغذیهو همچنین سایر مخاطبین، به عنوان مثال نشانگر Power. نشانگر بارگذاری HDD گاهی اوقات بسیار مفید است - وقتی رایانه یخ میزند بهتر است پیمایش کنید. با این حال، شما به راحتی می توانید بدون آن نیز انجام دهید. منابع:
نکته 3: نحوه اتصال دکمه پاور به مادربردهنگام مونتاژ رایانه، به احتمال زیاد رایانه شخصی را با پرش مخاطبین مربوطه روی مادربرد روشن کرده اید هیئت مدیرهپیچ گوشتی این فقط در مرحله مونتاژ نسبتا راحت است. واضح است که در کارهای روزمره هیچکس با بسته شدن پرونده این کار را انجام نخواهد داد. بنابراین مطمئن شوید که پس از مونتاژ آن، کنتاکت های روی مادربرد را به هم وصل کنید هیئت مدیرهبه دکمه تغذیهروی کیس کامپیوتر
دستورالعمل ها پد تماس را روی مادربرد پیدا کنید هیئت مدیره. به نظر می رسد یک گروه از شاخه های برچسب دار است و معمولا در گوشه سمت راست پایین مادربرد قرار دارد. در برخی از مادربردها می توانید فقط چند مخاطب پیدا کنید، اما یک آداپتور با یک صفحه تماس روی آنها قرار داده شده است. این ویژگی برای مثال برخی از مدل های مادربرد ایسوس را متمایز می کند. مخاطبین مسئول تشکیل پرونده تغذیهبه مادربرد، معمولاً با برچسب POWER_SW. سیمی که از دکمه می آید به همین ترتیب مشخص شده است. تغذیهکیس کامپیوتر. اگر ردی روی مادر باشد هیئت مدیرهیافت نشد، به دستورالعمل های برد خود مراجعه کنید. ترتیب دوشاخه ها روی صفحه تماس مربوطه معمولاً در آنجا نشان داده می شود و شما به راحتی می توانید تعیین کنید که کدام یک از آنها مسئول تأمین هستند. تغذیهبه مادربرد برای اتصال یک دکمه تغذیهمسکن به مادربرد هیئت مدیرهفقط سیم با برچسب POWER_SW و خارج شدن از کیس را به مخاطبین مربوطه وصل کنید هیئت مدیره. رعایت قطبیت الزامی نیست. برای بررسی اینکه سیم به درستی وصل شده است، کابل برق را به دستگاه وصل کنید تغذیهو کامپیوتر را با فشار دادن دکمه روی کیس روشن کنید. اگر هیچ واکنشی نشان نداد، دوباره بررسی کنید که سیم به درستی وصل شده است، آن را بیرون بکشید و وارد کنید تا مشکل اتصالات بد برطرف شود. اگر این کار کمکی نکرد، ممکن است مشکل از دکمه معیوب کیس یا مادربرد معیوب باشد هیئت مدیره. برای تست دکمه روی کیس، سیم RESET_SW را به همان جفت کنتاکت قبلی وصل کنید. فقط توجه داشته باشید که اکنون باید کامپیوتر را با استفاده از دکمه Reset روشن کنید. اگر این کار کمکی نکرد، باید مادربرد (یا بهتر است بگوییم، کل واحد سیستم) را به یک مرکز خدمات ببرید. اکثریت قریب به اتفاق کامپیوترهای شخصی مدرن دارای پیکربندی مشابهی هستند. ما در مورد رایانه های شخصی سازگار با IMB و محصولات اپل صحبت می کنیم. برای درک کامل نحوه عملکرد رایانه خود، نه تنها باید بدانید که از چه چیزی ساخته شده است، بلکه باید از هدف هر یک از عناصر اصلی نیز آگاه باشید.
دستورالعمل ها ابتدا باید مادربرد را در نظر بگیرید کامپیوتر شخصی. این دستگاه اغلب "مادربرد" نامیده می شود. این تجهیزاتحلقه اتصال بین سایر عناصر رایانه شخصی است. دقیقا به برد سیستمنه تنها تمام دستگاه های داخلی، بلکه اکثریت قریب به اتفاق متصل هستند تجهیزات جانبی(ماوس، صفحه کلید، چاپگرها و غیره). ویژگی های متمایز کنندهمادربرد:
نه کمتر دستگاه مهمواحد پردازش مرکزی است. سرعت کامپیوتر به طور مستقیم به این عنصر بستگی دارد. CPU اطلاعات دریافتی را پردازش می کند و آن را به کارت گرافیک و سایر دستگاه ها ارسال می کند. در حال حاضر، بیش از ده ها به طور فعال استفاده می شود انواع مختلف واحدهای پردازش مرکزی. تولید کنندگان اصلی هستند اینتلو AMD به نظر می رسد که چه چیزی در رایانه می تواند ساده تر از دکمه پاور باشد؟ عصر استفاده از سوئیچ های مکانیکی مورد استفاده در رایانه ها تقریباً به طور غیرقابل برگشتی متعلق به گذشته است. اگر به نحوه روشن شدن آن دقت کنید تلفن همراه، تقریباً هیچ کس از این واقعیت تعجب نمی کند که هیچ سوئیچی به عنوان چنین وجود ندارد. دکمه معمولیاز تعدادی یکسان و با عملکردهای متعدد، تلفن همراه را روشن می کند. وقتی چنین دکمه ای را برای مدت طولانی فشار دهید و نگه دارید، در واقع روشن نمی شود، بلکه گوشی را از حالت خواب "بیدار می کند". امروزه سوئیچ های سنتی که در زندگی روزمره برای خاموش کردن روشنایی استفاده می شود، جایی که قطعات مکانیکی و کنتاکت ها وجود دارد، در لوازم خانگیکمتر و کمتر رایج می شوند. آنها قبلاً استفاده خود را در رایانه ها نیز کنار گذاشته اند. امروزه همه یک تلفن همراه دارند؛ توجه به نحوه عملکرد دکمه پاور گاهی اوقات حتی کنجکاوی ایجاد نمی کند. نکته اصلی این است که کار می کند، اما نحوه عملکرد آن دیگر چندان مهم نیست. و ماهیت، که بی اهمیت است، در پشت همین دکمه نهفته است. و آنچه به خصوص جالب است نحوه کارکرد آن است. پس بزن که بریم کامپیوترهای مدرندارای سوئیچ هایی مانند یک دکمه ساده، که در واقع شبکه برق را به هیچ وجه سوئیچ نمی کند. کامپیوتر از طریق عناصر نیمه هادی الکترونیکی قدرت به شبکه متصل می شود. و خود دکمه فقط گنجاندن را کنترل می کند. وقتی دکمه پاور کامپیوتر را فشار می دهید، در واقع سیگنالی به مادربرد کامپیوتر ارسال می شود. و از آنجا سیگنال کنترل منبع تغذیه می آید. معلوم می شود که رایانه دائماً به شبکه برق متصل است. دکمه پاور کامپیوتر را روشن نمی کند بلکه شروع به کار می کند یا به عبارت دیگر وارد حالت کار می شود.
اگر در طول مسیر منبع تغذیه فیلتر منبع تغذیه یا سایر عناصر کلید زنی وجود نداشته باشد، ولتاژ به طور مداوم به منبع تغذیه جریان می یابد. و بر این اساس کار مدارهای کامپیوتریکنترل در حالت روشن و به اصطلاح آماده به کار است. اگر تلفن همراه خاموش باشد، در واقع با باتری به کار خود ادامه می دهد و در حالت خواب است. بر اساس قیاس ها، می توان اشاره کرد که کامپیوتر برق ثابتی را از شبکه برق دریافت می کند. خوب است؟ از نظر کارایی و توانایی روشن کردن سریع رایانه، یا به طور دقیق تر، تغییر آن به حالت کار اصلی، این راحت است. اما نقطه ضعف چنین کمالی مضر بودن اتصال مداوم رایانه به شبکه برق است. زمانی که در خانه یا محل کار نزدیک کامپیوتر نباشید، به دلیل نوسانات برق در شبکه، احتمال آتش سوزی وجود دارد. برای محافظت از خود و رایانه خود در برابر آسیب تصادفی ناشی از تداخلی که در شبکه هنگام مته چکشی یا دستگاه جوش، بهتر است کامپیوتر را به صورت مکانیکی از شبکه برق جدا کنید.
می توانید با خاموش کردن محافظ برق که قبلاً به یک لوازم جانبی واقعی تبدیل شده است - یک برنامه اجباری که همراه با خرید رایانه خریداری می شود - رایانه را از شبکه برق کاملاً جدا کنید. و بیشتر اوقات، یک محافظ برق بیشتر به عنوان تامین کننده پریزهای برق اضافی در نظر گرفته می شود، بدون اینکه توجه زیادی به ویژگی های محافظ و فیلتر این دستگاه شود. با این حال، یک محافظ برق نمیتواند محافظت استثنایی در برابر نوسانات را برای رایانه شما فراهم کند، حتی اگر برای این کار طراحی شده باشد. بنابراین کامپیوتر بهتربه جای وصل نگه داشتن آن، آن را از برق جدا کنید. همچنین باید در نظر داشته باشید که رایانه در حالت آماده به کار انرژی الکتریکی مصرف می کند. در یک سال اتصال دائمکامپیوتر حدود صد کیلووات برق مصرف می کند. اگرچه کامپیوتر در آن زمان کار نمی کرد.
در حداقل باری که کامپیوتر در حالت آماده به کار ایجاد می کند، نمی تواند حالت طراحی مناسب فیلتر شبکه را ارائه دهد. فیلتر خط باعث صاف شدن انتشار گازهای گلخانه ای در شبکه قدرت فقط در بار نامی می شود. این به این معنی است که وقتی ولتاژ تغذیه به رایانه اعمال می شود، هنگامی که در نظر گرفته می شود خاموش است، تداخل و نوسانات از شبکه برق نفوذ می کند. این شما هستید که تصمیم می گیرید با اتصال کامپیوتر خود چه کاری انجام دهید. اما یادگیری کمی بیشتر در مورد نحوه عملکرد سوئیچ هوشمند رایانه شما و اینکه در واقع به طور کامل خاموش نمی شود، می تواند به شما کمک کند تصمیم بگیرید چه کاری انجام دهید. احترام من به مخاطب حبر! دستان کوچک به اولین مقاله رسیده اند. برای اینکه فوراً توسط یک چیز عجیب و غریب مبهوت نشم، تصمیم گرفتم از کوچک شروع کنم. من واقعاً دوست دارم با دستانم چیزهایی درست کنم، به این معنی که مقاله اول فقط در مورد DIY است. پیشینه و بیان مسئله: بیخود نیست که می گویند تنبلی یکی از عوامل مهم پیشرفت است. این بار هم همین اتفاق افتاد: از روشن کردن کامپیوتر خانگی واقع در زیر میز خسته شده بودم. به طور دقیق تر، وقتی برای رسیدن به دکمه ارزشمند زیر میز خزیده اید، بالای میز را می بینید و با ظرف مغز آن را دور می زنید، اما وقتی به عقب حرکت می کنید، پشت سرتان اغلب به میز برخورد می کند. قابل تنظیم در بایوس فعال شودتصمیم گرفته شد که از دستکاری صفحه کلید یا ماوس به دلیل امکان روشن شدن خود به خود رایانه در هنگام نوسانات روزانه زباله های مختلف روی میز از جمله استفاده نشود. حیوانات خانگی (در نظرات پیشنهاد نکنید که زباله های روی میز را مرتب کنید!)، و دستانم خیلی خارش داشتند، بنابراین مجبور شدم به روش سخت افزاری متوسل شوم. مواد و ابزار: نیاز اصلی برای مواد مورد استفاده در دسترس بودن در سطل ها در محل کار است. بر این اساس، زیورآلات زیر برای نیازهای خود درخواست شد:
1. سوکت چینی RJ-45 cat. 5e - 2 عدد. راه حل: داخل اولین سوکت چینی را بیرون می آوریم و کمی آن را با یک چاقوی کاردستی تنظیم می کنیم تا در پشت میله قرار گیرد - از سه طرف پخ می زنیم.
یک حلقه فریت روی مجموعه سیمها از پانل جلویی قرار میدهیم و چرخشی میزنیم (در صورت امکان - هرگز نمیدانید چه نوع تداخلی وجود دارد - اما هنوز کمی ساکتتر است).
کیت خود را به اولین سوکت آماده شده می چسبانیم و به طرح رنگی طراحی شده پایبند هستیم.
سپس با دقت آن را با چسب حرارتی ثابت کنید.
ما قسمت داخلی آماده خود را برای پلیمریزاسیون رها می کنیم و به قسمت خارجی - "واحد کنترل" می رویم. برای انجام این کار، یک تکه سیم UTP را جدا می کنیم.
با استفاده از آهن لحیم کاری، با رعایت دقیق طرح رنگی که قبلاً ترسیم شده است، قطعات کوچک سیم را به عناصر نشانگر و کنترل (LED و میکروفون) لحیم می کنیم و عایق را فراموش نکنید - اینجاست که ژاکت سیم SHVVP وارد شد. مفید!
در جلد سوکت دوم، LED ها و دکمه ها را سوراخ می کنیم (پیشاپیش عذرخواهی می کنم - هیچ دستگاهی از نوع کوروت در عکس وجود نخواهد داشت - من خیلی تنبل بودم که عکس بگیرم) و همه چیز را در جای خود درست می کنیم، دوباره با استفاده از چسب ذوب داغ
سیم ها را در یک بسته جمع آوری می کنیم، فریت را روی آن قرار می دهیم، آن را در سوکت چینی دوم می بندیم و مونتاژ می کنیم.
در حالی که چسب پلیمریزه می شود - عکس های "کمک کنندگان" من. دست ها و سر - به طور پیش فرض.
دستگاه در حال فعالیت است.
نتیجه: کمی گرم کردن بازوها و سر و در عین حال وسیله ای مفید (و امیدوارم نه تنها من). اجرای در یک سوکت چینی، علیرغم سادگی ظاهری آن، با هدف سهولت ثابت شدن در هر جایی انجام شد (می توانید آن را به یک میز/دیوار بچسبانید، یا آن را به نوار چسب دو طرفه ای که با سوکت ارائه می شود بچسبانید). همچنین این واقعیت مهم بود که هنگام دستکاری واحد سیستم، امکان قطع/وصل سریع دستگاه وجود داشت. به نظر من در چارچوب شرایط تعیین شده مشکل کاملا حل شد. برای خبره ها ظاهرتوسعه بیشتر امکان پذیر است: من پیشنهاد می کنم دستگاه را به عنوان یک عنصر جدول (به عنوان مثال یک قفسه کوچک برای میز) یا یک جزئیات طراحی (پایه ای برای ابزار نوشتن و غیره) بسازیم، یک یا دو سیم داخلی USB را برای گسترش اضافه کنیم. عملکرد این همه برای امروز، خوانندگان عزیز. از دریافت هرگونه انتقاد سازنده خوشحال می شوم (فقط عکس ها را ایراد نگیرید - خوب، من عکاس نیستم! من عکس ها را با گوشی و بدون لایت باکس گرفتم. برچسبها: خودتان انجام دهید یا خودتان آن را انجام دهید روز بخیر، خوانندگان عزیز. همانطور که از عنوان متوجه شدید، در مورد اتصال پنل جلویی و کانکتورهای مادربرد به کیس یا برعکس صحبت خواهیم کرد. این مقاله ای است که افزوده کوچکی به مطالب قبلاً نوشته شده در مورد مونتاژ رایانه با همان نام "ساخت رایانه با دستان خود" یا "چه چیزی در رایانه است، قسمت 2" است. ما در مورد یک عنصر کوچک گم شده، اما مهم صحبت خواهیم کرد - اتصال اتصال دهنده ها (انواع دکمه ها، لامپ ها و غیره) پانل جلویی. برو اتصال پانل جلو - دستورالعمل های اتصالدر پنل جلویی واحد سیستم معمولاً دکمههای پاور و دکمههای تنظیم مجدد دستی وجود دارد. آنها همچنین باید به درستی وصل شوند. کابل های اتصال معمولاً به شکل پین ساخته می شوند (نگاه کنید به چه پایه هایی در بالا آمده است). آنها چیزی شبیه به این هستند (قابل کلیک):
سوئیچ برق- کابل دکمه پاور؛ LED پاور + - -کابل های نشانگر قدرت (لامپ)؛ LED HDD– کابل نشانگر بارگیری (همان نوری که معمولا چشمک می زند)؛ تنظیم مجدد سوئیچ- کابل دکمه ریست. اتصال صحیح پنل جلویی نیز مهم است، زیرا بدون آن کامپیوتر به سادگی روشن نمی شود. در هر مادربرد یک بلوک به اصطلاح تماس وجود دارد پنل جلویا به طور خلاصه اف پنل. معمولاً در گوشه سمت راست پایین صفحه قرار دارد، اما استثنائاتی وجود دارد. این تقریباً به نظر می رسد:
اتصال اتصال پنل جلویی و پین های آن به صورت دستی انجام می شود و برای این منظور همیشه نکاتی در اسناد همراه مادربرد وجود دارد.
اگر اسناد را دارید، اتصال پین ها دشوار نیست. اگر نه، پس روی خود مادربرد در اطراف یا کنار بلوک قرار دهید اف پنلسرنخ هایی وجود دارد اگر بارها خوش شانس باشید، مادربرد دارای آداپتور زیر است:
همانطور که در بالا نشان داده شده است، به سادگی خود کانکتورها و سپس این آداپتور را به مادربرد وصل می کنید، و همه چیز به سرعت و به سادگی مشخص می شود. اما همه آنقدر خوش شانس نیستند و احتمالاً به اینجا رسیده اید زیرا سعی می کنید همه چیز را برای یک مادربرد موجود (و نه جدید) وصل کنید. علاوه بر این، گاهی اوقات کانکتورهای رابط در پانل جلویی واحد سیستم وجود دارد یو اس بی(معمولاً یک جفت از آنها) و پورت هایی برای اتصال هدفون / بلندگو و میکروفون. چیزی شبیه این به نظر می رسد:
پین کابل برای اتصال این خارجی یو اس بی-پورت ها، داخل واحد سیستم به شکل زیر است:
آنها به بلوک های پین روی مادربرد به نام متصل می شوند F-USB1و F-USB2بر این اساس (ممکن است از نظر رنگ و مکان دقیقاً مانند تصویر زیر به نظر نرسند، اما از نظر شکل و تعداد / مکان پین ها همه چیز یکسان است):
پورتهای اتصال ورودیهای صوتی خارجی تقریباً یکسان به نظر میرسند، تنها تفاوت در موقعیت/تعداد پینها است، بنابراین اتصال پنل جلویی از این نظر کار چندان دشواری نیست. اتصال آنها آسان است (به سادگی در بلوک های پین دیگر قرار نمی گیرند). اما نکاتی نیز برای آنها در اسناد همراه مادربرد وجود دارد:
در واقع، همه چیز و هیچ چیز پیچیده ای در مورد آن وجود ندارد.
در صورت عدم وجود سند برای مادربرد چه باید کرد؟یا یک ذره بین بردارید و کانکتور اتصال ذکر شده در بالا را روی مادربرد کامپیوتر به دقت بررسی کنید:
معمولاً حداقل به نوعی ، اما به صورت نمادین امضا می شود ، زیرا از دوم یا سوم می توانید حدس بزنید چیست و همه چیز را به درستی وصل کنید. سیم ها معمولاً با کتیبه روی خودشان وصل می شوند:
گهگاه ردیف دوم (دور) رو به روی کتیبه ها در جهت دیگر قرار می گیرد، اما این امر بسیار نادر است. به هر حال، همانطور که در بالا نوشتم، نه بار اول، بلکه بار دوم - حدس می زنید :) اگر چیزی نمی بینید (چه بینایی شما ضعیف باشد یا نوشته ها ضعیف باشد)، وب سایت سازنده مادربرد را باز کنید و در آنجا به دنبال بخش "پشتیبانی" (یا چیزی شبیه به آن) بگردید ، جایی که معمولاً می توانید دستورالعمل ها را از مادربرد دانلود کنید، جایی که همیشه توضیح داده شده است.
اگر نتوانستید آن را در وب سایت سازنده پیدا کنید، می توانید با جستجوی عبارت "نام تابلو" + کلمه راهنمای آن را در اینترنت بیابید، اگر حداقل دانش انگلیسی را دارید، مطمئناً جایی برای دانلود آن پیدا خواهید کرد. ، و سپس می توانید آن را باز کنید، به آن نگاه کنید و آن را متصل کنید. پس گفتاردر صورت داشتن هرگونه سوال یا اضافه شده، در نظرات بنویسید یا از . من خوشحال خواهم شد که به شما کمک کنم و فقط به شما گوش دهم. PS: تصاویر نشان داده شده برای نمونه و فقط برای اطلاعات هستند. بدون تبلیغات |
| خواندن: |
|---|
محبوب:
جدید
- قرار دادن یک قاب. ایجاد قاب ارائه یک نوفریم بازگشتی
- Windows System Restore آماده سازی بازیابی خودکار بی پایان
- تعمیر فلش مموری با استفاده از برنامه ها نحوه تعمیر پورت USB در لپ تاپ
- ساختار دیسک آسیب دیده است، خواندن غیرممکن است، چه باید بکنم؟
- حافظه کش هارد چیست و چرا به آن نیاز است؟
- کامپیوتر از چه چیزی تشکیل شده است؟
- ساختار واحد سیستم - کدام اجزا مسئول عملکرد رایانه هستند ویژگی های دستگاه های داخلی واحد سیستم
- نحوه تغییر هارد دیسک به SSD
- دستگاه های ورودی شامل
- زبان برنامه نویسی تایپ شده با همه این انواع متغیر چه باید کرد؟