Svetainės skyriai
Redaktoriaus pasirinkimas:
- Siuntų statusų reikšmė
- Visas vardas „aliexpress“ Ką daryti, jei „aliexpress“ nenurodysite savo antrojo vardo
- Verslo linijos prašo suderinimo ataskaitos
- Ar galima gauti siuntinį be įspėjimo iš pašto?
- Įrenginys, perjungiantis kelis ryšio kanalus, vadinamas
- Laboratoriniai darbai EXCEL Skaičiavimai Excel laboratoriniai darbai
- Skaitmeninių kanalų elektrinių parametrų standartai ir magistralinių bei intrazoninių pirminių tinklų keliai
- Konkurencinis intelektas. Mes naudojame „SmahedWeb“. Ar turėtume pasitikėti „SmallWeb“ duomenimis? Šiek tiek patyrinėti „Smahedweb“, kaip tai veikia
- ARP – Address Resolution Protocol Arp protokolas
- Pirkėjų apsauga „Aliexpress“: kaip neleisti gudriems kinams savęs apgauti
Reklama
| Excel laboratorijos. Laboratoriniai darbai EXCEL Skaičiavimai Excel laboratoriniai darbai |
|
Autoriaus teisės UAB "CDB "BIBKOM" & LLC "Agentūros knygų tarnyba" Federalinė švietimo agentūra Valstybinė aukštojo profesinio mokymo įstaiga "Kazanės valstybinis technologijos universitetas" Laboratorinis darbas informatikos srityje MS EXCEL Gairės Kazanė 2006 Autorių teisės UAB "CDB "BIBKOM" & LLC "Agentūros knyga-servisas" UDC 658.26:66.094 Sudarė: Doc. E.S. Vorobjevas, docentas E.V. Nikolajeva, docentas F.I. Vorobjova Informatikos laboratorinis darbas. MS Excel: metodas. instrukcijos / Kazanė. valstybė technologiją. Universitetas; Komp.: E.S. Vorobjovas, E.V. Nikolaeva, F.I. Vorobjova. – Kazanė, 2006. – 58 p. Aprašyti pagrindiniai darbo su MS Excel paketu metodai, skaičiuoklių ir diagramų kūrimo ir redagavimo, pagrindinių skaičiavimų, rūšiavimo ir filtravimo operacijų, duomenų analizės ir apibendrinimo, loginių išraiškų, santraukų ir santraukų naudojimo tvarka ir taisyklės. aprašomos paskirstymo funkcijos ir matricos operacijos. Atskiras laboratorinis darbas skirtas vieno ir dviejų parametrų problemos sprendimui. Jie gali būti naudojami studijuojant disciplinas „Kompiuterija“, „Kompiuterių taikymas technikoje“ ir „Kompiuterių naudojimas skaičiuojant“, gali pasitarnauti kaip vadovas studentų užklasiniam darbui, taip pat jais gali naudotis specialistai. bet kuri dalykinė sritis, skirta savarankiškam kompiuterinių technologijų vystymui. Skirta nuolatinių ir ištęstinių studijų studentams specialybių 240802.65 „Chemijos gamybos ir cheminės kibernetikos pagrindiniai procesai“ ir 240801 „Chemijos gamybos mašinos ir aparatai“, krypties 2480800 „Energiją ir išteklius tausojantys procesai chemijos technologijoje“ studentams. naftos chemija ir biotechnologijos“. Il. 68, tab. 1, bibliogr. 5 pavadinimai Parengta Bendrosios cheminės technologijos katedroje. Paskelbta Kazanės valstybinio technologijos universiteto redakcinės ir leidybos tarybos sprendimu. Recenzentai: B.K. Kurbatovas, pavadintas KSTU docentas. ANT. Tupoleva E.A. Mukhutdinovas, docentas KGEU Kazanės valstybinis technologijos universitetas, 2006 Autorių teisės JSC Centrinis projektavimo biuras BIBKOM & LLC Knygų aptarnavimo agentūra Laboratorinis darbas Nr. 1 1 pratimas Pagrindinės sąvokos, susijusios su Excel skaičiuoklių veikimu 1. Paleiskite Microsoft Excel: spustelėkite mygtuką Pradėti ; pasirodžiusiame meniu pasirinkite Programos; Iššokančiajame meniu pasirinkite Microsoft Excel. 2. Atidžiai apžiūrėkite Microsoft Excel programos langą (1 pav.). Daugelis horizontalių meniu elementų ir įrankių juostos mygtukų yra tokie patys kaip meniu elementai ir mygtukai Word redaktoriaus lange. Tačiau darbo sritis atrodo visiškai kitokia, tai yra pažymėta lentelė, susidedanti iš tokio paties dydžio langelių. Viena iš langelių aiškiai paryškinta (įrėminta juodu rėmeliu – lentelės žymekliu). Kaip pasirinkti kitą langelį? Norėdami tai padaryti, tiesiog spustelėkite jį pele, naudodami pelės žymeklį šiame pav. 1 kartą turėtų atrodyti kaip lengvas kryžius. Pabandykite paryškinti skirtingus lentelės langelius. Norėdami judėti po stalą, naudokite slinkties juostas. 3. Norint įvesti tekstą į vieną iš lentelės langelių, reikia jį pažymėti ir iš karto (nelaukiant teksto žymeklio Word redagavimo programoje) „įrašyti“. Pasirinkite vieną iš lentelės langelių ir „įrašykite“ jame šiandienos savaitės dienos pavadinimą. 4. Pagrindinis skirtumas tarp skaičiuoklių ir teksto rengyklės darbo yra tas, kad įvedus duomenis į langelį, jie turi būti įrašyti, t.y. praneškite programai, kad baigėte įvesti informaciją -3- Autorių teisės JSC Central Design Bureau BIBKOM & LLC Knygų aptarnavimo agentūra į šią konkrečią langelį. Duomenis galite įrašyti vienu iš šių būdų: paspauskite klavišą (Enter); spustelėkite kitą langelį; naudokite klaviatūros žymeklio valdymo mygtukus (rodyklas). Įrašykite įvestą informaciją. 5. Pasirinkite lentelės langelį, kuriame yra savaitės diena, ir naudokite pastraipų lygiavimo mygtukus. Kaip vyksta derinimas? Padarykite išvadą. Po visų eksperimentų būtinai grąžinkite pradinį lygiavimą į kairę, tai bus svarbu ateityje. 6. Jau pastebėjote, kad lentelė susideda iš stulpelių ir eilučių, o kiekvienas iš stulpelių turi savo antraštę (A, B, C...), o visos eilutės yra sunumeruotos (1, 2, 3...) (1 pav.). Norėdami pasirinkti visą stulpelį, tiesiog spustelėkite jo antraštę; norėdami pasirinkti visą eilutę, turite spustelėti jos antraštę. Pasirinkite visą lentelės stulpelį, kuriame yra įvestos savaitės dienos pavadinimas. Koks šios rubrikos pavadinimas? Pasirinkite visą lentelės eilutę, kurioje yra savaitės dienos pavadinimas. Koks šios eilutės pavadinimas? Norėdami nustatyti, kiek lentelėje yra eilučių ir koks yra paskutinio stulpelio pavadinimas, naudokite slinkties juostas. 7. Pasirinkite lentelės langelį, esantį C stulpelyje ir 4 eilutėje. Atkreipkite dėmesį, kad laukelyje „Pavadinimas“ (1 pav.), esančiame virš A stulpelio antraštės, rodomas pasirinkto langelio C4 adresas. Pasirinkite kitą langelį ir pamatysite, kad adresas lauke Name pasikeitė. Koks yra langelio, kuriame yra savaitės diena, adresas? 8. Įsivaizduokime, kad langelyje, kuriame yra savaitės diena, reikia pridėti ir dalį dienos. Pasirinkite langelį, kuriame yra savaitės diena, klaviatūra įveskite dabartinės paros dalies pavadinimą, pavyzdžiui, „rytas“, ir įrašykite duomenis paspausdami klavišą „Enter“. Kas nutiko? Dalis dienos nebuvo „pridėta“ į langelį, tačiau nauji duomenys pakeitė pirminius duomenis ir vietoj savaitės dienos gavote dalį dienos. Tai yra, jei pasirinksite lentelės langelį, kuriame yra tam tikrų duomenų, ir įvesite naujus duomenis iš klaviatūros, lentelės langelyje bus rodoma naujausia informacija. Kaip pridėti (redaguoti) lentelės langelio turinį neįvedant visų duomenų iš naujo? Pasirinkę langelį, kuriame yra dienos dalis, pamatysite, kad jos turinys dubliuojamas virš stulpelių antraščių esančioje „Formulės juostoje“ (1 pav.). Būtent „Formulės juostoje“ galite spustelėti tradicinį teksto žymeklį, atlikti visus reikiamus pakeitimus ir patvirtinti galutinę duomenų versiją. Pasirinkite lentelės langelį, kuriame yra dienos dalis, užveskite teksto žymeklį prieš tekstą „Formulės juostoje“ ir iš naujo įveskite savaitės dieną. Įrašykite duomenis. Turėtumėte gauti tokį paveikslėlį (2 pav.). -4- Autorių teisės UAB Centrinis projektavimo biuras BIBKOM & LLC Knygų aptarnavimo agentūra 9. Matyti, kad įrašas peržengė savo kameros ribas ir užėmė dalį kaimyninės antradienio ryto. Tai atsitinka tik tada, kai gretimas langelis yra tuščias. Paimkime ją pav. 2 Užpildykite jį ir patikrinkite, kas pasikeitė. Pasirinkite lentelės langelį, esantį dešinėje nuo langelio, kuriame yra jūsų duomenys (ląstelė, į kurią jie „pavažiavo“), ir įveskite bet kokį tekstą. Dabar matoma tik ta jūsų duomenų dalis, kuri telpa langelyje (Pav. Antradienis, Penktadienis 3). Kaip galiu peržiūrėti visą įrašą? Ir pav. 3 „Formulės baras“ vėl ateis į pagalbą. Būtent jame galite matyti visą pasirinktos ląstelės turinį. Taigi, „Formulės juosta“ leidžia: keisti pasirinkto langelio turinį; peržiūrėti langelio turinį, jei nematomas viso įrašo. Pasirinkite langelį, kuriame yra savaitės diena ir dienos dalis, ir peržiūrėkite visą langelio turinį formulių juostoje. 10.Kaip padidinti stulpelio plotį, kad langelyje būtų matoma ir savaitės diena, ir dalis dienos? Norėdami tai padaryti, perkelkite pelės žymeklį į dešinįjį stulpelio antraštės kraštą, „pagauk“ momentą, kai pelės žymeklis pasikeičia į juodą dvigubą rodyklę ir, laikydami nuspaudę kairįjį pelės mygtuką, perkelkite stulpelio kraštą į dešinę. Stulpelis išsiplėtė. Panašiai galite pakeisti linijos aukštį. Šiuo atveju, perkeliant į apatinį eilutės antraštės kraštą, žymeklis įgauna tokią formą: Pakeiskite stulpelio, kuriame yra savaitės diena ir dienos dalis, plotį, kad visas įvestas tekstas būtų matomas lentelės langelyje. 11. Dažnai reikia pasirinkti ne vieną langelį ar visą stulpelį, o langelių bloką (keli langeliai yra šalia). 12. Norėdami tai padaryti, turite padėti pelės žymeklį į atokiausią pasirinkimo langelį ir, laikydami nuspaudę kairįjį klavišą, perkelkite pelę į priešingą pasirinkimo kraštą (visas pasirinktas blokas yra „uždengtas“ rėmelyje, visos ląstelės, išskyrus tą, nuo kurios prasidėjo atranka, yra juodos spalvos) . Atkreipkite dėmesį, kad atrankos proceso metu „Pavadinimo laukas“ įrašo eilučių ir stulpelių, kurie patenka į pasirinkimą, skaičių. Tą pačią akimirką, kai atleidžiate kairįjį klavišą, langelyje „Vardo laukas“ rodomas langelio, iš kurio pradėjote pasirinkimą, adresas. Pasirinkite langelių bloką, pradedant langeliu A1 ir baigiant langeliu, kuriame yra „Penktadienis“. Norėdami pasirinkti visą lentelę, naudokite kampinį mygtuką „tuščias“, esantį virš pirmosios eilutės antraštės. -5- Autorių teisės JSC Centrinis dizaino biuras BIBKOM & LLC Knygų aptarnavimo agentūra Pasirinkite visą lentelę. Panaikinkite pasirinkimą spustelėdami bet kurį langelį. 13. Kaip ištrinti langelio turinį? Norėdami tai padaryti, tiesiog pasirinkite langelį (arba langelių bloką) ir paspauskite klavišą (Ištrinti) arba naudokite horizontalią meniu komandą „Redaguoti“ ⇒ „Išvalyti“. Ištrinkite visus savo įrašus. 2 pratimas Taikykite pagrindinius skaičiuoklės metodus: įveskite duomenis į langelį. Šrifto formatavimas. Stulpelio pločio keitimas. Automatinis užbaigimas, formulės įvedimas, lentelės įrėminimas, teksto lygiavimas su pasirinkimo centru, apatinių ir viršutinių indeksų nustatymas Sukurkime lentelę, kuri apskaičiuoja n-tąjį narį ir aritmetinės progresijos sumą. Pirmiausia prisiminkime aritmetinės progresijos n-ojo nario formulę: an = a1 + d (n − 1) ir pirmųjų n aritmetinės progresijos narių sumos formulę: n S n = (a1) + an) ⋅ , 2 čia a1 yra pirmasis progresijos narys, o d – aritmetinės progresijos skirtumas. Fig. 4 paveiksle pavaizduota n-ojo nario ir aritmetinės progresijos sumos apskaičiavimo lentelė, kurios pirmasis narys lygus -2, o skirtumas lygus 0,725. Ryžiai. 4 Prieš atlikdami pratimą, sugalvokite savo aritmetinę progresiją, tai yra, nustatykite savo pirmąjį progresijos ir skirtumo terminą. Pratimą galima suskirstyti į šiuos veiksmus: pažymėkite langelį A1 ir į jį įveskite lentelės pavadinimą „N-ojo nario ir aritmetinės progresijos sumos skaičiavimas“. Pavadinimas bus dedamas vienoje eilutėje ir užims keletą langelių dešinėje nuo A1; A2 langelyje įveskite „d“, B3 langelyje – „n“, C3 – „an“, D3 – „Sn“. Norėdami nustatyti apatinius indeksus, pirmiausia įveskite visą tekstą, kuris turėtų būti langelyje (pavyzdžiui, an), tada eikite į „Formulės juostą“, pasirinkite tekstą, kuris turėtų būti apatinis indeksas (pavyzdžiui, n), atidarykite komandą „ Formatas“ ⇒ „Ląstelės“ ...“ (atidarymo dialogo lange yra tik vienas skirtukas „Šriftas“) ir grupėje „Modifikacija“ aktyvuokite jungiklį „apatinis indeksas“; n-ojo nario ir aritmetinės progresijos sumos apskaičiavimas d n an Sn 0,725 1 -2 -2 0,725 2 -1,275 -3,275 0,725 3 -0,55 -3,825 0,725 4 0,175 0,725 4 0,175 -70,5 .70655 .70.3. 1,625 -1 ,125 0,725 7 2,35 1,225 0,725 8 3,075 4,3 0,725 9 3,8 8,1 0,725 10 4,525 12,625 -6- Autorių teisės JSC Centrinis projektavimo biuras BIBKOM & LLC Pasirinkite užpildytas keturias ląsteles Naudodami atitinkamus įrankių juostos mygtukus padidinkite šrifto dydį 1 tašku, sulygiuokite su centru ir pritaikykite paryškintą simbolių stilių. Sukurta lentelės antraštė. Dabar galite pradėti pildyti lentelę. 1. A3 langelyje įveskite aritmetinės progresijos skirtumo reikšmę (mūsų pavyzdyje ji yra 0,725). 2. Tada turite užpildyti apatinių langelių eilutę tuo pačiu numeriu. Kiekvienoje langelyje įvesti tą patį skaičių neįdomu ir neracionalu. Word redaktoriuje naudojome kopijavimo-įklijavimo techniką. „Excel“ leidžia dar lengviau užpildyti langelius tais pačiais duomenimis. Pasirinkite langelį A3, kuriame yra aritmetinės progresijos skirtumas. Pasirinktą langelį supa rėmelis, kurio apatiniame dešiniajame kampe yra mažas juodas kvadratas – užpildymo žymeklis. Jei perkeliate pelės žymeklį į užpildymo žymeklį ir tuo metu, kai pelės žymeklis tampa juodo kryžiaus pavidalu, vilkite užpildymo žymeklį keliais langeliais žemyn (tuo pačiu metu dešinėje nuo žymeklio pasirodo užuomina, kurios reikšmė įvedama į dabartinį langelį), tada visa pasirinktų langelių eilutė bus užpildyta pirmame langelyje esančiais duomenimis. Taigi, po langeliu A3 užpildykite dar devynias langelius aritmetinės progresijos skirtumo verte. 3. Kitame stulpelyje yra skaičių seka nuo 1 iki 10. Ir vėl užpildymo žymeklis padės mums užpildyti eilutę. Įveskite skaičių 1 langelyje B3, skaičių 2 langelyje B4, pažymėkite abu šiuos langelius ir, patraukę užpildymo žymeklį, vilkite jį žemyn. Skirtumas nuo užpildymo tais pačiais duomenimis yra tas, kad pasirinkę du langelius nurodėte principą, kuriuo reikia užpildyti likusius langelius. Užpildymo žymeklį galima „tempti“ ne tik žemyn, bet ir aukštyn, kairėn arba dešinėn, o užpildas pasklis tomis pačiomis kryptimis. Užpildymo elementas gali būti ne tik formulė ar skaičius, bet ir tekstas. Į langelį galite įvesti „sausis“ ir, užpildę eilutę toliau į dešinę, gausite „vasaris“, „kovas“, o „ištempę“ užpildymo žymeklį iš langelio „sausis“ į kairę, atitinkamai gaus „gruodis“, „lapkritis“ ir kt. Išbandykite tai ne kurdami lentelę. Svarbiausia, kad prieš platindami pasirinkimą, tiksliai pasirinkite langelį (ar langelius), ant kurio (ar langelių) formuojamas užpildas. 4. Trečiajame stulpelyje pateikiami n-tieji progresijos nariai. C3 langelyje įveskite pirmojo aritmetinės progresijos nario reikšmę. C4 langelyje turite sudėti n-ojo progresijos nario skaičiavimo formulę, kurią sudaro tai, kad kiekviena stulpelio langelis skiriasi nuo ankstesnio, pridedant aritmetinės progresijos skirtumą. Visos formulės prasideda lygybės ženklu. Norėdami įvesti formulę į langelį, turite: aktyvuoti langelį; -7- Autorių teisės UAB "CDB "BIBKOM" & LLC "Agentūra Kniga-Service" klaviatūroje įveskite ženklą "=" arba formulės juostoje spustelėkite mygtuką "Keisti formulę"; įveskite (be tarpų) reikiamas reikšmes ar nuorodas, taip pat reikiamus operatorius; atlikti įvestį. Ląstelės adresas į formules įrašomas lotyniškomis raidėmis. Jei įvestis buvo atlikta Rusijos registre, pasirodo klaidos pranešimas „#NAME?“. Pasirinkite langelį C4 ir įveskite formulę =C3+A4 (nepamirškite pereiti prie lotyniškos abėcėlės ir, užuot kreipęsi į langelį A4, galite įvesti konkrečią aritmetinės progresijos skirtumo reikšmę). Nereikia įvesti langelio adreso iš klaviatūros. Įvedę lygybės ženklą, spustelėkite langelį C4 ir jo adresas pasirodys formulės juostoje, tada tęskite formulės rinkimą. Tokiu atveju nereikia pereiti prie lotynų kalbos. Visiškai įvedę formulę, pataisykite ją paspausdami (Enter), skaičiavimo rezultatas atsiras langelyje, o pati formulė – „Formulės juostoje“. Čia yra dar viena „Formulės juostos“ funkcija: jei langelyje matote skaičiavimų naudojant formulę rezultatą, tada pačią formulę galima peržiūrėti „Formulės juostoje“, pasirinkus atitinkamą langelį. Jei formulę įvedėte neteisingai, galite ją ištaisyti „Formulės juostoje“, pirmiausia pasirinkę langelį. Pasirinkite langelį C4 ir, panašiai kaip užpildydami langelius su progresijos skirtumais, užpildykite formule „vilkdami“ užpildymo žymeklį langelių eilute žemiau C4. Pasirinkite langelį C8 ir pažiūrėkite į „Formulės juostą“, kad pamatytumėte, kaip atrodo formulė, ji atrodo kaip =C7+A8. Pastebima, kad nuorodos formulėje pasikeitė, palyginti su pačios formulės poslinkiu. 5. Panašiai įveskite formulę =(-2+С3)*B3/2 į langelį D3, kad apskaičiuotumėte pirmųjų n aritmetinės progresijos narių sumą, kur vietoj -2 turėtų būti pirmasis jūsų sugalvotos aritmetikos narys progresija. Pasirinkite langelį D3 ir užpildykite apatinius langelius formulėmis, vilkdami užpildymo rankenėlę žemyn. 6. Dabar visi langeliai užpildyti duomenimis, belieka juos suformatuoti. Visi stulpeliai yra vienodo pločio, nors juose pateikiamas skirtingas informacijos kiekis. Galite rankiniu būdu (naudodami pelę) keisti atskirų stulpelių plotį arba galite automatiškai reguliuoti plotį. Norėdami tai padaryti, pažymėkite visus lentelės langelius, kuriuose yra duomenų (ne ištisus stulpelius, o tik užpildytų langelių bloką be antraštės „N-ojo nario ir aritmetinės progresijos sumos apskaičiavimas“) ir vykdykite komandą „Formatas“ ⇒ „Stulpelis“. ” ⇒ „Automatinio pritaikymo plotis“. 7. Dabar formatuokime lentelės pavadinimą „N-ojo nario ir aritmetinės progresijos sumos apskaičiavimas“. Pasirinkite langelį A1 ir langelio turiniui pritaikykite paryškintus simbolius. Pavadinimas, gana neestetiškai, „iškyla“ į dešinę už mūsų mažo ženklo ribų. -8- Autorių teisės UAB "CDB "BIBKOM" & LLC "Agentūra Kniga-Service" Pasirinkite keturis langelius nuo A1 iki D1 ir vykdykite komandą "Formatas" ⇒ "Cells...", pasirinkite skirtuką "Išlygiavimas" ir nustatykite jungiklius. (6 pav.): grupė „Išlygiavimas“ ⇒ „horizontaliai:“ į „atrankos centro“ padėtį; grupė „Ekranas“ ⇒ „Žodžių laužymas“. Tai leis antraštę įdėti į kelias eilutes ir sutelkti pasirinktame langelių bloke. Lentelė buvo beveik sumažinta iki 8. tipo mėginio. Jei šiuo metu peržiūrėsite „Failas“ ⇒ „Peržiūra“, pamatysite, kad beliks tik įrėminti lentelę. Norėdami tai padaryti, pasirinkite lentelę (be antraštės) ir vykdykite komandą „Formatas“ ⇒ „Ląstelės...“. Atsidariusiame dialogo lange pasirinkite skirtuką „Border“, nustatykite linijos tipą ir suaktyvinkite jungiklius „Viršus“, „Apačios“, „Kairė“, „Dešinė“ (5 pav.). Ši procedūra taikoma kiekvienai pasirinktos srities langeliui. Tada pasirinkite langelių bloką, susijusį su antrašte: nuo A1 iki D2 ir, atlikę tuos pačius veiksmus, nustatykite jungiklį „Išorinis“. Tokiu atveju gausite rėmelį aplink visus pasirinktus langelius, o ne kiekvieną. Atlikite peržiūrą. Ryžiai. 5 pav. 6 -9- Autorių teisės UAB "CDB "BIBKOM" & LLC "Agentūra Kniga-Service" Laboratorinis darbas Nr. 2 Užduotis 1 Bazinių įgūdžių dirbant su skaičiuoklėmis įtvirtinimas, supažindinimas su sąvokomis: duomenų rūšiavimas, teksto lygiavimo tipai langelyje , numerio formatas Siuntėjas ir jo adresas Gavėjas ir jo adresas Registro Nr. Gavimo data “_______”___________200__ SĄSKAITA Nr. 123 2000-11-15 Tiekėjas Prekybos namai „Ragai ir kanopos“ Adresas 243100, Klintsy, g. Pushkina, 23 Sąskaita Nr. 45638078 MMM banke, MFO 985435 Papildymai: Nr. Pavadinimas Matavimo vienetas 1 2 3 4 5 6 IŠ VISO Įmonės vadovas Kiekis Kaina Suma Sidorkin A.Yu. Vyriausioji buhalterė Ivanova A.N. Pratimas apima produkto sąskaitos faktūros formos sukūrimą ir užpildymą. Pratimą geriausia padalyti į tris etapus: 1 etapas – sąskaitos faktūros formos lentelės sukūrimas; 2 etapas – lentelės pildymas; 3 etapas – formos užpildymas. 1 etapas susideda iš lentelės sukūrimo. Pagrindinė užduotis – priderinti stalą prie lapo pločio. Norėdami tai padaryti: pirmiausia nustatykite paraštes, popieriaus dydį ir orientaciją („Failas“ ⇒ „Puslapio nustatymai...“); - 10 - Autorių teisės UAB "CDB "BIBKOM" & LLC "Agentūra Kniga-Service" vykdydami komandą "Paslauga" ⇒ "Parinktys...", skirtuką "View" jungiklių grupėje Lango parametrai, aktyvuokite jungiklį " Automatinis puslapių keitimas“ (7 pav.) Dėl to dešinę rinkimo juostos kraštinę gausite vertikalios punktyrinės linijos pavidalu (jei jos nematyti, perkelkite horizontalia slinkties juosta į dešinę) ir apatinę. rinkimo juostos kraštinė horizontalios punktyrinės linijos pavidalu (kad pamatytumėte, slinkite žemyn naudodami vertikalią slinkties juostą). Automatinis puslapių rūšiavimas leidžia stebėti duomenų rinkimo ir lentelės formatavimo procesą, kurie stulpeliai telpa puslapyje, o kurie ne. Nr. 1 2 3 4 5 6 Pavadinimas Vienetas Kiekis Kaina Suma IŠ VISO Pav. 8 Sukurkite lentelę pagal siūlomą modelį su tuo pačiu eilučių ir stulpelių skaičiumi (8 pav.). Sulygiuokite ir formatuokite šriftą antraštės langeliuose, pasirinkite stulpelių plotį, keisdami jį pele. Įveskite skaičių pirmajame lentelės stulpelyje naudodami užpildymo žymeklį. Išklokite lentelę skirtingo storio linijomis. Atkreipkite dėmesį, kad paskutinėje eilutėje penki gretimi langeliai neturi vidinės sienos. Lengviausia tai pasiekti tokiu būdu: pasirinkite visą lentelę ir nustatykite rėmelį – „Išorinis“ su paryškinta linija; - 11 - Autorių teisės UAB "CDB "BIBKOM" & LLC "Agentūra Kniga-Service" tada pasirinkite visas eilutes, išskyrus paskutinę, ir nustatykite rėmelį plona linija "Dešinė", "Kairė", "Viršus", "Apačia" ; po to atskirai pasirinkite apatinės eilutės dešinįjį langelį ir plona linija nustatykite jam „Kairįjį“ rėmelį; Belieka pasirinkti pirmąją lentelės eilutę ir paryškinta linija nustatyti jai rėmelį „Apatinė“. Nors galima ir priešingai. Pirmiausia „išklokite“ visą lentelę, o tada pašalinkite papildomas rėminimo linijas. Šiame etape patartina paleisti komandą „Failas“ ⇒ „Peržiūra“, kad įsitikintumėte, jog visa lentelė telpa ant lapo pločio ir visos rėminimo linijos yra tinkamoje vietoje. 2 etapas: lentelės užpildymas, duomenų rūšiavimas ir skirtingų skaičių formatų naudojimas. Stulpelius „Pavadinimas“, „Kiekis“ ir „Kaina“ užpildykite kaip norite. Nustatykite skaičiaus valiutos formatą langeliuose, kuriuose bus dedamos sumos, ir nustatykite reikiamą skaičių po kablelio skaičių, jei toks yra. Mūsų atveju tai yra stulpelių „Kaina“ ir pav. langeliai. 9 „Suma“. Reikia juos pasirinkti ir vykdyti komandą „Formatas“ ⇒ „Ląstelės...“, pasirinkti skirtuką „Skaičius“ ir kategoriją „Pinigai“ (9 pav.). Tai suteiks jums padalijimą į tūkstančius, kad būtų lengviau naršyti didelius kiekius. Įveskite formulę, kad apskaičiuotumėte sumą, kurią sudaro kainos padauginimas iš kiekio, ir užpildykite langelių eilutę formule. Įveskite bendros sumos langelyje formulę. Norėdami tai padaryti, pasirinkite langelių bloką, kurį reikia pridėti, ir vieną tuščią langelį po šiuo bloku, į kurį norite įdėti rezultatą. Po to spustelėkite įrankių juostos mygtuką. Pabandykite pakeisti duomenis atskiruose langeliuose ir pažiūrėkite, kaip keičiasi skaičiavimo rezultatas. Rūšiuoti įrašus abėcėlės tvarka. Norėdami tai padaryti, pažymėkite visas lentelės eilutes, išskyrus pirmąją (antraštę) ir paskutinę ("Iš viso"), numeracijos pasirinkti negalite. Vykdykite komandą „Duomenys“ ⇒ „Rūšiavimas...“ (10 pav.), pasirinkite stulpelį, pagal kurį norite rūšiuoti duomenis (mūsų atveju tai yra B stulpelis, nes jame yra rūšiuojamų prekių sąrašas ) ir nustatykite jungiklį į padėtį „Ascending“. 3 sąskaitų faktūrų išrašymo etapas, prieš lentelę įterpkite papildomų eilučių. Norėdami tai padaryti, pasirinkite kelias pirmąsias lentelės eilutes ir vykdykite komandą „Įterpti“ ⇒ „Eilutės“. Ryžiai. 10 Bus įterptas tiek pat eilučių, kiek pasirinkote. Įveskite reikiamą tekstą prieš ir po lentelės. Stebėkite derinimą. Atkreipkite dėmesį, kad tekstas „Gavimo data „__“_______200_. o įmonės direktorių pavardės įrašomos į tą patį stulpelį, kuriame yra lentelės stulpelis „Suma“ (dešinysis mūsų lentelės stulpelis), taikomas tik lygiavimas dešinėje. Į kairiausio stulpelio langelį įvedamas tekstas „APSKAITOS Nr....“, o lygiavimas taikomas pasirinkimo centre (vienos eilutės langeliai iš anksto parenkami per visą sąskaitų faktūrų lentelės plotį). Šioms ląstelėms viršuje ir apačioje pritaikyta kraštinė. Visa kita tekstinė informacija prieš lentelę ir po jos įvedama kairiajame stulpelyje, sulygiuota kairėje. Atlikite peržiūrą. 2 pratimas „absoliučios nuorodos“ sąvokos pristatymas, tikslios stulpelio pločio reikšmės nustatymas naudojant horizontalias meniu komandas. Funkcijos įterpimas naudojant funkcijų vedlį Naują „absoliučios nuorodos“ sąvoką galima išnagrinėti naudojant konkretų pavyzdį. Paruoškime tradicinę dviženklių skaičių kvadratų lentelę (11 pav.), taip visiems pažįstamą iš algebros kurso. A3 langelyje įveskite skaičių 1, langelyje A4 - skaičių 2, pažymėkite abu langelius ir vilkite pasirinkimo žymeklį žemyn, kad užpildytumėte stulpelį skaičiais nuo 1 iki 9. Panašiai užpildykite langelius B2 - K2 skaičiais nuo 0 iki 9. Kai užpildysite eilutę skaičiais nuo 0 iki 9, tada ekrane vienu metu nesimato visų darbui reikalingų langelių. Susiaurinkime juos, bet taip, kad visi stulpeliai būtų vienodo pločio (to negalima pasiekti keičiant stulpelių plotį pele). Norėdami tai padaryti, pasirinkite stulpelius nuo A iki K ir įvestyje vykdykite komandą "Formatas" ⇒ - 13 - Autorių teisės UAB "CDB "BIBKOM" & LLC "Agentūra Kniga-Service" "Stulpelis" ⇒ "Plotis..." laukelyje „Stulpelio plotis“ » įveskite reikšmę, pvz., 5. Žinoma, visi supranta, kad langelyje B3 reikia įdėti formulę, kuri kvadratu paverčia skaičių, sudarytą iš A stulpelyje nurodytų dešimčių ir skaičių, atitinkančių įdėtą reikšmę. 2 eilutėje. Taigi skaičių, kuris turėtų būti įvedamas į langelį B3, galima pateikti pagal formulę A3*10+B2 (dešimčių skaičius padaugintas iš dešimties plius vienetų skaičius). Belieka šį skaičių pakelti kvadratu. 1 2 3 4 5 6 7 8 9 0 100 400 900 1600 2500 3600 4900 6400 8100 1 121 441 961 1681 2601 961 1681 2601 3721 1681 2601 3721 5041 28 28 4041 44 169 196 225 484 529 576 625 1024 1089 1156 1225 1764 1849 1936 2025 2704 2809 2916 3025 3844 3969 4096 4225 5184 5329 5476 5625 6724 6889 7056 7225 84648 626 2916 2856 6 2 116 3136 4356 5776 7396 9216 7 289 729 1369 2209 3249 4489 5929 7569 9409 8 324 784 1444 36446 6084 7744 9604 9 361 841 1521 2401 3481 4761 6241 7921 9801 pav. 11 Pabandykime naudoti „Funkcijų vedlį“. Norėdami tai padaryti, pasirinkite langelį, kuriame turi būti patalpintas skaičiavimo rezultatas (VZ) ir vykdykite komandą „Įterpti“ ⇒ „Funkcija...“ (12 pav.). Dialogo lange „Funkcijų vedlys (1 veiksmas iš 2)“ (12 pav.) yra du antriniai langai: „Kategorija“ ir „Funkcija“. Kai pasirenkate konkrečią funkciją, dialogo lango apačioje pasirodo trumpas jos aprašymas. Tarp siūlomų pav. 12 funkcijų kategorijų, pasirinkite „Matematinė“, tarp „Funkcijų“ - „Laipsnis“, paspauskite mygtuką Gerai. Kitame dialogo lange (13 pav.) į laukelį „Skaičius“ (galios bazė) įveskite – A3*10+B2, o lauke „Laikiklis“ – 2. Kaip ir skaičiuojant formulę tiesiai į skaičiuoklės langelį, nereikia klaviatūra įvesti kiekvieno langelio, nurodyto pagal formulę, adreso. - 14 - Autorių teisės JSC "CDB "BIBKOM" & LLC "Agentūra Kniga-Service" "Funkcijų vedlio" antrojo veiksmo dialogo lange tiesiog nukreipkite pelę į atitinkamą skaičiuoklės langelį ir jos adresas bus rodomas. atsiras dialogo lango įvesties lauke „Skaičius“. Tereikia įvesti aritmetinį pav. 13 ženklų (*, +) ir skaičius 10. Tais atvejais, kai įvesti argumentus reikia pasirinkti langelius, kuriuos uždengia langas, kiekvieno argumentų įvedimo lauko dešinėje yra mygtukai, leidžiantys sutraukti ir išplėsti dialogo langą . Be to, „Funkcijų vedlio“ langą galima perkelti į šoną „paimant“ pele ant pavadinimo juostos. Tame pačiame dialogo lange (13 pav.) galite matyti paties skaičiaus reikšmę (10) ir laipsnio skaičiavimo rezultatą (100). Belieka spustelėti mygtuką Gerai. Skaičiavimų rezultatas rodomas langelyje B3. Norėčiau išplėsti šią formulę į likusius lentelės langelius. Pasirinkite langelį B3 ir užpildykite gretimus langelius vilkdami užpildymo rankenėlę į dešinę. Kas atsitiko (14 pav.)? Ryžiai. 14 Kodėl rezultatas neatitiko mūsų lūkesčių? Skaičius C3 langelyje nesimato, nes jis netelpa visiškai į langelį.Pele išskleiskite stulpelį C. Skaičius pasirodo ekrane, bet aiškiai neatitinka skaičiaus 11 kvadrato (15 pav. ). Ryžiai. 15 Kodėl? Faktas yra tas, kad kai išplėtėme formulę į dešinę, „Excel“ automatiškai pakeitė langelių adresus, atsižvelgdama į mūsų poslinkį, į kurį nurodo formulė, o langelyje C3 kvadratu pavaizduotas ne skaičius 11, o skaičius, apskaičiuotas pagal formulę B3 * 10 + C2. Visuose ankstesniuose pratimuose gana džiaugėmės santykinėmis nuorodomis į lentelės langelius (perkeliant formulę, nuorodos taip pat pasislenka pagal tą patį dėsnį), tačiau čia atsirado būtinybė taisyti tam tikras nuorodas, t.y. nurodykite, kad dešimčių skaičius gali būti paimtas tik iš A stulpelio, o vienetų skaičius tik iš 2 eilutės (kad formulė būtų - 15 - Autorių teisės OJSC Centrinis projektavimo biuras BIBKOM & LLC agentūros knygų tarnyba išplėsta žemyn). Norėdami tai padaryti, „Excel“ turi galimybę nustatyti absoliučiuosius ir mišrius saitus. Absoliuti nuoroda yra nuoroda, kuri nesikeičia kopijuojant formules. Norėdami tai padaryti, prieš stulpelio pavadinimą ir eilutės numerį pridėkite dolerio ženklą $ (įvedami iš klaviatūros arba įvedę langelio adresą paspauskite funkcinį klavišą F4). Mišrios nuorodos – tai tik iš dalies absoliučios nuorodos, t.y. Fiksuotas stulpelis arba eilutė. Šiuo atveju dolerio ženklas $ dedamas arba prieš raidę, kai fiksuotas stulpelis, arba prieš skaičių, kai fiksuota eilutė. Dolerio ženklas $ arba įvedamas iš klaviatūros, arba įvedus langelio adresą, spaudžiamas F4 funkcinis klavišas, kol $ ženklas atsidurs norimoje vietoje. Kai kopijuojate formulę, kurioje yra mišri nuoroda, pasikeičia tik santykinė nuorodos dalis. Grąžinkite C stulpelio plotį į pradinę padėtį ir atlikite šiuos veiksmus: Pasirinkite langelį B3 ir, įvesdami teksto žymeklį į „Formulių juostą“, pataisykite esamą formulę =DEGREE(A3*10+B2;2) į teisingą. =LAIPSNIS (A3 USD*10+ 2,2 USD). Dabar, naudodamiesi užpildymo žymeklio paslaugomis, šia formule galite užpildyti visus laisvus lentelės langelius (pirmiausia vilkite užpildymo žymeklį į dešinę, tada, nepašalindami pasirinkimo iš gauto langelių bloko, žemyn). Norėdami įvesti A stulpelio ir 2 eilutės duomenų langelių nuorodas, naudojome mišrias nuorodas. Mūsų pavyzdyje galima naudoti absoliučią nuorodą, jei į formulę įvesime ne skaičių 10, iš kurio dauginami skaičiai A stulpelyje, o langelio adresą, pavyzdžiui, A15 (kur šį skaičių įvestume 10). Tokiu atveju formulė langelyje B3 būtų parašyta taip: = GALIA($A3*$A$15+B$2), tada ji taip pat nukopijuota į likusius langelius. Išbandyti šį. Belieka suprojektuoti lentelę: įvesti langelio A1 pavadinimą, suformatuoti ir sucentruoti pagal pasirinkimą, įrėminti lentelę ir užpildyti atskirų langelių foną. 3 pratimas Įvadas į „ląstelės pavadinimo“ sąvoką Įsivaizduokite, kad turite savo įmonę, parduodančią bet kokį produktą, ir kiekvieną dieną turite atsispausdinti kainoraštį su prekių kainomis, priklausančiomis nuo dolerio kurso. Parengti lentelę, susidedančią iš stulpelių: „Produkto pavadinimas“; „JAV USD ekvivalentas“; „Kaina rubliais“. - 16 - Autorių teisės UAB "CDB "BIBKOM" & LLC "Agentūra Kniga-Service" Užpildykite visus stulpelius, kremas "Kaina rubliais." Stulpelyje „Produkto pavadinimas“ užpildykite tekstinius duomenis (produktų sąrašą savo nuožiūra), o stulpelį „Ekvivalentas USD“ – skaičiais (kainos USD). Aišku, kad stulpelyje „Kaina rubliais“ Formulė turėtų būti tokia: „Atitinka USD JAV“ * „Dolerio kursas“. Kodėl šioje formulėje nepatogu dauginti iš konkrečios valiutos kurso vertės? Taip, nes kiekvieną kartą, kai pasikeičia norma, turėsite pakeisti formulę kiekvienoje langelyje. Lengviau skirti atskirą langelį dolerio kurso vertei, kurią galite nurodyti formulėje. Aišku, kad nuoroda turi būti absoliuti, t.y. dolerio kurso vertę galima paimti tik iš šios konkrečios ląstelės su fiksuotu adresu. Aukščiau aptarėme, kaip nustatyti absoliučias nuorodas, tačiau yra dar vienas patogus būdas: nurodykite ne langelio adresą, o pavadinimą, kurį galima priskirti langeliui. Kai suteikiate pavadinimą langeliui arba langelių diapazonui, galite pasiekti tą langelį ar diapazoną bet kuriuo metu ir iš bet kurios lentelės vietos, net jei jis keičia vietą arba yra skirtinguose lapuose. Pasirinkite langelį, kuriame bus įvestas dolerio kursas (virš lentelės), įveskite dolerio kurso reikšmę šiai dienai ir vykdykite komandą „Įterpti“ ⇒ „Pavadinimas“ ⇒ „Priskirti...“. Atsidariusiame dialogo lange (16 pav.) galite įvesti bet kokį pavadinimą ir laukelyje „Formulė“ pasirinkti diapazoną, kuriam įvedamas šis pavadinimas. Pavadinimas gali būti iki 255 simbolių ilgio, jame gali būti raidžių, skaičių, apatinių brūkšnių (_), pasvirųjų brūkšnių (\), taškų ir klaustukų. Tačiau pirmasis simbolis turi būti raidė, apatinis brūkšnys (_) arba pasvirasis brūkšnys (\). Vardai, kurie interpretuojami kaip skaičiai arba langelių nuorodos, neleidžiami. Atsidariusiame dialogo lange tereikia įvesti langelio pavadinimą (tikslus jos adresas jau nurodytas įvesties laukelyje „Formulė“) ir paspausti mygtuką Ok. Atkreipkite dėmesį, kad „Vardo lauke“ vietoj langelio adreso dabar yra jo pavadinimas. Langelyje, esančiame langelio "Dollar_Rate" kairėje, galite įvesti tekstą "Dollar Rate". Ryžiai. 16 Dabar belieka įvesti kainos apskaičiavimo rubliais formulę. Norėdami tai padaryti, pasirinkite viršutinį tuščią stulpelio „Kaina rubliais“ langelį ir įveskite formulę taip: įveskite „=“ ženklą, tada spustelėkite pelę - 17 - Autorių teisės JSC Centrinis projektavimo biuras BIBKOM & LLC knygų aptarnavimo agentūra kairėje esančiame langelyje (kuriame yra kaina doleriais), tada įveskite ženklą „*“ ir „Dollar_rate“. Formulė turėtų atrodyti maždaug taip: =B7*dolerio_kursas. Užpildykite formulę naudodami užpildymo žymeklį. Pasirinkite atitinkamus langelius ir pritaikykite jiems valiutos numerio formatą. Sukurkite lentelės antraštės stilių: lygiuokite centre, taikykite paryškintą šrifto stilių, išplėskite eilutę ir pritaikykite vertikalią lygiavimą centre naudodami komandą „Formatas“ ⇒ „Ląstelės...“, pasirinkite skirtuką „Lygiavimas“ ir lauke „Vertikalus: “ grupėje pasirinkite „ Centre“. Tame pačiame dialogo lange suaktyvinkite jungiklį „Apvynioti žodžiais“, jei kuri nors antraštė netelpa vienoje eilutėje. Pakeiskite stulpelių plotį. Pasirinkite lentelę ir nustatykite jai kraštą. - 18 - Autorių teisės UAB "CDB "BIBKOM" & LLC "Agentūra Kniga-Service" Laboratorinis darbas Nr. 3 1 pratimas Teksto orientacijos keitimas langelyje, susipažinimas su Excel duomenų bazių galimybėmis. Duomenų rūšiavimas pagal kelis raktus Įsivaizduokite save kaip mažos parduotuvės savininką. Būtina griežtai vesti prekių gavimo ir vartojimo apskaitą, kasdien prieš akis turėti tikrą balansą, mokėti atsispausdinti prekių pavadinimus pagal padalinius ir pan. Net ir atliekant tokią sudėtingą užduotį, „Excel“ gali labai palengvinti jūsų darbą. Padalinkime šį pratimą į kelias užduotis logine seka: lentelės kūrimas; lentelės pildymas duomenimis tradiciniu būdu ir naudojant formą; duomenų atranka pagal konkretų kriterijų. 1. Lentelės kūrimas Įveskite lentelės antraštes pagal siūlomą pavyzdį. Atkreipiame dėmesį, kad pavadinimas yra dviejose lentelės eilutėse: viršutinėje eilutėje „Kvitas“, „Išlaidos“, „Likutis“ ir eilutėje po likusiais antraštiniais elementais (17 pav.). Likučio suma Likutis Likučio kiekis Išlaidų kiekis Sąnaudos Išlaidų kaina Gaminio pavadinimas Kvito kiekis Skyrius Kvito kaina Nr. Matavimo vienetas Kvitas 1 2 3 4 5 6 pav. 17 Pavadinimo tekstą geriau pradėti įvesti nuo antros eilutės. Jau pastebėjote, kad stulpelis „Parapija“ apima du langelius. Žodis „Kvitas“ rašomas tame pačiame stulpelyje kaip ir „Kito kaina“, tada pasirenkami du gretimi langeliai ir tekstas sucentruojamas ties pasirinkimu (ši operacija buvo keletą kartų aptarta ankstesniuose pratimuose). Langeliai „Išlaidos“ ir „Likęs“ yra suformatuoti panašiai. Pasirinkite antrą antraštės eilutę ir sulygiuokite ją centre. Taip pat matote, kad tam, kad visa lentelė tilptų į lapo plotį, kai kuriose ląstelėse tekstas yra „pasuktas 90°“. Pasirinkite tuos langelius, kuriuose norite „išplėsti“ tekstą ir pasirinkite komandą „Format“ ⇒ „Cells...“ skirtuke „Lygiavimas“ (18 pav.) pasirinkite „Teksto orientacija“ 90o ir būtinai aktyvuokite Jungiklis „Suvynioti į žodžius“ (vertikalus lygiavimas paliekamas ties „Apačia“). Likusiems (neišskleistiems) langeliams pritaikykite vertikalų lygiavimą „Centras“. Nustatykite lentelės kraštą (Formatas ⇒ langeliai…, skirtukas Kraštinė). Įdiegti ląstelėse, pav. 18 su kainomis, pinigų skaičių formatu („Formatas“ ⇒ „Ląstelės...“, „Skaičių“ skirtukas). Naudodami užpildymo žymeklį įveskite lentelės eilučių numeraciją (stulpelio Nr.). Įveskite likučio sumos ("Gatavimų kiekis" minus "Išlaidų kiekis") ir likučio sumos ("Likučio kiekis" padaugintas iš "Išlaidų kainos") formules. Paskirstykite šias formules lentelėje. Atliekant užduotį, daugeliu atvejų patogiau naudotis kontekstiniu meniu, iškviečiamu paspaudus dešinį pelės mygtuką. Taigi, norėdami formatuoti langelius, tiesiog pažymėkite juos, dešiniuoju pelės klavišu spustelėkite, kol pelės žymeklis yra pasirinkimo viduje, ir pasirinkite komandą „Format“ ⇒ „Cells...“. Taip pateksite į tą patį dialogo langą Format Cells (18 pav.). Ir visai nebūtina redaguoti langelio turinio (taisyti, keisti duomenis) „Formulės juostoje“. Jei du kartus spustelėsite langelį arba paspausite klavišą F2, jame atsiras teksto žymeklis ir galėsite atlikti visus reikiamus pataisymus. 2. Lentelės užpildymas Pervardykite „Sheet1“ į „Aavailability“. Norėdami tai padaryti, dešiniuoju pelės mygtuku spustelėkite nuorodą „Sheet1“ ir pasirinkite komandą Pervardyti. Įveskite naują pavadinimą ir paspauskite Enter. Nuspręskite, kokio tipo produktą ketinate parduoti ir kokie skyriai bus jūsų parduotuvėje. Įveskite duomenis į lentelę ne pagal padalinius, o atsitiktinai (prekių gavimo tvarka). Užpildykite visus langelius, išskyrus tuos, kuriuose yra formulės („Likutinė dalis“). Paskutinę lentelės eilutę būtinai palikite tuščią (tačiau šioje eilutėje turi būti visos formulės ir numeracija). Įveskite duomenis taip, kad būtų skirtingos prekės iš to paties skyriaus (bet ne iš eilės) ir visada būtų produktų su nuliniu likučiu (visi parduoti) (19 pav.). Sutikite, kad tradicinis lentelės pildymo būdas nėra itin patogus. Išnaudokime Excel duomenų bazių galimybes. 1 2 3 4 5 6 Skyrius Konditerijos gaminiai Pieniniai produktai Mėsa Mėsa Vynas-degtinė Produkto pavadinimas Zefyras šokolade Sūris Dešra Maskva Balyk Degtinė „Absoliutas“ Sunaudojimas Likęs gavimo kaina Kvito kiekis Suvartotas kiekis Suvartojimo kiekis Likučio kiekis Likęs kiekis Nr. matavimas Atvykimo paketas. 20 rub. 15 kg. 65 rub. 10 kg. 110 rub. 20 kg. 120 rub. 10 butelių 2 l. 400 rub. 100 25 rub. 85 rub. 120 rub. 140 rub. 450 rub. 15 8 15 5 99 0 2 5 5 1 0 0 r. 170 rub. 600 rub. 700 rub. 450 rub. 0 rub. Ryžiai. 19 Pasirinkite komandą „Duomenys“ ⇒ „Forma...“ Gausite duomenų formą (20 pav.), kurioje yra statinis tekstas (duomenų bazės laukų pavadinimai) ir redagavimo langai, kuriuose galėsite įvesti ir redaguoti tekstą. Apskaičiuoti laukai (į kuriuos dedamos formulės) rodomi ekrane be redagavimo langų („Likusi suma“ ir „Likusi suma“). Dabar jūs turite lentelę atskirų įrašų kortelių pavidalu (kiekviena reiškia lentelės eilutę). Ryžiai. 20 Galite pereiti tarp įrašų naudodami mygtukus „Ankstesnis“, „Kitas“ arba žymeklio klavišus (aukštyn, žemyn), arba perkeldami slankiklį duomenų formos slinkties juostoje. Pasiekę paskutinį įrašą (sąmoningai palikome tuščią, bet išplėtėme formules ir numeraciją), užpildykite jį naujais duomenimis. Patogu pereiti tarp redagavimo langų, į kuriuos duomenys įvedami klavišu (Tab). Įvedę visą įrašą, paspauskite klavišą Enter ir būsite automatiškai nukreipti į naują tuščią įvesties kortelę. Kai užpildysite naują įrašą, visa jūsų įvesta informacija bus automatiškai atkurta pirminėje lentelėje. Įveskite keletą naujų įrašų ir spustelėkite mygtuką Uždaryti. - 21 - Autorių teisės UAB Centrinis projektavimo biuras BIBKOM & LLC Kniga-Service Agency Kaip matote, lentelę pildyti formos režimu yra gana patogu. 3. Lentelės pildymas naudojant paruoštą duomenų sąrašą Kadangi padalinių turime ribotą skaičių ir jų pavadinimai pastovūs, pildant lentelę geriausia naudoti iš anksto parengtą šių skyrių sąrašą. Ištrinkite skyrių pavadinimus iš stulpelio "Padalinys" ir įveskite trumpą sąrašą, kuriame būtų visų skyrių pavadinimai vieną kartą, už lentelės ribų, pvz., L stulpelyje. Tada pasirinkite lentelėje stulpelio "Padalinys" langelius ir pasirinkite komanda „Duomenys“ ⇒ „Patikrinti“. Tokiu atveju atsiras pav. 21 dialogo langas „Įvestų reikšmių tikrinimas“ (21 pav.), kuriame turime nurodyti patikros sąlygas. Mūsų pavyzdyje turime pasirinkti iš sąrašo (tai yra tai, ką įvedame lauke „Duomenų tipas“). Norėdami pasirinkti duomenų šaltinį, naudokite lango sutraukimo mygtuką. Spustelėkite jį, pažymėkite mūsų skyrių sąrašą L stulpelyje ir grįžkite į langą naudodami mygtuką Padidinti langą. Atlikę šiuos veiksmus spustelėkite Gerai. Dabar, kai einame į stulpelio „Padalinys“ langelius, kur nustatyta patikros sąlyga, šių langelių dešinėje atsiras kvadratas su rodykle, kurį paspaudę galėsime pasirinkti mums reikalingo skyriaus pavadinimą (22 pav.). Ryžiai. 22 Norėdami paslėpti skyrių lentelę, L stulpelio langeliuose šriftą galite padaryti baltą arba paslėpti visą stulpelį. Norėdami paslėpti L stulpelį, pažymėkite jį ir pasirinkite Formatas ⇒ Stulpelis ⇒ Slėpti. Norėdami grąžinti L stulpelį į ekraną, - 22 - Autorių teisės UAB "CDB "BIBKOM" & LLC "Agentūra Kniga-Service" turite pasirinkti stulpelius aplink paslėptą stulpelį (stulpelius K ir M) ir vykdyti komandą "Formatas" ⇒ „Stulpelis“ ⇒ „Ekranas“ Atminkite, kad komanda Slėpti taip pat gali būti taikoma eilutėms. Norėdami tai padaryti, pasirinkite eilutę ir pasirinkite komandą „Formatas“ ⇒ „Eilutė“ ⇒ „Slėpti“. Norėdami grąžinti eilutę į ekraną, turite pasirinkti eilutes aplink paslėptą eilutę ir vykdyti komandą „Formatas“ ⇒ „Eilutė“ ⇒ „Ekranas“. Ryžiai. 23 Taip pat galite sukurti sąrašą kitame lape. Tačiau šiuo atveju neįmanoma nurodyti adresų, kuriuose kaip informacijos „Šaltinis“ būtų įtrauktas lapo pavadinimas, t.y. Kaip adresą turite įvesti langelių diapazono pavadinimą. Paskutinėje pamokoje išmokome pavadinti vieną langelį. Norėdami pavadinti langelių diapazonus, prieš vykdydami komandą „Įterpti“ ⇒ „Pavadinimas“ ⇒ „Priskirti“ turite pasirinkti langelių diapazoną, o ne tik vieną langelį. Perkelkime savo skyrių sąrašą iš 1 lapo L stulpelio į 2 lapą A stulpelyje. Pasirinkite langelius, kuriuose yra mūsų sąrašas, ir vykdykite komandą „Įterpti“ ⇒ „Pavadinimas“ ⇒ „Priskirti“. Atsidariusiame dialogo lange (23 pav.) galite įvesti bet kokį pavadinimą, pavyzdžiui, „Department“ ir lauke „Formulė“ pasirinkti diapazoną, kuriam įvestas šis pavadinimas (pagal numatytuosius nustatymus diapazono adresą pasirinktas yra patalpintas čia). Po to spustelėkite mygtuką Gerai. Dabar komandos „Patikrinti...“ kaip šaltinio dialogo lange (21 pav.) tiesiog įveskite „=“ ženklą, tada paspauskite klavišą F3, kad atidarytumėte galimų langelių pavadinimų sąrašą, pasirinkite „Department“ atsidariusiame sąraše ir paspauskite mygtuką Gerai, kad uždarytumėte dialogo langus. 4. Duomenų rūšiavimas Taigi, lentelę užpildėte prekių gavimo tvarka, tačiau norėtumėte turėti prekių sąrašą pagal padalinius, tam naudosime eilučių rūšiavimą. Pasirinkite lentelę su antra antraštės eilute, bet be pirmojo stulpelio „Ne“ ir pasirinkite komandą „Duomenys“ ⇒ „Rūšiavimas...“ (24 pav.). Ryžiai. 24 - 23 - Autorių teisės UAB "CDB "BIBKOM" & LLC "Agentūra Kniga-Service" Pasirinkite pirmąjį rūšiavimo raktą: išskleidžiamajame sąraše "Rūšiuoti pagal" pasirinkite "Departamentas" ir nustatykite jungiklį į "Didėjimo" padėtį. (visi skyriai lentelėje bus išdėstyti abėcėlės tvarka). Jei norite, kad visi padalinio produktai būtų išdėstyti abėcėlės tvarka, pasirinkite antrąjį rūšiavimo klavišą: išskleidžiamajame sąraše „Tada pagal“ pasirinkite „Produkto pavadinimas“, nustatykite jungiklį į padėtį „Didėjantis“. Dabar turite visą produktų sąrašą pagal skyrius. 5. Duomenų filtravimas Tęskime pažintį su Excel duomenų bazių galimybėmis. Prisiminkime, kad kiekvieną dieną reikia atsispausdinti parduotuvėje likusių prekių sąrašą (turinčių ne nulinį likutį) arba parodyti likučius bet kuriame skyriuje, tačiau tam pirmiausia reikia gauti tokį sąrašą, t.y. filtruoti duomenis. Pasirinkite lentelę su antra antraštės eilute (kaip ir prieš kuriant duomenų formą). Pasirinkite meniu komandą „Duomenys“ ⇒ „Filtras...“ ⇒ „Automatinis filtras“. Panaikinkite lentelės pasirinkimą. Kiekviename lentelės antraštės langelyje dabar yra rodyklės mygtukas (jis nespausdinamas), leidžiantis nustatyti filtro kriterijus (25 pav.). Ryžiai. 25 Tarkime, kad visus įrašus norime palikti „Konditerijos skyriui“. Išplėskite langelių „Skyrius“ sąrašą ir pasirinkite „Konditerijos gaminiai“. Tokiu atveju "Excel" pakeis lentelę ir parodys ją tokia forma, kurioje bus tik su pasirinktu skyriumi susiję duomenys (26 pav.), o rodyklė stulpelyje, kuriame buvo pritaikytas automatinis filtras, taps mėlyna. Ryžiai. 26 - 24 - Autorių teisės OJSC Centrinis projektavimo biuras BIBKOM & LLC Kniga-Paslaugų agentūra Tuo pačiu būdu galite peržiūrėti kitų skyrių duomenis arba pasirinkti filtravimo kriterijų kitame stulpelyje. Lentelė gali būti spausdinama filtruota forma. Filtruotas linijas galima paryškinti šrifto spalva, fonu, rėmeliais ar kitaip suformatuoti. Pašalinus filtravimą gauname labai aiškų lentelės išdėstymą. Filtruotoje lentelės skiltyje galite skaičiuoti sumas, produktus, atlikti kitas operacijas taip, lyg nebūtų kitų lentelės eilučių. Pavyzdžiui, norime paskaičiuoti saldumynų skyriaus likutinę sumą. Norėdami tai padaryti, stulpelyje „Likusi suma“ pasirenkame duomenis, paimdami paskutinę laisvą langelį ir spustelėkite mygtuką „Automatinė suma“. Laisvoje langelyje atsiras funkcija SUBTOTAL(9; F2:F8) (26 pav.). Jame pirmasis argumentas yra matematinės arba statistinės operacijos skaičius (1 - vidutinės reikšmės apskaičiavimas; 2 ir 3 - skaičių ir netuščių langelių skaičiavimas; 4 ir 5 - maksimumo ir minimumo apskaičiavimas; 6 – sandauga, 7 ir 8 – standartinis nuokrypis, 9 – suma, 10 ir 11 – dispersija), o antrasis – skaičiavimo intervalas. Funkcija SUBTOTAL yra matematinėje kategorijoje ir skiriasi tuo, kad ji apskaičiuoja reikšmes tik iš matomų langelių ir neatsižvelgia į nematomus. Keičiant filtravimą, keičiasi ir tarpinės sumos (25 pav.), o įprastinė sumos arba sandaugos funkcija išliks nepakitusi. Šiek tiek pakeiskime problemos sąlygą, tarkime, norime pasižiūrėti konditerijos skyriaus nenulinių likučių duomenis. Norėdami tai padaryti, stulpelio „Balanso suma“ sąraše pasirinkite elementą „Sąlyga“. Atsiras dialogo langas „Custom AutoFilter“ (28 pav.). Viršutiniame lauke pasirinkite „daugiau“ „0,00 rub“. Gautas rezultatas pateiktas fig. 28. pav. 27 Tarkime, kad norime pažvelgti į duomenis apie nenulinius likučius konditerijos ir mėsos skyriuose. Norėdami tai padaryti, stulpelyje „Balanso suma“ paliekame tą patį filtrą, o stulpelyje „Padalinys“ pasirenkame „Sąlyga“ (28 pav.). Viršutiniame lauke pasirinkite „lygu“ pav. 28 - 25 - Autorių teisės JSC Centrinis dizaino biuras BIBKOM & LLC Knygų aptarnavimo agentūra „Konditerijos gaminiai“, žemiau „lygu“ „Mėsa“, ir nustatyti OR kaip loginę funkciją. Gautas rezultatas pateiktas fig. 29. pav. 29 Norėdami vėl pamatyti visą lentelę, turite spustelėti rodyklę stulpelyje, kuriame buvo pritaikytas filtravimas (jos rodomos mėlynomis rodyklėmis), sąraše pasirinkti „Visi“ arba eiti į „Filtras“ ⇒ „Automatinis filtras“ “ komandą dar kartą meniu „Duomenys“, kad atšauktumėte režimo filtravimą. - 26 - Autorių teisės UAB Centrinis projektavimo biuras BIBKOM & LLC Kniga-Paslaugų agentūra Laboratorinis darbas Nr. 4 1 pratimas Grafikų kūrimas ir redagavimas Excel dokumente Labai dažnai gyvenime tenka matuoti vieno kintamojo priklausomybę nuo kito ir šias priklausomybes parodyti grafikų forma. „Excel“ suteikia galimybę tokį vaizdinį skaitmeninių elektroninių duomenų atvaizdavimą. Tarkime, buvo atliktas koks nors eksperimentas, pavyzdžiui, matuojama kokio nors parametro priklausomybė nuo temperatūros. Pradinė temperatūra buvo 10°C. Keitimo žingsnis yra 10°C. Įveskite šiuos duomenis į Excel lapą (30 pav.). Norėdami išdėstyti antraštę „Šaltinio duomenys“ virš šaltinio duomenų lentelės, kaip parodyta Fig. 30, pažymėkite du langelius, vykdykite komandą „Formatas“ ⇒ „Cell Format...“ ir skirtuke „Lygiavimas“ pasirinkite akutę laukeliuose „word wrap“, „mege cell“ ekrano ir lygiavimo „centro“ grupę ir horizontaliai bei vertikaliai (žr. laboratorinį darbą Nr. 1). Dabar paruošime eksperimentinių duomenų lentelę (31 pav.). Įveskite pirmojo stulpelio duomenis – skaičiai įvedami eilės tvarka užpildymo žymekliu (juodas taškas lentelės žymeklio kampe). Stulpelio „Temperatūra“ antraštė įvedama naudojant formulę: =A2 (t.y. formulėje yra nuoroda į langelio adresą, 31 pav., kur parametro pavadinimas patalpintas lentelėje „Pradiniai duomenys“ 30 pav.)). Mūsų pradinė temperatūra lygi pradinei temperatūrai, t.y. =B2. Be to, jis vienu žingsniu skiriasi nuo ankstesnio. Todėl antroje eilutėje temperatūra lygi pradinei temperatūrai + pakopa, t.y. =E3+$B$3. Norėdami toliau naudoti užpildymo rankenėlę formulei kopijuoti, o veiksmas turi būti nuolat imamas iš to paties langelio, nuorodą į jį absoliučiame. Tokiu būdu įvesta informacija leidžia automatizuoti eksperimentinių duomenų lentelės koregavimą prie pradinių sąlygų pokyčių. Pabandykite vietoj „temperatūra“ pradiniuose duomenyse, įveskite „slėgis“ ir nustatykite pradinę reikšmę, pavyzdžiui, 20. Yexper reikšmės turėtų būti paimtos iš eksperimento, todėl tiesiog įveskite jas iš klaviatūros. Norint suformatuoti antraštę „Eksperimentas“, geriausia naudoti kopijavimo formato parinktį. Norėdami tai padaryti: - 27 - Autorių teisės JSC Centrinis projektavimo biuras BIBKOM & LLC Knygų aptarnavimo agentūra Pav. 32 pav. 33 pasirinkite langelį „Pradiniai duomenys“; Įrankių juostoje spustelėkite mygtuką „Formatuoti pagal standartinį šabloną“. Tokiu atveju Excel nukopijuoja pasirinkto langelio formatą, o pelės žymeklis virsta teptuku, kurio kairėje yra pliuso ženklas; Vilkite pelės žymeklį ant langelių diapazono, į kurį norite nukopijuoti pasirinktą formatą. Norėdami nubrėžti Yexper priklausomybę nuo temperatūros, pažymėkite šiuos du stulpelius, įskaitant jų antraštes, ir vykdykite komandą „Įterpti“ ⇒ „Diagrama“ arba įrankių juostoje spustelėkite mygtuką „Chart Wizard“. Pirmame dialogo lange „Diagramos vedlys (1 veiksmas iš 4) – diagramos tipas“ (32 pav.) yra du skirtukai – „Standartinis“ ir „Pasirinktinis“. Šiame etape iš turimų pavyzdžių pasirenkamas kuriamos diagramos variantas. Norėdami pavaizduoti vienos reikšmės priklausomybę nuo kitos, turite pasirinkti diagramos tipą „Scatter“, tada bet kurį iš penkių jo tipų. Nubrėžkime tik taškus, o ne linijų. Spustelėkite mygtuką „Peržiūrėti rezultatą“ (32 pav.). „Excel“ iš karto parodys, kaip mūsų duomenys bus rodomi baigtoje diagramoje. Norėdami pereiti prie kiekvieno paskesnio diagramos vedlio žingsnio, naudokite mygtuką „Kitas“. Antrame lange „Diagramos vedlys (2 veiksmas iš 4): diagramos duomenų šaltinis“ skirtuke „Duomenų diapazonas“ rodomas pasirinkto šaltinio duomenų diapazono adresas ir kuriamos diagramos pavyzdys (33 pav.) . Pasirinkite „stulpeliais“ ir spustelėkite mygtuką „Kitas“. - 28 - Autorių teisės UAB "CDB "BIBKOM" & LLC "Kniga-Service Agency" Trečiajame diagramų vedlio etape (3 žingsnyje) lange "Diagramos parametrai" (34 pav.) nustatykite diagramos pobūdį. dizainas – suformatuoti. Trečiajame Chart Wizard lange yra šie skirtukai: title – leidžia įvesti diagramos pavadinimo ir ašių etikečių tekstą; ašis – leidžia nustatyti pav. 34 koordinačių ašių rodymas ir žymėjimas; tinklelio linijos – leidžia nustatyti linijų tipą ir tinklelio rodymo pobūdį; legenda – leidžia rodyti arba slėpti legendą ir nustatyti jos vietą diagramoje. Legenda – pav. 35 yra mažas antrinis langas diagramoje, kuriame pateikiami duomenų serijų pavadinimai ir jų spalvinimo diagramoje pavyzdžiai (legend rakto pavidalu); duomenų etiketės – leidžia valdyti atskirus duomenų elementus atitinkančių etikečių rodymą diagramoje; duomenų lentelė – leidžia diagramoje pridėti arba paslėpti duomenų lentelę, naudojamą diagramai sukurti. Paskutinis (ketvirtas) diagramos vedlio langas (35 pav.) naudojamas jo vietai darbaknygėje nustatyti. Jo vietą rekomenduojama pasirinkti atskirame lape, nes... tokiu atveju schemą lengviau įterpti į kitus dokumentus, ji neužgožia pirminių duomenų, yra lengviau įskaitoma ir pan. Apibrėžę visus reikiamus parametrus, spustelėkite mygtuką „Baigti“. „Excel“ sukūrė mums diagramą (36 pav.), naudodama tam tikrą parametrų rinkinį, pvz., braižymo srities spalvą (sritį, kurioje rodoma pati diagrama, be pavadinimų, legendų ir kitų elementų), šriftą, mastelius, tašką. dydis ir pan., numatytasis. Norėdami pakeisti tam tikrą diagramos formatavimo parinktį, turite ją spustelėti dešiniuoju pelės mygtuku ir atsidariusiame kontekstiniame meniu pasirinkti atitinkamą komandą. Padarykite diagramos srities foną baltą. Norėdami tai padaryti, dešiniuoju pelės mygtuku spustelėkite diagramos braižymo sritį ir pasirinkite komandą „Formatuoti braižymo sritį“. Atsidariusiame dialogo lange (37 pav.) pasirinkite akutę „normal“ užpildymo grupėje. Spustelėkite Gerai. - 29 - Autorių teisės JSC Centrinis projektavimo biuras BIBKOM & LLC Kniga-Paslaugų agentūra Y=f(x) 12 10 8 Y 6 4 2 0 0 20 40 60 80 100 120 X Yexper pav. 36 pav. 37 pav. 38 Padidinkite taškų dydį. Norėdami tai padaryti, dešiniuoju pelės mygtuku spustelėkite taškus ir pasirinkite komandą "Format Data Series". Atsidariusiame dialogo lange (38 pav.) grupėje „dydis“ nustatykite taško dydį, pavyzdžiui, 8 pt. Čia galima pasirinkti kitus duomenų parametrus, pavyzdžiui, pakeisti žymeklį, t.y. taškų tipą, nubrėžkite liniją, pasirinkdami jos spalvą, storį ir tipą, išlyginkite liniją ir pan. Mūsų funkcijos argumentas svyruoja nuo 10 iki 100, o X ašies skalės minimali reikšmė yra 0, o didžiausia - 120. Be to, duomenų parašo šriftas yra per mažas. Kaip aš galiu tai pakeisti? Dešiniuoju pelės mygtuku spustelėkite X ašį ir pasirinkite Format Axis. Atsidariusiame dialogo lange (39 pav.) skirtuke „Skalė“ nustatykite mažiausią reikšmę 10, maksimalią – 100, o pagrindinių skyrių kainą – 10, nes mūsų duomenys keičiasi 10 žingsniais. Tame pačiame lange „Šriftas“ skirtuke galite padidinti šrifto dydį ir pakeisti jo stilių, pavyzdžiui, padidinti iki 8 pt ir kursyvu. Lankste „Išlygiavimas“ galite nustatyti vertikalų parašų rašymą. Panašiu būdu galite - 30 - Autorių teisės JSC Centrinis projektavimo biuras BIBKOM & LLC Kniga-Service Agency formatuoti Y ašį. Ar jau supratote diagramos formatavimo principą? Tada padidinkite pavadinimo šrifto dydį, sureguliuokite legendą ir ašių pavadinimus. Suformatuotos diagramos pavyzdys parodytas paveiksle (40 pav.). Norint numatyti atsako reikšmes - parametrą Y eksperimento išvestyje iš faktoriaus - nepriklausomų kintamųjų X sistemos įėjime (mūsų atveju tai yra temperatūra), būtina žinoti funkcinę priklausomybę Y = f (X). „Excel“ turi galimybę automatiškai pasirinkti tokią funkciją. Ryžiai. 39 Yexper Y=f(x) 12 10 8 Y 6 4 2 100 90 80 70 60 50 40 30 20 10 0 X pav. 40 Dešiniuoju pelės mygtuku spustelėkite taškus ir kontekstiniame meniu pasirinkite Add Trendline. Atsidariusiame dialogo lange (41 pav.) skirtuke „Tipas“ pasirinkite tendencijos linijos tipą. Paprastai sistemai apibūdinti naudojama antros eilės polinomo tendencijos linija: Y = a0 + a1 * X + a2 * X 2 , (1) kur ai yra lygties koeficientai. Jei reikia, laipsnį galite pakeisti į 6. Tada lygtis bus tokia: - 31 - Autorių teisės JSC Centrinis projektavimo biuras BIBKOM & LLC Knygų aptarnavimo agentūra Y = a0 + a1 * X + a2 * X 2 + a3 * X 3 + + a4 * X 4 + a5 * X 5 + a6 * X 6 . (2) Fig. 41 pav. 42 Skirtuke „Parametrai“ nustatykite jungiklius į „parodykite lygtį diagramoje“ ir „padėkite apytikslę patikimumo reikšmę diagramoje“ (42 pav.). Tai leis jums pamatyti lygtį ir atitikimo mūsų duomenims tikslumą. Ekrane rodomą lygtį ir tikslumą galima perkelti į bet kurią diagramos vietą (taip pat ir kitas etiketes, pvz., diagramos pavadinimą, ašių pavadinimus, legendą), kairiuoju pelės mygtuku „paimant“ rėmelį. Apytikslė galutinė mūsų priklausomybės forma parodyta Fig. 43. Išsaugokite 1 pratimo rezultatus, jų mums prireiks vėliau (žr. Lab. Nr. 6 žemiau). y = -0,0054x2 + 0,6014x - 5,9667 R2 = 0,9817 Y=f(x) Yexper polinomas (Yexper) 12 10 8 6 Y 4 2 0 -2 10 20 30 40 50 60 X Fig. 43 - 32 - 70 80 90 100 Autorių teisės UAB Centrinis projektavimo biuras BIBKOM & LLC Kniga-Paslaugų agentūra 2 pratimas Paviršių kūrimas ir redagavimas Excel dokumente Ankstesniame užduotyje nagrinėjome vieno parametro priklausomybės (funkcijos) vizualizavimo galimybes priklauso tik nuo vieno kintamojo). Tiesą sakant, tokios paprastos priklausomybės yra gana retos. Dažniau tenka susidurti su kelių parametrų funkcijomis. Pažiūrėkime, kaip juos vizualizuoti naudojant dviejų parametrų problemos pavyzdį. Turėkime lygtį: Z = sin X 2 − Y 2 + 5 ⋅ X ⋅ Y , (3) čia X ir Y kinta nuo -5 iki 5 žingsniu 1. Būtina nubraižyti gauto paviršiaus plotą. Z reikšmės. Norėdami tai padaryti, pirmiausia turite sukurti duomenų matricą (Pav. 44). () Ryžiai. 44 Langelyje B1 įveskite pirmąją reikšmę Y = -5. Tada vykdykite komandą „Redaguoti“ ⇒ „Užpildyti“ ⇒ „Progresavimas...“. Atsidariusiame dialogo lange (45 pav.) nustatykite: „Location“ – eilutėmis, „Step:“ lygus 1 ir „Limit value:“ lygus 5. Po to paspauskite mygtuką Gerai. Lygiai taip pat pav. 45 A stulpelyje užpildomos X reikšmės, išskyrus tai, kad „Vieta“ turi būti pagal stulpelį. Daryk. Įvedę argumentų reikšmes į lentelę, užpildykite langelį B2 formule Z (3) apskaičiavimui. Funkcija Nuodėmė yra matematikos kategorijoje „Funkcijų vedliai“. - 33 - Autorių teisės UAB "CDB "BIBKOM" & LLC "Agentūra Kniga-Service" Nepamirškite, kad formulėje turi būti mišrių nuorodų, nes X reikšmės visada turi būti parenkamos iš A stulpelio, o Y reikšmės iš 1 eilutė. Norėdami užpildyti visas lenteles, naudokite užpildymo žymeklį. Duomenys paviršiaus konstravimui yra paruošti, belieka juos pavaizduoti diagramoje. Kaip ir ankstesniame pratime, naudosime „Diagramų vedlį“ (32 – 35 pav.). Pirmiausia pasirinkite funkcijos reikšmių matricą (nereikia pasirinkti X ir Y reikšmių 46 pav.), atidarykite diagramos vedlį bet kokiu jums žinomu būdu ir pasirinkite diagramos tipą „Paviršius“. Be to, paviršiaus sudarymas nesiskiria nuo grafiko sudarymo. Galutinė diagrama atrodys panašiai kaip parodyta Fig. 46. Diagramą galite pasukti arba koreguoti dialogo lange „Format 3D Surface“ (47 pav.), kuris parodytas pav. 47 atidaromas dešiniuoju pelės mygtuku spustelėjus paviršiaus sienas ir pasirinkus kontekstinio meniu elementą „Tūrio rodinys...“. - 34 - Autorių teisės UAB Centrinis projektavimo biuras BIBKOM & LLC Kniga-Paslaugų agentūra Laboratorinis darbas Nr. 5 1 pratimas Loginės išraiškos programoje A1 A1 langelyje įveskite formulę =7>5. Tai grįš TRUE. Nukopijuokime A1 turinį į A2 ir pataisykime formulę A2: =3>5. Ši formulė grąžins FALSE. Abiejų formulių dešinės pusės vaizduoja teiginius, t.y. teiginiai, kurie gali būti vertinami kaip teisingi arba klaidingi. Pažvelkime į kitą pavyzdį. Įveskime skaičių 2 langelyje A4, o formulę =A4>3 langelyje B4. Formulė grąžina FALSE. Į A4 įveskime skaičių 6. Formulė grąžina reikšmę TRUE. B4 yra predikatas, t.y. teiginys su kintamaisiais (šiuo atveju yra tik vienas kintamasis). Priklausomai nuo kintamųjų reikšmės, predikatas gali įgyti reikšmes TRUE ir FALSE. Šiame pavyzdyje formulė tarsi atsako į klausimą: „Ar skaičius (arba skaičiavimų, naudojant formulę) rezultatas, saugomas langelyje A4, yra didesnis nei 3? » Priklausomai nuo A4 reikšmės, atsakymas bus TAIP (TRUE) arba NE (FALSE). Formulėje =A4>3 jos komponentai (A4 ir 3) gali būti laikomi aritmetinėmis išraiškomis, tik labai paprastomis. Sudėtingesnis pavyzdys: =(A4^2-1)>(2*A4+1). Galite praleisti skliaustus šioje išraiškoje, nes aritmetinės operacijos turi viršenybę prieš palyginimo operacijas, tačiau skliausteliuose formulė tampa aiškesnė. Lentelėje apibendriname palyginimo operacijas. 1. 1 lentelė > didesnis nei >= didesnis arba lygus< <= меньше или равно меньше = <>lygus nelygus Atkreipkite dėmesį, kad simbolis didesnis nei arba lygus yra pavaizduotas dviem ženklais: > ir =. Priežastis ta, kad klaviatūroje nėra ženklo ≥. Teiginys ir predikatas turi bendrą pavadinimą – loginę išraišką. Yra loginių operacijų, kurios leidžia sukurti sudėtingas logines išraiškas. Šios operacijos yra įdiegtos „Excel“ kaip funkcijos (NOT, AND, OR). Loginėms funkcijoms argumentai gali turėti tik dvi reikšmes: TRUE ir FALSE. Funkcija NOT gali turėti tik vieną argumentą, tačiau funkcijos AND ir OR gali turėti du ar daugiau argumentų. 1 pavyzdys A1 langelyje (pavadintame z) parašykite bet kokį skaičių. Sužinokite, ar jis priklauso segmentui. Sprendimas. Priskirkime langeliui A1 pavadinimą z („Įterpti“ ⇒ „Vardas“ ⇒ „Priskirti“). Įveskime į A1 skaičių 3. Kad atkarpai priklausytų z, vienu metu turi būti teisingi du predikatai: z ≥ 2 ir z ≤ 5. B1 langelyje įdėsime - 35 - Autorių teisės JSC Centrinis projektavimo biuras BIBKOM & LLC knygų paslaugų agentūra formulę =I(z>=2;z<=5). Для ввода в формулу имени ячейки нажмите F3 для открытия списка имен. В В1 получим значение ИСТИНА. Следует предостеречь от неверного решения: формулы =2<=z<=5. Введите эту формулу в С1 и убедитесь, что она возвращает ЛОЖЬ! Коварство этой, на первый взгляд, такой естественной формулы в том, что Excel ничего не сообщает о ее некорректности. Пример 2 В ячейке А1 (с именем z) записано число. Выяснить, принадлежит ли оно одному из лучей на числовой оси: (-∞,2) или (5,∞). Решение. Для того чтобы z принадлежал хотя бы одному из лучей, нужно, чтобы был истинным хотя бы один из предикатов: z < 2 или z >5. D1 langelyje įdėkite formulę =OR(z<2;z>5). A1 yra skaičius 3, todėl formulė grąžina FALSE. Uždavinys galėjo būti išspręstas kitaip, atsižvelgiant į tai, kad darbalapyje yra formulė, skirta patikrinti, ar skaičius z priklauso segmentui. Du minėti spinduliai sudaro šio segmento papildymą skaičių ašyje. Įveskime formulę =NOT(B1) į langelį E1. Įvesdami skirtingus skaičius langelyje A1 įsitikinkite, kad formulės langeliuose D1 ir E1 duoda vienodus rezultatus. Praktiškai loginės išraiškos, kaip taisyklė, nenaudojamos „gryna forma“. Loginė išraiška naudojama kaip pirmasis funkcijos IF argumentas: IF(loginė_išraiška, vertė_jei_tiesa, vertė_jei_klaidinga) Antrasis argumentas yra išraiška, kuri bus įvertinta, jei loginė_raiška grąžins TRUE, o trečiasis argumentas yra išraiška, kuri bus įvertinta, jei logical_expression grąžina FALSE. 3 pavyzdys 1. A2 langelyje įveskite formulę, kuri grąžina z+1, jei z >1, o kitu atveju z: = IF(z>1;z+1;z). (Funkcijų vedlyje IF yra „Loginė“ kategorijoje, kaip ir funkcijos AND, OR, NOT.); 2. Jei z > 60, tada B2 langelyje rodomas pranešimas „Slenkstinė reikšmė viršyta“, kitu atveju rodomas z: =IF(z>60; „Slenkstinė vertė viršyta“; z) Atkreipkite dėmesį, kad tekstas formulėse įvestas citatos . 3. Jei z ∈ , tada grąžinkite z, jei z< 10, то возвращать 10, если z >25, tada grąžinkite 25. Šios sąlygos išraiška atrodys maždaug taip (parašykime formulę į C2): =IF(z<10;10;ЕСЛИ(z<=25;z;25)) Теперь попробуйте менять значение z в ячейке А1, следя за тем как меняются значения в ячейках с формулами. - 36 - Copyright ОАО «ЦКБ «БИБКОМ» & ООО «Aгентство Kнига-Cервис» Упражнение 2 Итоговые функции в Excel Некоторые функции Excel возвращают одно значение, в то время как аргументом имеют блок или несколько блоков. Такие функции будем называть итоговыми. Наиболее часто используемой из таких функций является СУММ − для ее ввода на панели «Стандартная» даже размещена специальная кнопка. Эта функция как бы подводит итог колонке чисел − отсюда и название для всей группы. Эти функции входят в категории «Статистические» и «Математические». Функция СУММ допускает до 30 аргументов. Поэтому с ее помощью можно находить сумму чисел из нескольких блоков. Допустима, например, такая формула =СУММ(В2:В9;12;-4.96;А4:С18). Если в блоке в какой-либо ячейке находится текстовое значение, то оно считается равным нулю. Кроме суммы к итоговым функциям относятся, например: МАКС и МИН − вычисление максимального и минимального значений, СРЗНАЧ − среднее арифметическое значение и т.д. Прочие итоговые функции вы можете найти в «Справке». К итоговым можно отнести функции И и ИЛИ. Пример 4 данные Имеются метеостанции – количество осадков (в мм) (Рис. 48). Необходимо получить суммарное, максимальное, минимальное и среднемесячное количество осадков. Решение. Введите формулы: в В17 =СУММ(В3:В14); в В18: =МАКС(В3:В14); в В19: =МИН(В3:В14); в В20: =СРЗНАЧ(В3:В14). Далее эти формулы скопированы в С17:D20. В блоке Е17:Е20 подведены итоги за три года. В Е17 формула =СУММ(В17:D17), в Е18: т.д. На =MAKC(B18:D18) и Рис. 48 Рис. 49 - 37 - Copyright ОАО «ЦКБ «БИБКОМ» & ООО «Aгентство Kнига-Cервис» результаты наложен формат: одна цифра после десятичного разделителя (кнопка «Уменьшить разрядность»). Существует две полезные функции, примыкающие к итоговым: СЧЕТЕСЛИ и СУММЕСЛИ. Их названия показывают, что они считают и суммируют не все данные, а только удовлетворяющие некоторому критерию. Функция СЧЕТЕСЛИ (интервал; критерий) подсчитывает в интервале (т.е. блоке) количество значений, удовлетворяющих критерию. Пример 5 Вычислим количество засушливых месяцев, т.е. месяцев, когда выпадало менее 10 мм осадков (Рис. 49). В ячейке В22 формула =СЧЕТЕСЛИ(В3:В14;"<10"). Критерий взят в двойные кавычки, как текстовая строка. Формула скопирована в C22:D22. В Е22 подсчитана сумма. Функция СУММЕСЛИ(интервал;критерий;сумм_интервал) устроена сложнее. Значения, удовлетворяющие критерию, выбираются из блока, заданного первым аргументом, суммируются соответствующие значения из сумм_интервал, заданного третьим аргументом. Если третий аргумент опущен, то суммируются ячейки в аргументе интервал. Предположим, нужно вычислить суммарные осадки, которые выпали в незасушливые месяцы. Дополним таблицу (Рис. 49). В ячейку В23 введена формула =СУММЕСЛИ(B3:B14;">=10"), tada nukopijuokite į C23:D23. Naudodami šią funkciją galite išspręsti sunkesnę problemą: koks buvo bendras kritulių kiekis 1993 m. tais mėnesiais, kurie buvo sausi 1994 m. Sprendimas pateikiamas pagal formulę = SUMNIF(D3 :D14;"<10"; С4:С15), которая возвращает значение 128,6. Поместите ее в ячейку В24. К итоговым можно отнести еще две функции: НАИБОЛЬШИЙ(блок;k) и НАИМЕНЬШИЙ(блок;k). Первая из этих функций возвращает k-e наибольшее значение из множества данных, а вторая − наименьшее. Пример 6 В ячейки A1:D1 введем набор чисел. В блок А2:А5 введем формулы, которые показаны в соседнем столбце Рис. 50 (Рис. 50). Для понимания работы функции важно отметить, что третье наибольшее значение в блоке не 2, как можно было бы подумать, а 6, т.е. совпадает со вторым наибольшим значением. И еще: если в блоке n элементов, то функция НАИБОЛЬШИЙ(блок,n) возвращает минимальное значение, что мы и видим в примере. Обратите внимание, что в А2:А5 получен исходный массив чисел, отсортированный по убыванию. Если в исходном блоке изменить какое-либо число, - 38 - Copyright ОАО «ЦКБ «БИБКОМ» & ООО «Aгентство Kнига-Cервис» то блок А2:А5 будет автоматически перестроен. В этом отличие от операции сортировки, которая проводится самим пользователем при необходимости. Обязательно сохраните результаты примеров 4-6, так как мы будем их использовать позднее. Упражнение 3 Табличные формулы в Excel Табличные формулы − очень мощное средство Excel, позволяющее в формулах обращаться с блоками, как с обычными ячейками, давать компактные решения сложных задач. В некоторых задачах вообще невозможно обойтись без табличных формул. Пример 7 Пусть нам известна сумма прихода и сумма расхода. Необходимо вычислить доход как разность этих величин. Введите исходные данные (Рис. 51). Рис. 51 В ячейку D2 можно набрать формулу: =В2-С2, а затем скопировать ее в D3:D5. В этих ячейках появятся формулы =В3-С3 и т.д. Однако здесь фактически из вектор-столбца В2:В5 вычитается вектор-столбец С2:С5. Поэтому можно непосредственно вычесть из вектора вектор одной формулой, а не создавать отдельные формулы для компонент вектора. Создание имен. Для наглядности дадим векторам имена. Выделите диапазон со вторым и третьим столбцами таблицы (В1:С5) и дайте команду меню «Вставка» ⇒ «Имя» ⇒ «Создать». Диапазон В2:В5 получит имя «Приход», а диапазон С2:С5 имя «Расход». Ввод табличной формулы с использованием имен диапазонов. Прежде мы вводили формулу в отдельную ячейку. А сейчас введем ее в диапазон. Подробно опишем шаги. Выделим блок D2:D5. В этом блоке активна ячейка D2. Наберем знак равенства =. Нажмем функциональную клавишу F3. Появится диалоговое окно «Вставка имени». Выберем имя «Приход» и щелкнем Оk. Формула примет вид: =Приход. Наберем знак минус -. Вновь нажмем клавишу F3. В диалоговом окне «Вставка имени» выберем имя «Расход» и щелкнем Ok. Формула примет вид: =Приход-Расход. Нажмем сочетание клавиш Shift+Ctrl+Enter. Во всех ячейках блока появится формула {=Приход-Расход}. - 39 - Copyright ОАО «ЦКБ «БИБКОМ» & ООО «Aгентство Kнига-Cервис» Прокомментируем шаги. На третьем и пятом шаге мы выбирали имя из списка имен. Можно было ввести имя непосредственно с клавиатуры, но предложенный метод проще и нет риска ошибиться в наборе имени. На шестом шаге мы нажимаем не Enter, как ранее при вводе формулы, a Shift+Ctrl+Enter (при нажатии клавиши Enter должны быть нажаты обе клавиши Shift и Ctrl). Это очень важно. Если бы мы нажали Enter, то формула была бы введена только в активную ячейку блока D2 (Проверьте!). Фигурные скобки, окружающие формулу, говорят о том, что это табличная формула. Эти скобки нельзя набирать вручную (формула будет воспринята как текст). Ввод табличной формулы. Разумеется, табличную формулу можно вводить и без использования имен. Скопируйте блок А1:С5 в А8:С12. Повторите все шаги. Выделите блок D9:D12. В этом блоке активной ячейкой является D12. Наберите знак равенства =. Выделите блок В9:В12, наберите знак минус -, выделите блок С9:С12, нажмите сочетание клавиш Shift+Ctrl+Enter. Во всех ячейках блока появится формула {=В9:В12-С9:С12}. Мы получили две идентичные таблицы. Выделение блока с табличной формулой. Выделите одну из ячеек блока и нажмите клавишу F5 (эквивалент пункта меню «Правка» ⇒ «Перейти»). В диалоговом окне щелкните по кнопке «Выделить», установите переключатель «Текущий массив». Изменение табличной формулы. Попытайтесь очистить одну из ячеек, занятую табличной формулой. Например, выделите ячейку D8 и нажмите клавишу Del. В этом случае должно появится сообщение «Нельзя изменять часть массива». Удалить блок можно только целиком. Отредактировать формулу можно так: выделить блок с формулой, нажать функциональную клавишу F2, внести изменения в формулу, нажать сочетание клавиш Shift+Ctrl+Enter. (Попробуйте, например, ввести формулу {=Приход-Расход-1}, потом отмените это.) Коррекция табличной формулы при увеличении блока. Добавьте в обе таблицы на рабочем листе строку с данными: Год - 1996, приход - 240, расход – 200. Необходимо посчитать прибыль за 1996. Раньше, когда формулы записывались в отдельные ячейки, мы бы поступили просто: скопировали бы формулу из ячейки D5 в D6. Проделаем это для первой таблицы. Вместо ожидаемого 40 получим результат 50, т.е. число из первой ячейки блока с табличной формулой. Та же операция для второй таблицы даст правильный результат 40, но в строке формул мы увидим {=В13:В16-С13:С16} – образовался второй блок, что вовсе не входило в наши планы. Удалим формулы в ячейках D6 и D13. Правильное решение для первой и второй таблиц разное. Для первой таблицы изменим именованные блоки (выделим В1:С6 и «Вставка» ⇒ «Имя» ⇒ «Создать», для каждого имени Excel задаст вопрос: «Заменить» существующее определение имени?» Отвечаем «Да»). Выделяем D2:D6, нажимаем клавишу F2 (редактирование) и, ничего не изменяя в формуле, нажимаем клавиши Shift+ Ctrl+Enter. Для второй таблицы выделяем D8:D13, нажимаем клавишу F2 и редактируем формулу. Выделим в формуле подстроку В8:В12 и выделим блок В8:В13, также поступим с блоком С8:С12 либо просто заменим в адресах блоков цифру 2 на цифру 3. Нажимаем сочетание клавиш Shift+Ctrl+Enter. - 40 - Copyright ОАО «ЦКБ «БИБКОМ» & ООО «Aгентство Kнига-Cервис» Коррекция табличной формулы при уменьшении блока. Теперь мы хотим удалить в каждой из таблиц строку для 1996 г. Для первой таблицы вновь изменяем поименованные блоки (в ячейке D6 результат отображается как #Н/Д - недоступно). Выделяем блок с табличной формулой, нажимаем клавишу F2 и добавляем в самое начало формулы апостроф (он расположен на клавише с буквой "Э"). Формула превращается в текст. Вводим этот текст во все ячейки (клавиши Ctrl+Enter). Табличная формула прекратила существование. Очищаем последнюю строку таблицы. Выделяем блок D2:D5, нажимаем клавишу F2, удаляем апостроф, нажимаем клавиши Shift+Ctrl+Enter. Аналогично поступаем со второй таблицей. Как видим, процедура непростая и неприятная. Для решения задачи проще было воспользоваться простыми формулами. Но применение табличных формул, как мы убедимся, дает такие дополнительные возможности, что с неудобствами, связанными с изменениями этих формул, придется смириться. Упражнение 4 Дистрибутивные функции в Excel В Excel можно к блоку применить функцию (большое множество функций Excel), с тем, чтобы она вернула новый блок, содержащий значения функции для элементов исходного блока. Пример 8 Пусть в блоке А1:А4 записаны числа 1, 4, 9, 16. Поместим в B1:В4 табличную формулу {=КОРЕНЬ(А1:А4)}. Будет выведен столбец значений: 1, 2, 3, 4. Можно считать, что функция КОРЕНЬ была применена к вектору из четырех компонент и вернула новый вектор. (Разумеется, тот же результат можно было получить, записав в В1 формулу =КОРЕНЬ(А1) и скопировав ее в блок В2:В4.) Теперь рассмотрим функцию, которую нельзя применять к блоку. Поместим в D1:D2 логические значения ИСТИНА и ЛОЖЬ. В блок Е1:Е2 запишем табличную формулу {=И(D1:D2;”ИСТИНА”)}. Эта формула вернет значение ЛОЖЬ во всех ячейках блока Е1:Е2. Получается, что функцию КОРЕНЬ можно применять к массиву, а функцию И – нет. Функции, которые можно применять к списку, называются дистрибутивными. Продолжим пример с вычислением квадратного корня от элементов блока. Мы хотим вычислить сумму корней ∑ ai . Поместим в ячейку В5 формулу =СУММ(В1:В4). Результат, разумеется, 10. А теперь вычислим эту же сумму, не используя промежуточный блок В1:В4. Поместим в ячейку А5 табличную формулу {=СУММ(КОРЕНЬ(А1:А4))}. Обратите внимание, хотя формула возвращает значение в одной ячейке, она должна вводиться как табличная, т.е. ее ввод заканчивается нажатием комбинации клавиш Shift+Ctrl+Enter. Для сравнения введите в А6 эту формулу как обычную, – она вернет сообщение об ошибке #ЗНАЧ!. - 41 - Copyright ОАО «ЦКБ «БИБКОМ» & ООО «Aгентство Kнига-Cервис» Итак, к массиву, возвращаемому дистрибутивной функцией, можно применить итоговую функцию, которая возвращает всего одно значение. Но вводить такую формулу нужно как табличную. Пример 9 Рис. 52 Функцию ИЛИ можно использовать в табличных формулах, но как итоговую, т.е. если ИЛИ имеет всего один аргумент и этот аргумент – блок. Пусть в блоке А1:В2 находятся названия планет (Рис. 52). В ячейку D2 введем табличную формулу {=ИЛИ(СОВПАД(А1:В2;D1))}. Функция СОВПАД возвращает логическое значение ИСТИНА или ЛОЖЬ в зависимости от совпадения или несовпадения своих аргументов – текстовых строк. Если бы в А4:В5 была введена формула массива {=СОВПАД(А1:В2;D1)}, то она вернула бы четыре значения (Рис. 52). Функция ИЛИ(А4:В5) возвращает значение ИСТИНА. Эти две формулы мы объединяем в одну табличную формулу, которую и ввели в D2. Пример 10 Вернемся к задаче обработки данных метеостанции (пример 4 и пример 5). Для расчета количества засушливых месяцев, т.е. месяцев, когда выпало менее 10 мм осадков, очень удобно использовать функцию СЧЕТЕСЛИ. Однако с ее помощью нельзя получить количество месяцев, на протяжении которых количество осадков лежало бы в диапазоне от 20 до 80 (назовем такие месяцы нормальными). Для этого необходимо использовать дистрибутивные функции. Скопируйте текст из ячейки А22 в ячейку А25 и откорректируйте его: «Количество нормальных месяцев». Сначала подсчитаем месяцы с нормальным количеством осадков. Будем использовать вспомогательный блок F3:H14 тех же размеров, что и блок с исходными данными. В ячейку F3 вводим формулу =ЕСЛИ(И(В3>20;B3<80);1;0) и копируем ее в остальные ячейки блока F3:H14. В блоке выводятся нули и единицы. Введенная формула является индикаторной функцией множества нормальных месяцев, т.е. 1 – выводится, когда количество осадков лежит в пределах между 20 и 80 мм и 0 – в противном случае. Остается подсчитать сумму таких месяцев. Для этого введем в ячейку F25 формулу =СУММ(F3:F14) и скопируем ее в блок G25:H25. А теперь решим эту же задачу без использования вспомогательного блока. Введем в В25 табличную формулу {=СУММ(ЕСЛИ(В4:В15>20;IF(B4:B15<80;1;0);0))} и скопируем ее в C25:D25. (Таким образом, машина, перебирая значения в указанном блоке, проверяет больше или меньше текущее число 20 и, если оно меньше, прибавляет к исходному число 0. В противном случае – проверяет выполнение второго условия (менее 80). Если и второе условие выполняется, то к исходному числу прибавляет 1. В противном - 42 - Copyright ОАО «ЦКБ «БИБКОМ» & ООО «Aгентство Kнига-Cервис» случае – 0). Формула {=СУММ(ЕСЛИ(И(В4>20;B4<80);1;0))} не приведет к успеху, так как функция И не является дистрибутивной). Этот пример очень важен. Он Рис. 53 дает рецепт, как подсчитать в множестве количество элементов, удовлетворяющих определенному критерию. Нужно составить на основе вложенных функций ЕСЛИ индикаторную функцию подмножества и применить к ней итоговую функцию СУММ, введя формулу как табличную. Теперь вычислим суммарное количество осадков, выпавших в эти месяцы Введите в А26 текст «Осадки в нормальные месяцы», в В26 – табличную формулу {=СУММ(ЕСЛИ(В3:В14>20; IF(Q3:Q14<80;В3:В14;0);0))} и скопируйте ее в C26:D26. В E25 и Е26 введите формулы для суммирования значений в строках (выделите блок В25:Е26 и щелкните кнопку «Автосумма»). Вы получите блок, показанный на рис. 53. Пример 11 В блоке А1:А10 записана числовая последовательность. Проверьте, является ли она возрастающей. Решение. Перейдите на новый лист. Запишите любую последовательность чисел в блок А1:А10. Окончательное решение можно записать одной формулой (поместите его в ячейку A12). {=ЕСЛИ(СУММ(ЕСЛИ(А2:А10-А1:А9> 0;1;0))=SKAIČIUS(A1:A10)1;"didėja";"nedidėja")) Dabar panagrinėkime šią formulę: A2:A10-A1:A9 (ty A9 atimama iš A10, A8 atimamas iš A9 ir pan.) – sudaro bloką, susidedantį iš pirmųjų pradinio bloko elementų skirtumų; IF(A2:A10-A1:A9>0;1;0) – sudaro teigiamų pirmųjų skirtumų rodiklių bloką; SUM(IF(A2:A10-A1:A9>0;1;0)) – skaičiuoja nulinių elementų skaičių indikatorių bloke; COUNT(A1:A10)-1 – apskaičiuoja indikatoriaus bloko dydį, lygų pradinio bloko dydžiui, sumažintam 1; jei nulinių elementų skaičius indikatoriaus bloke lygus indikatorių bloko dydžiui, tai seka didėja, kitu atveju ne. Pabandykite žingsnis po žingsnio sudaryti atitinkamus blokus ir iš jų gaunamas funkcijas, kad aiškiai suprastumėte, kaip sudaroma galutinė formulė. - 43 - Autorių teisės UAB "CDB "BIBKOM" & LLC "Agentūra Kniga-Service" 5 pratimas Matricos operacijos Excel Paprasčiausios operacijos, kurias galima atlikti su matricomis: sudėtis (atimtis), daugyba iš skaičiaus, daugyba, perkėlimas, skaičiavimas atvirkštinė matrica. 12 pavyzdys Matricų pridėjimas ir matricos dauginimas iš skaičiaus. Sudėkite matricas M ir N, kur − 1 0 4 2 − 3 7 M = ir N = 2 − 3 5 . − 1 5 6 Sprendimas. Įveskime matricas M ir N į blokus A1:C2 ir E1:G2. A4:C5 langelyje įvedame lentelės formulę (=A1:C2+E1:G2). Atkreipkite dėmesį, kad buvo pasirinktas blokas, kurio matmenys tokie pat kaip ir pradinės matricos. Kas atsitiks, jei prieš įvesdami formulę pasirinksite bloką A4:D6? „Papildomuose“ langeliuose atsiras #N/A, t.y. "Nepasiekiamas." O jei pasirinksite A4:B5? Bus išvesta tik dalis matricos be jokių pranešimų. Pasižiūrėk. Vardų naudojimas leidžia daug lengviau įvesti skaičiuoklės formulę. Diapazonams A1:C2 ir E1:G2 suteikite atitinkamai pavadinimus M ir N (užpildykite komandą kiekvienam blokui „Įterpti“ ⇒ „Pavadinimas“ ⇒ „Priskirti“). E4:G5 langelyje įveskite lentelės formulę (=M+N). Natūralu, kad rezultatas turėtų būti toks pat. Dabar apskaičiuokime tiesinę 2M-N matricų kombinaciją. A7:C8 langelyje įvedame lentelės formulę (=2*M-N). Turėtumėte gauti tokius rezultatus: 5 − 6 10 1 − 3 11 M +N = ir 2 M − N = − 4 13 7 . 1 2 11 Nagrinėjami pavyzdžiai veda prie minties, kad įprasta daugybos operacija, taikoma blokams, nėra visiškai lygiavertė matricos daugybai. Iš tiesų, matricos operacijoms „Excel“ yra funkcijos, įtrauktos į kategoriją „Matematinė“: MOPRED - matricos determinanto apskaičiavimas; MOBR – atvirkštinės matricos skaičiavimas; MUMULT – matricos daugyba; TRANSPOSE – perkėlimas. Pirmoji iš šių funkcijų grąžina skaičių, todėl įvedama kaip įprasta formulė. Likusios funkcijos grąžina langelių bloką, todėl jas reikia įvesti kaip lentelės formules. Pirmoji raidė „M“ trijų funkcijų pavadinimuose yra žodžio „Matrica“ santrumpa. 13 pavyzdys Apskaičiuokite determinantą ir atvirkštinę matricos matricą - 44 - Autorių teisės JSC Centrinis projektavimo biuras BIBKOM & LLC Kniga-Paslaugų agentūra − 73 78 24 A = 92 66 25 . − 80 37 10 Patikrinkite atvirkštinės matricos skaičiavimo teisingumą, padaugindami ją iš pradinės. Pakartokite šiuos veiksmus su ta pačia matrica, bet su elementu a33 = 10.01. Sprendimas. Pradinę matricą patalpinkime į bloką A1:C3. Į langelį B5 įdedame determinanto =MOPRED(A1:C3) skaičiavimo formulę. Blokelyje A7:C9 įvedame atvirkštinės matricos skaičiavimo formulę. Norėdami tai padaryti, pasirinkite bloką A7:C9 (jame yra trys eilutės ir trys stulpeliai, kaip ir originalioje matricoje). Įveskime formulę (=MOBR(A1:C3)). Net jei naudojate funkcijų vedlį, turite užbaigti įrašą paspausdami klavišų kombinaciją Shift+Ctrl+Enter (o ne spustelėjus mygtuką „Gerai“). Jei pamiršote iš anksto pasirinkti bloką A7:C9, o formulę įvedėte į langelį A7 kaip įprastą Excel formulę (užbaikite paspausdami Enter), tada vėl jos įvesti nebereikės: pasirinkite A7:C9, paspauskite F2 ( redaguoti) klavišą, bet nekeiskite formulės , tiesiog paspauskite klavišus Fig. 54 Shift + Ctrl + Enter. Nukopijuokite bloką A1:C9 į bloką E1:G9. Šiek tiek pakeiskite vieną pradinės matricos elementą: langelyje G3 vietoj 10 įveskite 10.01. Determinanto ir atvirkštinės matricos pokyčiai yra stulbinantys! Šis specialiai parinktas pavyzdys iliustruoja skaitinį determinanto ir atvirkštinės matricos skaičiavimo nestabilumą: mažas trikdymas įėjime sukelia didelį išvestį. Tolesniems skaičiavimams darbalapyje esančioms matricoms skirsime pavadinimus: A1:C3 - A, A7:C9 - Ainv, E1:G3 - AP, E7:G9 - APinv. Kad šie pavadinimai būtų rodomi jau įvestose formulėse, pasirinkite atitinkamas formules, meniu pasirinkite „Įterpti“ ⇒ „Vardas“ ⇒ „Taikyti“, dialogo lange pasirinkite norimus pavadinimus ir spustelėkite „Gerai“. Dabar patikrinkime atvirkštinės matricos skaičiavimo teisingumą. A12:C14 langelyje įvedame formulę (=MUMULT(A,Ainv)), o į E12:G14 bloką - formulę (=MUMNOT(AP,APinv)). Turėtumėte gauti tokį rezultatą kaip pav. 54. Kaip ir tikėtasi, gautos matricos buvo artimos tapatybei. - 45 - Autorių teisės JSC Centrinis projektavimo biuras BIBKOM & LLC Kniga-Service Agency Atkreipkite dėmesį, kad matricos operacijų rinkinys programoje Excel yra prastas. Jei reikia rimtai dirbti su matricomis, geriau pasitelkti tokius matematinius paketus kaip MatLAB (Matrix LABoratory), Mathematica, Derive. - 46 - Autorių teisės UAB Centrinis projektavimo biuras BIBKOM & LLC Kniga-Paslaugų agentūra Laboratorinis darbas Nr. 6 1 užduotis Sprendimo paieška Laboratoriniame darbe Nr. 4 pažvelgėme į funkcinės priklausomybės Y = f(X) automatinio nustatymo pavyzdį. Prisiminkime, kad nustatant tokią priklausomybę būtina prognozuoti atsako reikšmes – parametras Y eksperimento išvestyje iš faktoriaus – nepriklausomų kintamųjų X sistemos įėjime (žr. laboratorinį darbą Nr. 4). Kai kuriuose pav. 55 atvejais „Excel“ pateiktų funkcijų nepakanka. Todėl svarbu turėti galimybę pasirinkti tokią funkciją pačiam, naudojant vieną iš matematinio optimizavimo metodų, pavyzdžiui, mažiausių kvadratų metodą. Jo esmė yra sumažinti kvadrato skirtumo tarp eksperimentinių (Yexper) ir apskaičiuotų (Ycalculation) duomenų sumą: n ∑ (Yexper,i − Y apskaičiavimas,i) 2 , i =1 (4) kur n mūsų uždavinyje buvo lygus iki 10 Atidarykite laboratorijos problemą Nr. 4 ir toliau pildykite lentelę. Eksperimentiniai Y jau buvo pristatyti. Dabar užpildykime lentelę apskaičiuotu Y. Norėdami tai padaryti, mums reikės papildomos koeficientų lentelės, kurios reikšmes pirmiausia prilyginsime 1 (55 pav.). Dabar įveskite antrojo laipsnio daugianario formulę (1), skirtą Y skaičiavimui (55 pav.). Kita užduotis yra pav. 56 pasirinkite lygties koeficientus taip, kad skirtumas tarp Ycalculation ir Yexpert būtų minimalus. Norėdami tai padaryti, turite įvesti skirtumo kvadratu apskaičiavimo formulę (3) ir Pirsono kriterijaus apskaičiavimo formulę, kad įvertintumėte mūsų skaičiavimo tikslumą (56 pav.). Abi formulės yra integruotos į „Excel“ ir yra funkcijų, kurias galite atlikti neįvedę skaičiuoklės formulių, pavyzdžiai (žr. 4 laboratoriją aukščiau). Atidarykite funkcijų vedlį bet kokiu žinomu būdu. Kategorijoje „Matematika“ pasirinkite SUMVARIEF formulę ir spustelėkite Gerai. Antrame funkcijų vedlio lange Fig. 57 įveskite Yexpert masyvą kaip masyvas_x, o Ycalculation masyvą kaip masyvas_y ir spustelėkite Gerai. Pirsono testo apskaičiavimo formulė yra kategorijoje „Statistinė“ (funkcija PEARSON). Antrame funkcijų vedlio lange taip pat įveskite Yexpert masyvą kaip masyvas_x, o Ycalculation masyvą kaip masyvas_y ir spustelėkite Gerai. Norint rasti koeficientų reikšmes, „Excel“ turi Solver priedą, leidžiantį išspręsti didžiausių ir mažiausių reikšmių radimo uždavinius, taip pat išspręsti įvairias lygtis. Pasirinkite langelį, kuriame įvesta kvadratinio skirtumo apskaičiavimo formulė ir įvykdykite komandą „Įrankiai“ ⇒ „Ieškoti sprendimo“. Jei meniu „Paslauga“ tokios komandos nėra, pirmiausia turite vykdyti komandą „Paslauga“ ⇒ „Priedai“ ir atsidariusiame dialogo lange pasirinkite jungiklį stulpelyje „Ieškoti sprendimo“ ( 57 pav.), ir tik tada vykdykite komandą „Paslauga“ ⇒ „Sprendimo paieška“. Dialogo lange „Sprendimo paieška“ (58 pav.) įveskite šiuos parametrus: tikslinės ląstelės adresą su pasirinkta reikšme (ląstelės adresas su skirtumo kvadrato sumos formule), jei pasirinkote iš anksto, adresas įdedamas automatiškai; lauke „Equal to:“ nustatykite akutę į „minimalią reikšmę“; - 48 - Autorių teisės UAB "CDB "BIBKOM" & LLC "Agentūra Kniga-Service" laukelyje "Changing cell" įveskite kintančių koeficientų langelių diapazoną. Mygtukas „Parinktys“ naudojamas paieškos parametrams keisti ir konfigūruoti. Fig. 59 jų skaičius apima: uždavinio sprendimo būdą, skaičiavimų laiką ir rezultatų tikslumą. Tačiau daugeliu atvejų pakanka naudoti numatytuosius nustatymus. Sprendimo paieška vykdoma paspaudus mygtuką „Vykdyti“. Jei sprendimo paieška sėkmingai baigta, skaičiavimo rezultatai įvedami į šaltinio lentelę, o ekrane pasirodo dialogo langas „Sprendimų paieškos rezultatai“ (59 pav.), su kuriuo galite išsaugoti šaltinyje rastus sprendimus. lentelę, atkurti pradines reikšmes, o sprendimo paieškos rezultatus išsaugoti scenarijaus pavidalu, sugeneruoti sprendimo paieškos operacijos rezultatų ataskaitą. Palyginkite gautas koeficientų reikšmes su koeficientais tendencijos linijos lygtyje. Pridėkite apskaičiuotas Y vertes prie grafiko. Norėdami tai padaryti, eikite į diagramos langą, dešiniuoju pelės mygtuku spustelėkite bet kurią jo vietą ir kontekstiniame meniu pasirinkite komandą „Šaltinio duomenys“. Atsidariusiame to paties pavadinimo dialogo lange (60 pav.) eikite į skirtuką „Eilutė“ ir spustelėkite mygtuką „Pridėti“. Lauke „Vardas“ spustelėkite lango sumažinimo mygtuką, pav. 60 eikite į lapą su savo duomenimis, pasirinkite stulpelio „Ycalculation“ antraštės langelį ir grįžkite į langą naudodami lango padidinimo mygtuką. Panašiai pav. 58 - 49 - Autorių teisės UAB Centrinis projektavimo biuras BIBKOM & LLC Kniga-Paslaugų agentūra įveskite „X reikšmės“ (ląstelių diapazonas su X arba temperatūros reikšmėmis) ir „Y reikšmės“ (langelių diapazonas su apskaičiuotomis Y reikšmėmis). Baigę įvesti, paspauskite mygtuką Gerai. Atkreipkite dėmesį, kad Ycalculation taškai yra ant anksčiau sukurtos tendencijos linijos (61 pav.). Galiausiai būtinai išsaugokite failą, mes jį naudosime kitoje pamokoje (žr. toliau 7 laboratoriją). y = -0,0054x2 + 0. 6014x - 5,9667 2 R = 0,9817 Y=f(x) Yexper Yexper skaičiavimo polinomas (Yexper) 12 10 8 6 Y 4 2 0 -2 10 20 30 40 50 60 X pav. 61 - 50 - 70 80 90 100 Autorių teisės OJSC Centrinis projektavimo biuras BIBKOM & LLC Kniga-Paslaugų agentūra Laboratorinis darbas Nr. 7 1 pratimas Dviejų parametrų problemos sprendimo paieška programoje Excel Ankstesnėse pamokose nagrinėjome apdorojimo galimybes ir vizualizuojant vieno parametro priklausomybę (funkcija priklauso tik nuo vieno kintamojo). Tiesą sakant, tokios paprastos priklausomybės yra gana retos. Dažniau tenka susidurti su kelių parametrų funkcijomis. Panagrinėkime, kaip apdoroti tokias priklausomybes ir kaip jas vizualizuoti naudojant dviejų parametrų problemos pavyzdį. Tegu bus atliktas eksperimentas, pavyzdžiui, išmatuota kokio nors parametro priklausomybė nuo temperatūros ir slėgio. Vidutinė temperatūra buvo 100°C. Keitimo žingsnis yra 50°C. Vidutinis slėgis – 2 atm. Keitimo žingsnis yra 1 atm. Tokia sistema bus apibūdinta ryšiu: Y = f (X1, X 2), (5) tai paviršius, kuris dažnai rodomas panašia į kontūrinį žemėlapį (62 pav.). Ryžiai. 62 - 51 - Autorių teisės JSC Centrinis projektavimo biuras BIBKOM & LLC Kniga-Paslaugų agentūra Norėdami nustatyti šią priklausomybę mūsų atveju, naudosime 4 ir 6 pamokų šabloną. Norėdami tai padaryti, atidarykite išsaugotą failą ir eikite į lapą su duomenis. Spustelėkite lapo nuorodą ir pasirinkite komandą „Perkelti/kopijuoti“ (63 pav.). Atsidariusiame dialogo lange (64 pav.) galite pasirinkti, kur norime perkelti (kopijuoti) savo lapą (į esamą knygą ar į naują). Pasirinkite dabartinės knygos pavadinimą; prieš kurį lapą norime įdėti esamą lapą ar jo kopiją. Pasirinkite „(perkelti į pabaigą)“. Nepamirškite pažymėti varnelės „Sukurti kopiją“, kitaip lapas tiesiog persikels į knygos pabaigą. Tada spustelėkite Gerai. Pagal numatytuosius nustatymus „Excel“ sukuria kopiją su dabartinio darbalapio pavadinimu, skliausteliuose pridėdama kopijos numerį. Kad būtų patogiau, pervadinkime. Norėdami tai padaryti, spustelėkite lapo etiketę ir pasirinkite komandą „Pervardyti“ (63 pav.); Įveskite naują pavadinimą, pvz., „Experiment_2“ ir paspauskite klavišą „Enter“. Pirmiausia atkurkime šaltinio duomenų lentelę, kaip parodyta Fig. 65. Senosios lentelės viršuje pažymėkite du langelius (tuos, kuriuose buvo nurodytas parametro „Temperatūra“ pavadinimas ir jo reikšmė) ir įvykdykite komandą „Įterpti“ ⇒ „Ląstelės...“. Taip atsidarys dialogo langas „Pridėti langelių“, kuriame bus pasiūlyta jų vieta (66 pav.). Nustatykite jungiklį į padėtį „ląstelės su poslinkiu žemyn“ ir spustelėkite mygtuką Gerai. - 52 - pav. 63 pav. 64 pav. 65 pav. 66 Autorių teisės UAB Centrinis projektavimo biuras BIBKOM & LLC Kniga-Paslaugų agentūra Pasirinkite tuščią stulpelį C (spauskite ant šio stulpelio antraštės) ir vykdykite komandą „Įterpti“ ⇒ „Stulpeliai“. Atlikite reikiamus lentelės pakeitimus (65 pav.). Panašiai perkelkite eksperimento lentelę į formą, parodytą Fig. 67. Priminsime, kad stulpelių antraštės „Temperatūra“ ir „Slėgis“ turi būti įvedamos naudojant formules, kad ruošinys būtų universalesnis. Ryžiai. 67 Dabar užpildykime „Eksperimento“ lentelės duomenis. 1 – 9 taškų koordinates galima apskaičiuoti pagal pav. 62 pagal šias formules: Nr. 1 2 3 4 5 6 7 8 9 Temp. Xsr,1-Step Xsr,1 Xsr,1+Step Xsr,1-Step Xsr,1 Xsr,1+Step Xsr,1-Step Xsr,1 Xsr,1+Step Press. Xsr,2-Step Xsr,2-Step Xsr,2-Step Xsr,2 Xsr,2 Xsr,2 Xsr,2-Step Xsr,2-Step Xsr,2-Step Įvesdami formules nepamirškite sukurti nuolatinių nuorodų pasinaudoti kopijavimo galimybe. Iš eksperimento turime paimti Yexpert reikšmes. Tegul jie yra lygūs: Taško numeris Yexper 1 1 2 7 3 5 4 17 5 25 6 15 Skaičiavimas turi būti skaičiuojamas pagal formulę: Ycalculation = A0 + A1 X 1 + A2 X 2 + A11 X 12 + A12 X 1 X 2 + A22 X 22 . - 53 - 7 3 8 10 (6) 9 4 Autorių teisės JSC Centrinis projektavimo biuras BIBKOM & LLC Knygų aptarnavimo agentūra Prieš įvedant (6) formulę, būtina pakeisti koeficientų lentelę, kaip parodyta pav. 68, įvesdami pradines koeficientų reikšmes 1. Funkcijai pasirinkti naudosime skirtumo tarp eksperimentinių (Yexper) ir apskaičiuotų (Ycalculation) duomenų kvadratų sumos sumažinimo metodą, kurį aptarėme paskutiniame. pamoka. Ryžiai. 68 Savo lape jau turime formules skirtumo kvadratui apskaičiavimui ir Pirsono kriterijaus apskaičiavimo formulę. Dabar tereikia ištaisyti juose esančias nuorodas ir vykdyti. Sprendimo paieška atliekama taip pat, kaip ir vieno parametro funkcijos atveju, tačiau kadangi mūsų priklausomybė yra sudėtingesnė, dialogo lange „Sprendimo paieška“ reikia atidaryti sublangą „Parameters“. langelį (69 pav.) ir nustatyti tokias parinktis: leistinas nuokrypis – 1 %; „Automatinis mastelio keitimas“; sąmatos – „Kvadratinis“; skirtumai – „Centrinis“. Ryžiai. 69 Po to spustelėkite mygtuką Gerai ir lange „Ieškoti sprendimo“ - „Vykdyti“. Jei pirmuoju bandymu nepasiekiamas patenkinamas tikslumas, sprendimo paieškos operaciją galima pakartoti. Galiausiai viskas, ką turime padaryti, tai pastatyti paviršių. Norėdami tai padaryti, pirmiausia naujame lape sukurkite duomenų matricą (70 pav.). Eikite į naują lapą ir įveskite lentelės pavadinimą. - 54 - Autorių teisės JSC Centrinis projektavimo biuras BIBKOM & LLC Knygų aptarnavimo agentūra Fig. 70 X ir Y reikšmės apskaičiuojamos naudojant formules. Norėdami įvesti pirmąją slėgio vertę, įveskite „=“, tada eikite į „Experiment_2“ lapą ir spustelėkite langelį su mažiausia slėgio verte (mūsų atveju tai yra 1) ir paspauskite klavišą „Enter“. Norint įvesti mažiausią temperatūros vertę, reikia atlikti tuos pačius veiksmus. Tolesnės temperatūros ir slėgio reikšmės apskaičiuojamos pagal formulę: Yi = Yi −1 + Ymax − Ymin , l (7), kur Xi, Yi yra atitinkamai esamos temperatūros ir slėgio reikšmės, Xmin, Ymin yra atitinkamai minimalios temperatūros ir slėgio reikšmės, Xmax, Ymax – atitinkamai maksimali temperatūros ir slėgio reikšmė, l yra tinklelio pakopa (tegul ji lygi 10). Įveskite antrosios slėgio ir temperatūros vertės apskaičiavimo formules. Jie atrodys maždaug taip: =B4+(Experiment_2!$G$11-Experiment_2!$G$3)/10. Norėdami įvesti trečią ir pan. temperatūros ir slėgio vertes, naudokite užpildymo žymeklį. Belieka įvesti funkcijos (5) reikšmes. Paimkite koeficientų reikšmes iš lapo „Eksperimentas_2“. Nepamirškite, kad nuorodos į koeficientus turi būti absoliučios, o nuorodos į temperatūros ir slėgio vertes turi būti sumaišytos. Formulė turėtų atrodyti maždaug taip: =Eksperimentas_2!$B$7+Eksperimentas_2!$B$8*$A5+Eksperimentas_2!$B$9*B$4 +Eksperimentas_2!$B$10*$A5^2+Eksperimentas_2!$B$11* $ A5*B$4+ Eksperimentas_2!$B$12*B$4^2 Paviršiaus konstravimo duomenys paruošti, belieka juos pavaizduoti diagramoje. - 55 - Autorių teisės OJSC "CDB "BIBKOM" & LLC "Kniga-Service Agency" Naudokite "Diagramų vedlį" pasirinkdami diagramos tipą "Paviršius" (žr. laboratorinį darbą Nr. 4). Galutinė diagrama atrodys panašiai kaip parodyta Fig. 71. pav. 71 - 56 - Autorių teisės JSC Centrinis dizaino biuras BIBKOM & LLC Knygų aptarnavimo agentūra 1. 2. 3. 4. 5. Bibliografija Fulton, D. Meistras Microsoft Excel 2000 savarankiškai 10 minučių per pamoką. / D. Fultonas. – M.: Williams Publishing House, 2001. – 224 p. Levinas, A. Sh. „Excel“ yra labai paprasta! / A.Sh. Levinas. – Sankt Peterburgas: Petras, 2004. – 74 p. Bezručko, V.T. Kurso „Informatika“ seminaras. Darbas su Windows 2000, Word, Excel: Vadovėlis. pašalpa. / V.T. Berankis. – M.: Finansai ir statistika, 2003. – 544 p. Lavrenovas, S.M. Excel: pavyzdžių ir užduočių rinkinys. / CM. Lavrenovas – M.: Finansai ir statistika, 2004. – 336 p. Vorobjovas, E.S. Informatikos pagrindai. Darbo MS Office aplinkoje technikos. Vadovėlis pašalpa / E.S. Vorobjovas, E.V. Nikolajeva, Vorobjova F.I., Kazanė. valstybė technologiją. univ. Kazanė, 2005. – 84 p. - 57 - Autorių teisės JSC Centrinis projektavimo biuras BIBKOM & LLC Knygų aptarnavimo agentūra Turinys Laboratorinis darbas Nr. 1. .................................................. ...................................................... 3 1 pratimas . Pagrindinės sąvokos, susijusios su „Excel“ skaičiuoklių veikimu................................................ ............... ... 3 2 pratimas. Pagrindinių skaičiuoklės technikų taikymas: duomenų įvedimas į langelį. Šrifto formatavimas. Stulpelio pločio keitimas. Automatinis užbaigimas, formulės įvedimas, lentelės įrėminimas, teksto lygiavimas į pasirinkimo centrą, apatinių ir viršutinių indeksų rinkinys........................ ...................... 6 Laboratorinis darbas Nr. 2 ................................ ................................................................ ...... ................... 10 2 pratimas. Sąvokos „ absoliuti nuoroda“ įvedimas, tikslios stulpelio pločio reikšmės nustatymas naudojant horizontalias meniu komandas. Funkcijos įterpimas naudojant funkcijų vedlį................................... ................................................... 13 3 pratimas. „Ląstelės pavadinimo“ sąvokos pristatymas....................................... ........ 16 Laboratorinis darbas Nr.3. ................................. ...................................................... ................ 19 1 pratimas: Teksto orientacijos keitimas langelyje, susipažinimas su Excel duomenų bazių galimybėmis. Duomenų rūšiavimas pagal kelis raktus................................................ ..................................................... 19 Laboratoriniai darbai Nr. 4 ................................................................... ................................................................ ................ 27 1 pratimas. Grafų kūrimas ir redagavimas Excel dokumente......... 27 2 pratimas. Paviršių kūrimas ir redagavimas Excel dokumente .. 33 Laboratorinis darbas Nr.5 ................................................ .................................................. ........ .. 35 1 pratimas. Loginės išraiškos programoje Excel ................................ .............. .............. 35 2 pratimas. Suminės funkcijos programoje Excel............. ...................................................... .... 37 3 pratimas. Lentelių formulės programoje Excel .......... ............................ ................... 39 4 pratimas Paskirstymo funkcijos programoje Excel ........................ ............................ ... 41 5 pratimas. Matricos operacijos programoje Excel ........... .......................... ................. 43 Laboratorinis darbas Nr.6. .......................... .................................................. ....................... 47 1 pratimas. Sprendimo paieška....................... .............................................................. ................... 47 Laboratorinis darbas Nr 7 ........................ .............................................................. ........................... 51 1 pratimas. Dviejų parametrų uždavinio sprendimo paieška......... ........................... 51 Bibliografija................... .. .................................................. .... ........................ 57 - 58 - Autorių teisės JSC Centrinis projektavimo biuras BIBKOM & LLC Knygų aptarnavimo agentūra Redaktorius: T .M. Petrova Licencija Nr.020404 1997-03-06 Pasirašyta spausdinimui Rašomasis popierius. akademinis leid. l. 2005. Spausdinimo formatas 60x84 1/16 įprastinis. orkaitė l. Tiražas 100 egz. „C“ užsakymas 60 Kazanės valstybinio technologijos universiteto leidykla, Kazanės valstybinio technologijos universiteto ofsetinė laboratorija 420015, Kazanė, K. Marksa, 68 Archyve yra 6 laboratoriniai darbai EXCEL tema, kurių metu mokiniai praktikoje stiprins žinias apie skaičiuoklių rengyklę ir darbą su juo, o mokytojas galės juos įvertinti.
|
||||||||||||||||||||||||||||||||||||||||||||||||||||||||||||||||||||||||||||||||||||||||||||||||||||||||||||||||||||||||||||||||||||||||||||||||||||||||||||||||||||||||||||||||||||||||||||||||||||||||||||||||||||||||||||||||||||||||||||||||||||||||||||||||||||||||||||||||||||||||||||||||||||||||||||||||||||||||||||||||||||||||||||||||||||||||||||||||||||||||
| Savotiškai naudinga | Vienetas | Bendrieji geologiniai draustiniai | Įskaitant |
| Gamtinių dujų |
Kurdami lentelę, taikykite šiuos nustatymus:
Pagrindinis lentelės tekstas yra Courier New šriftu, 12 dydžio;
tekstas yra centre, atsižvelgiant į langelio ribas;
Jei norite, kad tekstas apimtų kelias eilutes langelyje, naudokite režimą Formatas – langelis – lygiavimas;
pridėti 1 eilutę lentelės viršuje;
įveskite antraštę "Mineralai"
nuspalvink pavadinimą žaliai
Įrėminkite lentelę mėlynai, tam naudokite režimą Formatas – langelis – kraštinė.
Išsaugokite baigtą lentelę tinklo aplanke.
Peržiūrėkite dokumento turinį
„Lab 4 Excel“
Laboratorinis darbas Nr.4
„Darbas su stalu. Sukurkite diagramą"
Tikslas: stiprinti įgūdžius dirbant su diagramų vedliu.
Progresas:
Sukurkite lentelę, kaip nurodyta toliau, 1 darbalapyje.
| apklausos „Tavo pomėgiai“ rezultatai |
||||
| amžiaus | ||||
| pomėgio tipas | Vidutinė vertė |
|||
| Žiūri filmus | ||||
| lankantis teatruose | ||||
| lankantis klubuose | ||||
| ekskursijos | ||||
| slidinėjimas | ||||
| jūros kruizai | ||||
| žvejyba ir medžioklė | ||||
| jokio hobio | ||||
Užpildykite stulpelį „vidurkis“, apskaičiuodami jį kiekvienam pomėgiui naudodami funkciją Vidurkis.
Naudodami mygtuką „Sumažinti bitų gylį“,  Formatavimo įrankių juostoje sumažinkite vietos reikšmę stulpelyje „vidurkis“ iki sveikų skaičių.
Formatavimo įrankių juostoje sumažinkite vietos reikšmę stulpelyje „vidurkis“ iki sveikų skaičių.
Naudodami diagramos vedlį, sukurkite trimatę skritulinės diagramos versiją naudodami stulpelius: „dominantis tipas“ ir „vidutinė vertė“. Diagramoje turėtų būti:
Vardas,
Duomenų parašai akcijomis,
Legenda yra apačioje
„Jūros kruizų“ segmente pakeiskite spalvą į ryškiai mėlyną.
Peržiūrėkite dokumento turinį
„Lab 6 Absoliutus adresavimas programoje Excel“
Laboratorinis darbas Nr.6
„Įveskite ir dirbkite su formulėmis. Absoliutus ir santykinis ląstelių adresavimas.
Tikslai: naudokite skirtingus adresavimo tipus atliekant skaičiavimus naudojant matematines formules. Ugdyti gebėjimą apibendrinti įgytas žinias ir nuosekliai jas taikyti darbo atlikimo procese. Ugdyti gebėjimą naudoti skirtingus kreipimosi būdus sprendžiant įvairių tipų problemas. Skaičiavimo įgūdžių diegimas ET Excel. Taiklumo ir preciziškumo ugdymas rašant matematines formules.
Progresas:
1) 1 lape sukurkite šią lentelę:

E stulpelyje apskaičiuokite kiekvienos prekės savikainą.
E10 langelyje apskaičiuokite bendrą prekės kainą naudodami automatinę sumą.
Užpildykite F stulpelį apskaičiuodami pirkimo dalį pagal formulę: Pirkimo dalis = kaina / bendra kaina.
Pastaba:
2) 2 lape sukurkite ir užpildykite šią lentelę:

Atlikite skaičiavimus visose lentelės eilutėse.
Skaičiavimo formulės:
Produkto išeiga = Pagamintų produktų skaičius * Vienos prekės pardavimo kaina
Pagamintos produkcijos savikaina = Pagamintų gaminių skaičius * Vienos prekės savikaina
Produktų pardavimo pelnas = Produkto produkcija - Pagamintų produktų savikaina,
Produkto pelningumas = Pelnas iš produkto pardavimo/Pagamintų produktų savikaina
Produkto pelningumo skaičiavimo eilutėje pridėkiteApie cento formatu numeriai. Atlikite kitus skaičiavimusDe švelnus formatas .
Stulpelių formulės "SU" kopijuoti automatiškai kopijuojant į dešinę išilgai stulpelių linijos « D » Ir "E".
Peržiūrėkite dokumento turinį
„Laboratorinis darbas Nr. 3 programoje Excel“
Laboratorinis darbas Nr.3
„Formulių įvedimas ir darbas su jomis“.
Tikslas: įtvirtinti gebėjimus pildyti, redaguoti, kurti skaičiuokles ir jose naudoti formules.
Progresas
Įjungta 1 lapas sukurkite lentelę, parodytą paveikslėlyje:

Nukopijuokite lentelę, kurią sukūrėte 2 lapas.
Lentelėje 1 lape, langelyje C14, naudokite automatinį sumos dydį, kad rastumėte didžiausią ploto reikšmę;
D 14 langelyje tokiu pat būdu minimali populiacijos reikšmė.
Užpildykite diapazoną E3:E13, apskaičiuodami gyventojų tankumą pagal formulę: gyventojų skaičius / plotas.
E14 langelyje atspausdinkite vidutinį gyventojų plotą.
Parodykite savo darbo rezultatą mokytojui
Peržiūrėkite dokumento turinį
„Laboratorinis darbas Nr. 5 programoje Excel“
Laboratorinis darbas Nr.5
„Matematinių funkcijų grafikų kūrimas naudojant diagramos vedlį“
Tikslas: stiprinti matematinių funkcijų kūrimo įgūdžius naudojant diagramos vedlį Excel skaičiuoklių rengyklėje.
Progresas:
1 pratimas
Naudodami diagramos vedlį, 1 lape sukurkite funkcijos y = x 3 grafiką.
 , kai pokytis yra x 0,5.
, kai pokytis yra x 0,5.
2 užduotis
Naudodami diagramos vedlį 2 lape, sukurkite funkcijos grafiką 
Grafikas sudarytas pagal intervalą  su pakeitimo žingsniu x 0,2.
su pakeitimo žingsniu x 0,2.
Paaiškinimas: vertė  galima pakeisti verte
galima pakeisti verte 
3 užduotis
3 lape sukurkite šią lentelę, kad apskaičiuotumėte kelionių paketų kainą rubliais pagal kainą, nurodytą doleriais ir pagal dolerio kursą.
| Dolerio kursas: | 67 , 3 | |
| Kaina doleriais | Kaina rubliais |
|
| Bulgarija | ||
| Brazilija |
Parodykite savo darbą mokytojui
Peržiūrėkite dokumento turinį
„Lab 2 Excel“
Laboratorinis darbas Nr.2
„Įveskite ir dirbkite su formulėmis. Automatiškai užpildyti lenteles"
Tikslas: Įvaldyti teksto ir skaitmeninių duomenų įvedimo, formulių įvedimo ir skaičiavimo technologiją.
Progresas:
Sukurkite šią lentelę:
| Darbuotojo atlyginimas | darbuotojų premijos | iš viso sukaupta | pajamų mokestis | iš viso už išdavimą |
Įveskite pradinius duomenis į lentelę:
1 stulpelis – skaičiai nuo 1 iki 6;
2 stulpelis – bet kurios šešios pavardės;
3 stulpelis – bet koks atlyginimo dydis nuo 1000 iki 10000;
4 stulpelis – bet kokia premijos suma nuo 100 iki 3000.
5 stulpelis – Darbuotojo atlyginimas + darbuotojo priedai
6 stulpelis – iš viso sukaupta / 100 * 13
7 stulpelis – iš viso sukaupta – pajamų mokestis.
Pastaba:
atminkite, kad bet kuri formulė prasideda ženklu =;
Atminkite, kad visada galite naudoti automatinį pildymą.
Švietimo ir mokslo ministerija
Rusijos Federacija
Federalinės valstijos autonominė švietimo įstaiga
aukštasis profesinis išsilavinimas
Nacionalinis branduolinių tyrimų universitetas "MEPhI"
Volgodonsko inžinerijos ir technikos institutas - Nacionalinio branduolinių tyrimų universiteto MEPhI filialas
Lentelių kūrimas
METODINĖS INSTRUKCIJOSlaboratoriniams darbams
programoje informatikos srityjeMicrosoftExcel
Volgodonskas 2010 m
UDC 519.683(076.5)
Recenzentas Ph.D. tech. Mokslai Z.O. Kavrišvilis
Parengė V.A. Mace
Lentelių kūrimas. Laboratorinių darbų Microsort Excel programoje gairės. 2010. 13 p.
Rekomendacijose pateikiami paaiškinimai ir rekomendacijos, kaip atlikti laboratorinius darbus informatikos kurse Microsort Excel programa.
_____________________________________________________________________________
ã Volgodonsko institutas NRNU MEPhI, 2010 m
ã Bulava V.A., 2010 m
Laboratoriniai darbai Lentelių kūrimas programoje Excel naudojant duomenų įvedimo automatiką.
Darbo tikslas. Įtvirtinti žinias, įgytas kuriant, redaguojant ir projektuojant lenteles programoje Excel.
Problemos formulavimas.
Apskaičiuokite funkcijos reikšmę y = f(x)/ g(x) visiems X ant intervalo [ a, b] žingsniais Į. Funkcijų reikšmė f(x) , g(x) , intervalo galų reikšmė a Ir b ir žingsnio vertę Į yra duotas nuo 1 lentelė priede pagal konkrečios specialybės pasirinkimą.
Sprendimas turėtų būti pateiktas lentelių „Pagrindinė“ ir „Pagalbinė“ forma.
Apskaičiuotos funkcijų reikšmės adresu nukopijuoti į stulpelį KAM be formulių .
„Excel“ paleidžiama naudojant komandas Pradėti → Programos →MikrorūšiavimasExcel.
Kurdami lentelę, pirmoje eilutėje sujunkite langelius A1:H1 ir įdėkite tekstą "Lentelės" centre.
Antroje eilutėje sujunkite langelius A2: E2 ir centre įdėkite tekstą „Pagrindinis“. Sujunkite langelius G2:H2 ir centre įdėkite tekstą „Pagalbinis“.
A3 langelyje įveskite tekstą „Prekės Nr. Langeliuose B3:F3 atitinkamai įdėkite stulpelių pavadinimus: X ; f(x)=…( pagal jūsų pasirinkimą); g(x)=…( pagal jūsų pasirinkimą); y= f(x)/ g(x).
Langeliuose G3:H3 atitinkamai įdėkite stulpelių pavadinimus: a ; Į.
Automatiškai pildydami duomenis iš pagrindinės lentelės formulėse, naudokite absoliutų, santykinį ir mišrų langelių adresą.
„Pagrindinės“ ir „Pagalbinės“ lentelėse langelių turinys turi būti sulygiuotas su langelio centru, o šrifto dydis – 12 pt.
Lentelių pavadinimų šrifto spalva turi būti mėlyna.
Nuspalvinkite išorines lentelių ribas mėlynai, vidines – žalias, o langelį užpildykite geltonai.
Ataskaitos forma.
Laboratorinių darbų rezultatus pateikti ataskaitos forma spausdinta arba elektronine forma.
Atspausdintoje ataskaitos versijoje turi būti:
a) titulinis lapas;
b) darbo tikslas;
c) problemos išdėstymas;
d) užduoties atlikimo rezultatas.
2. Laboratorinio darbo rezultatą pateikite elektronine forma 3,5 colio diskelyje, failo „Lentelės“ pavidalu.
Kontroliniai klausimai.
Kas yra absoliutus, santykinis, mišrus adresavimas?
Kaip ląstelės automatiškai užpildomos skaičiais ir formulėmis?
Kokie yra skirtingi ląstelių turinio suderinimo būdai?
Kaip pakeisti lentelės išorinių ir vidinių kraštinių linijų spalvą ir storį?
Kaip pakeisti lentelės langelių fono spalvą?
Tipiškas pavyzdys.
Apskaičiuokite funkcijos y = x∙sin(x)/(x+1) reikšmę atkarpoje su žingsniu 0,1. Pateikite sprendimą lentelės pavidalu. Apskaičiuotos funkcijų reikšmės adresu nukopijuoti į stulpelį KAM be formulių .
Sprendimas.
Tokiu atveju f(x) = x∙ nuodėmė(x) , g(x) = x+1 , a =0 , b = 2 , k = 0.1
1. Pirmoje lentelės eilutėje pažymėkite langelius A1:H1. Vykdykime komandą Formatas → Langeliai, atsidariusiame lange išplėskite skirtuką išlyginimas ir pasirinkite elementą susiliejančios ląstelės. Sujungtų langelių centre įveskite tekstą „Lentelės“.
2. Panašiai antroje eilutėje sujunkite langelius A2:E2 ir centre įdėkite tekstą „Pagrindinis“ ir sujunkite langelius G2:H2, o centre įdėkite tekstą „Auxiliary“.
3. Trečioje langelio A3 eilutėje įveskite tekstą Nr. ( lentelės pirmojo stulpelio pavadinimas ) , langelyje B3 – X(antrojo lentelės stulpelio pavadinimas ), ląstelė C3 – f(x)= x∙ nuodėmė(x) , langelyje D3 – g(x)= x+1 , langelyje E3 – y=f(x)/ g(x) , langelyje G3 – a, langelyje H3 – k.
4. Į langelį A4 įeiname 1 ir užpildykite langelius A5:A24 skaičiais nuo 2 iki 21. Norėdami tai padaryti, pasirinkite langelį A4 (padarykite jį aktualiu), jis bus paryškintas juodu rėmeliu. Perkelkite pelės žymeklį ant užpildymo žymeklio (juodas kryžius apatiniame dešiniajame langelio kampe) ir paspausdami dešinįjį pelės mygtuką vilkite užpildymo žymeklį stulpeliu A kad juodas rėmelis dengtų langelius A5:A24. Atleisdami dešinįjį pelės mygtuką, atsidariusiame meniu pasirinkite elementą užpildyti. A5 langeliai: A24 bus užpildyti skaičiais 2;3;4...
5. G4 langelyje įveskite reikšmę 0 (kairiojo intervalo galo reikšmė).
6. Langelyje H4 įveskite reikšmę 0,1 (žingsnio dydis).
7. Užpildykite stulpelį IN vertybes X:
Į langelį B4 įvedame formulę =$ G$4 (pradinė x reikšmė), $ ženklas rodo absoliutų adresavimą. Į langelį B5 įvedame formulę =B4+$H$4. Tai reiškia, kad pradinė x reikšmė bus padidinta žingsnio dydžiu;
Naudodami automatinio pildymo metodą, užpildykite langelius B5:B24 šia formule. Pasirinkite langelį B5. Užveskite pelės žymeklį ant užpildymo žymeklio ir spustelėkite paliko pelės mygtuką, vilkite užpildymo žymeklį, kad juodas rėmelis uždengtų langelius B5:B24. B stulpelis bus užpildytas skaičiais 0; 0,1; 0,2;…, o atitinkamos formulės bus formulių juostoje.
8. C stulpelį užpildykite funkcijos f(x)=x∙sin(x) reikšmėmis. C4 langelyje įveskite formulę =B4∙sin(B4). Šia formule užpildykime langelius C5:C24 naudodami automatinio pildymo metodą.
9. D stulpelį užpildykite funkcijos g(x)=x+1 reikšmėmis. D4 langelyje įveskite formulę =B4+1. Šia formule užpildykime langelius D5:D24 naudodami automatinio pildymo metodą.
10. E stulpelį užpildykite funkcijos y=f(x)/g(x) reikšmėmis. E4 langelyje įveskite formulę =C4/D4 ir užpildykite langelius E5:E24 šia formule naudodami automatinio pildymo metodą.
11. Įrėminkime lenteles:
12. Pakeiskite pagrindinės ir pagalbinės lentelės langelių fono spalvą:
pasirinkite pagrindinę lentelę;
įveskite meniu komandas Formatas → Langeliai → Rodinys. Atsidariusiame lange pasirinkite geltoną spalvą. Spustelėkite mygtuką Gerai.
Pasirinkite pagalbinę lentelę ir panašiai pakeiskite langelių fono spalvą.
13. Pagrindinėje lentelėje reikšmės, gautos atlikus skaičiavimus adresu nukopijuoti į stulpelį KAM be formulių:
pasirinkite langelius E4:E24;
perkelkite pelės žymeklį virš juodo rėmelio kontūro, kad jis būtų rodyklės pavidalu;
paspausdami dešinįjį pelės mygtuką ir jo neatleisdami, perkelkite pelės žymeklį į langelį K4;
Atleisdami dešinįjį pelės mygtuką, atsidariusiame kontekstiniame meniu pasirinkite elementą tik kopijuoti vertes.
Atlikdami darbą gauname šias lenteles:
|
Pagrindinis |
Pagalbinis |
|||||||||
MICROSOFT EXCEL SPREAD SHEET REDAGAVIMAS
Darbo tikslas:
Ištirkite „Excel 2007“ skaičiuoklių rengyklės galimybes.
Įgyti įgūdžių dirbant su lentelėmis, formulėmis ir funkcijomis.
Pratimas:
Ruošdamiesi laboratoriniams darbams, susipažinkite su lango elementais Excel2007 m.; studijuoti informacijos įvedimo, lentelės elementų parinkimo, kopijavimo, perkėlimo ir papildymo būdus; išmokti formatuoti langelių turinį; išsamiai apsvarstykite sintaksės taisykles rašydami formules, nuorodų naudojimą formulėse, taip pat susipažinkite su „funkcijos“ sąvokaExcel 2007.
Sužinokite, kaip atlikti darbą.
Gairės
Exel yra lentelių procesorius, tai yra programa, skirta automatizuoti darbą su dideliais skaičių masyvais, pateiktais lentelės forma. Šios klasės programos taip pat vadinamos skaičiuoklės.
Yra keli skirtingi „Excel“ naudojimo būdai. Jie skiriasi tuo, kokios priemonės naudojamos ir kokių rezultatų pasiekiama. Pagrindinis programos tikslas – automatizuoti skaičiavimus skaitinėse lentelėse, kai pakeitus reikšmę viename langelyje automatiškai pasikeičia duomenys kituose su ja susietuose langeliuose. Toks darbo stilius būdingas ekonomistams, buhalteriams, bankų darbuotojams ir vadovams, atsakingiems už įmonių plėtrą. Jis pagrįstas tuo, kad ląstelėse gali būti ne tik skaičiai, bet ir formulės. Jei langelyje yra formulė, skaičiavimo pagal šią formulę rezultatas rodomas ekrane kaip langelio skaitinė reikšmė. Kai keičiasi į formulę įtrauktų langelių reikšmės, keičiasi ir formulės skaičiavimo rezultatas.
Be paprasčiausių aritmetinių formulių ląstelėse, galite naudoti matematines funkcijas ir net mikroprogramas, parašytas ta kalba VBA (Vizualinis Pagrindinis dėl Programos – Vizualinis Pagrindinis programoms). Toks Excel naudojimo lygis būdingas akademinėms bendruomenėms. Excel yra ideali priemonė atlikti statistinius skaičiavimus ir apdoroti eksperimentų rezultatus, rengti grafikus ir diagramas.
EXCEL LANGŲ ELEMENTAI
Norėdami paleisti „Excel“.l, turėtumėte eiti į meniuPradėti , submeniu Visos programos, atviros programos grupėMicrosoft Biuras , ir tada pasirinkite elementąMicrosoft Biuras Excel 2007 .
Paleidus „Excel“ redaktorių automatiškai atidaroma tuščia knyga su pavadinimu 1 knyga, kuris bus rodomas Pavadinimo eilutė, esantis lango viršuje.
Skirtingai nuo ankstesnių „Excel“ versijųl2007 turi šiek tiek pakeistą sąsają (1 pav.). Tas pats kaip ir redaktoriujeŽodis, čia turime:
mygtuką Biuras - tarnauja galimų veiksmų su dokumentu (atidarymas, išsaugojimas, spausdinimas ir kt.) sąrašui rodyti, taip pat Excel parametrų nustatymui.
juostelė - skirtukai, kurie pakeičia tradicinius meniu ir įrankių juostas. Kai kurios komandos tampa prieinamos tik redaguojant tam tikrus objektus. Pavyzdžiui, diagramos redagavimo komandos bus rodomos tik tada, jeivartotojas norės jį pakeisti ir suaktyvinti jį spustelėdamas pele.

Būsenos juosta
1 pav Excel sąsaja
Likę „Excel“ sąsajos elementai išlieka tokie patys. Trumpai apsvarstykime jų paskirtį.
Formulės baras naudojamas aktyvaus langelio ar jame esančios formulės turiniui įvesti ir redaguoti. Norėdami įvesti duomenis, turite pasirinkti langelį, uždėdami žymeklį ant jo (padarykite jį aktyvų), įveskite duomenis formulės juostoje ir spustelėkite mygtuką Įeikite formulės juostoje arba klaviše Įeikite. Duomenys rodomi formulės juostoje, kai įvesite juos į pasirinktą langelį.
Formulės juostą galite rodyti arba paslėpti ekrane, skirtuke nustatydami to paties pavadinimo parinktį Žiūrėti. Norėdami tai padaryti, pasirinkite nurodytą skirtuką ir spustelėkite rodyklę dešinėje nuo komandos Rodyti arba slėpti, tada pažymėkite parinktį arba panaikinkite jos žymėjimą Formulės baras.Čia taip pat galite patikrinti atitinkamas langelių tinklelio rodymo parinktis (parinktis Grynasis) ir eilučių bei stulpelių antraštės (neprivaloma Antraštės).
Vardo laukas -Šis laukas yra kairėje formulės juostos pusėje ir jame rodomas aktyvaus langelio pavadinimas (pavyzdžiui, A1) arba pasirinktas objektas (pavyzdžiui, diagrama 1). Šiame lauke taip pat galite priskirti pavadinimą langeliui arba langelių diapazonui/
Darbalapis darbaknygėje yra langelių, į kuriuos galima įdėti duomenis. Lapas tinklelio linijomis padalintas į stulpelius ir eilutes. Kiekvienas stulpelis turi atitinkamą raidžių antraštę, kuri rodoma viršuje, o kiekvienoje eilutėje yra numeris kaip antraštė, kuri rodoma kairėje.
Būsenos juosta esantį „Excel“ lango apačioje. Kairėje pusėje rodomas atliekamos operacijos pavadinimas (failo atidarymas arba išsaugojimas, langelių kopijavimas ar makrokomandos įrašymas ir pan.). Čia taip pat gali būti rodoma užuomina, pavyzdžiui, paspaudus ant pasirinkto langelių bloko kraštinės, rodoma užuomina, kaip vilkti šį bloką; spustelėjus užpildymo žymeklį (rodoma užuomina, kaip užpildyti langelius duomenų seka ir pan.) Dešinėje būsenos juostos pusėje yra nuorodos, skirtos dokumentų peržiūros režimams perjungti, mygtukas Skalė, atidaromas to paties pavadinimo dialogo langas, skirtas pasirinkti dokumento rodymo skalę, ir mastelio keitimo skydelis, kuriame galite rankiniu būdu padidinti ir sumažinti vaizdą naudodami slankiklį. Taip pat galite naudoti mygtukus Mažinti arba Padidinti, spustelėjus skalė mažėja arba didėja 10 % žingsniais.
Slinkties juostos padeda perkelti matomą darbalapio sritį monitoriaus ekrane. Naudodami slankiklį galite greitai pereiti į norimą aktyvaus darbalapio dalį.
Lapų skyrikliai - Tai yra mygtukai, esantys horizontalios slinkties juostos dešinėje ir virš vertikalios. Suėmus pele skirtuką ir perkeliant jį į kairę arba žemyn, galite padalinti langą į kelias sritis, kad vienu metu būtų galima peržiūrėti kelias lapo dalis, o tai patogu dirbant su dideliais dokumentais.
Darbas su lakštais
Pagal numatytuosius nustatymus kiekvienoje darbaknygėje yra trys lapai su standartiniais pavadinimais; 1 lapas,2 lapas,3 lapas. Tam tikro lapo pasirinkimas atliekamas naudojant lapo sparčiuosius klavišus apatiniame kairiajame darbo srities kampe. Pagal numatytuosius nustatymus dabartinio lapo etiketė rodoma šviesesniu fonu, o visų kitų – tamsesniu fonu. Norėdami pasirinkti lapą, spustelėkite jo skirtuką.
Su pagalba separatorius esantį ekrano apačioje (centre), galite pakeisti srities tarp lapo skirtukų ir horizontalios slinkties juosta(2 pav.), kad padidėtų vietos naujiems lakštams.
Slinkties mygtukai, kurių pagalba slenkami darbaknygės lapų skirtukai, yra skirtukų kairėje. Tolimiausi mygtukai slenka iki pirmojo arba paskutinio darbaknygės skirtuko. Vidiniai mygtukai slenka atitinkamai į ankstesnį arba kitą darbaknygės skirtuką.
Pastaba. Naujos knygos lapų skaičius nustatomas pagal numatytuosius nustatymus naudojant parinktį Lapų skaičius esančiame puslapyje Pagrindinis langas Exc parametraiel , kuri iškviečiama to paties pavadinimo komanda iš meniu mygtuko Biuras .
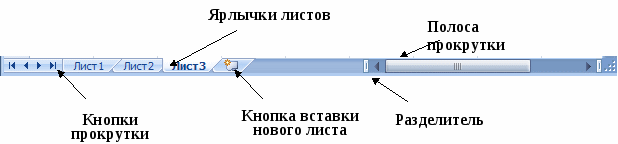
Ryžiai. 2 Nuorodų valdikliai
Norėdami pakeisti lapo pavadinimą, pirmiausia turite pasirinkti jo nuorodą kairiuoju pelės klavišu spustelėdami, tada dešiniuoju pelės klavišu, kad atidarytumėte kontekstinį meniu, kuriame pasirinkite komandą Pervardyti. Taip pat galite dukart spustelėti nuorodą. Dėl to lapo pavadinimas bus paryškintas juodu fonu: po to vietoj senojo reikia įvesti naują lapo pavadinimą.
Jei į darbaknygę reikia įtraukti naują lapą, turėtumėte paleisti komandą Įdėti Įdėkite lapą, esantis grupėje Ląstelės skirtuke Namai. Tokiu atveju naujas lapas bus pridėtas prieš dabartinį darbalapį. Norėdami pridėti lapą, taip pat galite naudoti kontekstinį meniu, kuris iškviečiamas dešiniuoju pelės klavišu spustelėjus lapo pavadinimą ir pasirodžiusiame sąraše pasirinkite komandą Įdėti.
LENTELĖS KŪRIMAS
Duomenų įvedimas
Į langelius galite įvesti dviejų tipų duomenis: formules ir konstantas (skaičius, tekstą arba datos ir laiko reikšmes). Prieš įvesdami duomenis, turėtumėte apsvarstyti, kaip geriausia juos įdėti į lapą. Patogu iš pradžių sukurti lentelės antraštę ir užpildyti jos eilučių bei stulpelių pavadinimus. Tada įvedant duomenis bus lengva naršyti lentelėje. Jei vartotojas pamiršta į lentelę įtraukti stulpelį ar eilutę, juos galima įterpti vėliau, neprarandant jau įvestos informacijos.
Ląstelės pavadinimas (ląstelės adresas) programoje „Excel“ formuojamas pagal analogiją su langelių pavadinimais šachmatų lentoje: pagal stulpelio ir eilutės, kurioje yra langelis, pavadinimą. Taigi, langelis C3 yra C stulpelio ir 3-iosios eilutės sankirtoje.
Pastaba . Nuorodos gali turėti vadinamąjį R 1C1 stilių, kur R 1 yra 1 eilutė, o C1 yra 1 stulpelis. Stilių perjungimas atliekamas naudojant parinktį Stilius nuorodos R 1С1, esantis puslapyje Formulės langas Excel1 parametrai, kuri iškviečiama to paties pavadinimo komanda iš mygtukų meniu Biuras .

A

b

V
Ryžiai. 3. Teksto įvestis:
a – langelio B2 turinio peržiūra;
b – perėjimas į tuščią langelį C2; c – įveskite tekstą langelyje C2
Galite nurodyti atskirus langelius arba stačiakampių langelių blokų diapazonus. Kai diapazonas apima gretimus langelius, pvz., A1, A2 ir AZ arba A1, B1 ir C1, toks diapazonas formulėje nurodomas nurodant pirmąsias ir paskutines jo langelius, tarp kurių dedamas dvitaškis „:“ (A1: A3 Ir A1:C1). Jei diapazono langeliai nėra gretimi, tai yra, jie buvo pasirinkti naudojant klavišą Ctrl, tada nuorodos į diapazono langelio svorį pateikiamos formulėje, atskirtos kabliataškiu „;“ (A1; A3; C1).
Formulėje, naudodami nuorodas, galite naudoti duomenis iš dabartinio darbalapio ir kitų darbaknygės lapų, taip pat iš kitų darbaknygių.
Kai atidarote naują dokumentą, langelis A1 automatiškai nustatomas kaip aktyvus ir yra apsuptas juodu rėmeliu. Ir jei iškart pradėsite įvesti tekstą, jis atsiras šiame langelyje. Norint įvesti tekstą į kitą langelį, pavyzdžiui, A2, reikia jį aktyvuoti, t.y. Spustelėkite šį langelį pele arba dukart spustelėdami perkelkite žymeklį į jį (pavadinimo laukelyje rodoma nuoroda į aktyvų langelį). Toliau turėtumėte įvesti duomenis ir užbaigti įvedimą paspausdami klavišą Skirtukas, dėl to žymeklis perkeliamas į gretimą langelį dešinėje - B2.
Turėtumėte atkreipti dėmesį į šią situaciją. Įvedus tekstą į langelį, jis gali būti rodomas už jos ribų (3a pav.). Tačiau neturėtumėte galvoti, kad kaimyninės ląstelės C2 ir B2 yra užimtos. Tai galite lengvai patikrinti suaktyvinę vieną iš šių langelių. Jei aktyviame langelyje yra informacijos, ji rodoma formulės juostoje. Fig. 3b paveiksle parodyta, kad formulės juosta tuščia, t. y. langelyje C2 nėra jokios informacijos. Įvedus tekstą, informacija, kuri anksčiau buvo už langelio B2 ribų, bus paslėpta (3c pav.).
Pastaba . Kryptis, kuria juda žymeklis įvedant duomenis į langelį, nurodoma naudojant parinktį Paspaudę ENTER pereikite į kitą langelį ir išskleidžiamąjį sąrašą Kryptis, esančiame puslapyje Papildomai langas Exce1 parametrai, kuri iškviečiama to paties pavadinimo komanda iš mygtukų meniu Biuras .
Jei informacija jau buvo įvesta į langelį ir jums tereikia pridėti arba taisyti anksčiau įvestus duomenis (pavyzdžiui, jei nereikia nieko įvesti langelyje B2) Vardas, A gaminio pavadinimas), turite atlikti šiuos veiksmus:
Dukart spustelėkite šį langelį arba paspauskite klavišą F 2 kai paryškinamas norimas langelis. Tai persijungs į redagavimo režimą.
Padėkite žymeklį toje vietoje, kur norite pridėti tekstą, t.y. pagaliau žodžiai Vardas, paspauskite klavišą Erdvė ir įveskite žodį prekės.
Norėdami patvirtinti atliktus pakeitimus, paspauskite klavišą Įeikite arba Skirtukas arba mygtukas Įeikite formulės juostoje.
Jei redagavimo proceso metu reikia atkurti pradinius duomenis langelyje (išėjus iš redagavimo režimo), turėtumėte paspausti klavišą Esc arba spustelėkite mygtuką Atšaukti, esantis formulės juostoje.
Norėdami pakeisti bet kokius lentelės parametrus (stulpelio plotį, langelio šriftą ir kt.), pirmiausia turite išmokti pasirinkti reikiamus elementus.
STALO ELEMENTŲ PABRĖŽIMAS
„Excel“ veikimo principas yra tas, kad prieš atliekant bet kokį veiksmą bet kuriam lentelės elementui (teksto fragmentui, langelių diapazonui, eilutei ar stulpeliui), pirmiausia jį reikia pasirinkti.
Pavyzdžiui, norėdami pasirinkti sukurtos lentelės stulpelių plotį naudodami Automatinis pasirinkimas –įrankis, leidžiantis automatiškai nustatyti langelio (eilutės ar stulpelio) plotį arba aukštį, kad būtų matoma visa informacija. Norėdami tai padaryti, pirmiausia turite pasirinkti lentelės stulpelius.
Eilučių ir stulpelių pasirinkimas
Norėdami pasirinkti vieną stulpelį, tiesiog spustelėkite jo raidės antraštę. Norėdami pasirinkti kelis gretimus (greta esančius) stulpelius (pavyzdžiui, A, B, C, D ir E), vilkite pelės žymeklį virš jų antraščių laikydami nuspaudę kairįjį mygtuką. Lentelės eilučių pasirinkimas atliekamas panašiai.
Dabar, kai pasirinkti norimi stulpeliai, galite pereiti į juostelės skirtuką namai ir grupėje Ląstelės vykdyti komandą Stulpelis Automatinis stulpelio pločio pasirinkimas. Dėl to „Excel“ automatiškai parinks reikiamą plotį kiekvienam pasirinktam lentelės stulpeliui.
Jei reikia pažymėti visus lapo langelius, tiesiog spustelėkite mygtuką, esantį eilučių ir stulpelių pavadinimų sankirtoje. Ne gretimų (atskirai esančių) stulpelių ar eilučių pasirinkimas atliekamas kaip ir negretimi langeliai (žr. poskyrį „Ne gretimų langelių pasirinkimas“), naudojant klavišą Ctrl .
Gretimų langelių pasirinkimas

A

b
Ryžiai. 4. Gretimų langelių pasirinkimas:
a – dviem stulpeliais; b – viename stulpelyje
Dirbant su lentelėmis, labai dažnai pasirenkami gretimų langelių blokai, kad būtų galima juos šiek tiek pakoreguoti. Pavyzdžiui, norėdami suderinti stulpelių reikšmes mūsų lentelėje Kaina įskaičiuota Ir Pardavimo kaina centre pirmiausia reikia pasirinkti bloką su skaičiais, kurių langeliai yra gretimi (4 a pav.).
Tai galima padaryti taip: perkelkite žymeklį į pasirinkto diapazono kampinį langelį, pavyzdžiui, D 3, paspauskite kairįjį pelės mygtuką ir, laikydami jį nuspaudę, vilkite žymeklį į įstrižai priešingą bloko E7 langelį.
Dabar, kai pasirinktas langelių blokas, norėdami centruoti reikšmes, vadovaukitės komandų grupe Lygiavimas skirtuke namai Paspausk mygtuką Centre.
Negretimų langelių pasirinkimas
Norėdami pasirinkti ne gretimus langelius, pirmiausia turite pasirinkti pirmąjį diapazoną (šiuo atveju A3:A7, čia dvitaškis yra diapazono operatorius), tada paspauskite klavišą Ctrl ir laikydami jį, pasirinkite likusius langelius (t. y. diapazoną D 3:E7). Pasirinkę visus reikiamus langelius, galite jiems pritaikyti lygiavimo operaciją.
LĄSTELIŲ KOPIJAVIMAS IR PERKELIMAS
„Excel“ rengyklėje duomenys kopijuojami ir perkeliami standartiniu „Windows“ būdu, kurį sudaro šie veiksmai:
Pasirinkite vieną ar daugiau langelių arba langelio turinio dalį, t.y. informaciją, kurią reikia nukopijuoti.
Nukopijuokite (perkelkite) pasirinktą bloką į mainų sritį (pavyzdžiui, naudodami mygtuką Kopijuoti(Iškirpti), Iškarpinė skirtuke Namai.
Užveskite žymeklį toje dokumento vietoje, kur bus įterpta perduota informacija.
Įklijuokite informaciją į buferį žymeklio vietoje paspausdami mygtuką Įdėti, esantis komandų grupėje Iškarpinė.
Norėdami nukopijuoti duomenis, kurie nėra serijos dalis (apie duomenų eilutes kalbėsime vėliau), taip pat galite naudoti užpildymo rankenėlę – juodą kvadratą apatiniame dešiniajame pasirinkto langelio kampe. Norėdami tai padaryti, pirmiausia turite pasirinkti langelį arba langelių diapazoną (5a pav.), tada perkelti pelės žymeklį ant užpildymo žymeklio (šiuo metu jo išvaizda pasikeis iš balto kryžiaus į juodą) ir vilkite jį per pildomas ląsteles, laikydami nuspaudę kairįjį pelės mygtuką (5 B pav.). Šiuo atveju kalbame apie duomenų paskirstymą diapazone.
Užpildymo žymeklis


A
b
Ryžiai. 5. Kopijuojamas langelio turinys:
a – šaltinio teksto paryškinimas; b – kopijavimo rezultatas
Be to, kopijuoti ir perkelti galima vilkdami pele. Norėdami tai padaryti, atlikite šiuos veiksmus:
Pasirinkite langelį arba langelių bloką.
Perkelkite pelės žymeklį į tašką, esantį langelio arba langelių bloko kraštinėje, kur pelės žymeklis iš balto kryžiaus pasikeičia į baltą rodyklę.
Norėdami kopijuoti: paspauskite klavišą Ctrl ir kairįjį pelės mygtuką ir, laikydami juos nuspaudę, perkelkite langelius į norimą lentelės vietą. Norėdami perkelti raktą Ctrl nereikia spausti.
Atleiskite pelės mygtuką ir tada klavišą Ctrl .
Tokiu atveju visi esami duomenys įterpimo srityje bus pakeisti naujais.
Naudojant specialų įdėklą
Kartais gana patogu duomenims, nukopijuotiems į mainų sritį, taikyti sudėjimą, daugybą ir pan. Tokiais atvejais naudojama komanda Specialus įdėklas, skambinama iš kontekstinio meniu.
Pavaizduotame paveikslėlyje. 6 lentelėje reikia pridėti stulpelių reikšmes 3-ioji brigadaį stulpelių vertes Obuolių derliaus nuėmimas ir kt. Norėdami tai padaryti, turite atlikti šiuos veiksmus:
Nukopijuokite diapazono D 2:D 5 reikšmes į mainų sritį.
Perkelkite žymeklį į langelį B2 – pirmąją įterpimo srities langelį ir dešiniuoju pelės mygtuku spustelėdami šį langelį, iškvieskite kontekstinį meniu, kuriame pasirinkite komandą Specialus įdėklas.
Atsidariusiame to paties pavadinimo dialogo lange (7 pav.), lauke Operacija pasirinkite elementą sulankstyti
Paspausk mygtuką GERAI.

Ryžiai. 6 Duomenų pridėjimas
Dėl stulpelyje atliktų veiksmų Apple pirkimas, t bus rodomos bendros reikšmės (8 pav.).
Kaip matyti pav. 7, langas Specialus įdėklas leidžia kopijuoti įvairius sudėtingus elementus:
grupė Įdėti apibrėžia kopijavimo objektą;
grupė Operacija pasirinktinai priskiria matematinę operaciją, kurią galima pritaikyti nukopijuotiems duomenims;
variantas praleisti tuščias ląsteles leidžia nekeisti reikšmių įklijavimo srityje, jei nukopijuojamoje srityje yra tuščių langelių;
variantas perkelti skirta kopijavimo srityje nurodytai eilutei rodyti į stulpelį ir atitinkamai nukopijuotos srities stulpelį į eilutę (įterpimo sritis neturi persidengti su kopijavimo sritimi).
Pavyzdžiui, norėdami perkelti eilutę, kurioje pateikiami ataskaitinio laikotarpio mėnesiai (diapazonas B1:E1) į stulpelį (diapazonas A2:A5), atlikite šiuos veiksmus:

Ryžiai. 7. Dialogo langas Specialus įdėklas

Ryžiai. 8 Papildymo rezultatas
Nukopijuokite pradinio diapazono B1:E1 reikšmes į mainų sritį.
Perkelkite žymeklį į viršutinį kairįjį įterpimo srities A2 langelį ir suaktyvinkite komandą kontekstiniame meniu Specialus įdėklas.
Atsidariusiame to paties pavadinimo dialogo lange įgalinkite parinktį perkelti ir paspauskite GERAI.
Dėl to nukopijuota eilutė atsiras stulpelyje, kaip parodyta pav. 9

Ryžiai. 9. Perkėlimo rezultatas
Duomenų įvedimas į kelias langelius vienu metu
Tuos pačius duomenis galite įvesti į keletą langelių vienu metu nenaudodami kopijavimo procedūros. Šiuo atveju ląstelės neturi būti greta. Norėdami tai padaryti, turite atlikti toliau nurodytus veiksmus.
Pasirinkite tuos langelius, kuriuose norite įdėti tuos pačius duomenis.
Įveskite reikiamą informaciją (10a pav.).
Paspauskite spartųjį klavišą Ctrl + Įeikite .
Dėl to visuose pasirinktuose langeliuose bus ta pati reikšmė (10b pav.).


Ryžiai. 10 Duomenų įvedimas į keletą langelių vienu metu:
a – įveskite reikiamą informaciją;
b – vienalaikis kopijavimas į visas pasirinktas ląsteles
Ląstelių užpildymas kopijuojant
Jei reikia užpildyti langelius tais pačiais duomenimis, galite naudoti raktą Ctrl.Norėdami tai padaryti, turite atlikti šiuos veiksmus:
Įveskite reikšmę langelyje.
Paspauskite ir palaikykite klavišą Ctrl .
Kairiuoju pelės mygtuku patraukite užpildymo žymeklį ir vilkite jį per užpildomus langelius.
Dėl to langeliai bus užpildyti reikšmių, kurios buvo įvestos pradiniame langelyje, kopija.
EILučių IR Stulpelių PRIDĖJIMAS
Įvesdamas duomenis vartotojas greičiausiai susidurs su poreikiu į lentelę įterpti tuščią eilutę arba tuščią stulpelį. Programoje „Excel“, norėdami išspręsti šią problemą, turite atlikti šiuos veiksmus:
1. Pasirinkite eilutę (stulpelį), prieš kurią norite įterpti, spustelėdami jos antraštę.
Iškvieskite kontekstinį meniu spustelėdami dešinįjį pelės mygtuką.
Pasirodžiusiame komandų sąraše pasirinkite komandą Įdėti, po kurio atsiras nauja eilutė (stulpelis).
Pastaba. Jei reikia įterpti kelias eilutes (stulpelius) iš karto, turėtumėte pasirinkti tas eilutes (stulpelius), prieš kurias norite įterpti naujas. Šiuo atveju įterptų eilučių (stulpelių) skaičius atitinka pasirinktų eilučių (stulpelių) skaičių.
Ląstelė į lentelę įterpiama taip pat, bet įvykdžius komandą Įdėti taip pat dialogo lange turite nurodyti įterpimo būdą Ląstelių pridėjimas.
Galite naudoti kitą metodą, kad įterptumėte langelį, eilutę ar stulpelį – skirtuke namai grupėje Ląstelė atidaryti elementą Įdėti ir pasirinkite vieną iš komandų: Įterpti langelius, įterpti eilutes į lapą arba Įdėkite stulpelius į lapą atitinkamai.
DARBAS SU FORMULĖMIS IR FUNKCIJOMIS
Pagrindinis „Excel“ skaičiuoklių rengyklės pranašumas yra galingas formulių ir funkcijų aparatas, su kuriuo galite atlikti matematines finansines ir statistines operacijas, apdoroti tekstinius duomenis ir datos / laiko duomenis, dirbti su loginiais elementais, nuorodomis ir masyvais. Be skaičiavimo operacijų su atskirais skaičiais, galima apdoroti atskiras lentelės eilutes ar stulpelius, taip pat ištisus langelių blokus. Visų pirma galite rasti aritmetinį vidurkį, didžiausias ir mažiausias reikšmes, atlikti operacijas su tekstu ir nustatyti duomenų skaičiavimo sąlygas.
Formulė programoje „Excel“ yra simbolių seka, kuri prasideda lygybės ženklu (=) ir kurioje yra apskaičiuotų elementų (operandų) ir operatorių.
Operandai gali būti:
pastovios vertės;
vardai;
funkcijas.
Yra keturi operatorių tipai:
aritmetika;
palyginimo operatoriai;
teksto operatorius „&“, kuris naudojamas kelių simbolių sekų sujungimo į vieną operacijai žymėti;
adresų operatoriai.
Žemiau pateikiami visų išvardytų veislių operatoriai (1-3 lentelė).
1 lentelė Aritmetiniai operatoriai
Aritmetiniai operatoriai
Palyginimo operatoriai
operatorius
Reikšmė
operatorius
Reikšmė
Papildymas
Lygu
Atimtis
Daugiau
Daugyba
Mažiau
Padalinys
Daugiau ar lygu
proc
Mažiau arba lygus
Eksponentiškumas
Nėra lygus
2 lentelė Palyginimo operatoriai
operatorius
Reikšmė
Diapazono operatorius, kuris nurodo visus langelius tarp įtraukto diapazono ribų
Sąjungos operatorius, kuris nurodo diapazono langelių sąjungas
(tarpas)
Sankryžos operatorius, nurodantis bendro diapazono langelius
„Exce“. l formulė vertinama iš kairės į dešinę pagal tam tikrą operatorių tvarką formulėje, kitaip tariant, yra operatorių pirmenybė. Taigi, jei vienoje formulėje naudojami keli operatoriai, tada „Excel“ skaičiavimus atlieka operatorių prioriteto tvarka, parodyta 3 lentelėje.
3 lentelė. Operatoriaus pirmenybė
operatorius
apibūdinimas
operatorius
apibūdinimas
Gauti daugybę ląstelių
Eksponentiškumas
(tarpas)
Diapazono sankirta
* Ir /
Daugyba ir dalyba
Diapazonų derinimas
IR -
Sudėjimas ir atėmimas
Išraiškos ženklo keitimas
Teksto eilučių sujungimas
Procentų skaičiavimas
= < > <= <= <>
Duomenų palyginimas

Ryžiai. vienuolika Formulės elementai
Norėdami pakeisti operacijų tvarką, skliausteliuose įtraukite formulės dalį, kuri turi būti įvertinta pirmiausia.
Pavyzdžiui, norėdami atimti skaičių 3 iš skaičiaus ląstelėje A2 ir padauginti šį skirtumą iš langelių B3, B4 ir B5 verčių sumos, turėtumėte atlikti šiuos veiksmus:
Perkelkite žymeklį į langelį, kuriame norite rodyti skaičiavimo rezultatą.
Įveskite lygybės ženklą (=) ir langelių adresus su aritmetiniais operatoriais (11 pav.).
Paspauskite klavišą Įeikite .
NAUDOJANT NUORODAS
Nuoroda Excel redaktoriuje vienareikšmiškai identifikuoja lentelės langelį arba darbalapio langelių grupę. Nuorodos nurodo, kuriuose langeliuose yra reikšmės, kurias norite taikyti kaip operandus formulei. Formulėje galite naudoti nuorodas, kad galėtumėte naudoti duomenis, esančius skirtingose darbalapio vietose. Tą pačią langelio reikšmę taip pat galite naudoti keliose formulėse.
Taip pat galite naudoti nuorodas, kad nurodytumėte langelius, esančius kituose darbaknygės lapuose arba kitoje darbaknygėje, arba net į kitos programos duomenis.
Įvedus formulę į langelį, formulę galima perkelti, nukopijuoti arba išplėsti į langelių bloką. Kopijuoti ir perkelti formulės langelius yra tas pats, kas kopijuoti ir perkelti duomenų langelius.
Perkėlus formules iš vieno langelio į kitą, nuorodos nesikeičia, o jas nukopijavus, jos pasikeičia automatiškai.
Pavyzdžiui, jei A3 langelyje buvo parašyta formulė =A1*A2, tai kopijuojant A3 turinį į langelius B3 ir C3, naujos formulės su atnaujintomis nuorodomis bus tokios formos: = B1*B2, =C1*C2 (12a pav.).
Be santykinių nuorodų, „Excel“ dažnai naudoja absoliučios nuorodos, kur be stulpelio pavadinimo ir eilutės numerio naudojamas specialus simbolis „$“, kuri fiksuoja dalį nuorodos (stulpelio, eilutės) ir palieka ją nepakeistą kopijuojant formulę su tokia nuoroda į kitą langelį. Paprastai absoliučios nuorodos nurodo langelius, kuriuose yra skaičiavimuose naudojamų konstantų.


Ryžiai. 12. Naudojant nuorodas
A – giminaitis; b – absoliutus
Pavyzdžiui, jei formulėje =A1*B1 reikia užfiksuoti langelio A1 reikšmę (12 pav. b), kuri neturėtų pasikeisti nukopijavus šią formulę, tada absoliuti nuoroda į šį langelį bus tokia forma. : 1 USD. Taigi, kopijuojant formulę iš langelio B2 į langelį C2, formulė bus tokia: =$A$1*C1.
Pasirinkite langelį su formule.
Paspaudus klavišą F 4 pasirinkite reikiamą nuorodos tipą.
A1 langelio nuorodų tipų keitimo seka naudojant raktą F 4 kaip šitas:
A$ 1 - keičiamas stulpelis ir nekintanti eilutė;
$A1 - nekintamas stulpelis ir kintama eilutė;
tiesiogiai įvedant nuorodas iš klaviatūros (įvedama lotyniškomis raidėmis), kuri dažnai naudojama redaguojant formules;
spustelėdami langelius, kurių reikšmės dalyvauja skaičiavimuose.
Antrasis metodas apima šiuos veiksmus:
Redagavimo režimu užveskite žymeklį toje formulės dalyje, kurioje norite įterpti nuorodą, bet visada po matematinio operatoriaus ar skliausto.
Norėdami sukurti nuorodą į dabartinio lapo duomenis kurdami formulę, turite spustelėti langelį su juo arba pasirinkti reikiamą langelių diapazoną. Jei duomenys yra kitame darbalapyje, pirmiausia eikite į norimą lapą spustelėdami jo etiketę ekrano apačioje, tada pasirinkite langelius su duomenimis. Taip pat galite remtis duomenimis, esančiais kitoje knygoje.
Paspauskite klavišą Įeikite .
FUNKCIJOS SAMPRATA EXCEL
Funkcijos programoje Excel jos yra paruoštos standartinės formulės ir naudojamos tam tikriems skaičiavimams darbaknygėse atlikti. Vertės, kurios naudojamos funkcijoms įvertinti, vadinamos argumentai. Iškviečiamos reikšmės, kurias funkcijos grąžino kaip atsaką rezultatus.
Norėdami naudoti funkciją skaičiavimuose, turite ją įvesti kaip formulės dalį darbalapio langelyje. Seka, kurioje turėtų būti formulėje naudojami simboliai, yra vadinama funkcijos sintaksė.
Visos funkcijos naudoja tas pačias pagrindines sintaksės taisykles. Jei šios taisyklės bus pažeistos, „Excel“ parodys pranešimą, kad formulėje yra klaida.
Matematinės, finansinės ir kitos funkcijos
Vartotojo patogumui kuriant formules, programos Excel funkcijos skirstomos į kategorijas: duomenų bazių ir sąrašų valdymo funkcijos, datos ir laiko funkcijos, finansinės, statistinės, tekstinės, matematinės, loginės (13 pav.).

Ryžiai. 13. Skydas Funkcijų biblioteka skirtuke Formulės
Teksto funkcijos naudojamas teksto apdorojimui, būtent: reikalingų simbolių paieškai, simbolių rašymui į griežtai apibrėžtą teksto vietą ir kt.
Naudojant datos ir laiko funkcijos galite išspręsti beveik bet kokią problemą, susijusią su atsižvelgimu į kalendorines datas ar laiką (pavyzdžiui, apskaičiuojant darbo dienų skaičių bet kokiam laikotarpiui).
Loginės funkcijos naudojamas kuriant sudėtingas formules, kurios, priklausomai nuo tam tikrų sąlygų įvykdymo, įgyvendins įvairius duomenų apdorojimo tipus.
„Exce“. Esu plačiai atstovaujama matematinės funkcijos, visų pirma, be operacijų su skaičiais, galite atlikti apvalinimo operacijas.
Vartotojas taip pat turi biblioteką statistines funkcijas, su kuria galite ieškoti vidutinės vertės, didžiausios ir minimalios elementų ir kt.
Funkcijų rašymo sintaksės taisyklės
Jei funkcija yra pačioje formulės pradžioje, prieš ją turi būti lygybės ženklas, kaip ir bet kurios formulės pradžioje.
Po to įvedamas funkcijos pavadinimas, o po to skliausteliuose pateikiamas argumentų sąrašas. Argumentai vienas nuo kito atskiriami kabliataškiu ";". Skliausteliuose programa Excel gali nustatyti, kur prasideda ir baigiasi argumentų sąrašas (14 pav.).
Pastaba. Funkcijos įraše turi būti atidarymo ir uždarymo skliaustai, o tarp funkcijos pavadinimo ir skliaustų negalima įterpti tarpų. Priešingu atveju „Excel“ parodys klaidos pranešimą.

Ryžiai. 14.Įrašymo funkcijos
Argumentai gali būti skaičiai, tekstas, loginės reikšmės, masyvai, klaidų reikšmės arba nuorodos. Vartotojo nurodyti pradiniai parametrai turi turėti atitinkamo argumento reikšmes.
Pavyzdžiui, pagal formulę, parodytą fig. 15, langeliai B2, V3, B4, B5 ir E6 sumuojami.

15 pav. Ląstelių sumavimas
Panagrinėkime funkcijos ROUND(arg1;arg2) operaciją, kuri apvalina skaičių iki nurodyto skaičių po kablelio ir turi du argumentus:
arg1 - langelio su skaičiumi (arba pačiu skaičiumi), kurį reikia suapvalinti, adresas;
arg2 – skaitmenų skaičius po kablelio po kablelio po apvalinimo.
Norėdami suapvalinti skaičių 2,71828, esantį langelyje A1, iki vieno, dviejų ar trijų skaitmenų po kablelio ir atitinkamai įrašyti skaičiavimo rezultatus langeliuose B1, C1 ir D 1, turite elgtis taip:
A1 langelyje įveskite skaičių 2.71828.
Į langelius B1, C1 ir D 1 įveskite šias formules (16 pav.): =ROUND(A1,1)
RUNDAS(A1,2)
RUNDAS(A1;3)

Ryžiai. 16. Apvalinimo funkcijos naudojimo rezultatas
Argumentai gali būti konstantos arba funkcijos. Iškviečiamos funkcijos, kurios yra kitos funkcijos argumentai įdėtas. Pavyzdžiui, susumuokite langelių A1 ir A2 reikšmes, pirmiausia suapvalinus šias reikšmes iki dviejų skaičių po kablelio:
SUMMA(RUND(A1,2),RUND(A2,2))
Čia įdėta funkcija ROUND. „Excel“ leidžia naudoti ne daugiau kaip septynis funkcijų įdėjimo lygius formulėse.
„Exce“. l Yra funkcijų, kurios neturi argumentų. Tokių funkcijų pavyzdžiai yra PI (pateikia skaičiaus reikšmę, suapvalintą iki 15 skaitmenų) arba TODAY (pateikia esamą datą). Kai naudojate tokias funkcijas, formulės juostoje iškart po funkcijos pavadinimo turėtumėte įdėti skliaustus. Kitaip tariant, norėdami gauti skaičiaus reikšmę arba dabartinę datą langeliuose, turite įvesti tokias formules:
PI()
ŠIANDIEN ()
LABORATORIJŲ DARBŲ UŽDUOTYS
1 variantas
1. Pirmame atverstos knygos lape įveskite šią lentelę
Pavardė I.
Algebra
Geometrija
Generolas pok-l
Įvertinimų skaičius
Taškai
Vidutinis balas
Įvertinimų skaičius
Taškai
Vidutinis balas
Ivanovas M.
Petrovas D.
Sidorovas V.
3,571428571
2. Įveskite lentelės pavadinimą Išreikštas tiksliųjų disciplinų studentų įvertinimas.
3. Stulpelių rezultatas Vidutinis balas gautas naudojant formulę.
4. Stulpelyje Vidutinis balas suapvalinti skaičių iki dviejų skaičių po kablelio.
6. Pervardyti lapas1į lapą Matematika.
7. Antrame lape sukurkite panašią lentelę su humanitarinių disciplinų bloku (pvz., Literatūra, Istorija).
8. Nubrėžkite ryšį tarp lentelių per mokinių vardus, naudodami formulę, įvestą į langelį.
2 variantas
1. Pirmame atverstos knygos lape įveskite lentelę, kurioje yra sausio mėnesio kelių eismo įvykių, kuriuose dalyvavo vaikai, duomenys. 2008/2009 m
Vidaus reikalų skyriaus pavadinimas
Iš viso
Mirė
Sužeistas
Kelio avarija
2008
2009
2008
2009
2008
2009
Tambovo savivaldybės vidaus reikalų departamentas
3
3
Žerdevskio rajono vidaus reikalų departamentas
Kirsanovskio GROVD
1
2
Kotovskio GOVD
Michurinskoe GUVD
Mičurinsko rajono vidaus reikalų departamentas
1
2
Morshansky miesto vidaus reikalų departamentas
1
1
Morshansky rajono vidaus reikalų departamentas
Rasskazovskio GROVD
1
1
Bondarskio rajono vidaus reikalų departamentas
2. Antrame lape sukurkite panašią 2008/2009 m. vasario mėnesio lentelę.
Vidaus reikalų skyriaus pavadinimas
Iš viso
Mirė
Sužeistas
Kelio avarija
2008
2009
2008
2009
2008
2009
Tambovo savivaldybės vidaus reikalų departamentas
4
4
Žerdevskio rajono vidaus reikalų departamentas
Kirsanovskio GROVD
Kotovskio GOVD
Michurinskoe GUVD
2
2
Mičurinsko rajono vidaus reikalų departamentas
1
1
Morshansky miesto vidaus reikalų departamentas
1
1
Morshansky rajono vidaus reikalų departamentas
Rasskazovskio GROVD
Bondarskio rajono vidaus reikalų departamentas
Pervardyti pirmasis Excel darbaknygės lapas lapas1 V 01 , A lapas2-V 02 .
Trečiame lape sukurkite lentelę su tais pačiais parametrais, bet gaukite duomenis susumavę dviejų mėnesių vienerių metų rezultatus.
Paskirti lapas3 kaip lapas su pavadinimu +2 .
3 variantas
1. Pirmame atverstos knygos lape įveskite lentelę su pavadinimu Mokėjimo pranešimas
Adresas: g. Proletarskaya, 11, apt. 067
Asmeninė paskyra
2234567654
Laikotarpis
sausio 08 d
Iš viso mokėtina
Gerai būsto baimė:
23,35
Iš viso su draudimu:
Mokėjimo tipas (vienetas)
Įvertink
Apimtis
Mokama pagal tarifą
Velėna. ir rem. Gyveno (m2)
4,33
46,7
Šildymas (m2)
23,68
46,7
Dujos (krosnys) (asmenims)
Vandens tiekimas (žmonėms)
84,27
Vandens šalinimas (žmonėms)
58,16
Gor. Vandens tiekimas (asmenys)
150,73
Kietųjų atliekų išvežimas (žmonėms)
20,13
Domofonas
Iš viso mokėtina:
Prietaisai
Vienai dienai
Ankstesnis
Kiekis (kW)
buhalterinė apskaita
ekstraktai
Šviesa/1/
3200
3050
Į pagrindinę lentelę stulpelyje Mokėjimo tipas pridėti eilutę Elektra (kW), kurio tarifinė vertė 2,05 rubliai.
Eilute parašykite apskaičiuotą kilovatų skaičių Elektra (kW), užmezgant ryšius tarp šių ląstelių;
Stulpelių reikšmės Mokama pagal tarifą gauta naudojant formulę (reikia padauginti stulpelių reikšmes Įvertink Ir Apimtis).
Virš lentelių sukurkite suvestinės eilutes Iš viso mokėtina Ir Viso su draudimu jungiantis prie pagrindinės lentelės per formulę.
4 variantas
1. Pirmame atidarytos „Excel“ darbaknygės lape įveskite lentelę apie TV pardavimą
Modelis
Kaina
Parduodu, vnt.
Pajamos, rub.
Panasonic TX-R32LM70
25 848,00 RUB
2
51 696,00 RUB
Panasonic TX-R32LX70
33 084,00 RUB
3
99 252,00 RUB
Panasonic TX-R32LX700
44 604,00 RUB
1
44 604,00 RUB
Iš viso:
195 552,00 RUB
3. Pervardyti lapas1 V Panasonic .
Atskirame langelyje nuo lentelės įveskite euro kurso vertę:
euro kursas
36,20 rub.
Pridėti stulpelį Pajamos, eurai, t.y. apskaičiuokite televizorių kainą eurais, palyginti su dabartiniu rublio ir euro kursu, naudodami formulę su absoliučia langelio nuoroda.
Antrame „Excel“ darbaknygės lape taip pat gaukite šią TV pardavimo lentelę:
Modelis
Kaina
Parduodu, vnt.
Pajamos
Philips 20PF4121
10 980,00 RUB
4
43 920,00 RUB
Philips 20PF5120
16 812,00 RUB
5
84 060,00 RUB
Philips 20PF5123
11 376,00 RUB
1
11 376,00 RUB
Iš viso:
139 356,00 RUB
5 variantas
Įveskite lentelės pavadinimą Darbo užmokestis .
Užpildykite šią lentelę, įvesdami pavardes ir atlyginimų sumas rubliais .
Stulpelyje įveskite vaikų skaičių Vaikų skaičius.
Pavardė
Suma
numerį
Suma metams
Atlyginimas
Mokesčiai
ekstradicija
mokėjimų
1
Moryženkovas
15000
2
Kaimynai
14900
3
Semjonovas
13780
4
Korolenko
16200
5
Stenbockas
17560
6
Muskatinas
12870
7
Geraskinas
18430
8
Kočejevas
15555
Įveskite reikšmę langelyje atskirai nuo lentelės Mokesčiai už vaikus.
Sukaupimas vaikams
153r
6. Įjungta lapas2 sukurkite šią lentelę per stulpelį prisijungę prie lentelės, esančios pirmame lape Pavardė.
Pavardė,
Vardas Patroniminis vardas
Suma
7. Stulpelių reikšmės Suma gautas naudojant formulę (vaikų skaičių padauginus iš vertės Sukaupimas vaikams), naudojant absoliučią nuorodą į langelį, kuriame yra reikšmė Sukaupimas vaikams.
Kontroliniai klausimai
Koks yra dokumento pavadinimas „Excel“ ir iš ko jis susideda?
Kaip į darbaknygę įtraukti naują lapą? Kaip pervardyti lapą?
Kas yra ląstelė?
Iš ko susideda ląstelės adresas?
Kas yra aktyvi ląstelė?
Kas yra absoliutus ir santykinis kreipimasis?
Kokiu simboliu pradedate įvesdami formulę į langelį?
Kas yra funkcijų vedlys ir kaip jis veikia?
Kaip nukopijuoti arba perkelti langelį?
Kaip redaguoti langelio turinį?
Kas yra automatinis pildymas ir kaip tai daroma?
Kaip ištrinti (įterpti) eilutę (stulpelį)?
Kas yra automatinis sumavimas?
Bibliografija
Glušakovas , S.V. Microsoft Office 2007. Geriausia pamoka / S.V. Glušakovas, A.S. Rimtas. – red. 3 papildymas. ir apdorojimas – M.: AST: AST MASKVA: Vladimiras: VKT, 2008. -446. c. (Mokymo kursai).
Glušakovas , S.V. Microsoft Excel 2007. Geriausia pamoka / S.V. Glušakovas, A.S. Rimtas. – red. 2 priedas. ir apdorojimas – M.: AST: AST MOSCOW:, 2008. -416 p. - (Mokymo kursai).
S. Simonovičius, V. Murakhovskis. Populiarus savarankiško darbo kompiuteriu vadovas - M.: “Techbook”, 2006. – 576 p.
„Excel“ laboratorijos
Laboratorinis darbas Nr.1
Klientų sąrašo kūrimas
Įveskite 15 įmonių sąrašą. Paskirstykite įmones po 5 miestus. Įvedę pirmąjį įrašą, spustelėkite mygtuką Papildyti.- Formatavimas lenteles. Dėl ląstelių I2-I14 nustatykite procentinį stilių (norėdami tai padaryti, pasirinkite šį diapazoną ir spustelėkite mygtuką Procentų formatasįrankių juostoje Formatavimas).

- Duomenų rūšiavimas. Turi būti pasirinkta iš meniu Duomenys
Rūšiavimas. Dialogo lange pasirinkite pirmąjį rūšiavimo kriterijų Kodas ir antrasis kriterijus Miestas Ir GERAI.
Duomenų filtravimas. Pasirinkite iš meniu Duomenys
Filtras/Atofiltras. Paspaudus šios komandos pavadinimą, pirmoje eilutėje šalia kiekvieno stulpelio antraštės atsiras rodyklės mygtukas. Jis gali būti naudojamas norint atidaryti sąrašą, kuriame yra visos lauko reikšmės stulpelyje. Pasirinkite vieno iš miestų pavadinimą Miestas. Be lauko reikšmių, kiekviename sąraše yra dar trys elementai: (Visi), (Pirmieji 10...) ir (Sąlyga...). Elementas (Visi) skirta atkurti visų įrašų rodymą ekrane pritaikius filtrą. Elementas (Pirmieji 10...) automatiškai rodo pirmuosius dešimt sąrašo įrašų. Jei rengiate visokius reitingus, kurių pagrindinė užduotis yra nustatyti dešimtuką, naudokite šią funkciją. Paskutinis elementas naudojamas sudėtingesniam atrankos kriterijui sudaryti, kuriame gali būti taikomi sąlyginiai operatoriai IR Ir ARBA.
Perkelkite žymeklį į bet kurį užpildytą langelį ir atlikite šiuos veiksmus: meniu Formatas
Automatinis formatavimas
2 sąrašas
.
Gaminių sąrašo sudarymas
Antrame sąraše bus pateikti duomenys apie mūsų siūlomus produktus.

Laboratorinis darbas Nr.2
Lapų užsakymai
Pervardykite darbalapį LapasZ kreiptasi Užsakymai.
Pirmoje eilutėje įveskite šiuos duomenis, kurie ateityje bus naudojami kaip laukų pavadinimai:
A1
Užsakymo mėnuo
, 1
užsakymo data
, SU 1
Užsakymo numeris
,
D1
Prekės numeris
, E1
Produkto pavadinimas
, F1
Kiekis
, G1
kaina uz viena
., H1
Kliento įmonės kodas
., aš1
Kliento įmonės pavadinimas
, J1
Užsakymo kaina
, K1
Nuolaida(%)
, L1
Iš viso sumokėta
.
Pirmoje eilutėje darykite duomenų derinimas centre Formatas Ląstelės Lygiavimas išversti pagal žodžius .
Pasirinkite stulpelius po vieną B, C, D, E, F, G, H, I, J, K, L ir įveskite lauke vardas vardai Data, Užsakymas, Nr.2, Prekė2, Kiekis, Kaina2, Kodas2, Įmonė2, Kiekis, Nuolaida2 Ir Mokėjimas .
Pasirinkite stulpelį IN ir vykdykite meniu komandą Formatas
Ląstelės. Skirtuke Skaičius pasirinkite
Skaičių formatas data, ir lauke Tipas pasirinkite formatą, pvz., HH.MM.YY. Dialogo pabaigoje
spustelėkite mygtuką GERAI.
Pasirinkite stulpeliusG,
J,
L ir vykdykite meniu komandą Formatas
Ląstelės. Skirtuke Skaičius
pasirinkite Skaičių formatas Piniginis
,
prašome nurodyti Skaičius po kablelio lygus 0, o lauke
Pasirinkite paskirtį $
anglų (JAV).
Dialogo lango pabaigoje spustelėkite mygtuką Gerai.
Pasirinkite K stulpelį ir vykdykite meniu komandą Formatas
Ląstelės. Skirtuke Skaičius pasirinkite
Skaičių formatasProcentas
,
prašome nurodyti Skaičius po kablelio lygus 0. Galiausiai
dialogo spustelėjimo mygtuką Gerai.
Ląstelėje A2 reikia įvesti šią formulę:
=IF(BLANKAS($B2),“ ,PASIRINKTI(MONTH($B2), „sausis“, „vasaris“, „kovas“, „balandis“,„gegužė“; „birželis“; „liepa“; „rugpjūtis“; „rugsėjis“; „spalis“; „lapkritis“; „gruodis“). (3.1)
Ir užpildykite ląstelę geltonai.
Formulė (3.1) veikia taip: pirmiausia patikrinama langelio A2 tuštumos sąlyga. Jei langelis tuščias, palikite tarpą, kitu atveju, naudodami funkciją SELECT, iš sąrašo pasirinkite norimą mėnesį, kurio skaičių nustato funkcija MONTH.
Norėdami įvesti formulę (3.1) atlikite šiuos veiksmus:
kad ląstelė būtų aktyvi A2 ir iškvieskite funkciją JEI;
IF funkcijos lange lauke Būlio_raiška rankiniu būdu įveskite $ B2 = "", V
lauke vertė_jei_tiesa rinkti " " , lauke value_if_false iškvieskite funkciją SELECT;
funkcijų lange PASIRINKIMAS lauke vertė1 tipo " sausis“, lauke vertė2 spausdinti
lauke indekso_numeris ir iškvieskite funkciją MĖNESIS;
funkcijos lange MONTH lauke Data_kaip_numeris rinkti adresą $ B2 ;
Spustelėkite mygtuką Gerai.
Į ląstelę E2įveskite šią formulę:
Formulės įvedimo taisyklė:
Spustelėkite langelį E2. Užveskite žymeklį ant standartinio skydelio piktogramos. Atsidarys langas Funkcijų meistras..., pasirinkite IF funkciją. Atlikite veiksmus, kuriuos matote paveikslėlyje  Tie. pozicijoje Loginė išraiška spustelėkite langelį D2 ir tris kartus paspauskite klavišą F4 – gaukite $D2, įveskite = " ", naudokite Tab klavišą arba pelę, kad pereitumėte į poziciją Reikšmė_jei_tiesa ir surinkite. " ", eikite į padėtį Reikšmė_jei_klaidinga– spustelėkite šalia funkcijos pavadinimo esantį mygtuką ir pasirinkite komandą Kitos funkcijos. → Kategorijos → Nuorodos ir masyvai, funkcijų lange → PERŽIŪRĖTI→ Gerai → Gerai.
Tie. pozicijoje Loginė išraiška spustelėkite langelį D2 ir tris kartus paspauskite klavišą F4 – gaukite $D2, įveskite = " ", naudokite Tab klavišą arba pelę, kad pereitumėte į poziciją Reikšmė_jei_tiesa ir surinkite. " ", eikite į padėtį Reikšmė_jei_klaidinga– spustelėkite šalia funkcijos pavadinimo esantį mygtuką ir pasirinkite komandą Kitos funkcijos. → Kategorijos → Nuorodos ir masyvai, funkcijų lange → PERŽIŪRĖTI→ Gerai → Gerai. 
Atsidarys funkcijų langas PERŽIŪRĖTI. Padėtyje Search_value spustelėkite langelį D2 ir tris kartus paspauskite klavišą F4 – gaukite $D2, naudokite Tab klavišą arba pelę, kad pereitumėte į poziciją Peržiūrėtas_vektorius ir spustelėkite lapo nuorodą " Prekės“, pasirinkite langelių diapazoną A2:A12, paspauskite klavišą F4, eikite į padėtį Vector_results– dar kartą spustelėkite lapo etiketę “ Prekės“, pasirinkite langelių diapazoną B2:B12, paspauskite klavišą F4 ir Gerai. Jei viską padarėte teisingai, jis bus rodomas langelyje # HD.
SU 
10. Į ląstelę G2 įveskite šią formulę:
=IF($D2=“ ”;“ ”;ŽIŪRĖTI($D2;Prekės numeris; Kaina)) (3,3)
Užpildykite ląstelę geltona spalva.
11. Į ląstelę aš2
įveskite šią formulę:
=IF($H2=“ ”;“ ”; PERŽIŪRA($H2;Kodas; Įmonė)) (3.4)
Užpildykite ląstelę geltona
spalva.
12. Į ląstelę J2
įveskite šią formulę:
=IF(F2=“ ”;“ ”;F2*
G2) (3.5)
Užpildykite ląstelę geltona
spalva..
13. Į ląstelę K2
įveskite šią formulę:
=IF($H2=“ ”;“ ”; PERŽIŪRA($H2;Kodas; nuolaida)) (3,6)
Užpildykite ląstelę geltona
spalva.
14. Į ląstelę L2
įveskite šią formulę:
=IF(J2=“ ”;“ ”;J2-
J2*
K2) (3.7)
Užpildykite ląstelę geltona
spalva.
15. Langeliai B2, D2 ir H2 – kuriuose nėra formulių, užpildykite mėlyna spalva. Pasirinkite diapazoną A2 – L 2 ir užpildymo žymeklis ( juodas kryžius apatiniame dešiniajame bloko kampe ) tempimo užpildymas ir formulės iki 31 eilutės imtinai..
16. Padarykite ląstelę aktyvią AT 2 ir vilkite užpildymo žymeklį žemyn į langelį VZ1 imtinai.
17. Į ląstelę C2įveskite skaičių 2008-01, kuris bus pradinis užsakymo numeris, ir vilkite užpildymo žymeklį žemyn į langelįCZ1 imtinai.
18. Dabar turite užpildyti stulpelius naudodami klaviatūrą B2:B31 , D2: D31 Ir H2:H31. SU AT 2 Autorius 11 valĮvedame sausio datas (pvz., 01/2/08, 01/12/08). SU 12 val Autorius 21 val renkame vasario datas (pvz., 02/12/08, 02/21/08) ir nuo B22 Autorius B31Įvedame kovo datas (pvz., 03/5/08, 03/6/08). IN D2: D31 rinkti gaminių numerius t.y. 101, 102, 103, 104, 201, 202, 203, 204, 301, 302 ir 303. Skaičiai gali kartotis bet kokia tvarka, panašiai H2:H31įveskite Kodai savo įmones, kurias įvedėte lape Klientai.Į stulpelį Fįveskite dviženkliai numeriai.
19.
(SRSP) Laboratorinis darbas Nr.3
Užsakymo forma

- Langelyje H5 įveskite įrašą Kodas, ir į ląstelęaš5
įdėti formulę
=IF($E$3=“ ”; “ ”;PERŽIŪRA($E3 USD;Užsakymas; Kodas2)) Į ląstelę C7įveskite įrašą Produkto pavadinimas. Ląstelė E7 turi būti formulė
=IF($ E$3=“ ”; “ ”;PERŽIŪRA($ E3 USD;Užsakymas; Produktas2)),
ir ląstelės E7, F7, G7 priskirti pabraukimą ir centravimą. Į ląstelę H7įveskite simbolį № , ir į ląstelęaš7 - formulė:
=IF($ E$3=“ ”; “ ”;PERŽIŪRA($ E3 USD;Užsakymas; Skaičius 2)) Į ląstelę C9įveskite įrašą Užsakytas kiekis. Į ląstelę E9– formulė
=IF($ E $3=“ ”; “ ”;PERŽIŪRA($ E3 USD;Užsakymas; Kiekis)) Į ląstelę F9 – rekordas vienetų pagal kainą ir sulygiuokite jį su stulpelių centru F Ir G. Ląstelė H9 turi būti formulė
=IF($ E $3=“ ”; “ ”;PERŽIŪRA($ E3 USD;Užsakymas; Kaina 2))
Šiam langeliui turėtų būti priskirtas pabraukimas ir valiutos stilius.Į ląstelę aš9 – rekordas vienetui Įeikite C11 tekstą Bendra užsakymo kaina, ir į E11įdėti formulę
=IF($ E $3=“ ”; “ ”;PERŽIŪRA($ E3 USD;Užsakymas; Suma)),
Į ląstelę F11 – rekordas Nuolaida(%). Paryškinti F11, G11, N11 ir spustelėkite mygtuką Sujunkite ir padėkite centre . Į ląstelę aš11 įdėti formulę
=IF($ E$3=“ ”; “ ”;PERŽIŪRA($ E3 USD;Užsakymas; nuolaida2))
ir nustatykite formatavimo parinktis: pabraukimo ir procentinio stiliaus. Į ląstelę C13-tekstas Mokėti. Ir kamerojeD13 padėkite šią formulę
=IF($ E$3=“ ”; “ ”;PERŽIŪRA($ E3 USD;Užsakymas; Mokėjimas))
ir nustatykite formatavimo parinktis: pabraukimą ir valiutos stilių. Į ląstelę E13įveskite įrašą Suprojektuotas:, paryškinkite E13, F13 ir nustatykite teksto centravimą. Tada paryškinkite G13, H13,aš13 ir nustatykite juos centre ir pabraukite. Galiausiai nustatykite stulpelių plotįB Ir J lygus 1,57, pasirinkite B2- J14 ir nustatykite rėmelį visam diapazonui. Dabar viduje E3 prašome nurodyti Užsakymo numeris ir prieš spausdindami formą pavardė.
Sėkmingai atlikote darbą, perduokite jį mokytojui!
Suvestinės lentelės
Praktiniam naudojimui sudarytas užsakymų sąrašas, kurio duomenys yra analizuojami. Suvestinės lentelės vedlys padės mums atlikti analizę.
Pivot lentelės sukuriamos iš sąrašo arba duomenų bazės.


8. Sėkmingai atlikote darbą, perduokite jį mokytojui!
(SRSP) Lab. Nr 4. Filialai
Sukurkite darbaknygę ir išsaugokite ją savo aplanke pavadinimu Filialai (jūsų pavardė). Pradėkime pavyzdį kurdami lentelę ir įvesdami duomenis apie kiekvieną šaką.
Parengiamasis etapas. Kopijuoti į mainų sritį iš lapo Prekės knygos Užsakymai duomenys apie prekes, jų skaičius ir kainas, t.y. nukopijuoti langelių diapazoną A1-C12 lapas Prekės.
Eikite į pirmąjį knygos puslapį Filialai ir į ląstelę A3įklijuokite nukopijuotą lentelės fragmentą. 3 formavimosi ląstelėseD3, E3, F3 atitinkamai įveskite įrašus Užsakymų skaičius, parduotas kiekis Ir Pardavimų apimtis. Nustatykite teksto centravimą ląstelėse ir leiskite tekstui apvynioti žodžius.
Į ląstelę F4 įdėkite formulę: =C4*E4 ir nukopijuokite jį į ląsteles F5- F14 .
Įveskite langelį B15žodį Iš viso:, ir į ląstelęF15 įterpkite sumos formulę arba spustelėkite įrankių juostos mygtuką Standartinis. Excel automatiškai nustatys langelių, kurių turinys turi būti sumuojamas, diapazoną.
Tokių lapų turėtų būti tiek, kiek lape turėjote miestų Klientai. Šį lapą turime nukopijuoti 4 kartus.
Norėdami tai padaryti, užveskite pelės žymeklį ant jo nuorodos ir paspauskite dešinįjį manipuliatoriaus mygtuką. Kontekstiniame meniu pasirinkite komandą Perkelti/kopijuoti, pasirodžiusiame dialogo lange nurodykite lapą, prieš kurį turi būti įdėta kopija, suaktyvinkite parinktį Sukurkite kopiją ir paspauskite Gerai. Daug lengviau kopijuoti pele: užveskite pelės žymeklį ant lapo sparčiojo klavišo ir perkelkite jį į kopijos įterpimo padėtį laikydami nuspaudę klavišą [ Ctrl] .
Darbalapių pavadinimai atitinka pavadinimus miestai iš matymo Klientai, Pavyzdžiui, Almata, Astana, Šimkentas, Aktau, Karaganda ar kitais vardais. Įveskite šakos pavadinimą, atitinkantį lapo pavadinimą, ir į langelį A1šio lapo.
Užpildykite lapą Užsakymai dar vienas stulpelis. Į ląstelę M1įveskite žodį Miestas.Į ląstelę M2įveskite formulę =IF(EMPLANTY($ H 2);“ ”;ŽIŪRĖTI($ H2;Kodas; Miestas)) , išplėskite šią formulę iki šio stulpelio 31 eilutės.
Pasirinkite iš meniu Duomenys Filtras/Atofiltras. Pasirinkite stulpelyje Miestas pirmoji šaka. Stulpelio duomenysKiekis lapas Užsakymai įvesite į stulpelįParduotas kiekis knygos lapas Filialai, eilutėse, atitinkančiose gaminių numerius. Jei prekės su tuo pačiu numeriu parduodamos skirtingais mėnesiais, imamas bendras jų kiekis. Taip ir pildomi visų miestų lapai.
Duomenų konsolidavimas. Kopija iš pirmo knygos puslapio Filialai diapazonas A3-B14, eikite į 6 darbalapį ir įklijuokite į langelį A3.
Pradėkime konsolidavimą. Nustatykite langelio žymeklį įC3 ir pasirinkite iš meniu Duomenys Konsolidavimas.
Sąraše Funkcijos elementas turi būti pasirinktas Suma.Įveskite įvesties lauką Nuoroda langelių, kurių duomenys turėtų būti konsoliduojami, diapazonas. Naudojant pelę patogu pažymėti langelių diapazoną.
Įveskite įvesties žymeklį į lauką Nuoroda, spustelėkite pirmą miesto nuorodą, pavyzdžiui – Almata, pasirinkite langelių diapazonąD3- F14 ir paspauskite mygtuką Papildyti langas Konsolidavimas. Dėl to nurodytas diapazonas bus pertvarkytas lauke Diapazonų sąrašas.
Tada eikite į antrojo miesto lapą. Diapazonas rodomas automatiškai, paspauskite mygtuką Papildyti ir taip 5 kartus.
Jei viršutinėje eilutėje ir (arba) kairiajame stulpelyje yra antraštės, kurias norite nukopijuoti į galutinę lentelę, turėtumėte įjungti atitinkamas parinktis grupėje Naudokite žymas. Kadangi mūsų pavyzdyje viršutinėje eilutėje yra stulpelių antraštės, turime įjungti parinktį Viršutinėje eilutėje.
Jei reikia nustatyti dinaminį ryšį tarp šaltinio duomenų ir konsoliduotų lentelės duomenų, įjunkite parinktį Sukurkite ryšius su šaltinio duomenimis.
mygtuką Apžvalga turėtų būti naudojamas norint pasirinkti failą, kuriame yra konsoliduotini duomenys.
Spustelėkite mygtuką GERAI.
Į ląstelę A1įveskite naujos lentelės pavadinimą Suvestiniai duomenys.
Įveskite langelį B70 prasmė Iš viso:, ir į E70 - ir paspauskite klavišą [ Įeikite]
Dabar mes nustatome viso pelno, gauto pardavus kiekvieną produktą, dalį. Įeikite F9 formulę = E9/$E$70 ir nukopijuokite jį į likusius stulpelio langelius F (į ląstelę F70) .
Stulpelio turinio formatavimasF procentiniu stiliumi. Gauti rezultatai leidžia daryti išvadas apie konkretaus produkto populiarumą.
Sujungdama duomenis, programa kiekvieną elementą įrašo į galutinę lentelę ir automatiškai sukuria dokumento struktūrą, kuri leidžia ekrane rodyti tik reikiamą informaciją ir paslėpti nereikalingas detales. Struktūros simboliai rodomi lentelės kairėje. Skaičiai nurodo struktūros lygius (mūsų pavyzdyje - 1 Ir 2). Mygtukas su pliuso ženklu leidžia iššifruoti aukštesnio lygio duomenis. Pavyzdžiui, spustelėkite langelio mygtuką A9 informacijos apie individualius užsakymus.
Nukopijuokite formulę išF9 į ląsteles F4- F8.
Skaičiai virsta diagramomis
- Parengiamieji darbai. Kadangi kiekvienai diagramai reikia atskiros lentelės, sukurkime naują suvestinę lentelę, pagrįstą darbalapio duomenimis Užsakymai
to paties pavadinimo knyga Užsakymai.
Atidarykite anksčiau sukurtą darbaknygę Užsakymai. Sukurkite naują darbaknygę ir pavadinkite jos pirmąjį lapą Lentelė
. Šiame lape bus skaitinė diagramos medžiaga. Įdėkite žymeklį į langelį 3 d
ir pasirinkite meniu Duomenys
Suvestinės lentelės.
Pasirinkite pirmąjį duomenų išdėstymo būdą – Sąraše arba duomenų bazėje
MicrosoftExcel- Paspausk mygtuką Toliau. Antrame žingsnyje įvesties žymeklio įkėlimas į lauką diapazonas seka naudojant meniu Langas eikite į Užsakymų darbaknygę ir darbalapį Užsakymai
ir paryškinkite diapazonąA
1-
L
31
. Tada spustelėkite mygtuką Toliau. Turite apibrėžti suvestinės lentelės struktūrą. Vieta rajone linijos
mygtuką Produkto pavadinimas, ir į sritį stulpelius
– mygtukas Mėnuo. Suma
bus skaičiuojamas pagal lauką Užsakymo kaina, tie. perkelkite šį mygtuką į sritį duomenis
. Spustelėkite mygtuką Paruošta.
Pasirinkite diapazonąB
4-
F
14
. Jei pasirinksite langelių diapazoną pele, pradėkite pasirinkimą nuo bet kurio diapazono langelio, išskyrus langelį F
4
, kuriame yra suvestinės lentelės mygtukas. Spustelėkite mygtuką Diagramos vedlysįrankių juostoje Standartinis.
Pirmame žingsnyje nurodykite diagramos tipas, spustelėkite mygtuką Toliau.
Antrame žingsnyje patvirtinkite diapazonas =Lentelė!$
B$4:$
F$15.
Trečiame žingsnyje nurodote diagramos parametrus
(pavadinimai, kirviai, legendos ir kt.).Diagramos pavadinimas
įveskite Pardavimų apimtis pagal mėnesį,Kategorija (X)-
Produkto pavadinimas Ir Reikšmė (
Y
)
–Pardavimų apimtis (USD)
. Atlikti pakeitimai iš karto atsispindės vaizde lauke pavyzdys, spustelėkite mygtuką Toliau. Spustelėkite mygtuką Paruošta.

| Skaityti: |
|---|
Populiaru:
Nauja
- Visas vardas „aliexpress“ Ką daryti, jei „aliexpress“ nenurodysite savo antrojo vardo
- Verslo linijos prašo suderinimo ataskaitos
- Ar galima gauti siuntinį be įspėjimo iš pašto?
- Įrenginys, perjungiantis kelis ryšio kanalus, vadinamas
- Laboratoriniai darbai EXCEL Skaičiavimai Excel laboratoriniai darbai
- Skaitmeninių kanalų elektrinių parametrų standartai ir magistralinių bei intrazoninių pirminių tinklų keliai
- Konkurencinis intelektas. Mes naudojame „SmahedWeb“. Ar turėtume pasitikėti „SmallWeb“ duomenimis? Šiek tiek patyrinėti „Smahedweb“, kaip tai veikia
- ARP – Address Resolution Protocol Arp protokolas
- Pirkėjų apsauga „Aliexpress“: kaip neleisti gudriems kinams savęs apgauti
- Omo dėsnis visai grandinei






