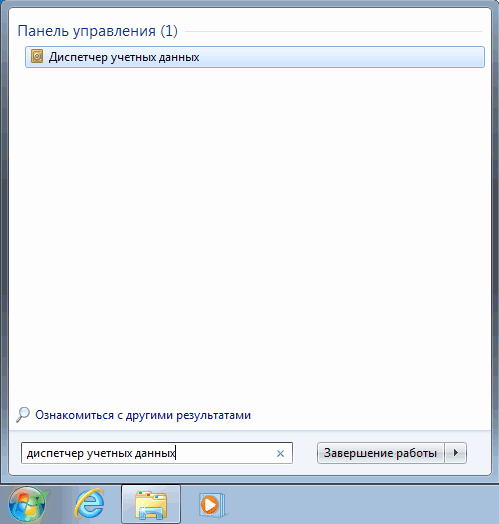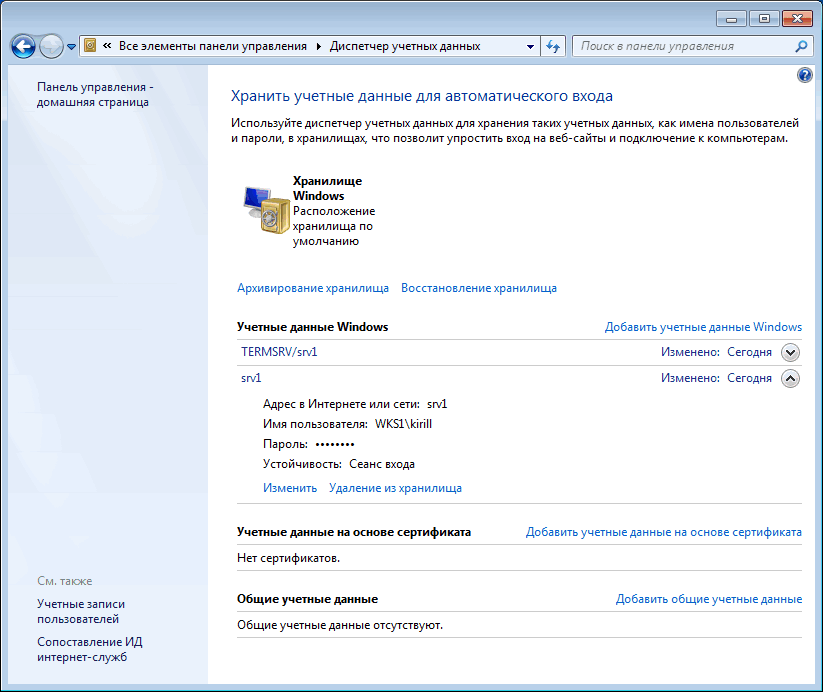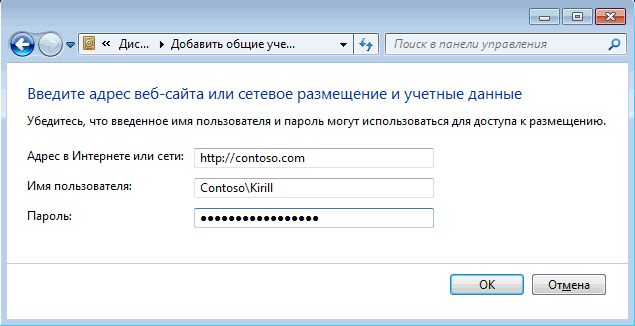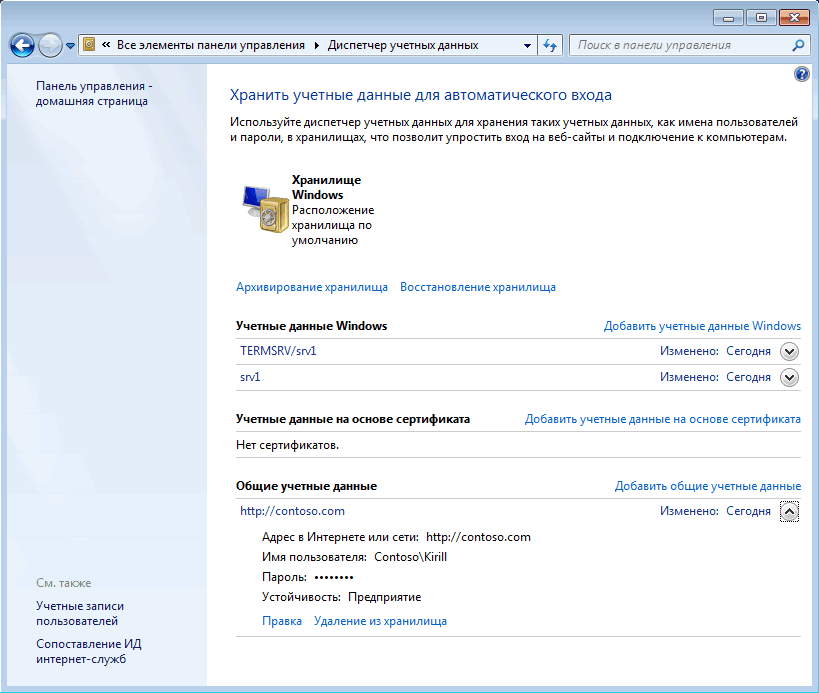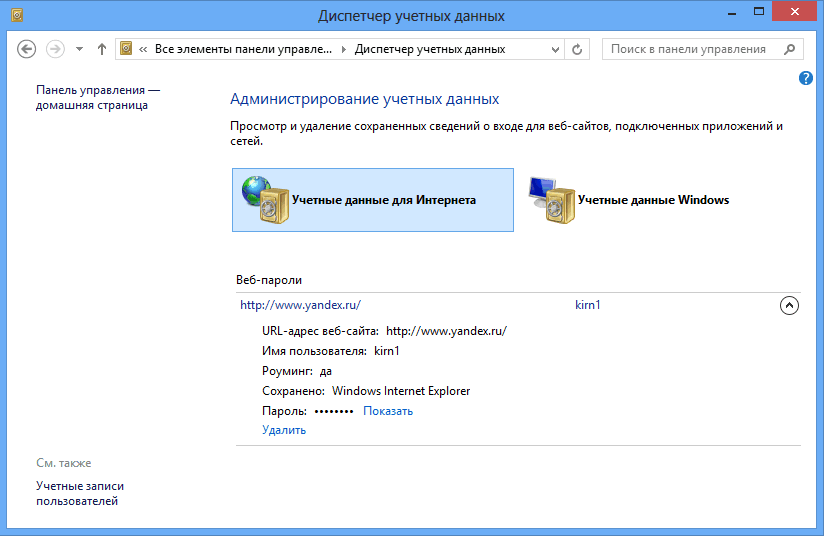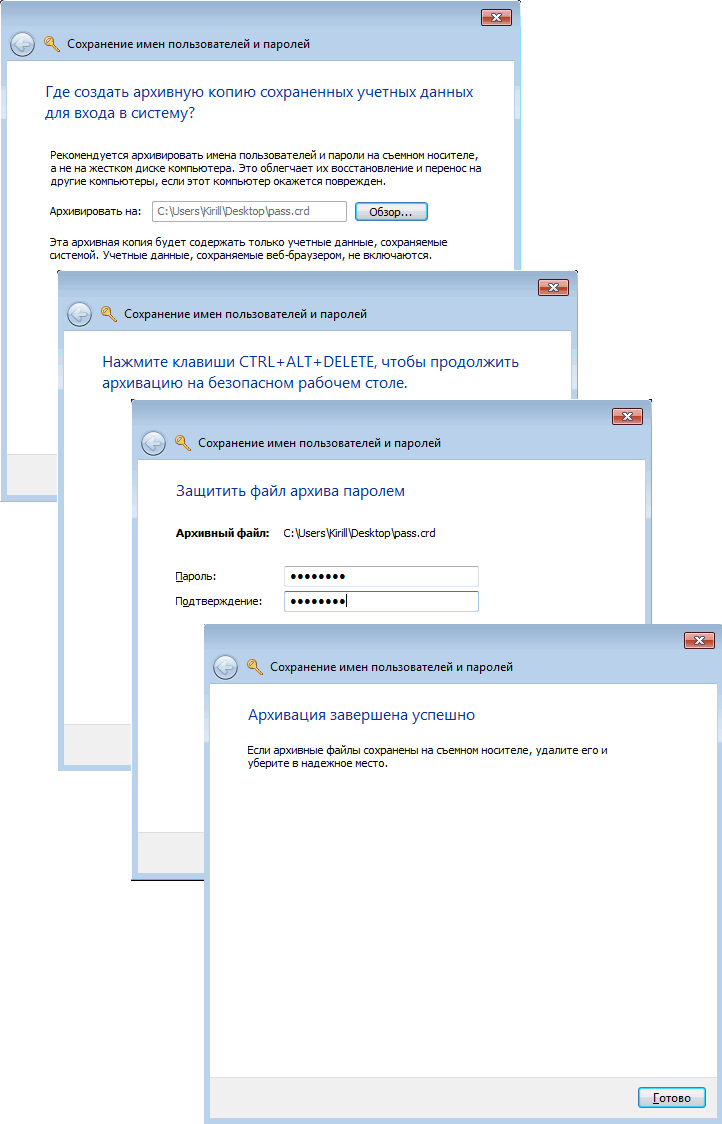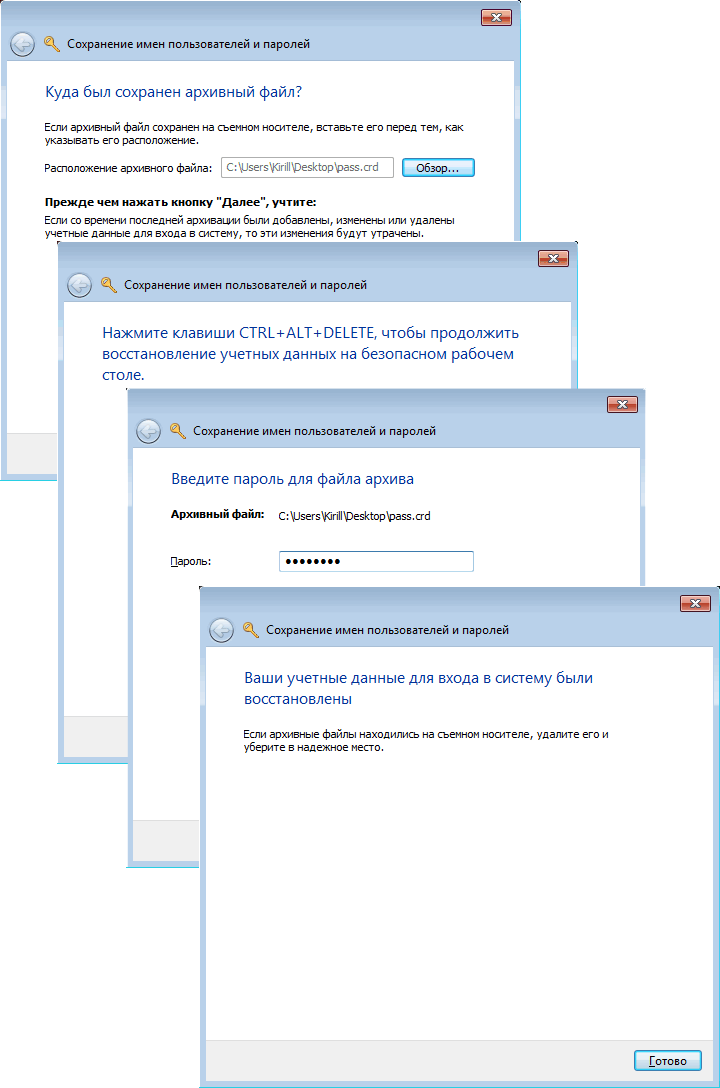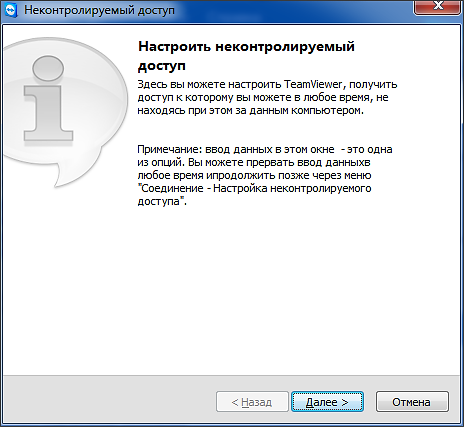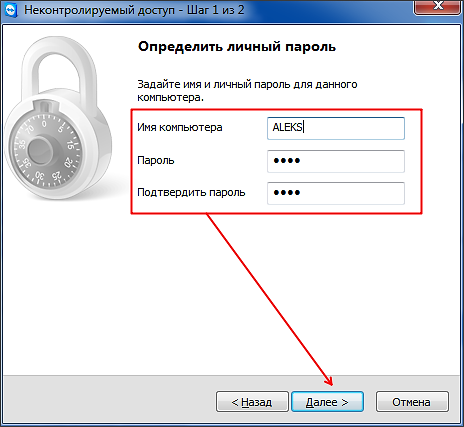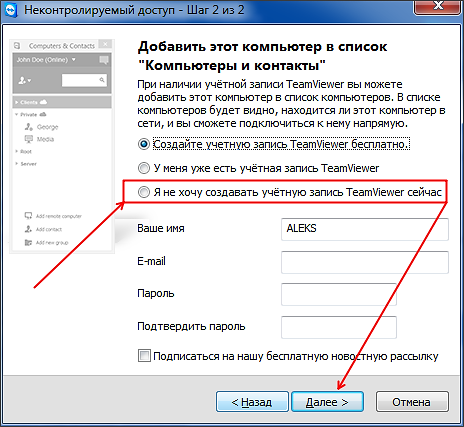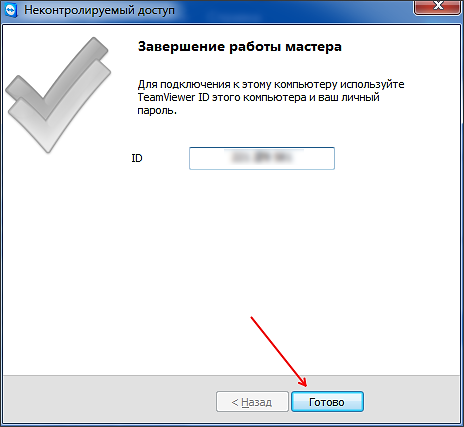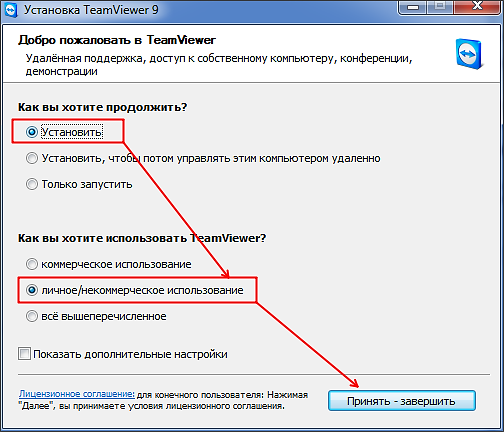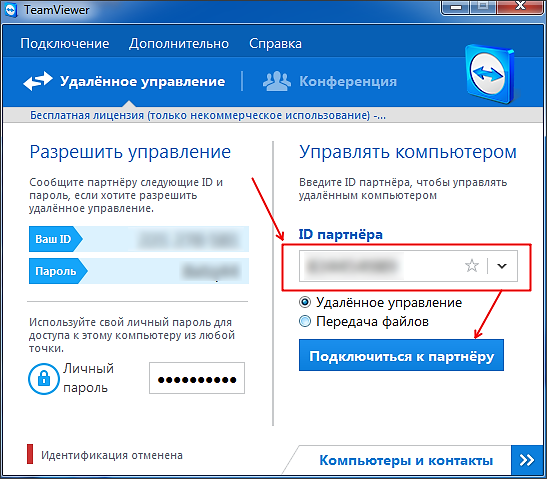Abschnitte der Website
Die Wahl des Herausgebers:
- Grundsätze, Bedingungen und Zwecke der Verarbeitung personenbezogener Daten Zwecke der Verarbeitung personenbezogener Daten im Unternehmen
- Online-Kredite in Kasachstan – die besten Angebote
- Überlagerung logischer Algebrafunktionen Monotone boolesche Funktionen
- Was ist ein Informationssystem?
- Übergang von einem logischen Ausdruck zu einem logischen Schaltkreis und umgekehrt
- Nischni Nowgorod Peinlichkeit der russischen Post
- Entwicklung geografischer Informationssysteme Hauptfunktionen von GIS
- Vektor- und Rastergrafiken
- Vortrag „Gleichstrom“ Vortrag für eine Physikstunde (8. Klasse) zum Thema Reihen- und Parallelschaltung von Leitern
- Erstellen gebrochener numerischer Primärschlüssel-Datentypen
Werbung
| So stellen Sie per Fernzugriff eine Verbindung zu einem Computer her. Aktivieren oder deaktivieren Sie die Verwendung gemeinsamer Anmeldeinformationen für Verbindungen über Remote Desktop Gateway |
|
Anmeldeinformationsmanager in Windows 7 Credential Manager oder Credential Manager ist ein Mechanismus, mit dem Sie Benutzeranmeldeinformationen (Anmeldename und Kennwort) für den Zugriff auf Netzwerkressourcen sowie Zertifikate und Anmeldeinformationen für verschiedene Anwendungen verwalten können ( Email, Webdienste usw.). Wir möchten beispielsweise auf einen Ordner zugreifen, der sich auf einem anderen Computer befindet, und der Remote-Computer fragt nach unseren Anmeldeinformationen. Geben Sie Ihren Benutzernamen und Ihr Passwort ein und aktivieren Sie das Kontrollkästchen „Anmeldeinformationen speichern“. Wenn Sie eine Verbindung zu einem Remote-Desktop herstellen, ermöglichen wir das Speichern von Anmeldeinformationen, um diese nicht jedes Mal erneut eingeben zu müssen.
Alle so gespeicherten Zugangsdaten landen im sogenannten Windows Vault, wo standardmäßig alle Zugangsdaten gespeichert werden. Tatsächlich ist „Vault“ nur ein aussagekräftigerer Name für den Ordner „Anmeldeinformationen“. Für Domänenbenutzer befindet sich dieser Ordner unter: C:\Benutzer\Benutzername\AppData\Roaming\Microsoft (in der englischen Version C:\Benutzer\Benutzername\AppData\Roaming\Microsoft), für lokale Benutzer - C:\Benutzer\ Benutzername\AppData\Local\Microsoft (in der englischen Version C:\Users\Benutzername\AppData\Local\Microsoft). Alle Dateien in diesem Ordner sind selbstverständlich verschlüsselt und der Zugriff darauf erfolgt über den Credential Manager. Sie können es über die Systemsteuerung öffnen oder einfach Credentials Manager in die Suchleiste eingeben (Credentials Manager für die englische Version).
So sieht der Credential Manager aus. Alle darin enthaltenen Daten sind in drei Kategorien gruppiert:
Alle Zugangsdaten können erweitert und im Detail betrachtet und bei Bedarf bearbeitet werden.
Anmeldedaten können nicht nur während des Verbindungsvorgangs gespeichert, sondern auch direkt im Manager eingegeben werden. Wählen Sie dazu einen Abschnitt aus und klicken Sie auf den Link „Anmeldeinformationen hinzufügen“. Als Beispiel fügen wir im Abschnitt „Allgemeine Anmeldeinformationen“ die Anmeldeinformationen für die Verbindung mit der privaten Website http://contoso.com hinzu.
Jetzt werden die Daten im Speicher gespeichert und Sie müssen sie nicht eingeben, wenn Sie eine Verbindung zu dieser Ressource herstellen.
Streng genommen sind Websites eine andere Geschichte. Der Credential Manager ist nicht für alle Daten verantwortlich, die für den Zugriff auf Internetressourcen verwendet werden. Die meisten dieser Daten werden im Browser selbst verarbeitet und gespeichert. IN Internet Explorer Hierfür gibt es beispielsweise eine spezielle Autovervollständigungsfunktion (AutoComplete). Sie haben versucht, diesen Fehler in Windows 8 zu beheben, wo es im Credential Manager einen separaten Abschnitt namens „Internet Credentials“ gibt. Und wenn Sie beispielsweise das Passwort für Yandex-Mail speichern möchten, wird es hier gespeichert. Allerdings funktioniert diese Funktion nur mit dem Internet Explorer; andere Browser nutzen sie nicht und speichern weiterhin alle Daten selbst.
Archivierung und Wiederherstellung
Die Datenarchivierung erfolgt durch einen speziellen Master. Das Verfahren ist einfach: Wir geben an, wo das Archiv gespeichert werden soll (Wechselmedien werden empfohlen) und legen dann ein Passwort für den Zugriff fest. Das Passwort muss über einen sicheren Desktop (Secure Desktop) festgelegt werden. Dies ist auch dann erforderlich, wenn der sichere Desktop deaktiviert ist.
Die Wiederherstellung erfolgt nach einem ähnlichen Szenario – wir geben den Speicherort des Archivs an und geben das Passwort ein, ebenfalls auf Secure Desktop.
Der Credential Manager ist besonders praktisch, wenn keine Domäne vorhanden ist und alle Berechtigungen für Netzwerkressourcen lokal registriert werden. In diesem Fall kann das Credential-Archiv genutzt werden, um den Prozess der Rechtevergabe zu automatisieren. Der Credential Manager kann jedoch auch in einer Domäne verwendet werden, um auf externe Ressourcen zuzugreifen. Im Allgemeinen eine nützliche Sache, spezielle Einstellungen erfordert nicht, speichert Daten. Zwar können einzelne Zugangsdaten manchmal unerwartet verschwinden, daher lohnt es sich trotzdem, ein Archiv anzulegen. Das hohe Sicherheitsniveau von Windows 10 erfordert die Verwendung von Netzwerkanmeldeinformationen. Gleichzeitig muss jeder Benutzer verstehen, wie er mit den angebotenen Funktionen umgeht, um den Schutz zu gewährleisten und potenzielle Risiken auszuschließen. Andernfalls sind erhöhte Risiken aufgrund des möglichen Zugriffs Dritter auf den Computer unvermeidlich. Merkmale der EinstellungenFür alles wichtige Einstellungen antwortet Credential Manager, der über die Systemsteuerung geöffnet werden kann. Es ist wichtig, dies zu verstehen, um eine Verbindung zur Fernbedienung herzustellen Computerressourcen Erfordert die Verwendung gespeicherter Benutzernamen und Passwörter. Das klassische Schema besteht darin, Passwörter nach Passwort-Kontonamen zu sortieren, wobei alle Informationen immer in einem gemeinsam genutzten Windows-Speicher gespeichert werden. Jeder Benutzer, der Zugriff auf den Manager hat, kann neue Informationen hinzufügen, gespeicherte Informationen anzeigen und korrigieren. Um Anmeldeinformationen hinzuzufügen, klicken Sie auf „ “ und geben Sie dann Ihren Benutzernamen und Ihr Passwort ein. Klicken Sie zum Speichern auf OK. Um Daten anzuzeigen oder zu korrigieren, klicken Sie auf einen beliebigen Eintrag. Ein append-ähnliches Design vermeidet potenzielle Probleme und Inkonsistenzen. Eingabe der Netzwerkanmeldeinformationen Windows-Daten 10 ist einer der meisten beste Optionen Durch die Erhöhung des Sicherheitsniveaus nutzen viele Computerbenutzer die bereitgestellte Funktion aktiv. Wie deaktiviere ich die Netzwerkkennworteingabe?Sie sollten eine schnelle und einfache Einrichtung durchführen.
Gleichzeitig können Sie die Möglichkeit einer automatischen Anmeldung bereitstellen. Hierzu werden einige zusätzliche Einstellungen vorgenommen.
Es ist zwingend erforderlich, den Computer neu zu starten. In den meisten Fällen empfiehlt es sich, Netzwerkzugangsdaten zu speichern, da diese eine hohe Sicherheit bei der Nutzung von Computerfunktionen gewährleisten. Manchmal kommt es vor, dass Sie dringend einen Computer nutzen müssen, der weit von Ihnen entfernt steht. Zum Beispiel, um etwas auf dem Computer eines Freundes zu reparieren oder Dokumente zu kopieren, die Sie vergessen haben Heimcomputer. Dank des Internets ist dies mittlerweile durchaus möglich und zudem sehr einfach. In diesem Artikel werden wir darüber sprechen, wie Sie über das Internet eine Verbindung zu einem anderen Computer herstellen und vollen Zugriff auf alle darauf befindlichen Ressourcen erhalten. Um über das Internet eine Verbindung zu einem anderen Computer herzustellen, können Sie die Remotedesktopfunktion verwenden. Diese Funktion enthalten Betriebssystem Windows erfordert jedoch eine recht komplexe Einrichtung und weist eine Reihe von Einschränkungen auf. Daher betrachten wir den Verbindungsprozess mithilfe von . TeamViewer ist für die nichtkommerzielle Nutzung völlig kostenlos. Sie können es von der offiziellen Website teamviewer.com herunterladen. Bereiten Sie den Computer vor, mit dem Sie über das Internet eine Verbindung herstellen möchtenZunächst müssen Sie den Computer vorbereiten, mit dem Sie eine Verbindung über das Internet herstellen möchten. Laden Sie TeamViewer herunter und installieren Sie es. Der Installationsprozess ist so einfach wie möglich. Nach dem Start des Installationsprogramms erscheint ein Fenster, in dem Sie die Funktionen „Installieren zur Verwaltung dieses Computers“ und „Persönliche/nichtkommerzielle Nutzung“ aktivieren müssen. Als nächstes müssen Sie auf die Schaltfläche „Akzeptieren – Abschließen“ klicken. Danach TeamViewer-Programm Es wird sofort installiert und gestartet. Wenn Sie das Programm zum ersten Mal starten, werden Sie aufgefordert, einen unkontrollierten Zugriff auf Ihren Computer einzurichten.
Im ersten Schritt der Zugangseinrichtung müssen wir den Computernamen und das Passwort eingeben. Geben Sie diese Daten ein und klicken Sie auf die Schaltfläche „Weiter“.
Anschließend werden Sie zum Erstellen aufgefordert Konto. Sie können diesen Schritt überspringen; die Erstellung eines Kontos ist nicht erforderlich. Wählen Sie „Ich möchte kein Konto erstellen“ und klicken Sie auf die Schaltfläche „Weiter“.
Damit ist die Einrichtung des unkontrollierten Zugriffs abgeschlossen. Im letzten Fenster sehen Sie die ID (Computer-Identifikationsnummer).
Diese ID wird als Login für die Verbindung zum Computer verwendet. Kopieren Sie es oder notieren Sie es an einem sicheren Ort. Herstellen einer Verbindung zu einem anderen Computer über das InternetNachdem Sie also einen der Computer für die Verbindung vorbereitet haben (TeamViewer installiert und konfiguriert), können Sie mit der Arbeit mit dem Hauptcomputer beginnen, von dem aus wir eine Verbindung herstellen. Wir starten das TeamViewer-Programminstallationsprogramm auf dem Computer, von dem aus wir . Im Installationsfenster müssen Sie die Optionen „Installieren“ und „Persönliche/nichtkommerzielle Nutzung“ auswählen
Anschließend wird TeamViewer installiert, gestartet und ist sofort einsatzbereit. Sie müssen auf dem Computer, von dem aus Sie eine Verbindung herstellen, nichts mehr konfigurieren. Um eine Verbindung zu einem anderen Computer über das Internet herzustellen, müssen Sie die „Partner-ID“ (die Computer-ID, die wir nach der Einrichtung des unkontrollierten Zugriffs erhalten haben) eingeben und auf die Schaltfläche „Verbinden“ klicken.
Anschließend fragt das Programm nach einem Passwort.
Geben Sie das Passwort ein, das wir bei der Einrichtung des unkontrollierten Zugriffs angegeben haben, und klicken Sie auf die Schaltfläche „Anmelden“. Das war’s, danach sehen Sie den Desktop eines anderen Computers, mit dem Sie über das Internet verbunden sind. Diese Dokumentation wurde archiviert und wird nicht mehr gepflegt. Aktivieren oder deaktivieren Sie die Verwendung gemeinsamer Anmeldeinformationen für Verbindungen über Remote Desktop GatewayZiel: Windows Server 2008 R2 Benutzer, die über Remote Desktop Gateway eine Verbindung zu internen Netzwerkressourcen (Computern) herstellen, müssen zwei Authentifizierungsebenen durchlaufen. Nach erfolgreichem Abschluss der ersten Authentifizierungsebene werden Benutzer mit dem Remotedesktop-Gateway-Server verbunden. Nach erfolgreichem Abschluss der zweiten Authentifizierungsebene werden Benutzer mit Remotecomputern (Computern im internen Netzwerk) verbunden. Auf jeder Authentifizierungsebene müssen Benutzer ihre Anmeldeinformationen eingeben, es sei denn, Benutzer sind berechtigt, eines oder mehrere der folgenden Elemente zu verwenden:
|
Beliebt:
Neu
- Online-Kredite in Kasachstan – die besten Angebote
- Überlagerung logischer Algebrafunktionen Monotone boolesche Funktionen
- Was ist ein Informationssystem?
- Übergang von einem logischen Ausdruck zu einem logischen Schaltkreis und umgekehrt
- Nischni Nowgorod Peinlichkeit der russischen Post
- Entwicklung geografischer Informationssysteme Hauptfunktionen von GIS
- Vektor- und Rastergrafiken
- Vortrag „Gleichstrom“ Vortrag für eine Physikstunde (8. Klasse) zum Thema Reihen- und Parallelschaltung von Leitern
- Erstellen gebrochener numerischer Primärschlüssel-Datentypen
- Vergleich der Artikel im 1c-Einzelhandel 8