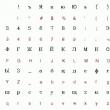Abschnitte der Website
Die Wahl des Herausgebers:
- Käuferschutz bei Aliexpress: So verhindern Sie, dass schlaue Chinesen sich selbst betrügen
- Ohmsches Gesetz für einen vollständigen Stromkreis
- Was ist ein Präsentationstyp?
- Mosoblgaz Region Moskau JSC Mosoblgaz
- Ist ein Virus eine lebende oder nicht lebende Kreatur?
- Anmeldetermine: Mai, Zulassungsbürozeit
- Rechtsgrundlage für die Informationsunterstützung von Regierungs- und Verwaltungsorganen
- So finden Sie den Organisationscode im konsolidierten Register heraus
- So wählen Sie die richtige Programmiersprache für Sie aus. Welche Programmiersprache Sie lernen sollten
- Anwendung der Informationstechnologie in technischen Berechnungen Anwendung der Informationstechnologie in technischen Berechnungen
Werbung
| Windows 7 auf SSD deaktiviert unnötige Dienste. Optimales SSD-Laufwerks-Setup |
|
Sie haben also eine brandneue SSD erhalten. Sie haben das System darauf installiert, sich mit einem im Internet gefundenen Optimierungsleitfaden bewaffnet und nach ein paar Stunden alles Mögliche getan, um... Ihre Arbeit im System zu verlangsamen! Glauben Sie mir nicht? Überlegen Sie, was eine hohe Leistung ausmacht. Vorteile SSD-Geschwindigkeiten Sie können sich in drei Kategorien einteilen:
Wie Mythen entstehenIch bin mir ziemlich sicher, dass sich Ihre SSD-Tuning-Maßnahmen negativ auf mindestens eine dieser Komponenten ausgewirkt haben. Später erfahren Sie, warum das passiert ist, zunächst aber über die Gründe für eine solche Optimierung. Wenn Sie die Inschrift „Büffel“ auf dem Käfig des Elefanten lesen ...
Suchen kritisch auf Ihrem Guide oder Tweaker und überlegen Sie, welche Artikel in eine dieser Kategorien passen!
Wenn Sie neben einer SSD auch eine Festplatte haben, messen Sie die Geschwindigkeiten beider Laufwerke und behalten Sie das Bild im Auge. Ich werde zu ihr zurückkehren, und zwar mehr als einmal! Besondere Hinweise für AndersdenkendeNach der Veröffentlichung des Materials habe ich beschlossen, einige Punkte konkret zu klären, um sie nicht regelmäßig in den Kommentaren zu wiederholen, wenn ich auf Gegner antworte. In diesem Artikel:
Jetzt aber los! :) :) Mythen1. Deaktivieren Sie SuperFetch, ReadyBoot und PrefetchDieser Rat: umstritten, kann die Geschwindigkeit des Programmstarts verringern und auch in Windows 10 das Volumen der Festplattenschreibvorgänge erhöhen und die Gesamtleistung des Betriebssystems verringern, wenn nicht genügend RAM vorhanden ist Geschwindigkeit beim Starten von Programmen von der FestplatteWenn jedes Programm gestartet wird, prüft der Prefetcher, ob eine Ablaufverfolgung (.pf-Datei) vorhanden ist. Wenn einer gefunden wird, verwendet der Prefetcher Verweise auf die MFT-Metadaten Dateisystem um alle notwendigen Dateien zu öffnen. Anschließend wird eine spezielle Speichermanagerfunktion aufgerufen, um asynchron Daten und Code aus der Ablaufverfolgung zu lesen, die sich derzeit nicht im Speicher befinden. Wenn ein Programm zum ersten Mal gestartet wird oder sich das Startskript geändert hat, schreibt der Prefetcher eine neue Trace-Datei (in der Abbildung hervorgehoben). Es ist unwahrscheinlich, dass SuperFetch den Start von Programmen von einer SSD beschleunigen kann, Microsoft deaktiviert die Funktion jedoch angesichts der Verfügbarkeit nicht Festplatte im System. Wenn proprietäres Dienstprogramm Der SSD-Hersteller (z. B. Intel SSD Toolbox) empfiehlt, SuperFetch zu deaktivieren. Befolgen Sie deren Ratschläge. Allerdings ist es in diesem Fall mehr als logisch, alle Programme auf der SSD zu belassen, worauf weiter unten eingegangen wird. Speicherkomprimierung in Windows 10Dieser Aspekt wird in einem separaten Artikel behandelt: Die Nuancen der Deaktivierung des SysMain-Dienstes in Windows 10. Zuvor auf dieser Seite wurde ein Fragment davon spontan veröffentlicht. 2. Deaktivieren des Windows-DefragmentierersDieser Tipp: nutzlos oder schädlich, kann die Festplattenleistung beeinträchtigen Eine der Funktionen des CheckBootSpeed-Dienstprogramms besteht darin, den Status des geplanten Defragmentierungsauftrags und des Taskplaner-Dienstes zu überprüfen. Sehen wir uns an, wie relevant diese Optionen für das neueste auf einer SSD installierte Microsoft-Betriebssystem sind. Windows 7Windows 7 defragmentiert SSDs nicht, was durch die Worte der Entwickler im Blog bestätigt wird.
Wenn Sie den Entwicklern nicht vertrauen, schauen Sie sich das Ereignisprotokoll an. Dort finden Sie keine Einträge zur Defragmentierung des SSD-Volumes. Wenn also die SSD das einzige Laufwerk ist, wird der geplante Job einfach nicht ausgeführt. Und wenn der PC auch über eine Festplatte verfügt, ist das Deaktivieren einer Aufgabe oder eines Zeitplaners entbehrlich Festplatte ordentliche Optimierung mit einem Standard-Defragmentierer. Windows 8 und höherIn Windows 8 wurde der Defragmentierer durch den Festplattenoptimierer ersetzt! Bei der Optimierung von Festplatten kommt es nach wie vor auf die Defragmentierung an. Windows ignoriert Solid-State-Laufwerke nicht mehr, sondern hilft ihnen durch Senden zusätzlich eine Reihe von TRIM-Befehlen für das gesamte Volume auf einmal. Dies geschieht nach einem Zeitplan im Rahmen der automatischen Wartung, d. h. wenn Sie nicht an Ihrem PC arbeiten. Abhängig vom SSD-Controller kann die Speicherbereinigung sofort nach Empfang des TRIM-Befehls erfolgen oder bis zu einem Zeitraum der Inaktivität verzögert werden. Durch die Deaktivierung des Festplattenoptimierers oder des Taskplaners verringern Sie die Laufwerksleistung. 3. Deaktivieren oder verschieben Sie die AuslagerungsdateiDieser Tipp: nutzlos oder schädlich, verringert die Systemgeschwindigkeit, wenn nicht genügend Speicher vorhanden ist Die Hardwarekonfiguration muss ausgewogen sein. Wenn Sie nicht viel Speicher installiert haben, sollten Sie mehr hinzufügen, da eine SSD den fehlenden Arbeitsspeicher nur teilweise ausgleicht und die Swap-Zeiten schneller sind als bei einer Festplatte.
Wenn Sie über genügend Speicher verfügen, wird die Auslagerungsdatei kaum verwendet, d. h. Die Lebensdauer der Festplatte wird dadurch in keiner Weise beeinträchtigt. Aber viele Leute schalten das Paging immer noch aus – sie sagen, lass das System alles im Speicher behalten, sagte ich! Als Ergebnis der Dispatcher Windows-Speicher funktioniert nicht im optimalen Modus (siehe #4). Als letzten Ausweg wird die Auslagerungsdatei auf die Festplatte übertragen. Aber wenn plötzlich die Erinnerung nicht mehr ausreicht, Sie profitieren nur dann von der Leistung, wenn Sie pagefile.sys auf der SSD haben! IN: Muss ich die Auslagerungsdatei auf der SSD platzieren? UM: Ja. Die Hauptoperationen mit der Auslagerungsdatei sind das zufällige Schreiben kleiner Mengen oder das sequentielle Schreiben großer Datenmengen. Beide Arten von Vorgängen funktionieren auf einer SSD einwandfrei. Durch die Analyse der Telemetrie, die sich auf die Schätzung der Schreib- und Lesevorgänge für die Auslagerungsdatei konzentriert, haben wir Folgendes festgestellt:
Im Allgemeinen passen die typischen Auslagerungsdatei-Nutzungsmuster und SSD-Leistungsmerkmale sehr gut zusammen, und es wird dringend empfohlen, die Datei auf der SSD zu platzieren. Doch in der Praxis ist der Wunsch, die Lebensdauer einer SSD um jeden Preis zu verlängern, unausrottbar. Hier ist ein Blog-Leser, der sich über seine SSD ärgert und pagefile.sys auf die Festplatte überträgt, obwohl er selbst mit bloßem Auge erkennen kann, dass dies die Leistung verringert. Übrigens kann mein Netbook nicht mehr als 2 GB Speicher installieren, und mit einem Solid-State-Laufwerk wurde es viel komfortabler als mit einer Standard-Festplatte mit 5400 U/min. Vergessen Sie nicht, dass die vollständige Deaktivierung der Auslagerungsdatei Sie daran hindert, kritische Fehler zu diagnostizieren. Die Größe der Auslagerungsdatei kann flexibel angepasst werden, sodass Sie immer die Wahl haben Festplattenplatz und Produktivität. Knifflige Frage: Wie groß war meine Auslagerungsdatei, als ich den Task-Manager-Screenshot gemacht habe? Spezielle NotizIm Internet (auch in den Kommentaren zu diesem Beitrag) stößt man oft auf die Aussage: „Eine Auslagerungsdatei ist nicht erforderlich, wenn Sie installiert haben.“ N GB RAM". Abhängig von Ihrer Fantasie, N nimmt den Wert 8, 16 oder 32 an. Diese Aussage macht keinen Sinn, da sie nicht die Aufgaben berücksichtigt, die auf einem PC mit gegebener Speicherkapazität gelöst werden. Wenn Sie 32 GB für sich selbst installiert haben und 4 bis 8 GB verwendet werden, benötigen Sie zwar kein FP (aber dann ist nicht klar, warum Sie 32 GB RAM gekauft haben :). Wenn Sie so viel Speicher erworben haben, um ihn möglichst gut für Ihre Aufgaben nutzen zu können, dann wird Ihnen der FP nützlich sein. 4. Deaktivieren Sie den RuhezustandDieser Hinweis: vage und schädlich für mobile PCs, kann die Akkulaufzeit und die Geschwindigkeit Ihrer Arbeit beeinträchtigen Ich würde den Rat so formulieren:
Allerdings wird der Systemschutz unabhängig von der Art der Festplatte immer noch deaktiviert, das liegt ihm bereits im Blut! Und nein, ich möchte dieses Thema nicht zum hundertsten Mal in den Kommentaren diskutieren :) 6. Deaktivieren Sie die Windows-Suche und/oder die FestplattenindizierungDieser Tipp: nutzlos, verlangsamt Ihre Arbeitsgeschwindigkeit Dies wird manchmal damit begründet, dass SSDs so schnell sind, dass der Index die Suche nicht wesentlich beschleunigt. Diese Leute haben einfach nie wirklich die echte Windows-Suche genutzt!
Wenn Sie einem dieser Mythen zum Opfer gefallen sind, Sagen Sie mir in den Kommentaren, ob es mir gelungen ist, Sie von ihrer Nutzlosigkeit oder ihrem Schaden zu überzeugen und in welchen Fällen. Wenn Sie mit meiner Einschätzung von „Optimierung“ nicht einverstanden sind, Erklären Sie, welche Vorteile diese Maßnahmen haben. Sie können Textfragmente markieren, die Sie interessieren und die über einen eindeutigen Link verfügbar sind Adressleiste Browser. Über den AutorVadim, in den letzten Tagen habe ich mir 4 SSDs gekauft, um sie auf allen meinen Computern zu installieren. Sagen wir einfach... das Leben hat sich verändert :-) Ich habe auch lange darüber nachgedacht, ob ich mir einen Laptop mit SSD oder mit kaufe Hybridantrieb, der zweite hat gewonnen, ich habe mich für 340 GB + 24 SSD entschieden. Was mich überrascht hat, war das Standardinstallation Windows 8 war auf dem 5400-Laufwerk, aber nicht auf der SSD. Nach langem Leiden habe ich Windows 8 auf eine SSD verschoben und war ein wenig ausgeflippt, weil... Auf der SSD sind noch ca. 3GB übrig. Da ich wusste, dass der W8 mit der Zeit anschwellen würde und ich um Platz kämpfen musste, gab ich alles zurück, übertrug die TEMP- und Page-Datei auf die SSD und installierte häufig gestartete Programme. Dennoch musste man einfach einen Laptop mit SSD kaufen und sich darüber keine Sorgen machen. Sie haben mir eine SSD für NG gegeben und jetzt stopfe ich sie in ein altes Netbook, installiere W8 und bin glücklich. Vielen Dank für die Artikel zum Thema SSDs, unsere gesamte Abteilung liest sie. Alexei Sie, Vadim, haben die SSD-Mythen hervorragend durchgearbeitet; wir können hoffen, dass es jetzt weniger Fans von SSD-Perversionen gibt. Ich habe Win8 auf einer SSD, es funktioniert genauso wie ich es installiert habe, ich bin zufrieden und beschäftige mich nicht mit allerlei Optimierungen, deren Ergebnis fraglich ist. PS: Antwort auf die Frage: 1 GB.
Madgrok Bevor ich eine SSD kaufe, lese ich einen Berg von Foren, Benchmarks usw. Und ich bin zu dem Schluss gekommen, dass alle Optimierungen in der Feuerbox liegen. Andrej Vadim, am Ende des Artikels gibt es eine Umfrage zum Vorhandensein von SSDs auf unseren Computern. Ich denke, dass dieses Thema immer noch relevant ist – es gibt diejenigen, die zumindest in naher Zukunft nicht die Absicht haben, sich eine solide SSD anzuschaffen. Staatslaufwerk aus mehreren Gründen - jemand sieht keinen Sinn darin, es auf einem alten Computer zu installieren - für einen neuen zu sparen, oder wie im Umfragepunkt - zufrieden mit der Festplatte, oder wie Pavel Nagaev - er denkt für a Lange Zeit, was ich bevorzugen sollte... Andre Hallo Vadim, ich denke, viele Leute überlegen jetzt, eine SSD zu kaufen, und es wäre sehr cool, wenn du einen Artikel darüber schreiben würdest SSD-Auswahl ! Alexey Matashkin Vadim, danke für den Artikel. Ich passe nicht ganz in die Umfrage :) Der Haupt-PC ist kein Heim-PC und verfügt über eine SSD. Aber zu Hause reicht vorerst das Übliche. Zu den Fragen gibt es nichts hinzuzufügen, da ich keine Tweaks verwende, alle installierten SSDs funktionieren normal mit dem System. Valentin Pavel Nagaev, Ihre 24-SSD wurde höchstwahrscheinlich für das Caching konzipiert, weshalb sie darüber verfügt kleine Größe Möglicherweise mussten Sie es als Cache verwenden. In diesem Fall profitieren Sie von den Vorteilen beider Medien – Kapazität und Geschwindigkeit. Vadim, haben Sie einen Artikel über Hybrid-Starr- oder Kombinationssysteme? Festplattenbetrieb mit SSD? Ich denke, dass viele Leser an einem solchen Artikel interessiert sein könnten. Ich halte das Thema „12 Mythen“ für sehr nützlich, da ich viele Freunde habe, die sich für Experten halten, aber solche Fehler machen und diese Fehler aufzwingen normale Benutzer Dank eines Links zu diesem Artikel wird es möglich sein, sie von solchen Fehlern zu überzeugen Vadims Podāns Guter und nützlicher Artikel. Sergej Ja, es ist wirklich überraschend für Leute, die SSDs kaufen, um die Arbeit zu beschleunigen, dann aber alles übertragen und ausschalten und wieder an Leistung verlieren. MythBusters sind in Aktion! Wir hatten eine tolle Auseinandersetzung mit all diesen Mythen. Alexey G Zuerst war ich auf die Deaktivierung des Ruhezustands hereingefallen, aber dann wurde mir klar, dass das unpraktisch war. Aus dem Leben: Wenn ich einen PC mit einer SSD zusammenbaue, übertrage ich Benutzerdateien auf die Festplatte. Wenn der PC aus unbekannten Gründen (spielerische Hände, Viren) nicht mehr startet, stelle ich, wenn ich in der Nähe bin, das konfigurierte Image wieder her installiertes System(Danke an den Blog), aber wenn jemand einen anderen „Meister“ nennt, formatiert er als Erstes die Festplatte: (Leider habe ich in meiner Stadt keine intelligentere Methode gesehen. Das ist also eine erzwungene Notwendigkeit Bewahren Sie die Dateien des Benutzers auf. Antwort auf die Frage: 2834 MB? Dima Danke Vadim. PGKrok Ich stimme in allen Punkten zu, aber ich selbst musste die Indexdateien, einige Programme und persönliche Fotos und Videos auf die Festplatte übertragen, weil... SSD - nur 60 GB (habe ich schon gemeistert :)) SATA-3 SSD-Controller - SATA-6 Dämmerung Ich habe eine 60-GB-SSD gekauft und nur Windows 8, Programmdateien, App-Daten und Programmdaten darauf gelassen. Der Rest liegt auf der Festplatte. Rubin Was die Übertragung von TEMP und Cache angeht – ich habe sie dummerweise auf eine Gigabyte-Ramdisk verschoben – das ist eine echte Geschwindigkeitssteigerung, nicht vergleichbar mit einer SSD. Denis Borisych Ich arbeite schon lange in der IT und wundere mich immer wieder über das Leid der Optimierer. Ich habe seit etwa einem Jahr eine SSD in meinem Heimcomputer und sie läuft immer noch einwandfrei. 7 startet in 10 Sekunden, Programme laden schnell und einfach ohne Optimierungen. Nun, außer dass der Ordner mit den notwendigen und wichtigen Dokumenten nicht auf der SSD liegt (seine Größe beträgt 500 GB). Und im Ordner „Eigene Dateien“ befindet sich normalerweise eine Liste mit Dokumenten. Als sehr IT-naher Mensch bin ich manchmal nicht begeistert von MS-Innovationen (allein die Unfähigkeit, den Explorer ohne Maus zu nutzen, lohnt sich). Aber ich muss objektiv zugeben, dass sie im Hinblick auf die Optimierung des Betriebssystembetriebs auf einer SSD und die Betriebsstabilität zweifellos großartig sind. Rubin Ich würde auch den Suchindex übertragen, aber im Windows-Blog schreiben sie, dass er noch im Speicher bleibt, also macht es keinen Sinn. SuperFetch wird in jedem Fall benötigt; es lädt Dateien vorab in den RAM, erhöht die Geschwindigkeit und reduziert die Anzahl der Zugriffe auf das Laufwerk. Valery Vadim, ich lese Ihre Artikel ziemlich regelmäßig und setze die darin enthaltenen Ratschläge oft in die Praxis um. Alexei Vadim Sterkin, Kam zufällig :-) Oleg Hallo Vadim. Ich freue mich immer auf neue Artikel von Ihnen, dieser Artikel war für mich und meine Freunde SEHR nützlich. Zu meinem Bedauern erreichen meine Argumente und Ratschläge einige Freunde nicht, aus irgendeinem Grund vertrauen sie mehr Foren, in denen sie nicht immer nützliche Informationen schreiben. Ich warte auf einen Artikel über die Auswahl einer SSD. Georgiy Vielen Dank für den Artikel. Was die Größe der Auslagerungsdatei betrifft, scheint die Antwort wie folgt zu lauten: In der zugewiesenen Zeile steht 10,7 GB. Von dieser Zahl muss die Menge an RAM abgezogen werden. Alexander Ich habe kürzlich eine Kingston Hiper X 3K 120 GB SSD gekauft. Ich habe Seven SP1 installiert. Ich konnte keine Steigerung der Download-Geschwindigkeit oder Programmleistung feststellen. GlooBus Pavel Nagaev, Von denen, die auf Laptop-Motherboards gelötet sind SSD-Laufwerke 16-32 GB nützen nichts. Am besten nehmen Sie in diesem Fall einen Laptop in einfacher Konfiguration mit Festplatte und führen das Upgrade selbst durch. Genau das habe ich getan, mir ein ASUS X301A mit 2 GB Arbeitsspeicher und 320 GB Festplatte genommen und auf 8 GB Arbeitsspeicher und 128 GB SSD aufgerüstet. Der Laptop funktionierte völlig anders! Das Laden des Computers vom Drücken der Taste bis zum Erscheinen des Passworteingabefensters dauert 6-7 Sekunden. Ich habe keine Änderungen vorgenommen, außer dass ich die Indizierung deaktiviert habe, weil ... Ich verwende keine Suche. Alik Neulich habe ich VERTEX 4 128 GB darauf Win 8 installiert, Optimierer angewendet und nach einer Woche wurde mir klar, dass es umsonst war, inkl. muss neu installiert werden. Und hier ist auch ein sinnvoller Artikel. Michal Vadim Sterkin, Ich denke, das liegt daran, dass die meisten Menschen einfach noch keine konkrete Übung darin haben mit SSD, wie ist es bei Ihnen. Für viele Benutzer Ersatz Festplatte Eine SSD ist das effektivste PC-Upgrade. Beim Lesen von Informationen ist ein SSD-Laufwerk um ein Vielfaches schneller, wodurch die Leistung des Computers deutlich gesteigert wird. Sie haben jedoch einen Nachteil: die für Flash-Laufwerke typische Beschränkung der Anzahl der Überschreibzyklen. Die Konfiguration einer SSD unter Windows 7 ist notwendig, da Sie unnötige Schreibzyklen auf Flash-Speicherzellen minimieren möchten, um die Lebensdauer der SSD zu erhöhen. Wenn Sie Windows 10 installiert haben, erkennt es SSD-Laufwerke bereits automatisch und passt deren Betrieb an, um maximale Leistung zu erzielen. Daher ist die Einrichtung einer SSD unter Windows 10 nicht so wichtig und erfolgt auf Betriebssystemebene. Während des Defragmentierungsprozesses werden logisch miteinander verbundene Datenblöcke, die über das gesamte Medium verstreut sind, in einer einzigen Reihenfolge angeordnet. SSD-Laufwerke müssen nicht defragmentiert werden. Wenn schon hart Festplatten Defragmentierung kann die Lesegeschwindigkeit effizienter machen und dadurch den PC beschleunigen, bei einer SSD kann dieser Vorgang jedoch nur schaden. Perfetch und SuperFetch deaktivierenDer Perfetch-Ordner soll die Dinge beschleunigen Windows-Boot und Starten von Programmen. Der Ordner enthält Informationen über häufig verwendete Programme auf dem Computer und speichert sie im ersten (System-)Teil der Festplatte. Der SuperFetch-Dienst überwacht die Programme, die Sie häufig verwenden, und lädt sie beim Starten Ihres Computers in den Arbeitsspeicher (RAM), sodass sie beim Zugriff schneller starten. Wenn Sie also ein Programm ausführen, beginnt der Computer, seine Dateien schneller aus dem RAM als von der Festplatte zu lesen. Angesichts der hohen Lesegeschwindigkeit von Solid-State-Laufwerken sind diese Funktionen jedoch überflüssig. Um sie zu deaktivieren, gehen Sie zum Editor Windows-Registrierung mit Administratorrechten. Suchen Sie im Verzeichnis „HKEY_LOCAL_MACHINE“ den Schlüssel „SYSTEM/CurrentControlSet/Control/SessionManager/MemoryManagement/PrefetchParameters“ und ändern Sie die Werte „Enable Prefetcher“ und „Enable Superfetch“ in „0“. Deaktivieren von ReadyBootReadyBoost beschleunigt Windows-Bedienung und mit dem SuperFetch-Dienst zusammenarbeiten. Während SuperFetch Programmdateien in den Arbeitsspeicher (RAM) lädt, nutzt ReadyBoost das Flash-Laufwerk als Cache für die langsame Festplatte. Um ReadyBoost zu deaktivieren, müssen Sie Folgendes tun:
Deaktivieren oder Verschieben der Auslagerungsdatei auf die FestplatteDie Auslagerungsdatei vergrößert den Cache Ihres Computers. Für den Fall, dass nicht genügend physischer RAM-Speicher vorhanden ist, das Betriebssystem Windows-System verschiebt einige Daten aus dem RAM und verhindert so Fehler Software oder Systeme. Wenn der Computer mit einer kleinen SSD und einer herkömmlichen Festplatte ausgestattet ist, kann die Auslagerungsdatei auf der SSD abgelegt werden. Wenn Sie Windows x64 installiert haben, kann die Auslagerungsdatei deaktiviert werden. TRIM-FunktionIm Betriebssystem Windows 7 ist es wichtig zu prüfen, ob die TRIM-Funktion aktiviert ist. Beachten Sie, dass diese Funktion dem SSD-Laufwerk mitteilt, welcher Bereich auf der Festplatte nicht mehr verwendet wird und gereinigt werden kann. Wenn die Funktion deaktiviert ist, verringert sich möglicherweise die Leistung der SSD. Überprüfen:
Deaktivieren des Schlafmodus (Ruhezustand)Durch die Ruhezustandsfunktion wird die Zeit, die das Windows-Betriebssystem benötigt, um von der Festplatte zu starten, deutlich verkürzt. Im Vergleich zu Festplatten sind SSD-Laufwerke hinsichtlich der Auslesezeit deutlich schneller, wodurch der Startvorgang deutlich kürzer ausfällt. Daher bringt der Ruhezustand bei Computern mit SSD keine spürbaren Vorteile und kann deaktiviert werden. Beim Wechsel in den Ruhemodus werden alle Daten aus dem RAM in der Datei hiberhil.sys auf der Festplatte gespeichert, die eine recht ordentliche Größe hat. Dies gilt insbesondere für kleine SSDs; durch Deaktivieren des Ruhemodus wird wertvoller Speicherplatz auf dem SSD-Laufwerk freigegeben. Zum Deaktivieren starten Sie mit den Tasten „Win+R“ eine Eingabeaufforderung als Administrator und geben den Befehl „powercfg -h off“ ein. AHCI-ModusFür den vollständigen Betrieb des SSD-Laufwerks, einschließlich der Nutzung der TRIM-Funktion, müssen Sie den AHCI-Modus im BIOS aktivieren. Wenn Sie einfach den Modus ändern, kann es nach dem Einschalten des Windows-Startvorgangs zu einem Fehler (Bluescreen) kommen. Zur Korrektur:
Lange Zeit die Hauptkomponente, die die Leistung selbst der anspruchsvollsten „verlangsamt“. Heimcomputer, war Festplatten. Tatsache ist, dass Spindel-HDDs hinsichtlich der Geschwindigkeit irgendwann die Grenze der Entwicklung erreicht haben. Dies war auf physikalische Gesetze zurückzuführen, die es der Festplattenspindel nicht erlaubten, sich über eine bestimmte Geschwindigkeit hinaus zu drehen, was sich auf die Datenzugriffszeit sowie die Schreib- und Lesegeschwindigkeit auswirkte. Die Lautstärke wuchs weiter, die Leistung jedoch nicht. Die nächste Generation von Festplatten waren SSD-Laufwerke. Ein SSD-Laufwerk ist ein nichtmechanisches Speichergerät für Computer, das auf Speicherchips basiert. Einfach ausgedrückt ist die Festplatte jetzt ein großes und sehr schnelles Flash-Laufwerk, auf dem sich das Betriebssystem und die Benutzerdateien befinden. Warum wird es benötigt? SSD-Optimierung Windows 7? Ohne Zweifel der Hauptvorteil SSD-Laufwerk ist die Schreib- und Lesegeschwindigkeit, hat aber auch Nachteile wie eine begrenzte Anzahl von Schreibzyklen. Dieser Nachteil ist besonders relevant für veraltete Versionen Betriebssysteme, die das Laufwerk vorzeitig „abschalten“ können, ohne die Besonderheiten der Arbeit damit zu berücksichtigen. Einrichten eines SSD-LaufwerksDas Betriebssystem Windows 7 ist zunächst für die Arbeit mit Solid-State-Laufwerken optimiert. Um die Zuverlässigkeit zu erhöhen, sollten Sie jedoch die folgenden Regeln beachten: 1. Verwendung Solid-State-SSD-Laufwerk(für Betriebssystem und Programme) sowie eine klassische Festplatte auf einer Spindel. Bei dieser Option vereinen Sie Schnelligkeit und Zuverlässigkeit. 2. Bevor Sie mit der Verwendung beginnen Solid-State-Laufwerk Gehen Sie unbedingt ins BIOS und stellen Sie den ACHI-Modus ein.
3. Rufen Sie von einem anderen Computer aus die Website des Herstellers des SSD-Laufwerks auf und suchen Sie nach neuerer Geräte-Firmware. Wenn möglich, aktualisieren Sie die Firmware. 4. Lassen Sie beim Partitionieren der Festplatte während der Windows-Installation etwa 20 % des gesamten Festplattenspeichers nicht zugewiesen. Wenn die SSD verschleißt, werden Cluster aus diesem Bereich entnommen. Optimierung von Windows 7 für SSD1. Deaktivieren Sie den Systemcache Prefetch und Superfetch. Bei Verwendung einer Solid-State-Festplatte sind sie nutzlos. Höchstwahrscheinlich wird Windows 7 Prefetch von selbst deaktivieren, aber wir werden dies auf jeden Fall überprüfen. Wie: Öffnen Sie den Registrierungseditor (Start – geben Sie „regedit“ in die Suchleiste ein) HKEY_LOCAL_MACHINE -> SYSTEM -> CurrentControlSet -> Steuerung -> Sitzungsmanager -> Speicherverwaltung -> PrefetchParameters HKEY_LOCAL_MACHINE -> SYSTEM -> CurrentControlSet -> Steuerung -> Sitzungsmanager -> Speicherverwaltung -> PrefetchParameters 2. Sie müssen die automatische Dateidefragmentierung deaktivieren. Es macht jetzt auch keinen Sinn. Sie wird nur vergebens schneiden SSD-Ressource fahren. Starten Sie – geben Sie in der Suchleiste „Defragmentierung“ ein. Klicken Sie auf die Schaltfläche „Zeitplan einrichten“. Deaktivieren Sie das Kontrollkästchen „Wie geplant ausführen“.
3. Wenn Sie ein 64-Bit-Betriebssystem und eine Speicherkapazität von 8 GB oder mehr haben, dann ist es sinnvoll, die Auslagerungsdatei zu deaktivieren. 4. Ändern Sie den Speicherverwaltungsparameter: HKEY_LOCAL_MACHINE -> SYSTEM -> CurrentControlSet -> Steuerung -> Sitzungsmanager -> Speicherverwaltung 5. SSD-Optimierung kann auch das Deaktivieren des Dateijournals umfassen NTFS-Systeme: 6. Deaktivieren Sie den Schlafmodus. Das System bootet bereits sehr schnell und es ist kein Schlafmodus erforderlich. 7. Deaktivieren Sie die Indizierung für die SSD-Festplatte:
8. Übertragen Sie temporäre TEMP-Ordner von der SSD auf die Festplatte. 9. Abschließend müssen nur noch die Ordner des Benutzers (Dokumente, Videos, Downloads usw.) von der SSD auf die Festplatte übertragen werden. Auch bei sehr leistungsstarken PCs die Hauptbremse lange Zeit Festplatten (HDD) blieben bestehen. Der Grund für dieses Phänomen liegt darin, dass das Funktionsprinzip einer solchen Scheibe mit der Drehung der Spindel zusammenhängt und die Drehzahl nicht über einen bestimmten Grenzwert erhöht werden kann. Dies äußert sich in Verzögerungen beim Zugriff auf die Daten. Moderne Solid-State-Laufwerke (SSDs) weisen diesen Nachteil nicht auf, SSD-Laufwerke erfordern jedoch eine gewisse Optimierung, um maximale Leistung zu erzielen. Der Artikel behandelt Probleme im Zusammenhang mit der Einrichtung einer SSD-Festplatte beim Arbeiten unter Windows 7. Verwendungszweck von SSD-LaufwerkenBerücksichtigt man, dass die Kosten für SSDs immer noch deutlich höher sind als die Kosten für HDDs (wenn auch tendenziell sinkend), dann bleibt das Hauptanwendungsgebiet von SSDs das Medium, auf dem sich das Betriebssystem befindet Eingerichtet. Leistung ist genau Systempartition Bestimmt in der Regel die Gesamtgeschwindigkeit des PCs, einschließlich der Start- und Herunterfahrgeschwindigkeit sowie der Ausführungszeit der meisten Betriebssystemfunktionen bei laufendem PC, die für den Benutzer manchmal sogar unsichtbar sind. Darüber hinaus ist für eine solche Anwendung keine SSD mit großer Kapazität erforderlich; in der Regel reichen nicht mehr als 80 GB aus, und der Preis eines solchen Laufwerks wird den Geldbeutel des Benutzers nicht wesentlich beeinträchtigen. Die Notwendigkeit einer SSD-OptimierungModerne Betriebssysteme, Windows 7 nicht ausgenommen, waren für die Arbeit mit SSDs konzipiert, viele für HDDs konzipierte Betriebssystemfunktionen waren jedoch weiterhin für Solid-State-Laufwerke zulässig, führten jedoch nicht zu einer Leistungssteigerung, sondern reduzierten diese teilweise sogar. Dies sind Funktionen wie Indizierung, Defragmentierung, PreFetch, SuperFetch, ReadyBoot und einige andere. Eine SSD verfügt im Gegensatz zu einer Festplatte über eine große, aber begrenzte Anzahl von Schreibzyklen, die ihre „Lebensdauer“ und die Zuverlässigkeit des gesamten Systems als Ganzes bestimmen. Um die maximale Wirkung und maximale Lebensdauer eines solchen Laufwerks zu erreichen, ist es notwendig, sowohl die SSD selbst als auch Windows zu optimieren (tunen). SSD-OptimierungVor der Installation von Windows 7 auf einer SSD müssen Sie folgende Einstellungen vornehmen:
SSD-Festplatte und Optimierung des Betriebssystems Windows 7Bei der Optimierung müssen Sie bedenken, dass einige Aktionen eine Bearbeitung erfordern Systemregistrierung. Daher sollten Sie vor der Optimierung einen Wiederherstellungspunkt oder eine Kopie der Registrierung erstellen. Es empfiehlt sich außerdem, den Index vor der Optimierung zu ermitteln Windows-Leistung 7, sodass Sie anschließend das Ergebnis der vorgenommenen Einstellungen sehen können. Das Einrichten einer SSD-Festplatte beim Arbeiten unter Windows 7 besteht aus der Durchführung der folgenden Schritte:
Optimierung mit SSD TweakerViele PC-Benutzer verfügen nicht über ausreichende Schulungen, um damit umzugehen manuelle Einstellung Windows 7 auf SSD. Das Dienstprogramm SSD Tweaker wurde speziell für sie entwickelt. Es existiert in mehreren Versionen – kostenlos und kostenpflichtig. IN Freie Version Einige Funktionen sind deaktiviert, aber auch ohne sie können Sie ein optimales Zusammenspiel zwischen Windows 7 und der SSD erreichen, und zwar sowohl manuell als auch automatisch. Eine SSD ist ein Gerät, das den gleichen Zweck wie eine Festplatte erfüllt, sich jedoch in seinem Aufbau und Funktionsprinzip stark von seinem Gegenstück unterscheidet. Insbesondere wenn es um den Betrieb von Windows auf einer SSD geht, sollten Sie richtig optimieren Dieses Gerät um die Lebensdauer deutlich zu verlängern. SSD-Optimierung für WindowsNehmen wir an, Sie haben das Windows-Betriebssystem, beginnend mit Version sieben, bereits auf einer brandneuen SSD installiert. Falls noch nicht geschehen, können Sie dem untenstehenden Link folgen, um eine kurze Anleitung zu erhalten, mit der Sie dieses Verfahren korrekt durchführen können. Das Hauptmerkmal eines Solid-State-Laufwerks besteht darin, dass es über eine begrenzte Anzahl von Wiederschreibzyklen verfügt. Das bedeutet, dass möglichst wenig Daten auf der Festplatte gelöscht und neu geschrieben werden sollten. Diesen Punkt werden wir zunächst bei der Optimierung der SSD für das Windows-Betriebssystem berücksichtigen. Schritt 1: Überprüfen der TRIM-AktivitätTRIM ist eine in Windows 7 eingeführte spezielle Funktion, die ungenutzte Bereiche findet und es Ihnen ermöglicht, diese für eine spätere Aufnahme zu löschen. Ist diese Funktion bei HDDs unerwünscht, verlängert sie bei SSDs die Lebensdauer des Laufwerks.
Schritt 2: Deaktivieren Sie die automatische DefragmentierungDer nächste Punkt, der die Lebensdauer eines Solid-State-Laufwerks ernsthaft beeinträchtigen kann, ist die automatische Defragmentierung. Tatsache ist, dass es eine Defragmentierung gibt nützliches Werkzeug für Festplatten. Es optimiert die Aufzeichnungen auf der Festplatte, wodurch Sie die Arbeit mit der Festplatte beschleunigen können. Bei SSDs gilt: Je weniger Informationen überschrieben werden, desto besser. Wenn auf Ihrem Computer eine SSD installiert ist, deaktiviert Windows diesen Vorgang in der Regel automatisch. Sie sollten jedoch dennoch prüfen, ob dies der Fall ist. Drücken Sie dazu die Tastenkombination Win+RÖffnen Sie das Fenster „Ausführen“, geben Sie den folgenden Befehl ein und drücken Sie anschließend die Eingabetaste: Das Festplattenoptimierungsmenü wird auf dem Bildschirm angezeigt, indem Sie das Element markieren „Solid-State-Laufwerk“, im unteren Bereich des Fensters sollten Sie den Wert sehen "Aus". Wenn Sie den Artikel sehen "An", klicken Sie auf die Schaltfläche rechts "Einstellungen ändern".
Deaktivieren Sie die Option „Nach einem Zeitplan ausführen (empfohlen)“ und speichern Sie dann die Einstellungen.
Stufe 3: Deaktivieren Sie die AuslagerungsdateiDie Auslagerungsdatei ist Systemdatei, wodurch Sie den fehlenden Arbeitsspeicher bei voller Auslastung ausgleichen können. Die Idee ist, dass die Auslagerungsdatei ungenutzte Daten vom RAM auf die Festplatte (Solid State Drive) übernimmt. Es wird deutlich, dass bei aktiver Datei regelmäßig Informationen auf dem Solid-State-Laufwerk überschrieben werden, was minimiert werden muss. Alternativ können Sie die Auslagerungsdatei auch komplett deaktivieren, was die Anzahl der Wiederschreibzyklen auf dem Solid-State-Laufwerk reduziert. Wenn jedoch mehrere ressourcenintensive Spiele oder Programme auf dem Computer laufen, Rom kann vollständig enden, was bedeutet, dass die folgende Meldung auf Ihrem Bildschirm angezeigt wird:
 Schritt 4: Deaktivieren Sie den Windows-RuhezustandDer Ruhezustand ist ein beliebter Modus zum Einschalten eines Computers, bei dem sich der Computer nach Abschluss der Arbeit vollständig ausschaltet, nach dem Einschalten jedoch an der gleichen Stelle fortfährt, an der Sie aufgehört haben. Somit muss der Benutzer nicht alle Programme neu starten, Dateien öffnen usw. Um den Ruhezustand zu deaktivieren, führen Sie die Eingabeaufforderung als Administrator aus (wie oben beschrieben) und führen Sie dann darin den folgenden Befehl aus: Powercfg -h aus Von diesem Moment an wird der Ruhezustand deaktiviert und die dafür verantwortliche Datei aus dem System gelöscht. Schritt 5: Deaktivieren Sie die DateiindizierungMit dem Dateiindizierungsverfahren können Sie Dateien auf Ihrem Computer schnell finden. Aufgrund des ständigen Neuschreibens wirkt sich dies jedoch negativ auf die Lebensdauer der SSD aus.
Schritt 6: Aktivieren Sie das Datensatz-CachingDie Aktivierung der Datensatz-Caching-Funktion kommt sowohl dem Solid-State-Laufwerk als auch der Festplatte zugute.
Schritt 7: Prefetch deaktivierenPrefetch ist eine spezielle Technologie zur Beschleunigung des Systemladens, die auf die Arbeit mit langsamen Medien abzielt. Wie Sie verstehen, für SSD diese Funktion nutzlos.
HKLM SYSTEM CurrentControlSet Control Session Manager Speicherverwaltung PrefetchParameters Doppelklicken Sie auf die Option „EnablePrefetcher“ und legen Sie den Wert darin fest «0» . Speichern Sie Ihre Änderungen. Mit diesen Tipps können Sie die Anzahl der SSD-Schreibzyklen reduzieren, ohne die Systemleistung zu beeinträchtigen. Aber auch wenn Sie nicht auf die im Artikel aufgeführten Tipps zurückgreifen, wird Sie das Solid-State-Laufwerk lange mit seiner hervorragenden Leistung begeistern. Wenn Sie wissen, welche anderen SSD-Optimierungstechniken es gibt, teilen Sie diese in den Kommentaren mit. |
Beliebt:
Neu
- Ohmsches Gesetz für einen vollständigen Stromkreis
- Was ist ein Präsentationstyp?
- Mosoblgaz Region Moskau JSC Mosoblgaz
- Ist ein Virus eine lebende oder nicht lebende Kreatur?
- Anmeldetermine: Mai, Zulassungsbürozeit
- Rechtsgrundlage für die Informationsunterstützung von Regierungs- und Verwaltungsorganen
- So finden Sie den Organisationscode im konsolidierten Register heraus
- So wählen Sie die richtige Programmiersprache für Sie aus. Welche Programmiersprache Sie lernen sollten
- Anwendung der Informationstechnologie in technischen Berechnungen Anwendung der Informationstechnologie in technischen Berechnungen
- Mikhail Men eröffnete die internationale Konferenz „Entwicklung des Instituts für Baukompetenz“.

 Es gibt online zahlreiche Anleitungen und sogar Tweaker zur Optimierung von SSDs. Tatsächlich werden überall dieselben Informationen verwendet und:
Es gibt online zahlreiche Anleitungen und sogar Tweaker zur Optimierung von SSDs. Tatsächlich werden überall dieselben Informationen verwendet und: