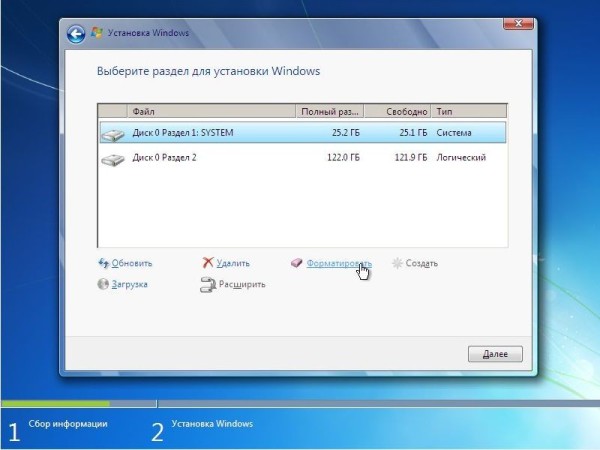بخش های سایت
انتخاب سردبیر:
- مقایسه اقلام در خرده فروشی 1c 8
- مینی تست برای تفکر فنی
- آزمون علوم کامپیوتر روی الگوریتم ها
- ارسال آگهی فروش آپارتمان و خانه و سایر املاک به صورت رایگان ارسال آگهی فروش سریع خانه
- کسب درآمد از خواندن نامه خواندن نامه اما پاداش برای
- برنامه دفتر خاطرات مدرسه برای کامپیوتر
- مطالب با موضوع: برنامه کنسرت "با تمام قلبم" برنامه تلویزیونی با تمام وجود تمام قسمت ها
- آکوستیک شوروی Amfiton 35ac 018 Stradivarius تقویت کننده ویولن Corvette
- اصلاح S90 یا نحوه آواز خواندن آنها با حداقل هزینه مسکن جدید radiotehnika s90
- برخی از ویژگی های عملیات روی ماتریس ها
تبلیغات
| دکمه هایی برای نصب مجدد ویندوز در لپ تاپ |
|
نصب مجدد ویندوز 7 روی لپ تاپ تفاوت چندانی با انجام یک کار مشابه روی آن ندارد کامپیوتر شخصی. در مورد ما، نصب مجدد سیستم عاملبر روی لپ تاپ برند سامسونگ اجرا خواهد شد. بیایید فرآیند نصب مجدد سیستم را به 3 مرحله تقسیم کنیم:
آماده سازی برای نصب مجدد
بیایید با انتقال به پارتیشن دوم یا به یک پارتیشن خارجی شروع کنیم HDD، یا سایر رسانه های ذخیره سازی داده های مهم. اسناد ذخیره شده در فهرست کاربر را می توان به سادگی در پارتیشن دوم کپی کرد، یا می توانید با کپی خودکار داده ها، تغییر مسیر دایرکتوری را انجام دهید. اگر دایرکتوری کاربر قبلاً در آن قرار دارد پارتیشن سیستم، پس نیازی به انجام این عملیات نیست. برای این کار عملیات زیر را انجام می دهیم: 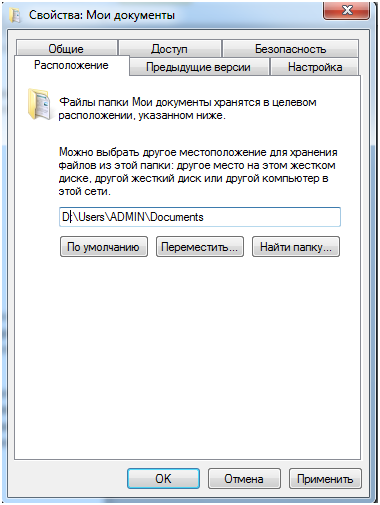 حالا بیایید به ذخیره بوکمارک ها از مرورگرها، ایمیل و مکاتبات اسکایپ بپردازیم.
برای ذخیره داده ها سرویس گیرنده پست الکترونیکیباید به منوی صادرات بایگانی نامه بروید و عملیات ذخیره داده را انجام دهید. الگوریتم اقدامات برای هر مشتری ایمیل متفاوت است. برای انتقال مکاتبات Skype، باید به دایرکتوری بروید C:\Users\username\AppData\Localو C:\Users\username\AppData\Roamingو پوشه های اسکایپ را از هر دو دایرکتوری کپی کنید. اکنون زمان دانلود درایورهای مدل مورد نیاز ما است لپ تاپ سامسونگبرای ویندوز 7 با عمق بیت مورد نیاز. بهتر است هنگام نصب مجدد استفاده شود، زیرا همه چیز پردازنده های مدرناستفاده از معماری 64 بیتی درایورها و برنامه های کاربردی را از وب سایت رسمی سامسونگ دانلود کنید. نصب مجدد سیستم عاملپس از ذخیره داده ها و دانلود بسته درایور لازم، به مراحل نصب مجدد می رویم. با استفاده از آن می توانید سیستم را دوباره نصب کنید دیسک بوتیا درایو فلش USB قابل بوت. الگوریتم اقدامات به شرح زیر است:
بهتر است تنظیمات منطقه ای را پس از اتمام نصب انجام دهید. در پنجره بعدی، روی دکمه "نصب" کلیک کنید.
سپس گزینه نصب مجدد سیستم را انتخاب کنید.
پس از مدتی منوی انتخاب پارتیشن برای نصب ظاهر می شود. روی دکمه تنظیمات پیشرفته کلیک کنید. پارتیشن مورد نظر را برای نصب انتخاب کنید و روی "Format" کلیک کنید. پس از تکمیل فرمت، روی "بعدی" کلیک کنید.
اکنون همه ما منتظر نصب سیستم هستیم. مراحل نصب در سامسونگ شما در تصویر زیر نشان داده شده است.
پس از اتمام نصب، نام کاربری را وارد کرده و روی "next" کلیک کنید، در صورت نیاز رمز عبور را وارد کنید و کلید مجوزتولید - محصول. روی "بعدی" کلیک کنید. اگر سیستم به طور خودکار درایورهای شما را انتخاب کرد آداپتور وای فای، سپس به شبکه متصل شوید یا دکمه «پرش» را فشار دهید. راه اندازی نهاییبیایید به راه اندازی مجدد سیستم نصب شده ادامه دهیم. اولین قدم نصب درایورها و برنامه های کاربردی دانلود شده از وب سایت سامسونگ است. ابتدا درایورهای چیپست را نصب و راه اندازی مجدد کنید. در مرحله بعد، درایورهای باقیمانده را به ترتیب دلخواه خود نصب کنید. مهم است که پس از نصب هر درایور در صورت درخواست سیستم، راه اندازی مجدد راه اندازی شود. مرحله بعدی نشان دادن مسیرهای دایرکتوری های ذخیره شده کاربر است. برویم به ج:\کاربران\نام کاربری شما\، برگه های مکان را انتخاب کنید، روی دکمه "حرکت" کلیک کنید و فهرست ذخیره شده را نشان دهید. ما با اقدام موافقیم. بیایید عملیات را برای همه دایرکتوری ها تکرار کنیم. "موارد دلخواه" مرورگر اینترنت Explorer پس از مشخص کردن مسیر پوشه Favorites به طور خودکار بارگذاری می شود. اکنون تمام دادههای ما از دسکتاپ و سایر پوشهها در پارتیشن سیستم ذخیره نمیشوند و وقتی میخواهید دوباره سامسونگ خود را نصب کنید، دیگر نگران از دست دادن دادهها نباشید. دایرکتوری های اسکایپ را در مکان مربوطه کپی کنید. پس از نصب Google Chrome، به منوی "نشانک ها" -> "مدیر نشانک ها" -> "تنظیم نشانک ها" بروید و "وارد کردن از" را انتخاب کنید. فایل HTML"، کپی ذخیره شده را انتخاب کنید و روی "OK" کلیک کنید. یک سرویس گیرنده ایمیل نصب کنید و ایمیل و دفترچه آدرس را وارد کنید. این همه، در واقع. روند نصب مجدد و حداقل تنظیمات ویندوز 7 تمام شد می توانید از لپ تاپ خود استفاده کنید.
لپ تاپ چیز خوبی است. راحت، مفید در خانه، به شما امکان می دهد تعدادی از مشکلات را به طور همزمان حل کنید. شروع از آنهایی که قبل از اینکه در خانه شما ظاهر شود... و پایان دادن به آنهایی که پس از خرید آن بوجود آمدند. دیسک ایسوستوصیف کنید که چه چیزی خیلی خوب است لپتاپ، احتمالاً لازم نیست - همه قبلاً این را می دانند. خوب، بله، به همین دلیل قابل حمل است. اما چه بد؟ یا بهتر است بگوییم، کاربران لپ تاپ ممکن است با چه مشکلاتی مواجه شوند؟ بله، همان هایی که صاحبان کامپیوترهای معمولی هستند. ویندوز 7 را نمی توان روی هارد نصب کرد، دیسک اصلی با درایورهای ASUS k53s وجود ندارد، کسی نمی داند چگونه در بایوس بوت شود...
دیسک درایور اصلی ایسوس k53s. مشکلات برای هر کاربر رایانه ای، صرف نظر از تجربه و سطح دانش، استاندارد و آشنا هستند. مگر اینکه کسی که به تازگی اولین ماشین زندگیش را خریده هنوز آن را نداشته است. بیشتر. خوب، لازم نیست "نحوه نصب مجدد ویندوز از طریق BIOS" یا "نحوه باز کردن درایو دیسک" را به خاطر بسپارید - همه در مورد آن فکر کرده اند. برای شروع، باید یک حقیقت ساده را به وضوح درک کنید: تمام مشکلات مربوط به ویندوز، در بیشتر موارد، به یک چیز خلاصه می شود. راه اندازی رایانه غیرممکن است، برخی از خطاها ظاهر می شود صفحه آبی، دستگاه از دیدن هارد دیسک خودداری می کند و به طور کلی ما را به یک آدرس شناخته شده می فرستد.
بررسی ویدیویی: نحوه وارد کردن و پیکربندی بایوس لپ تاپ ASUS K73 برای نصب های WINDOWS 7 یا 8 از درایو فلش یا دیسک ما چه کار می کنیم؟ ابتدا بیایید مشکل را بومی سازی کنیم. ممکن است دو گزینه رایج در حال حاضر وجود داشته باشد. اولی موارد بالا، دومی اینکه پارتیشن بندی GPT ASUS روی لپ تاپ شما نصب شده است. علاوه بر این، مهم نیست که چه مدلی دارید - ASUS x551m، f553m، یا حتی چیزی بدون دکمه. اگر هارد دیسک به عنوان GPT علامت گذاری شده است و در هنگام نصب ویندوز به شما داده می شود، موارد زیر را انجام دهید. بریم سراغ بایوس. برای انجام این کار، در همان ابتدای روشن کردن دستگاه، F9 را فشار دهید. یا F2. یا F5. این بستگی به مدل لپ تاپ دارد، بنابراین اگر F9 کار نمی کند، فقط با یک کلید دیگر امتحان کنید. بیشتر نشان بده، اطلاعات بیشتر بارگذاری شد. به تب با کلمه BOOT در عنوان بروید. یک لیست کوچک وجود دارد که در آن خطوط زیر باید باشد: UEFI DVD...، DVD... و چیزی مانند MASHISTA یا چیزی شبیه به آن - این هارد دیسک شما خواهد بود. بنابراین، با استفاده از کلیدهای بالا، پایین و اینتر، باید مطمئن شوید که DVD در بالا قرار دارد و نه DVD UEFI ... انجام شده؟ حیرت آور! F10 را فشار دهید - بله. حالا دیسک را وارد ایسوس خود می کنیم و ویندوز را روی پارتیشن مورد نظر نصب می کنیم. اگر هیچ خطای مربوط به GPT یا UEFI ندارید، همه چیز حتی ساده تر است. اولویت بوت دی وی دی را در بایوس تغییر می دهیم، از دیسک بوت می کنیم، پارتیشنی را که می خواهید سیستم را روی آن نصب کنید (معمولاً درایو C نامیده می شود) انتخاب می کنیم و ویندوز را نصب می کنیم. اینجا نکته مهم- معمولاً افراد تمام اطلاعات را روی درایو D ذخیره می کنند تا بعداً هنگام نصب مجدد سیستم ناپدید نشود. ویندوز جدیدفقط درایو C را بازنویسی می کند و همه داده ها تحت تأثیر قرار نمی گیرند. اگر چیز مهمی را روی دسکتاپ خود ذخیره کرده اید، پس هنگام نصب سیستم جدیدروی "ذخیره پوشه" کلیک کنید سیستم قدیمی"یا چیزی شبیه به آن - و پس از تکمیل فرآیند، یک پوشه Windows.old در درایو C شما ظاهر می شود که حاوی تمام اطلاعات قدیمی است.
دستورالعمل های ویدئویی: ویندوز 7 را به جای ویندوز 8 ASUS K55V نصب کنید. اگر چنین پیامی وجود نداشت، ناراحت نشوید - این بدان معنی است که عملکرد مورد نظر قبلاً به طور پیش فرض فعال شده است و همه داده ها همچنان ذخیره می شوند. درست است، این فقط برای ویندوز 7 و نسخه های بعدی اعمال می شود - در XP خوب قدیمی هیچ ابزاری برای ذخیره داده های مهم ذخیره شده در درایو C وجود ندارد. در این مورد، ما مقداری LiveCD را از یک تورنت دانلود می کنیم، از آن بوت می کنیم، داده ها را به یک درایو فلش منتقل می کنیم و سپس بدون ترس از ایمنی آن، نصب را شروع می کنیم.
کلیپ ویدیویی: نحوه نصب ویندوز 7 به جای ویندوز 8 تحمیلی بر روی لپ تاپ ایسوس. نحوه نصب مجدد، دیسک ایسوس برای ویندوز 7 روی هارد نصب نمی شود دیسک gpt asus از طریق BIOS. نحوه قرار دادن بوت در بایوس، نحوه باز کردن درایو بدون دکمه در asus x551m, f553m. دیسک درایور اصلی ایسوس k53s. درباره نحوه باز کردن درایو سازنده ایسوس، نصب صحیح ویندوز 7 8 روی لپ تاپ از طریق بایوس بیشتر بدانید. جایی که می توانید درایورها را به صورت رایگان دانلود و به درستی نصب کنید، ویندوز، ویندوز بر روی هارد دیسک کامپیوتر asus f553m، k53s، x553m، x551m، 53s، ترکیب کلید، نحوه ورود به بایوس. هر رایانه ای بدون سیستم عامل با کیفیت بالا نمی تواند به طور عادی کار کند. برای لپ تاپ های برند ایسوس یکی از موارد زیر عالی است محصولات ویندوز. همه مزایای این برنامه را می دانند، اما آسیب پذیر است. به همین دلیل، ممکن است نیاز به نصب مجدد سیستم عامل ویندوز داشته باشید. چگونه بفهمیم که یک لپ تاپ نیاز به نصب مجدد سیستم عامل دارد؟
بسیاری از مردم فکر می کنند که نصب مجدد سیستم های ویندوزهیچ مشکلی ایجاد نمی کند. اما یک کاربر بی تجربه می تواند آسیب بیشتری به دستگاه وارد کند. اگر به دلایلی کاربر نمی خواهد با متخصصان تماس بگیرد، می تواند خودش برنامه را دوباره نصب کند. در این مورد، تمام الزامات فرآیند باید برآورده شود. خودتان ویندوز را دوباره نصب کنید
مراحل نصب سیستم عاملبه عنوان مثال، می توانید سیستم عامل هفتم را انتخاب کنید و اقدامات زیر را انجام دهید:
کار بر روی هارد دیسکصاحب لپ تاپ ایسوس باید ایجاد، تقسیم و قالب بندی کند هارد دیسک. اگر قبلاً به دو پارتیشن تقسیم شده است، قسمت اول باید قبل از نصب مجدد ویندوز فرمت شود. شما باید روی بخش مربوط به سیستم عامل کلیک کنید و مورد مناسب را انتخاب کنید.
همه داده ها باید ذخیره شوند دیسک محلی D، که به صورت "Disk 0 Partition 2" نشان داده خواهد شد. این روش اجباری است، زیرا پس از قالب بندی، تمام داده ها از درایو C حذف می شوند. سپس روی دکمه "Next" کلیک کنید. تکمیل نصب مجدد ویندوزنصب مجدد این سیستم عامل پس از انجام تمامی عملیات فوق بر روی لپ تاپ ایسوس به زودی تکمیل خواهد شد. در این مرحله، دستگاه ممکن است چندین بار خود را راه اندازی مجدد کند و این طبیعی است. پس از اتمام نصب مجدد، باید برای اولین بار با انتخاب گزینه های مناسب وارد سیستم شوید. پس از نصب مجدد ویندوز، باید درایورهای همه دستگاه ها را نصب کنید. |
| خواندن: |
|---|
جدید
- مینی تست برای تفکر فنی
- آزمون علوم کامپیوتر روی الگوریتم ها
- ارسال آگهی فروش آپارتمان و خانه و سایر املاک به صورت رایگان ارسال آگهی فروش سریع خانه
- کسب درآمد از خواندن نامه خواندن نامه اما پاداش برای
- برنامه دفتر خاطرات مدرسه برای کامپیوتر
- مطالب با موضوع: برنامه کنسرت "با تمام قلبم" برنامه تلویزیونی با تمام وجود تمام قسمت ها
- آکوستیک شوروی Amfiton 35ac 018 Stradivarius تقویت کننده ویولن Corvette
- اصلاح S90 یا نحوه آواز خواندن آنها با حداقل هزینه مسکن جدید radiotehnika s90
- برخی از ویژگی های عملیات روی ماتریس ها
- «اسکایریم»: طومار بزرگتر

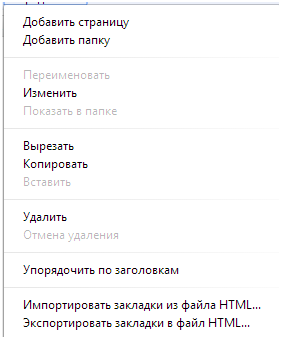
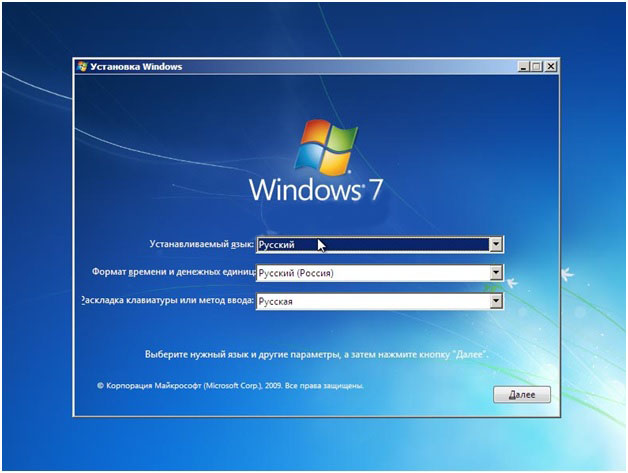
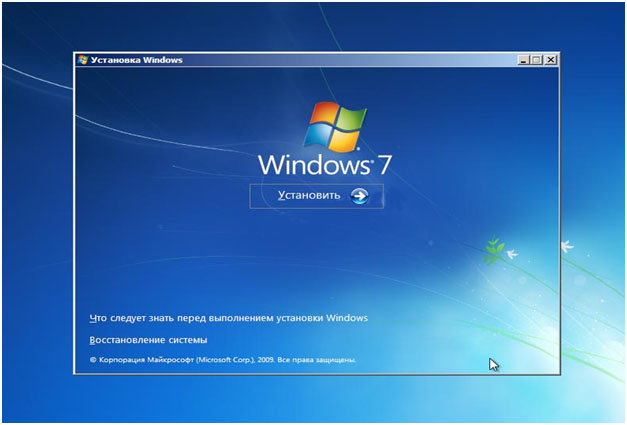
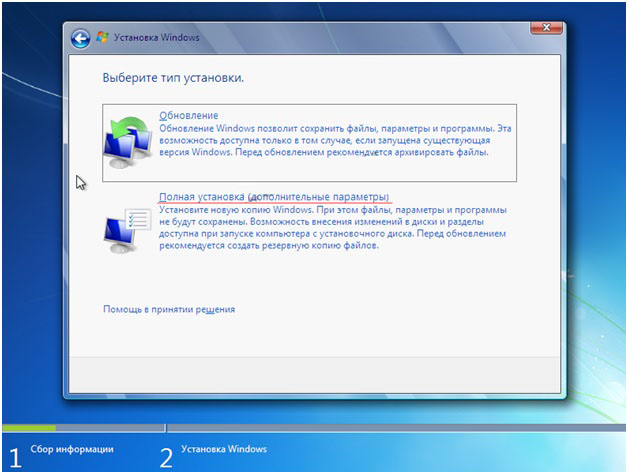
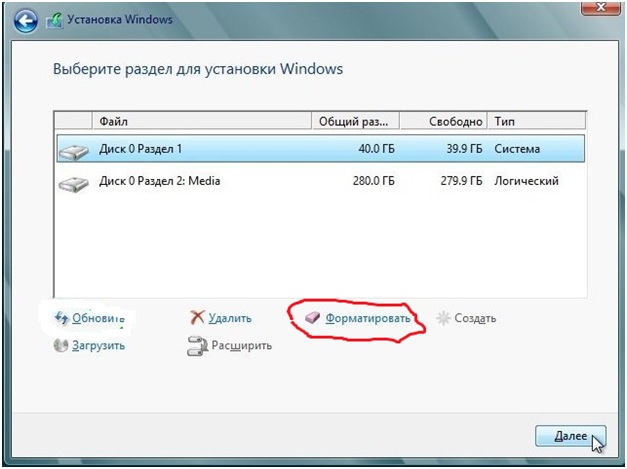


 اگر رایانه به طور خود به خود راه اندازی مجدد شود یا اگر عملکرد آن متوقف شود، لازم است این روش را انجام دهید. علاوه بر این، لپ تاپ ممکن است به طور مرتب خطاها، ویروس ها یا تهدیدها را گزارش کند.
اگر رایانه به طور خود به خود راه اندازی مجدد شود یا اگر عملکرد آن متوقف شود، لازم است این روش را انجام دهید. علاوه بر این، لپ تاپ ممکن است به طور مرتب خطاها، ویروس ها یا تهدیدها را گزارش کند. قبل از استفاده از آن در لپ تاپ خود، باید کیت توزیع را از وب سایت رسمی دانلود کرده و آن را روی دیسک رایت کنید. برای این شما می توانید استفاده کنید
قبل از استفاده از آن در لپ تاپ خود، باید کیت توزیع را از وب سایت رسمی دانلود کرده و آن را روی دیسک رایت کنید. برای این شما می توانید استفاده کنید