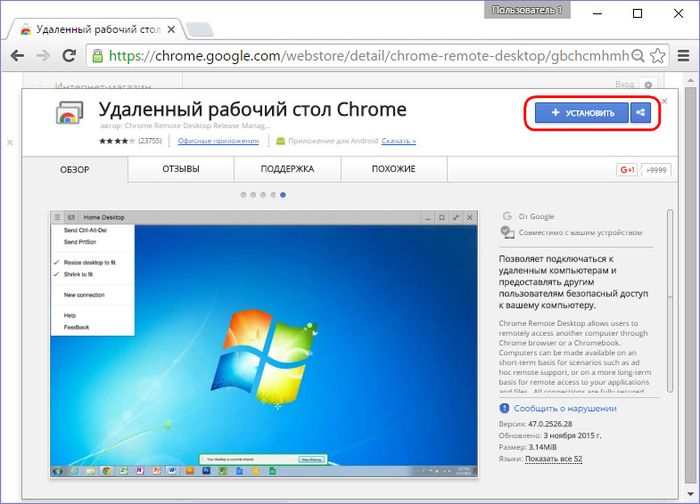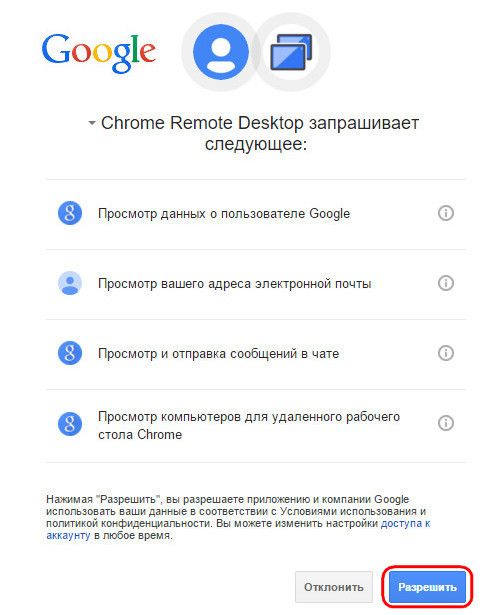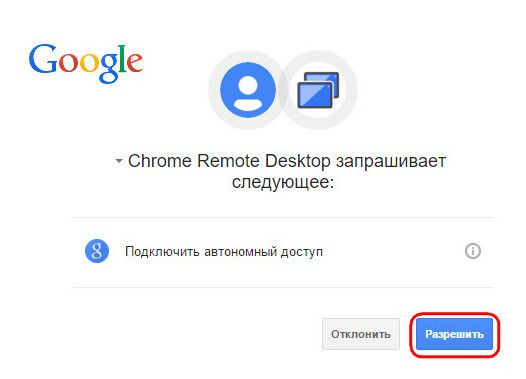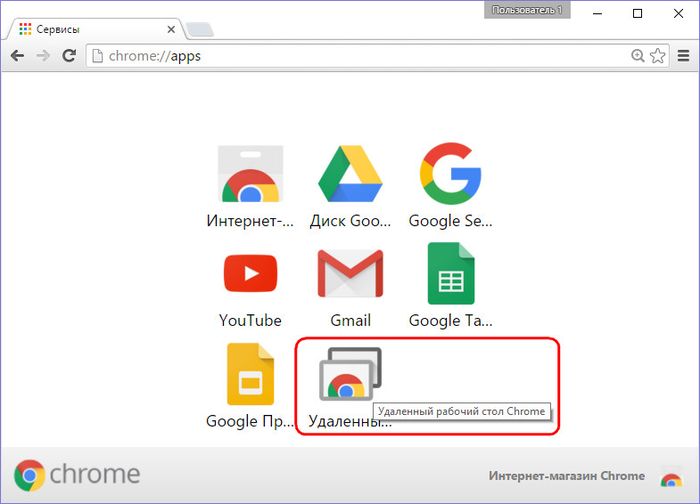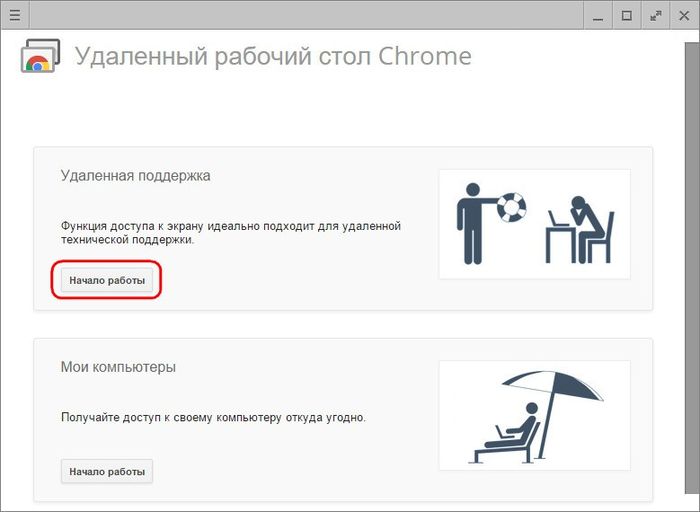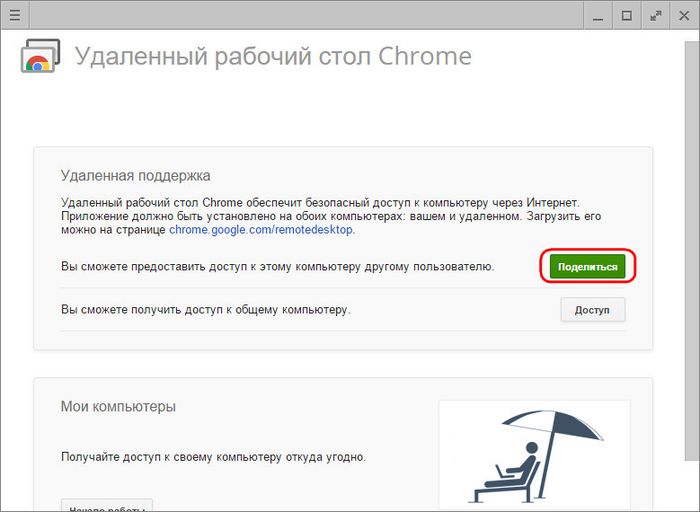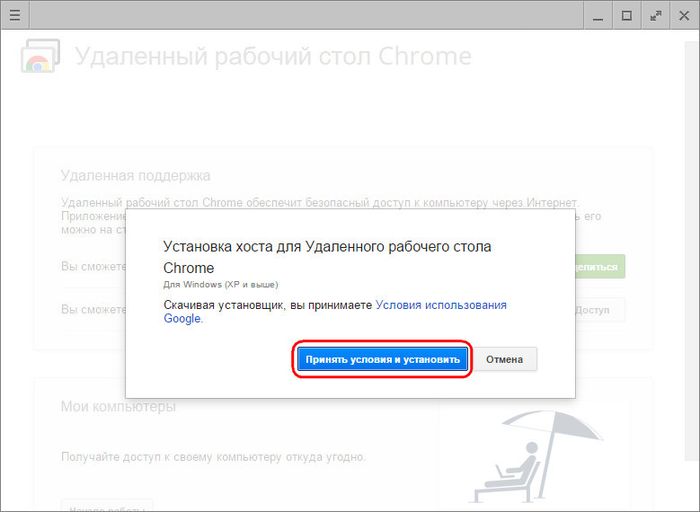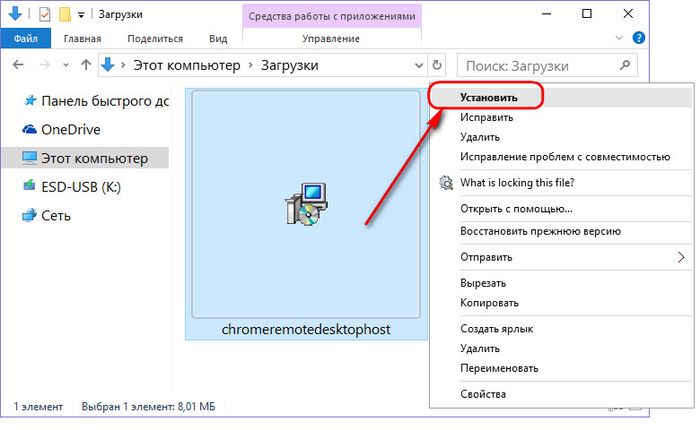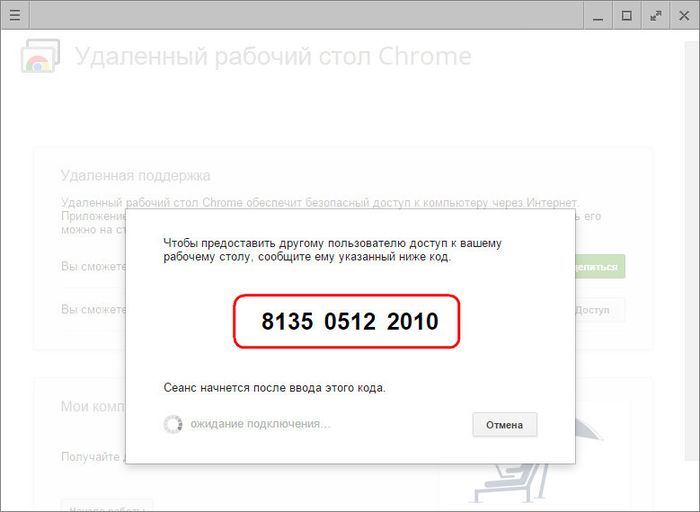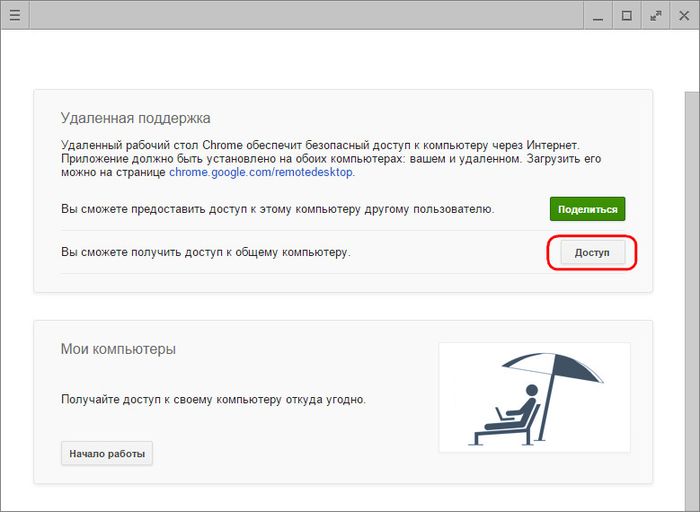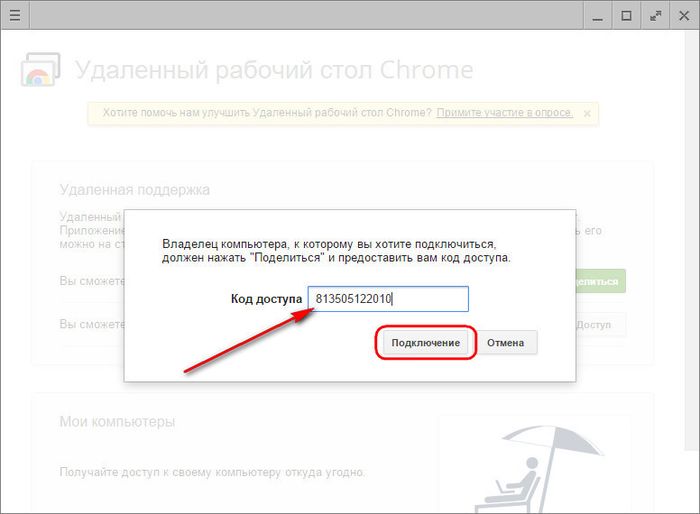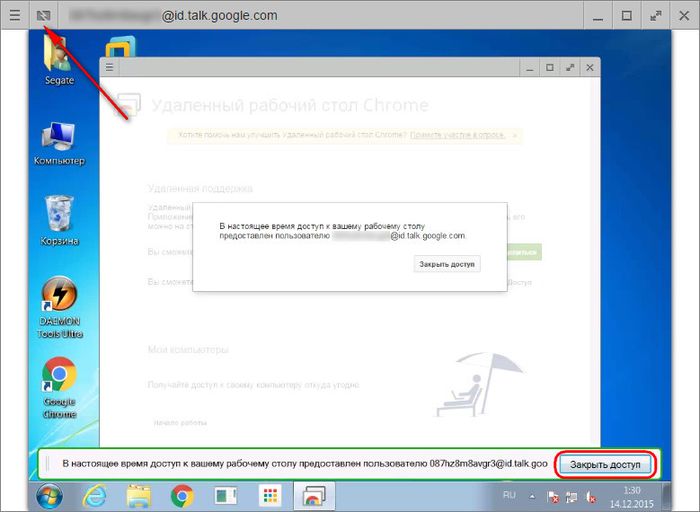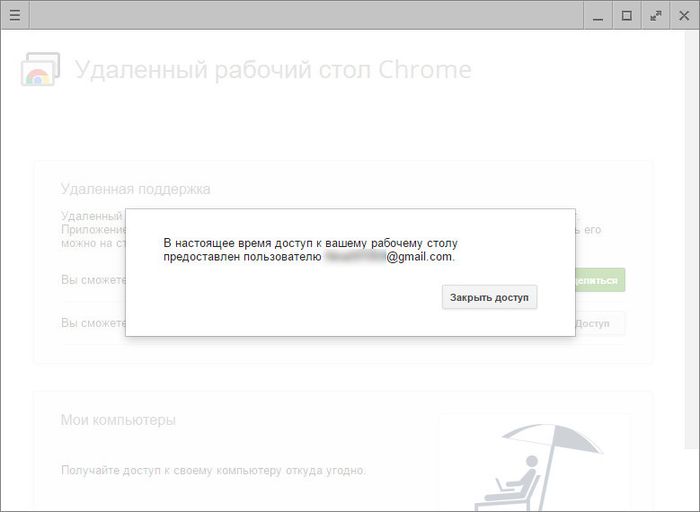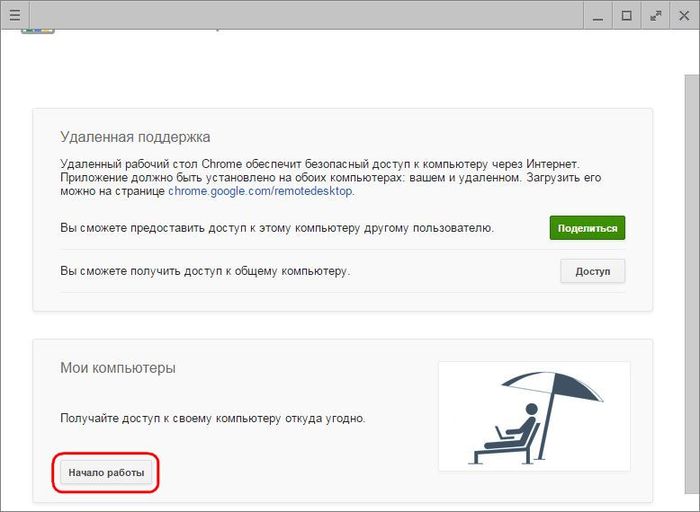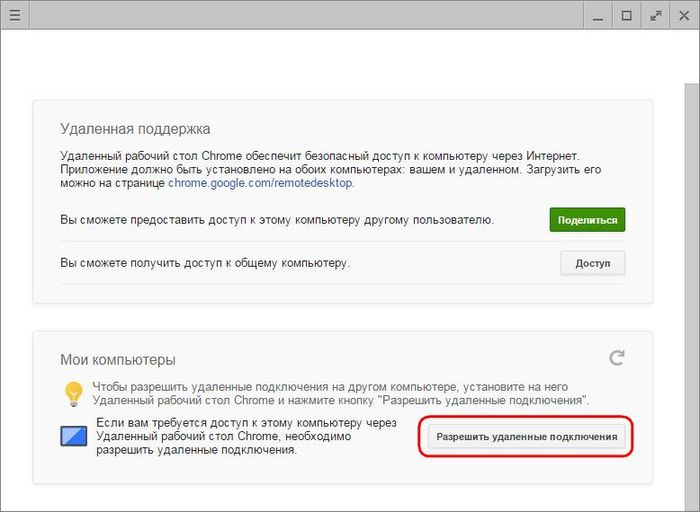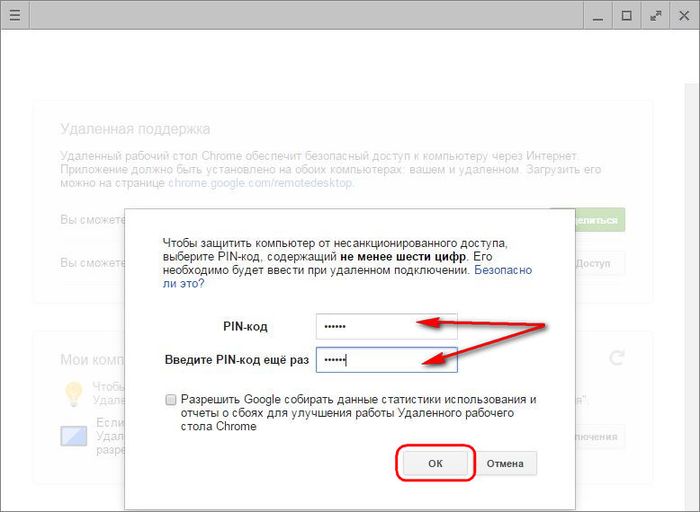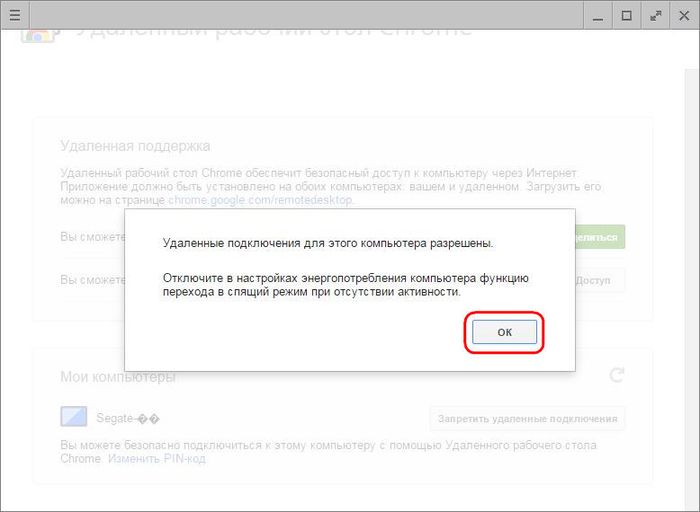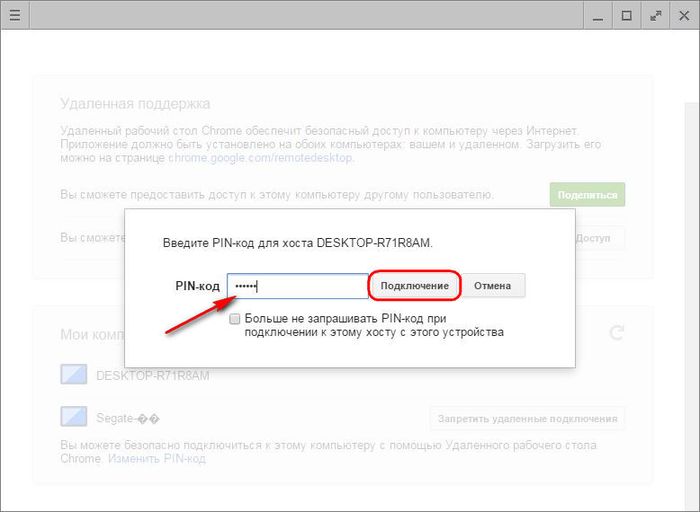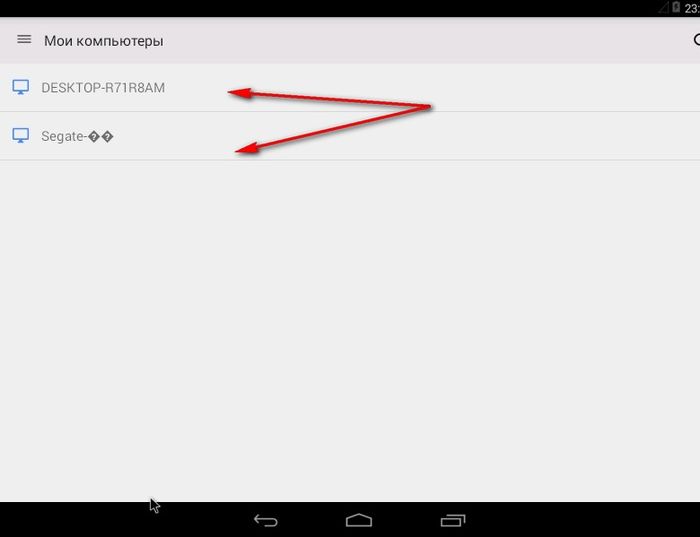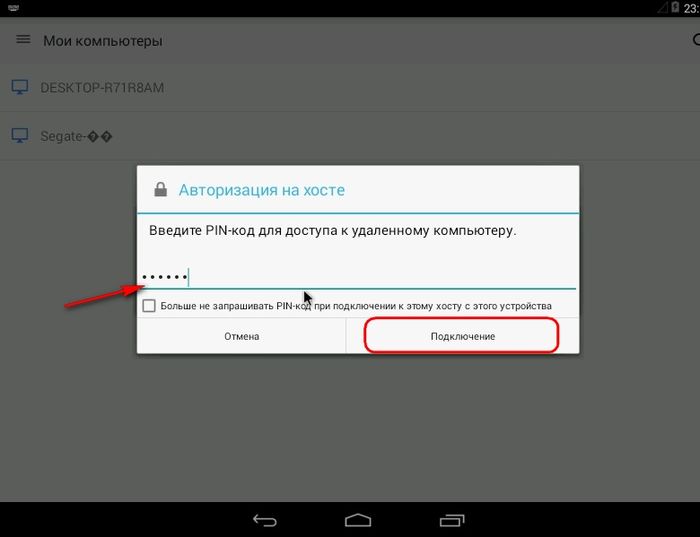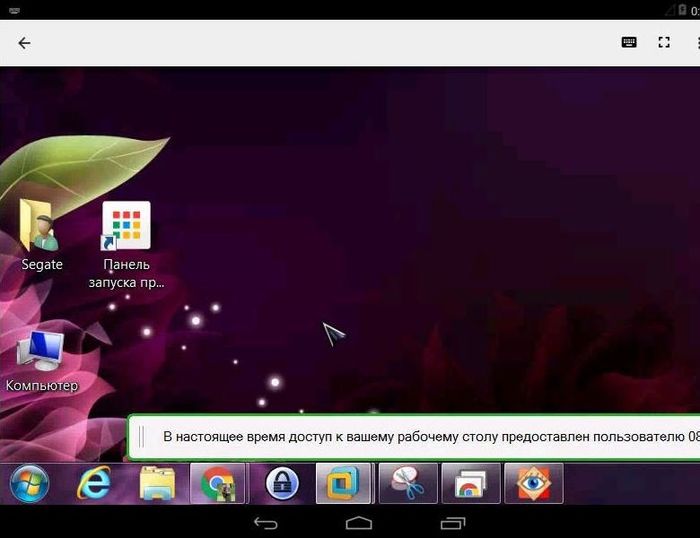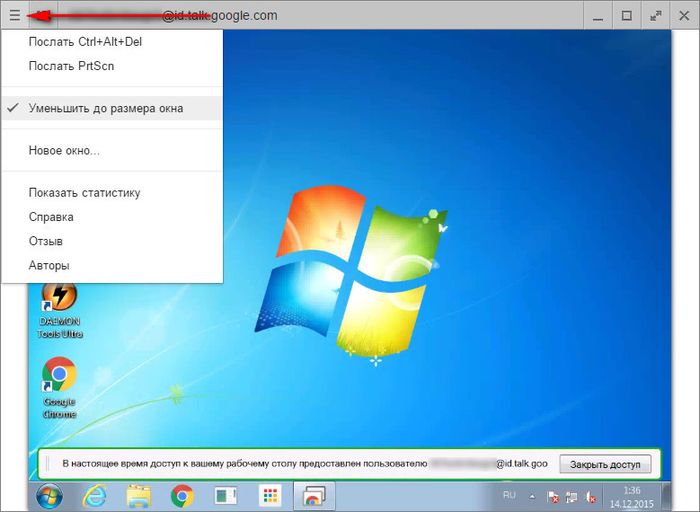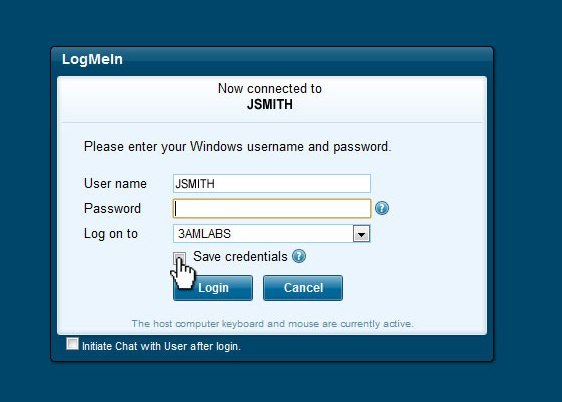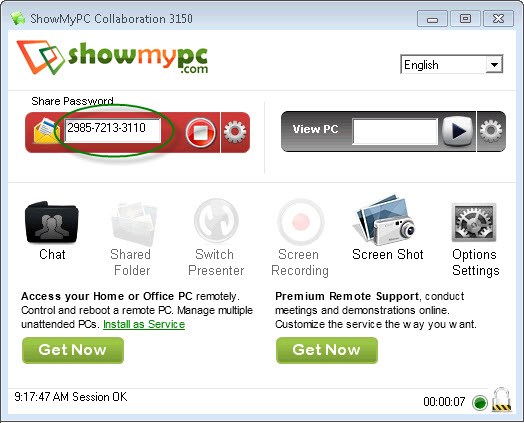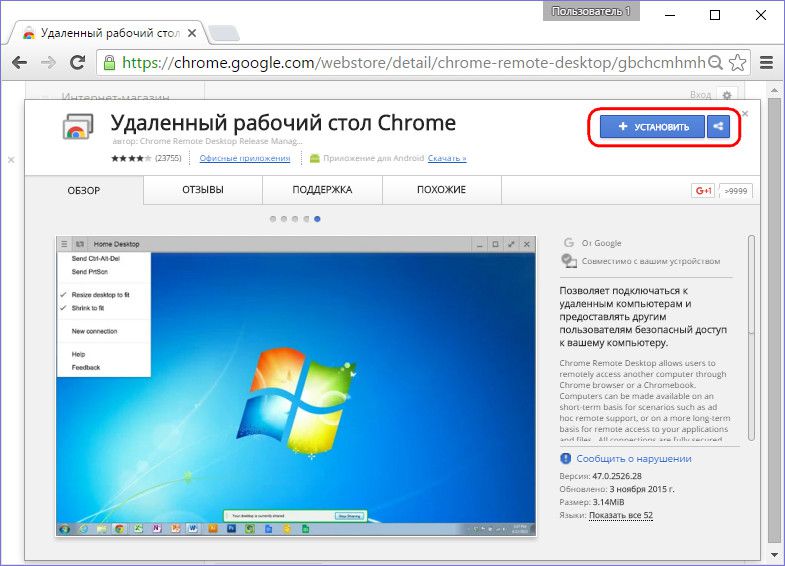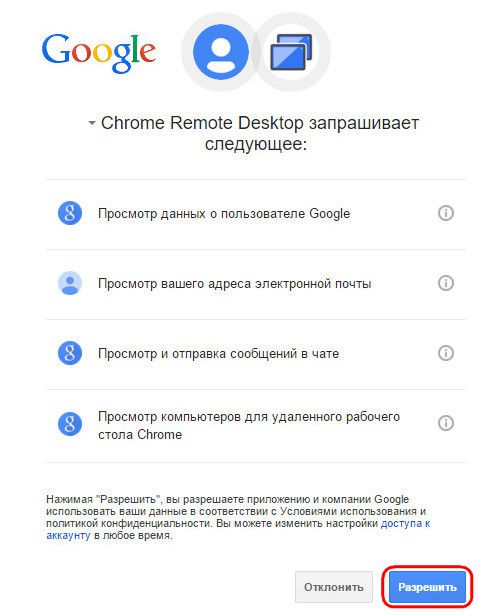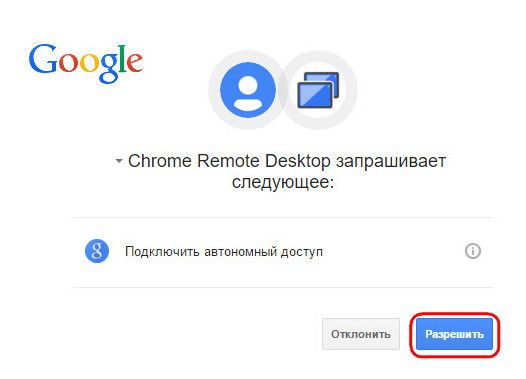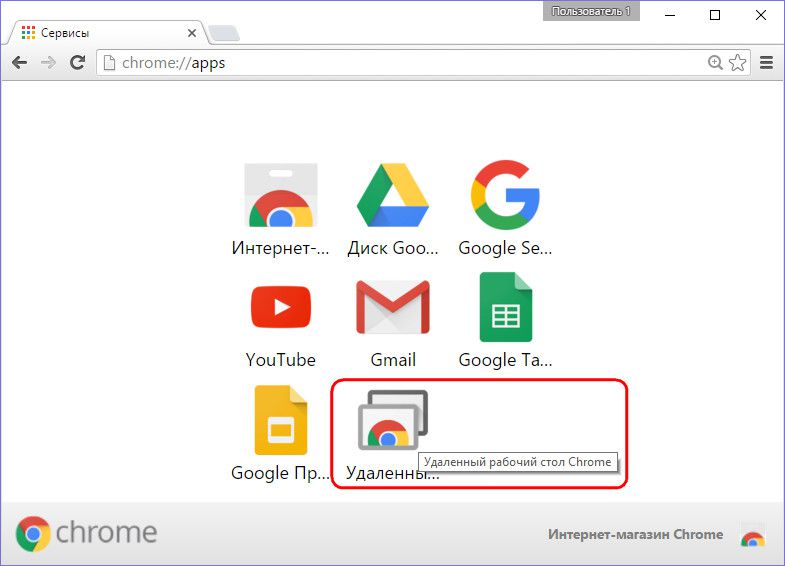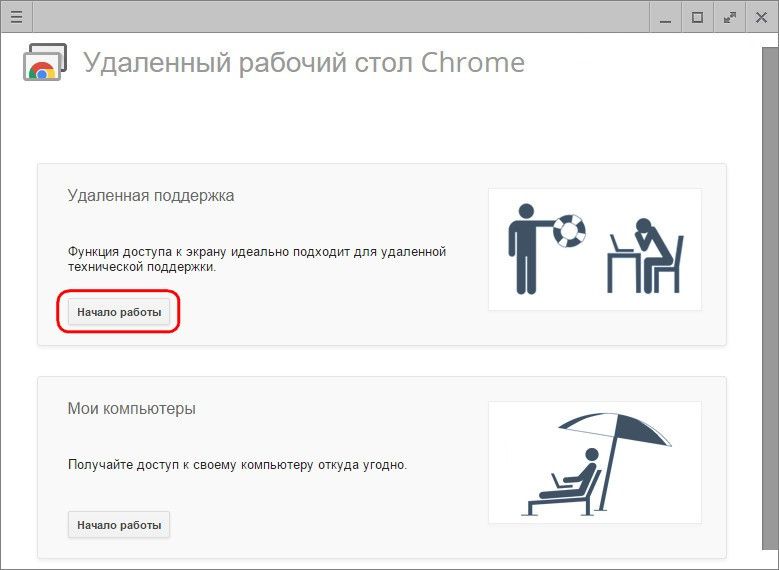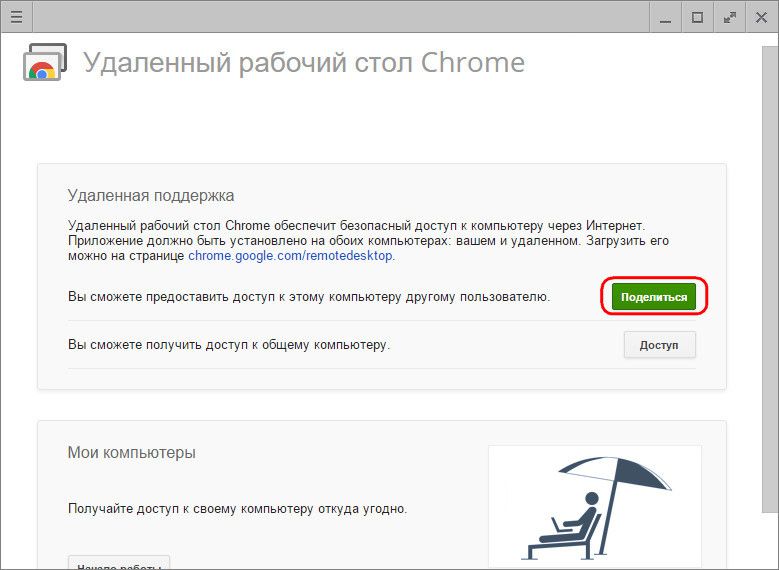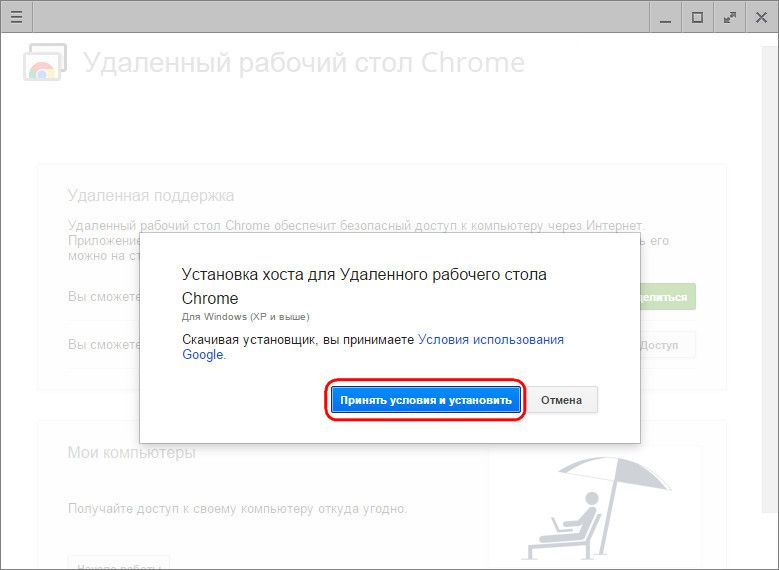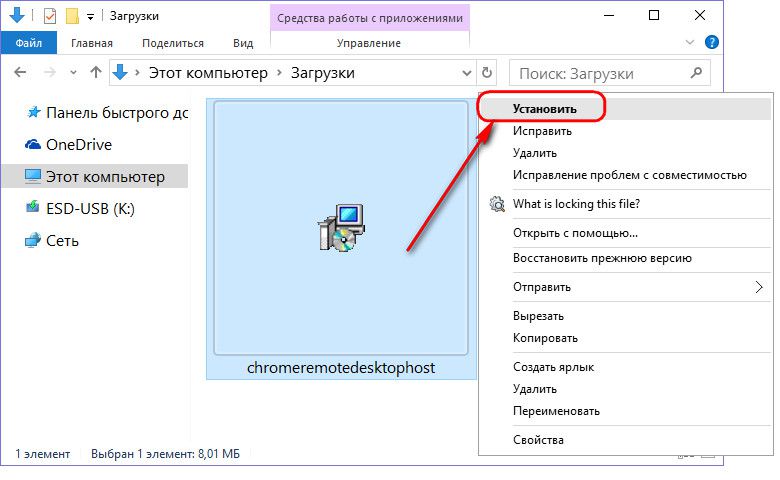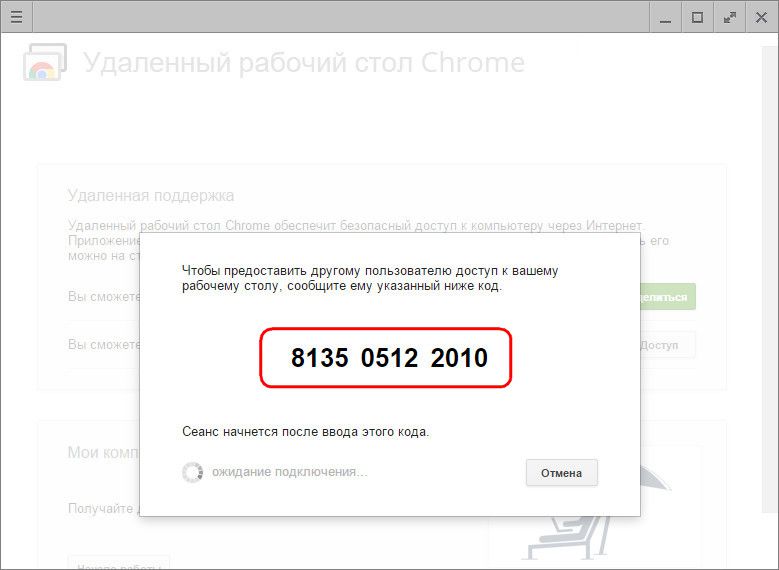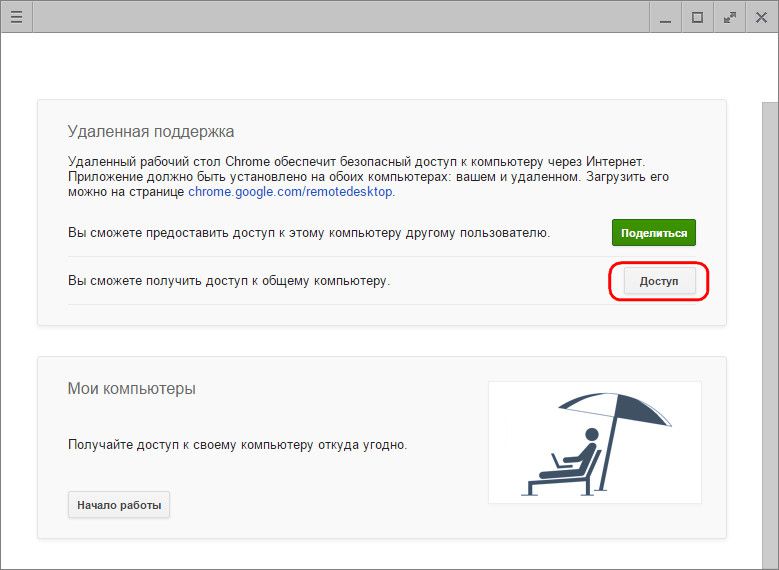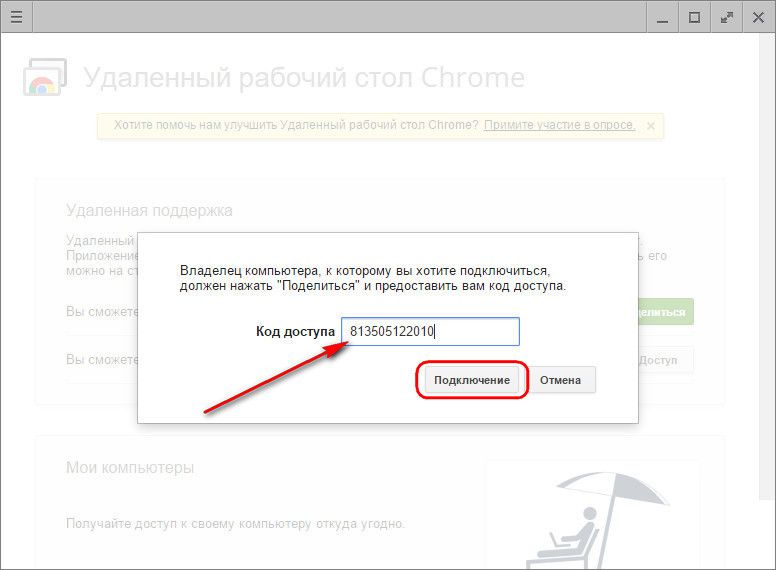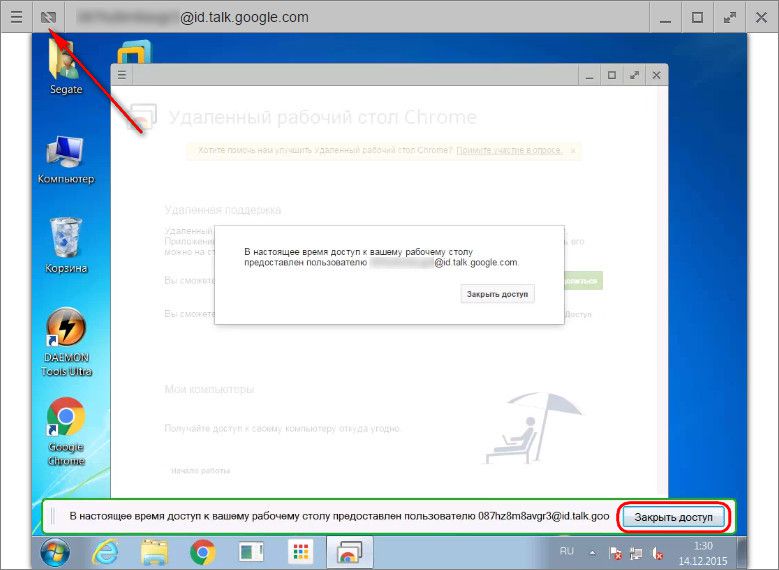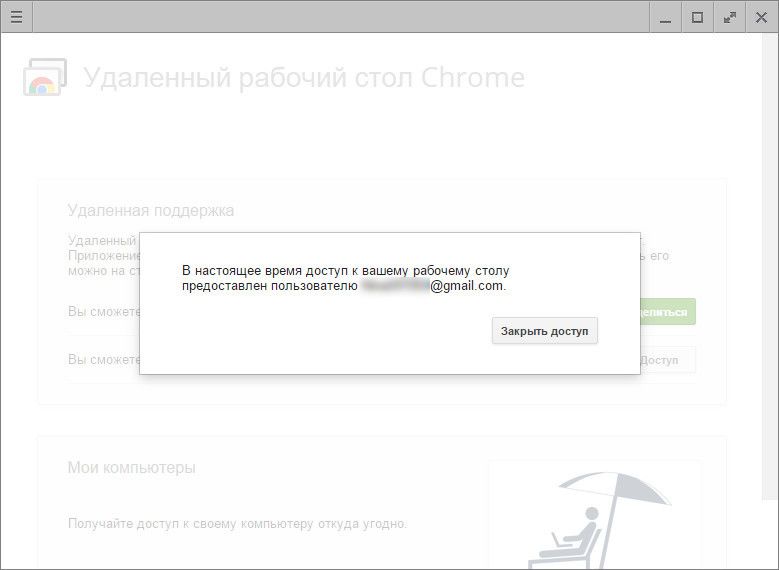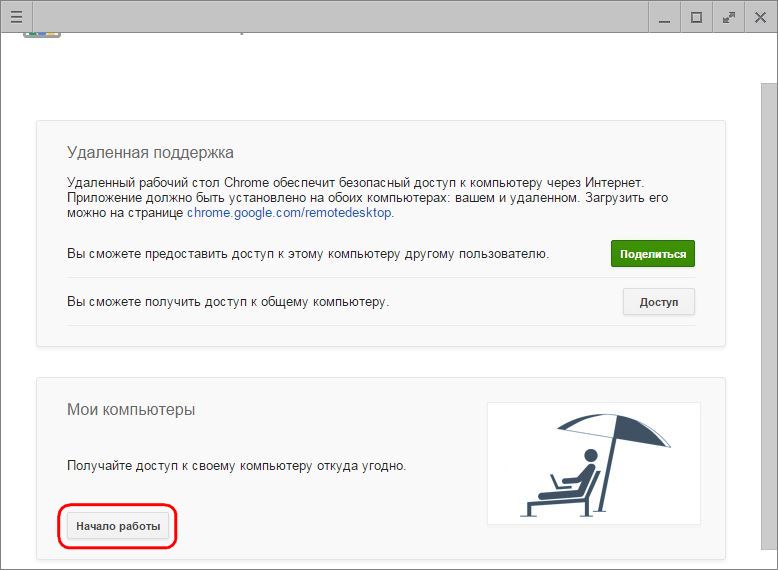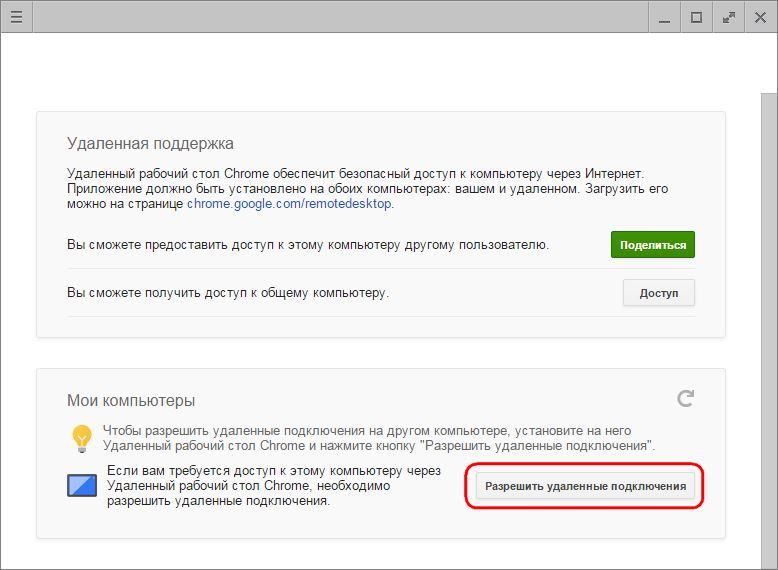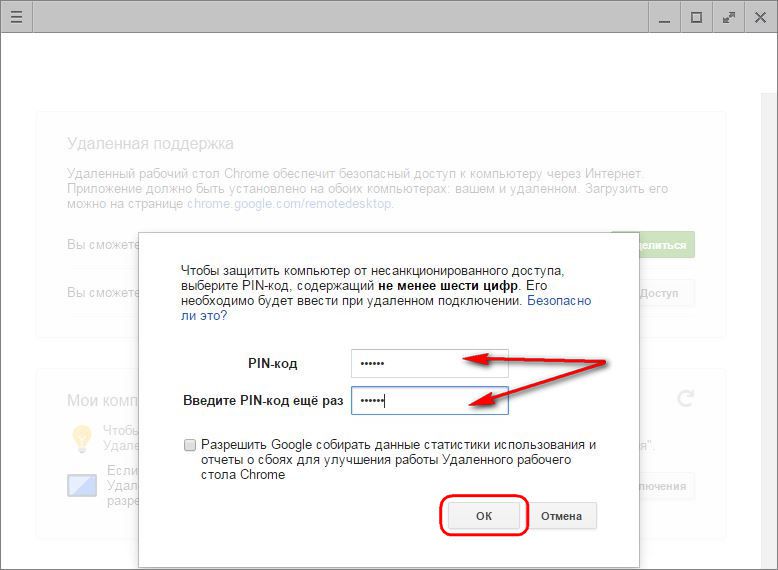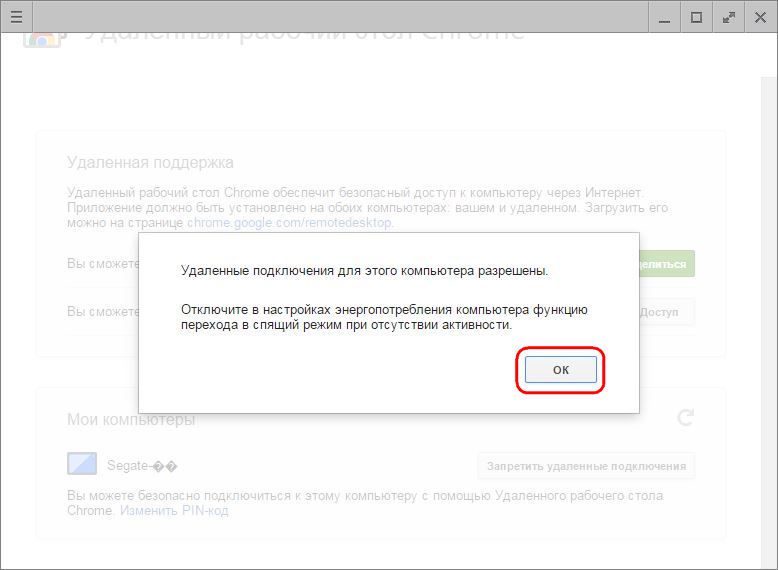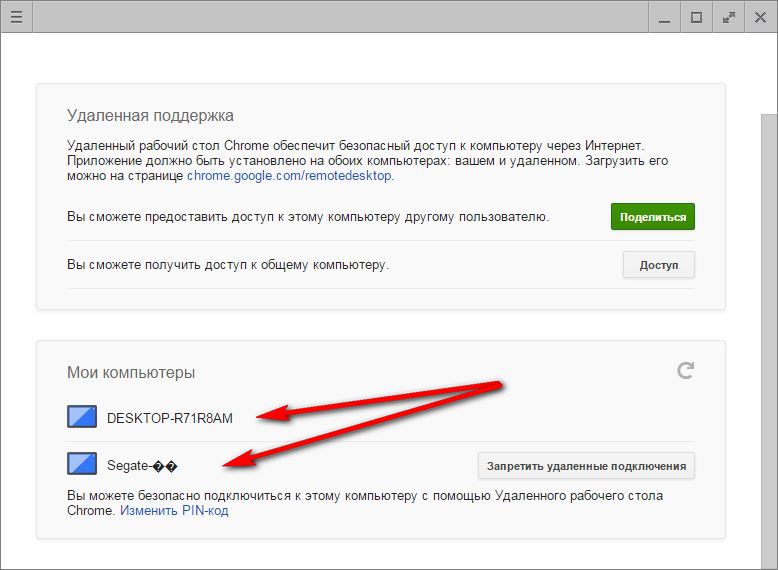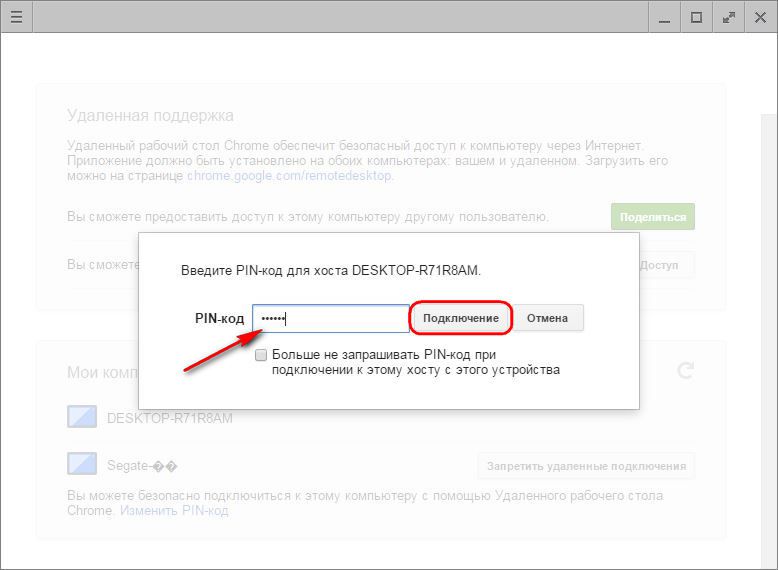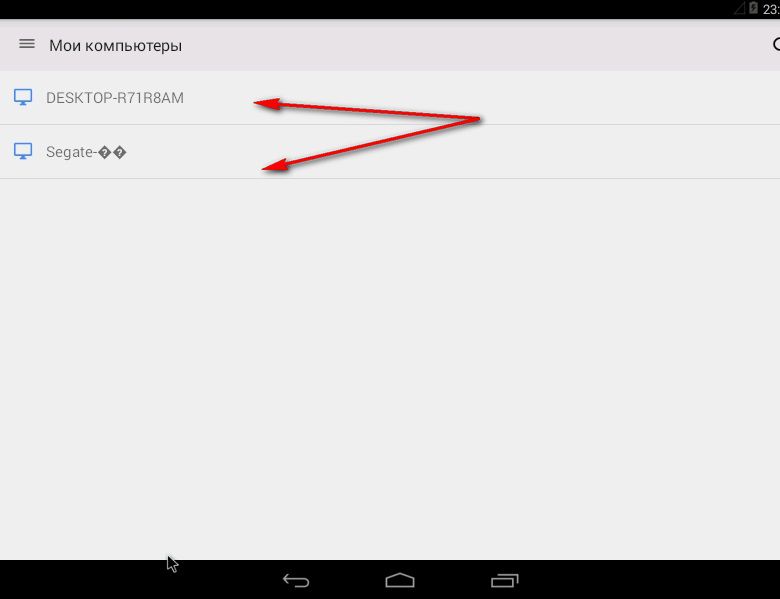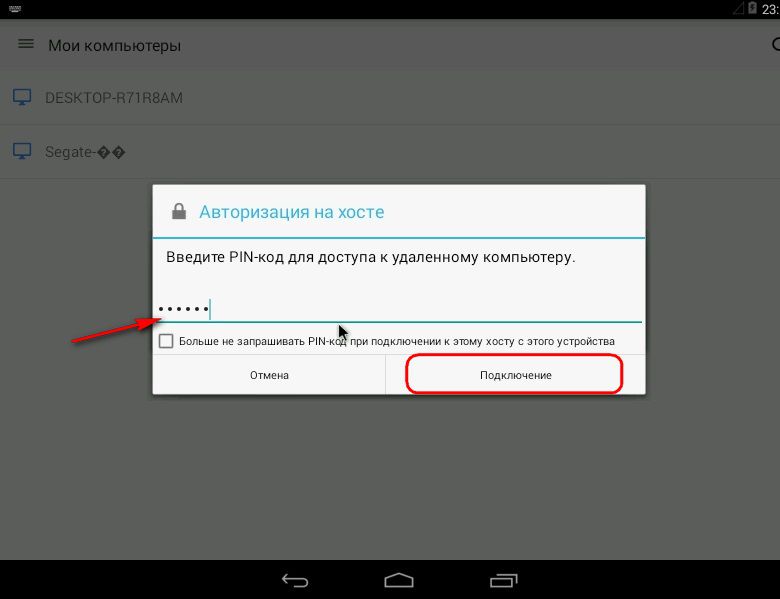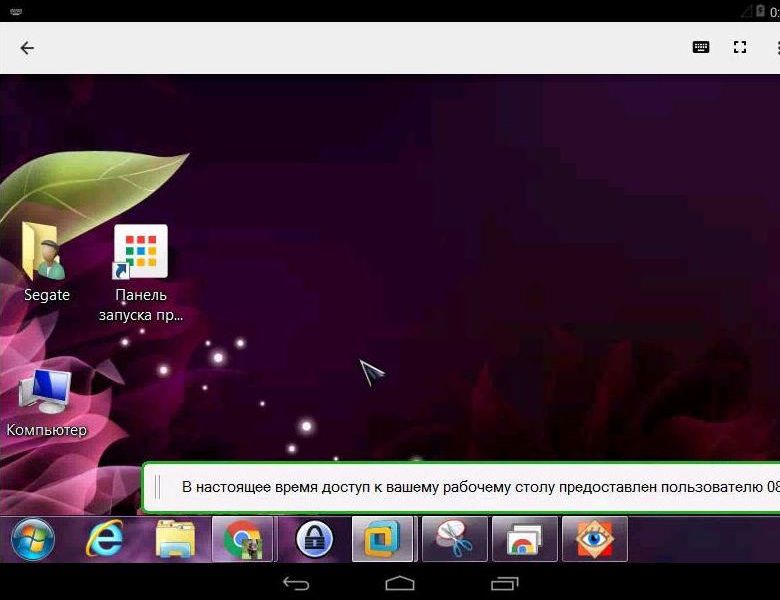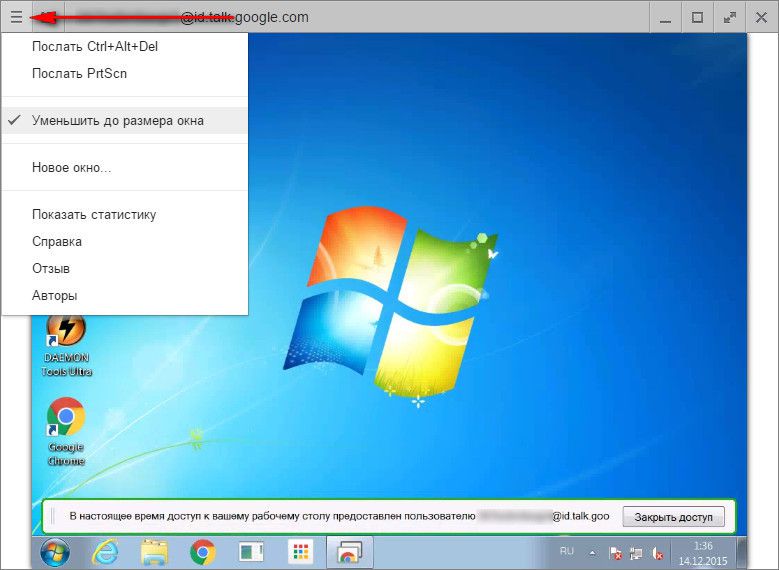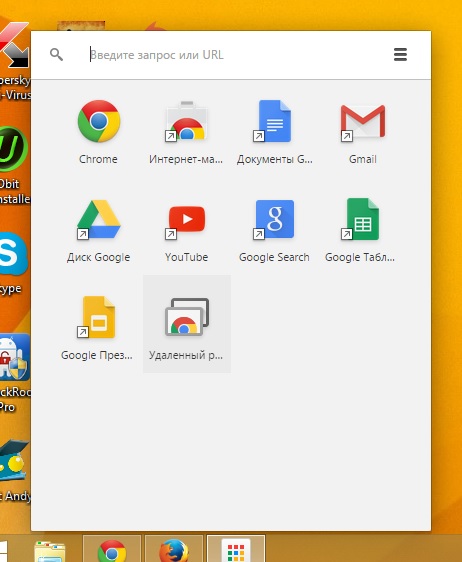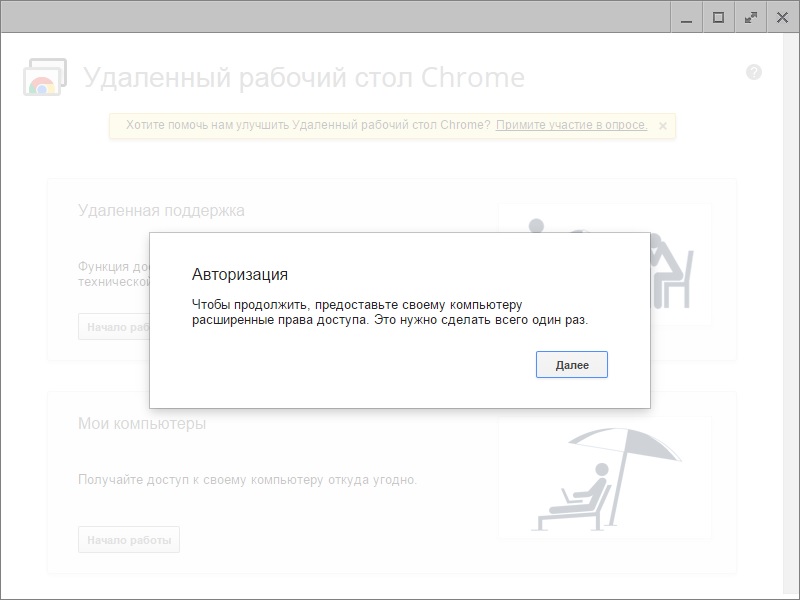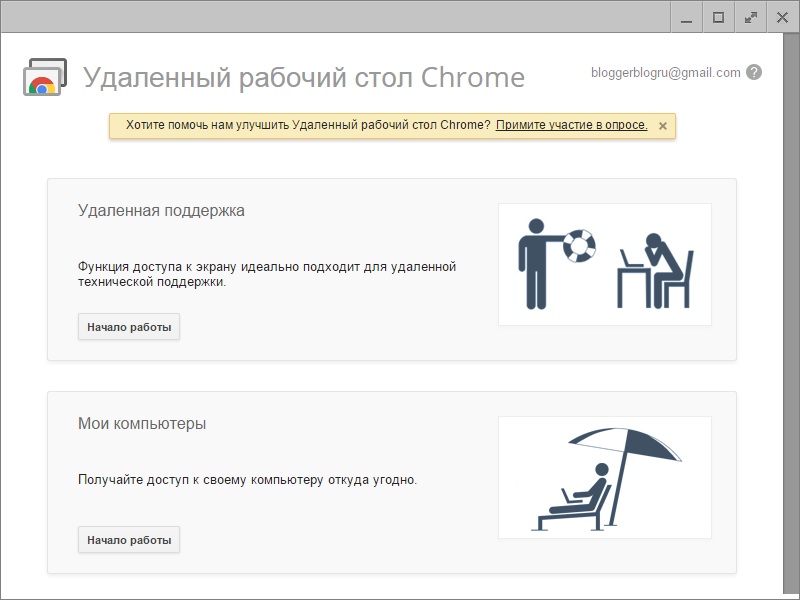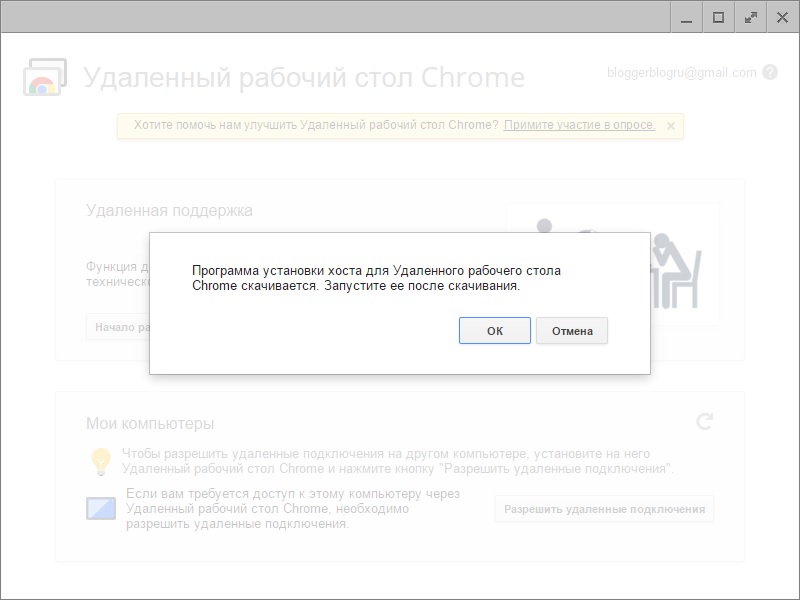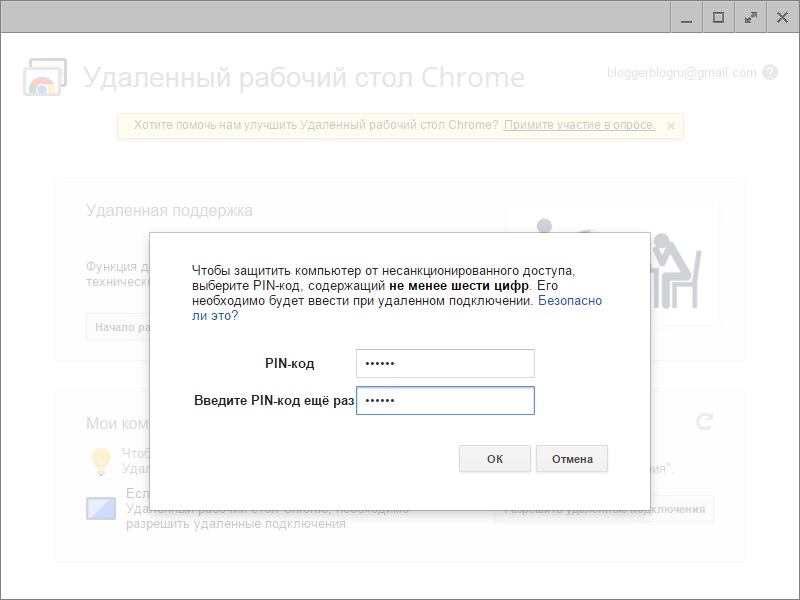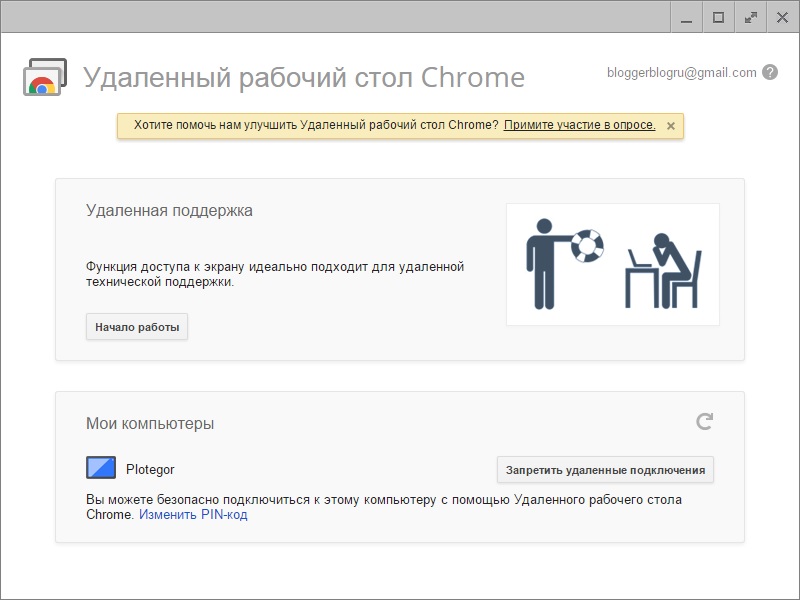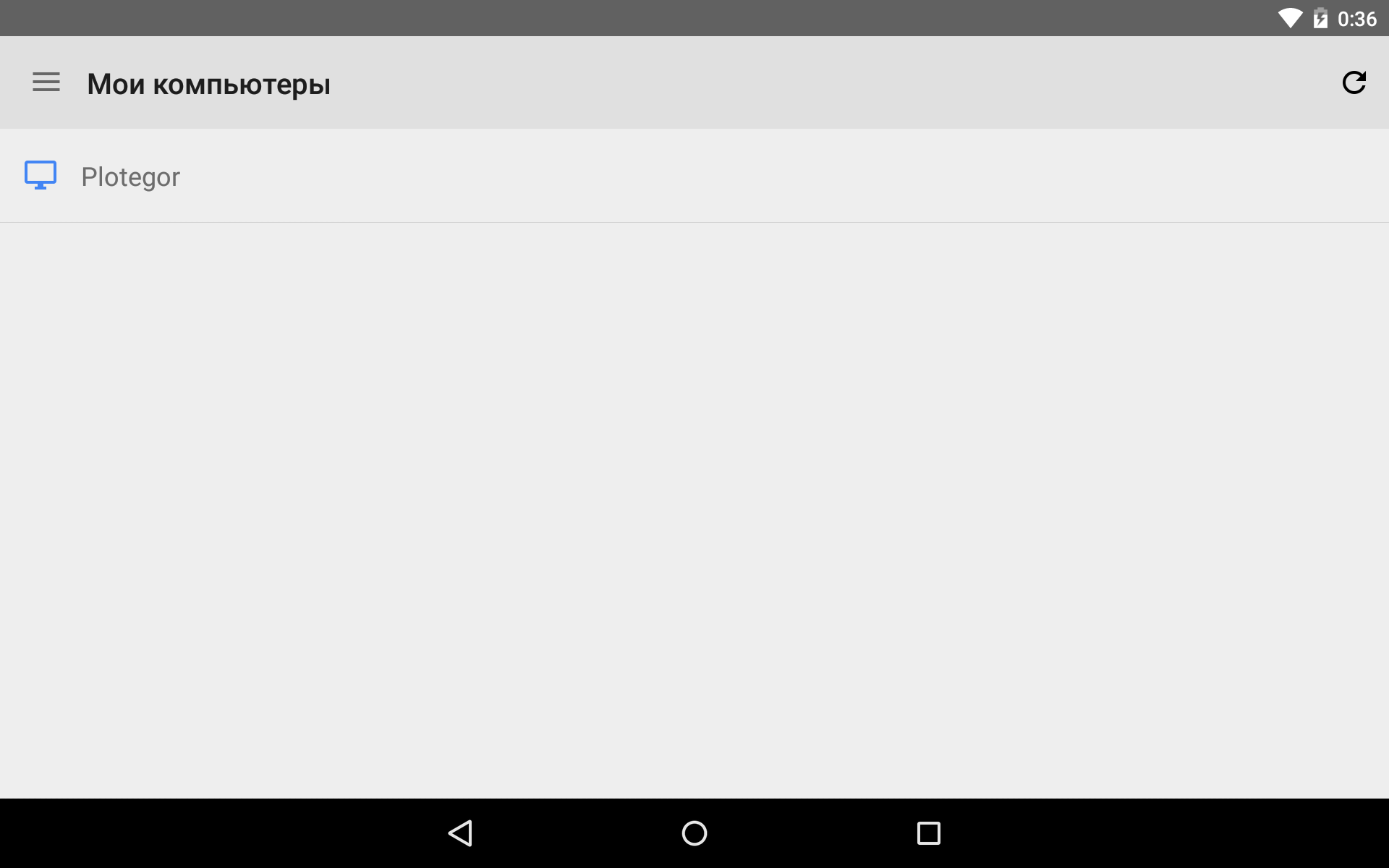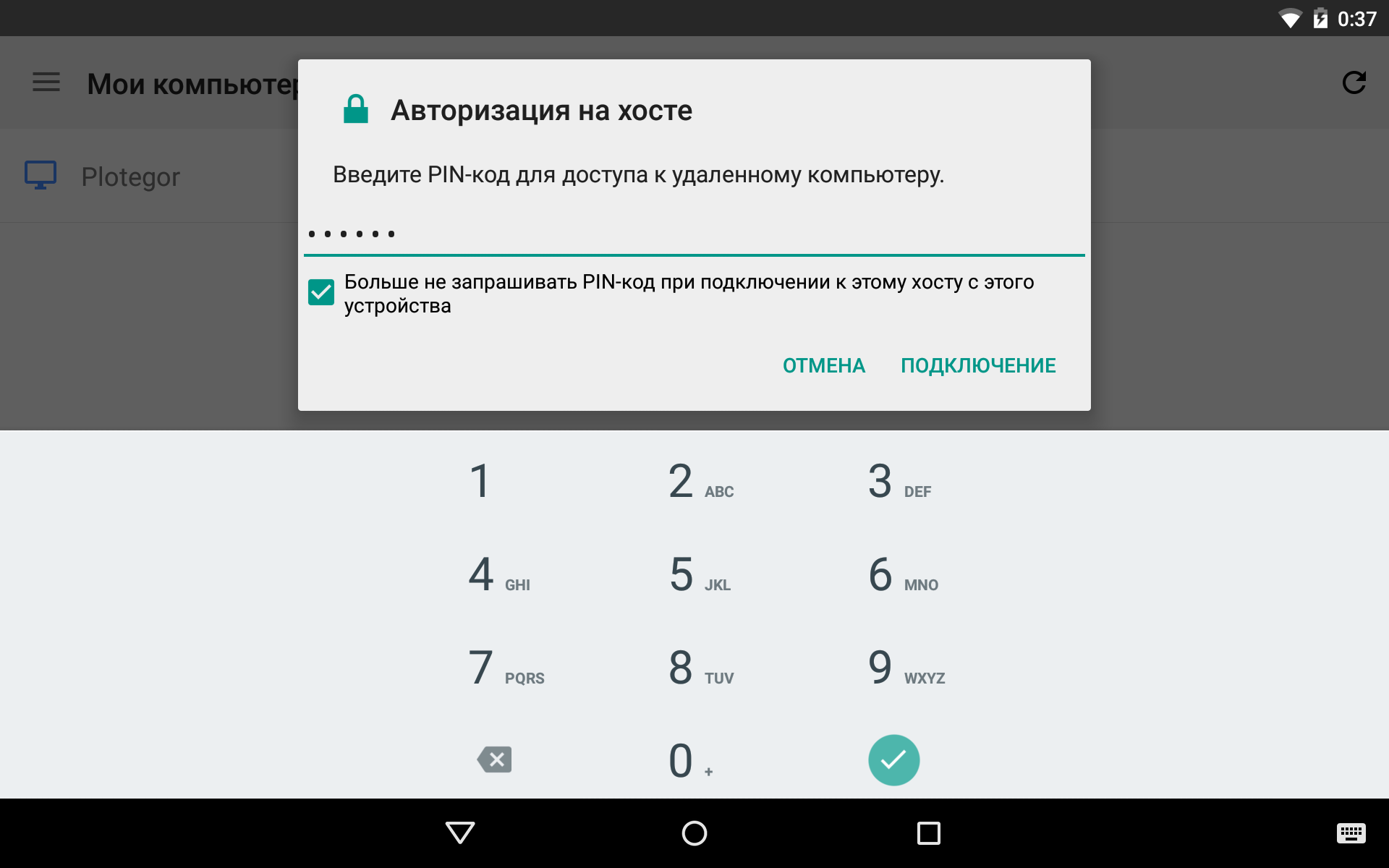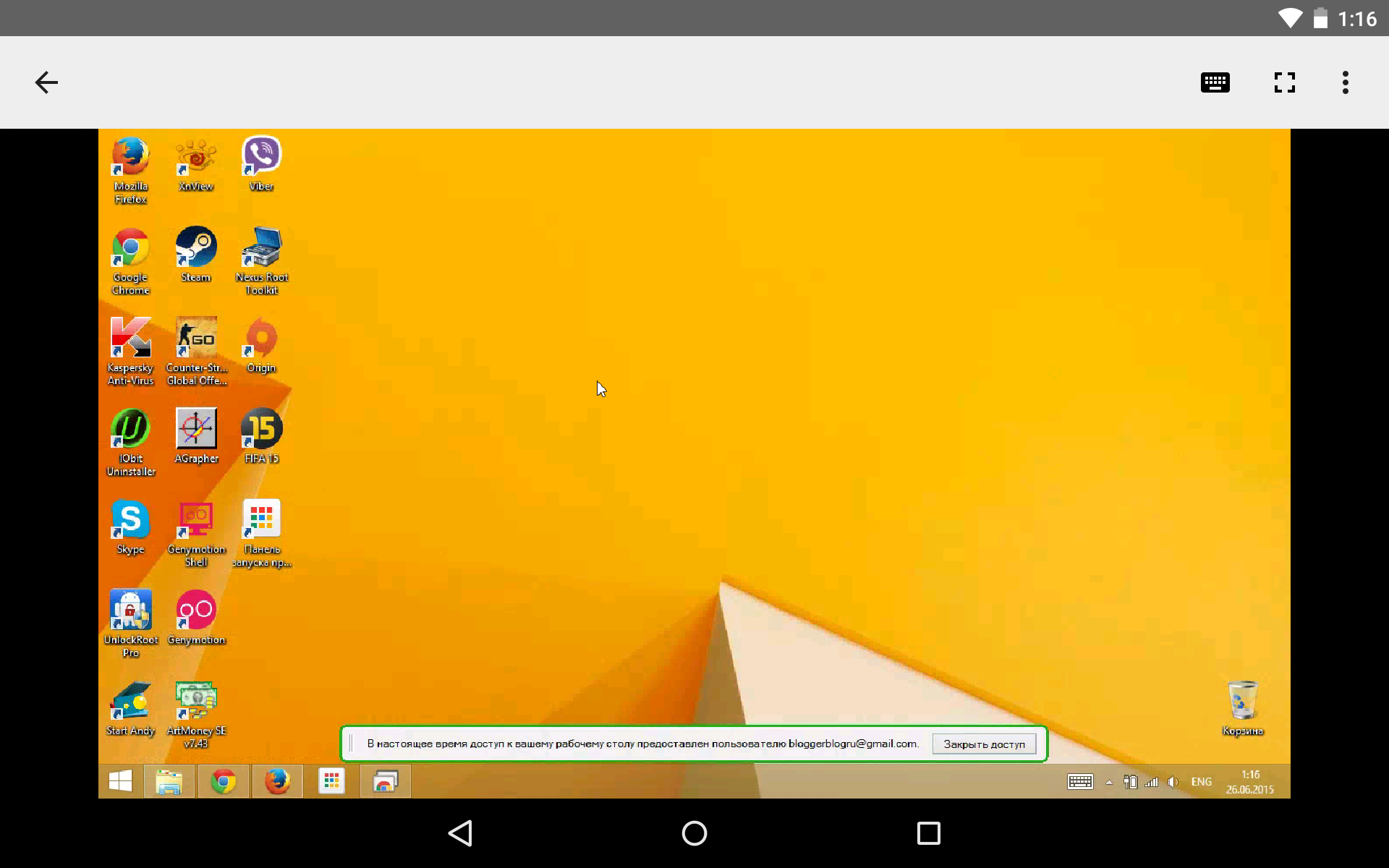|
محبوب ترین برنامه ویندوز برای دسترسی از راه دوربه رایانه شما از طریق اینترنت TeamViewer است. به دلیل توزیع رایگان (برای مقاصد غیر تجاری)، رابط بصری و سهولت استفاده محبوب است. همان ابزار رایگان دسترسی به رایانه از راه دور یک روش معمولی است ابزار ویندوز « کمک از راه دور"، اما در مقایسه با TeamViewer عملکرد کمتری دارد. علاوه بر این، همه کاربران از وجود آن در نسخههای سیستمی که با ویندوز 7 شروع میشوند اطلاعی ندارند. هر دوی این گزینهها یک جایگزین از Google دارند و جایگزین آن کراس پلتفرم است. در ادامه با جزئیات بیشتری در مورد آن صحبت خواهیم کرد.
دسترسی از راه دور به رایانه ها از طریق Google؛
نصب دسترسی از راه دور Chrome در رایانه شما؛
جلسات دسترسی از راه دور Chrome یکباره؛
دسترسی از راه دور ثابت به رایانه های شما؛
دسترسی از راه دور کروم از طریق برنامه اندروید؛
قابلیت دسترسی از راه دور کروم.
در فروشگاه رسمی مرورگر کروم و همچنین در فروشگاه های برنامه برای Android و iOS - به ترتیب Google Play Market و Apple Store. 2. دسترسی از راه دور Chrome را در رایانه خود نصب کنیدبیایید به نصب یک برنامه دسترسی از راه دور در مرورگر کروم با استفاده از سیستم ویندوز به عنوان مثال نگاه کنیم.
به فروشگاه Chrome بروید و برنامه Chrome Remote Desktop را نصب کنید. برای نصب خود برنامه، مجوز با استفاده از حساب Chrome لازم نیست، اما برای استفاده از قابلیت دسترسی از راه دور، مجوز لازم است.
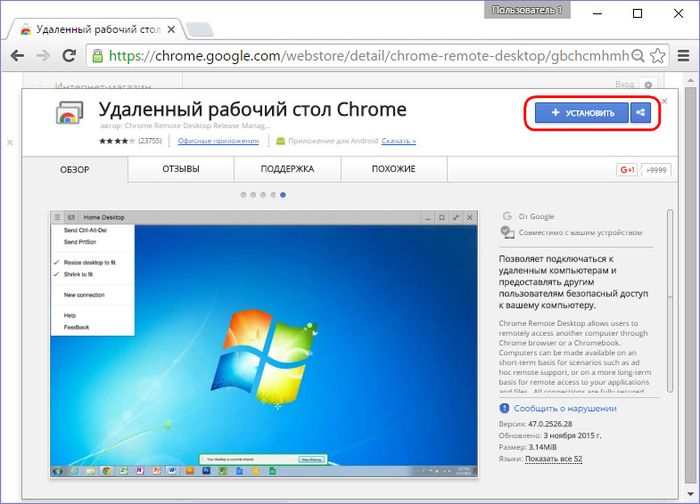
ما مجوزهای درخواستی را ارائه می دهیم.
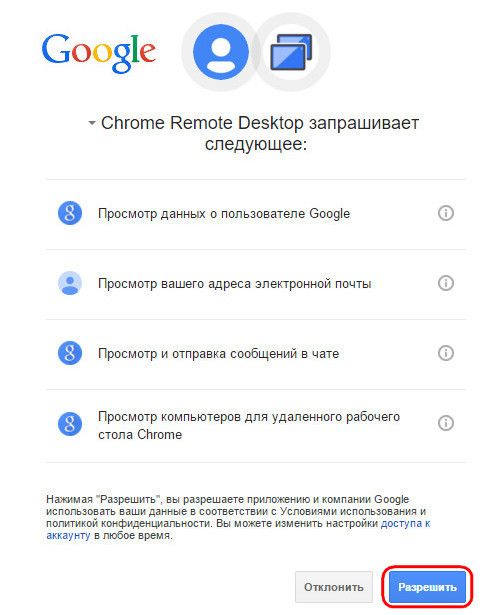
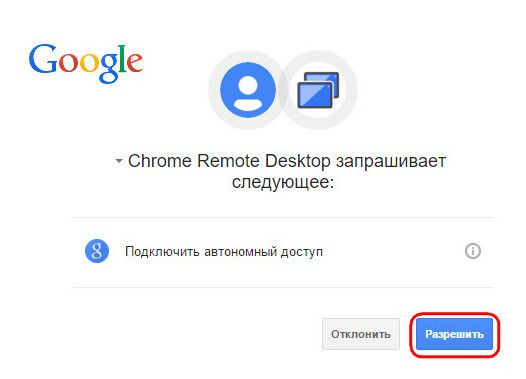
پس از نصب، برنامه در راهانداز برنامه Chrome در دسترس خواهد بود.
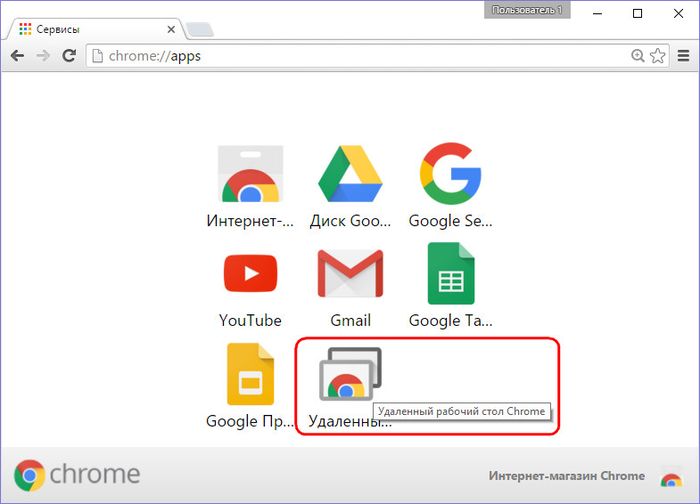
پس از راه اندازی برنامه، دو بخش اصلی رابط را مشاهده خواهیم کرد: بخش بالایی "پشتیبانی از راه دور" عملکردی برای جلسات یک بار مصرف است. کنترل از راه دورو پایین ترین "رایانه های من" برای راه اندازی دسترسی از راه دور دائمی به رایانه ها است. اما قبل از شروع کاوش هر یک از توابع، باید نصب کنید سیستم عاملنرم افزار دسترسی از راه دور از طریق مرورگر کروم- به اصطلاح میزبان. برای انجام این کار، روی دکمه "شروع به کار" در بخش "پشتیبانی از راه دور" کلیک کنید.
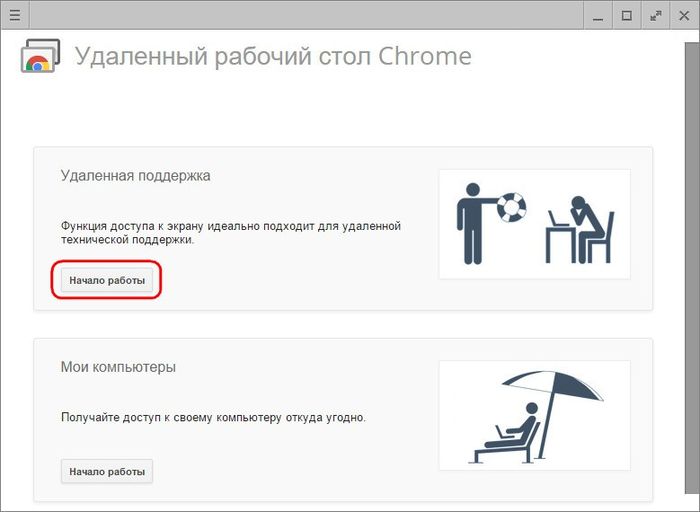
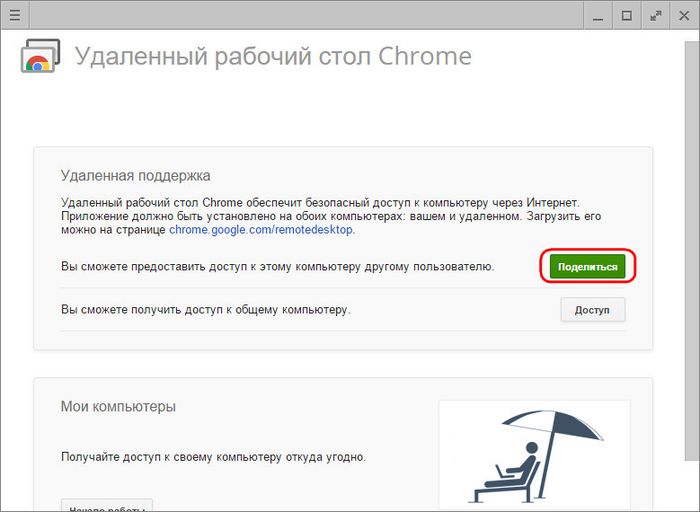
ما پیشنهادی برای نصب همان هاست در سیستم خواهیم دید. ما موافقیم.
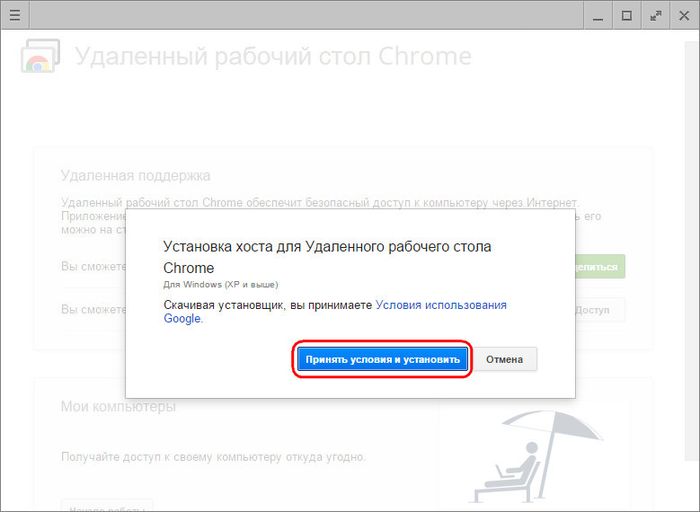
فرآیند دانلود فایل نصب هاست آغاز خواهد شد. پس از دانلود باید برنامه را اجرا و نصب کنید.
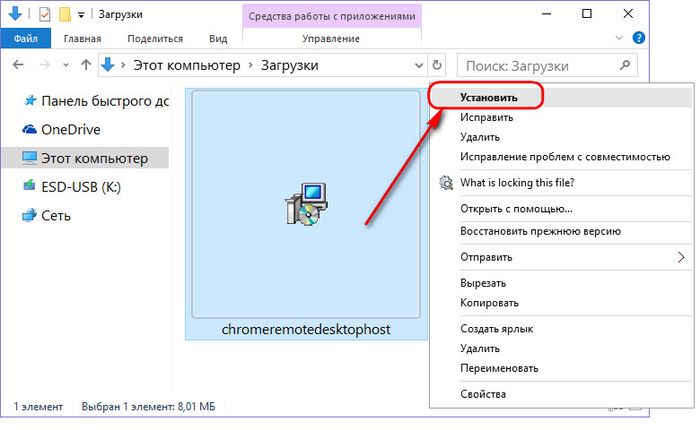
3. جلسات یکبار مصرف از راه دور Chrome
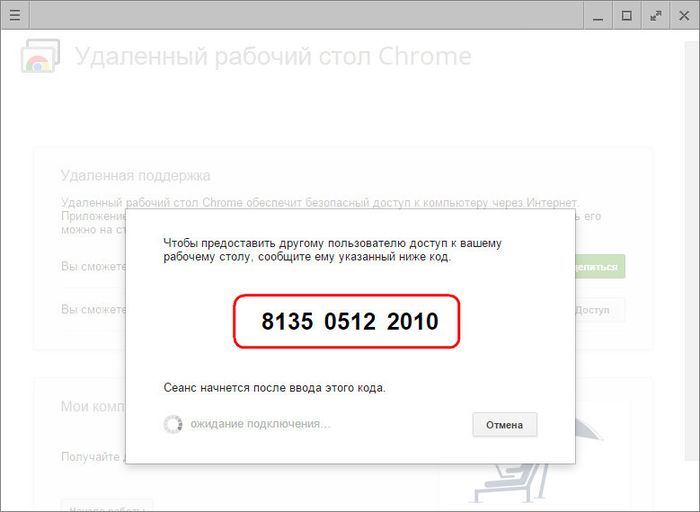
جلسات یک بار دسترسی در بخش "پشتیبانی از راه دور" برای ارائه مناسب است کمک کامپیوتردر فاصله کد دسترسی تولید شده همیشه متفاوت است و پس از دسترسی به رایانه، کاربر راه دور که کمک رایانه ای را ارائه می دهد، دیگر نمی تواند از این کد استفاده کند. برای جلسه بعدی، کاربر راه دور به یک کد دسترسی متفاوت و جدید نیاز دارد. برای دسترسی به رایانه راه دور، کاربر راه دور باید برنامه Chrome Remote Desktop را نیز در مرورگر نصب کند. اگر فقط برای دسترسی به یک کامپیوتر راه دور، نصب کنید نرم افزار(میزبان، مانند هنگام ارائه دسترسی از راه دور) مورد نیاز نیست. هنگامی که چنین کاربری کد دسترسی تولید شده را دریافت کرد، می تواند به رایانه راه دور متصل شود و کنترل آن را در دست بگیرد. برای انجام این کار، روی دکمه «دسترسی» در پنجره برنامه کلیک کنید.
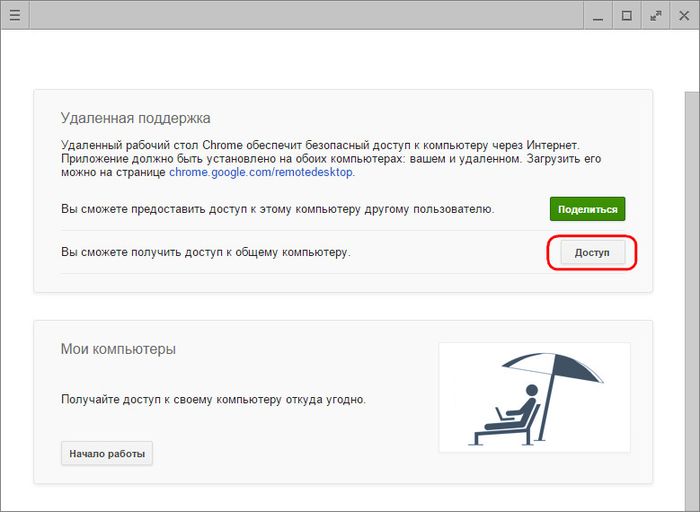
سپس کد دریافتی را در فیلد ظاهر شده وارد کرده و روی “Connect” کلیک کنید.
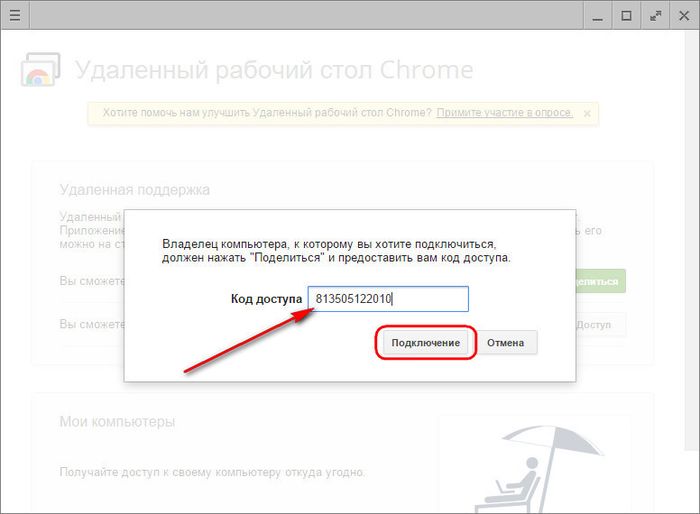
تصویر دسکتاپ در پنجره برنامه گسترش می یابد کامپیوتر از راه دور. هر یک از شرکت کنندگان جلسه از راه دوربا کلیک بر روی دکمه "بستن دسترسی" در پانل برنامه می توانید آن را خاتمه دهید. این را می توان در رایانه کنترل در پنجره برنامه با استفاده از دکمه قطع اتصال نیز انجام داد.
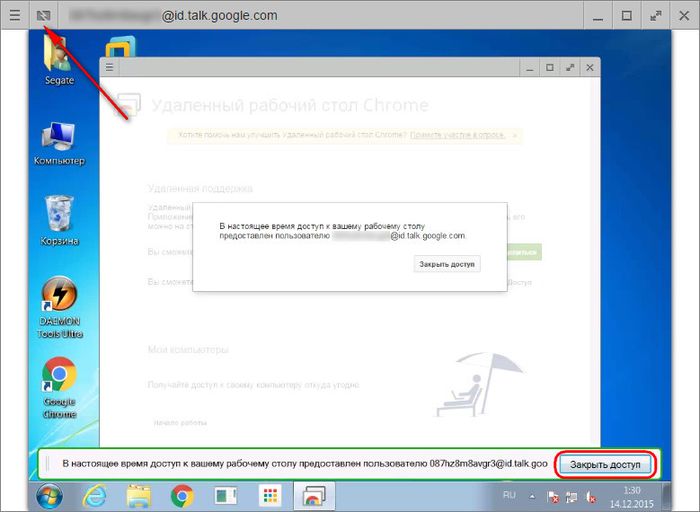
قطع ارتباط در رایانه ای که دسترسی از راه دور را فراهم می کند نیز در مرکز پنجره برنامه در دسترس خواهد بود.
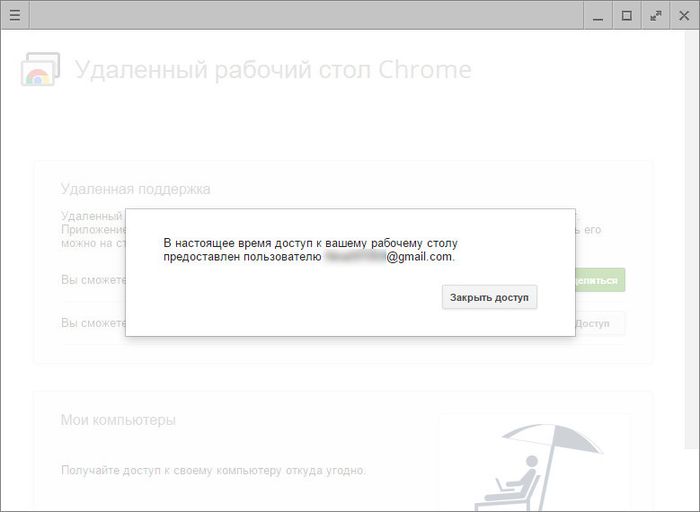
4. دسترسی از راه دور دائمی به رایانه های شما
بخش دوم برنامه My Computers همانطور که گفته شد به شما امکان پیکربندی را می دهد دسترسی دائمبه چندین کامپیوتر کاربر برای انجام این کار، در مرحله اول، روی دکمه "شروع به کار" کلیک کنید.
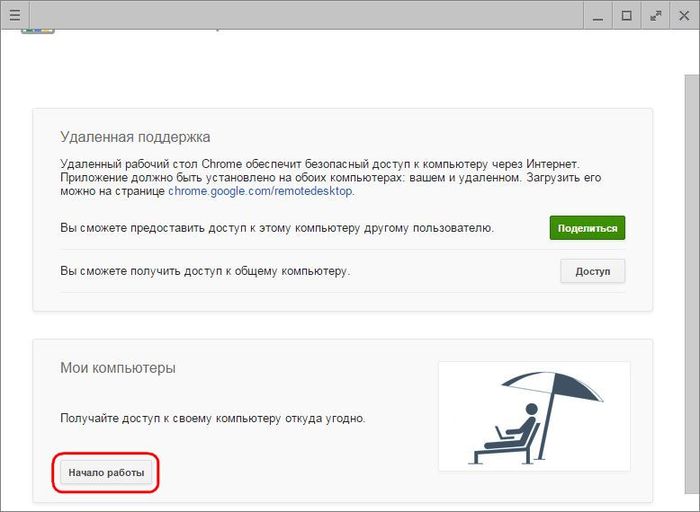
سپس با دکمه "Allow remote connections" دسترسی دائم را فعال می کنیم.
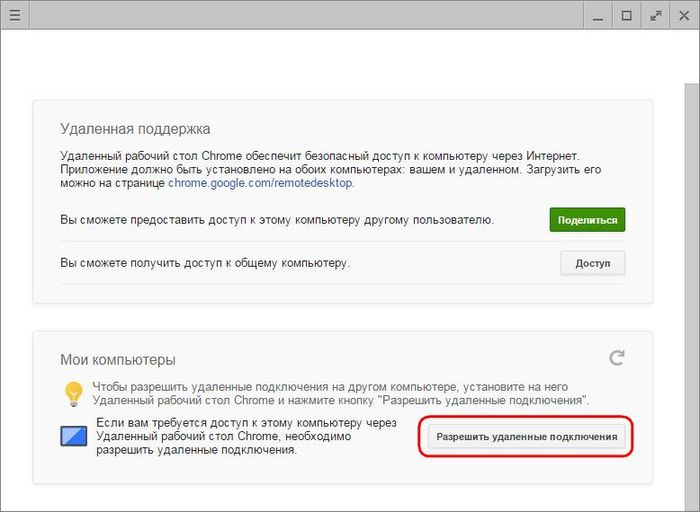
ما یک کد پین داریم که باید شامل 6 کاراکتر یا بیشتر باشد. روی "OK" کلیک کنید.
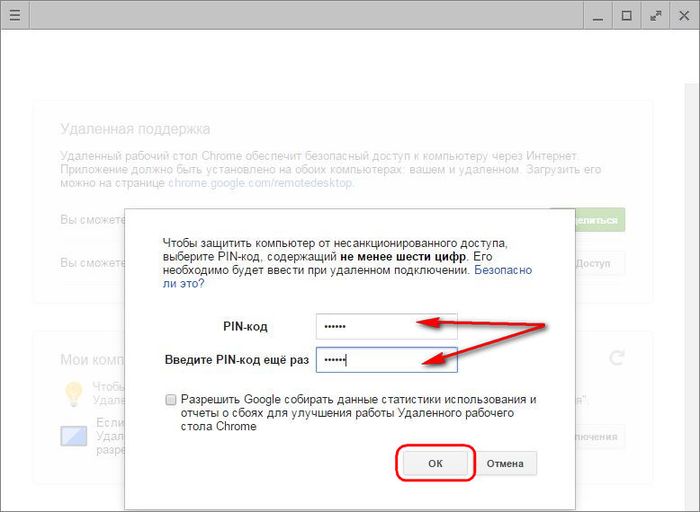
ما پیامی مبنی بر اینکه برای از این کامپیوتراتصال از راه دور Chrome مجاز است.
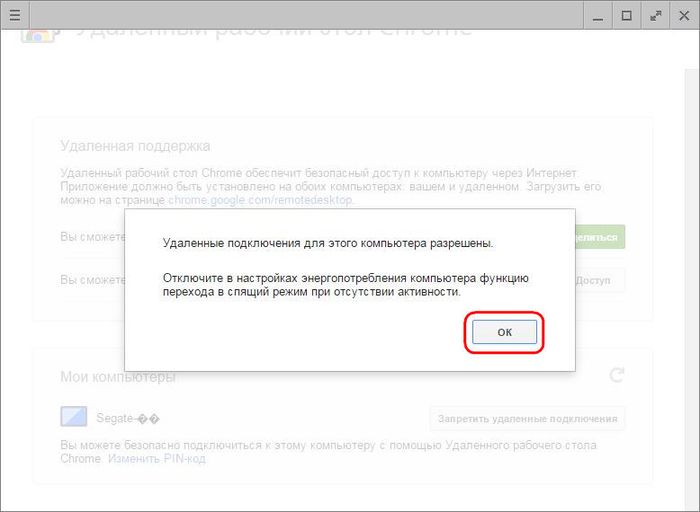
با استفاده از همین اصل، دسترسی از راه دور دائمی را می توان برای هر رایانه موجود پیکربندی کرد. برای هر یک از آنها نیازی به ایجاد یک کد پین جدید نیست؛ کد پین را می توان جهانی کرد و هنگام تنظیم دسترسی از راه دور دائمی برای هر رایانه شخصی یا لپ تاپ تکرار کرد.
لیست رایانه هایی با دسترسی از راه دور دائمی پیکربندی شده در پنجره برنامه، در بخش «رایانه های من» قابل مشاهده خواهد بود. در اینجا، در هر زمان، میتوانید دسترسی از راه دور را برای هر دستگاه با استفاده از دکمه «عدم دسترسی از راه دور» غیرفعال کنید. برای اتصال به رایانه انتخاب شده، فقط باید روی نام آن در لیست کلیک کنید.
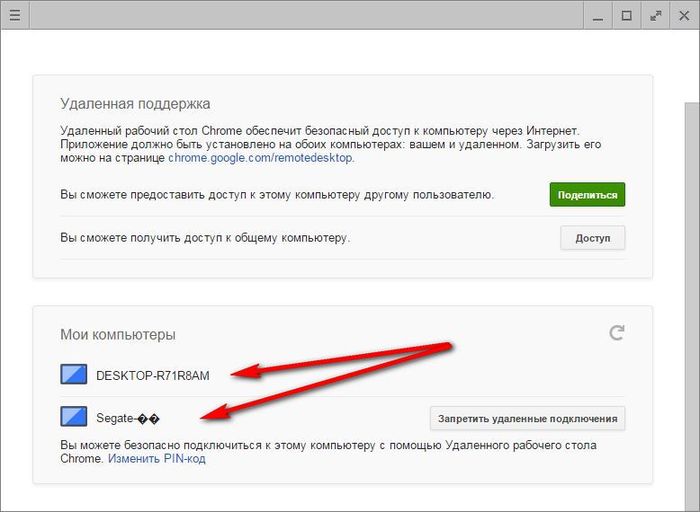
و سپس پین کد او را وارد کنید.
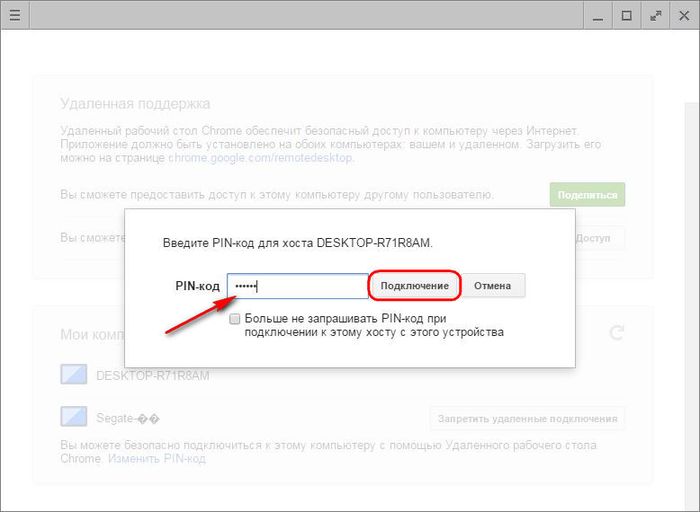
5. دسترسی از راه دور Chrome از طریق برنامه Android
یکی از سهولتهای راهاندازی دسترسی از راه دور دائمی، اتصال به رایانه از طریق اینترنت با دستگاه های تلفن همراه. بیایید روند را در نظر بگیریم اتصال از راه دوربه رایانه از تبلت اندرویدی. برنامه Chrome Remote Desktop را در فروشگاه Google نصب کنید بازار بازی.
پس از نصب و راه اندازی برنامه، لیستی از رایانه های آشنا را خواهیم دید. مورد نیاز خود را انتخاب کنید.
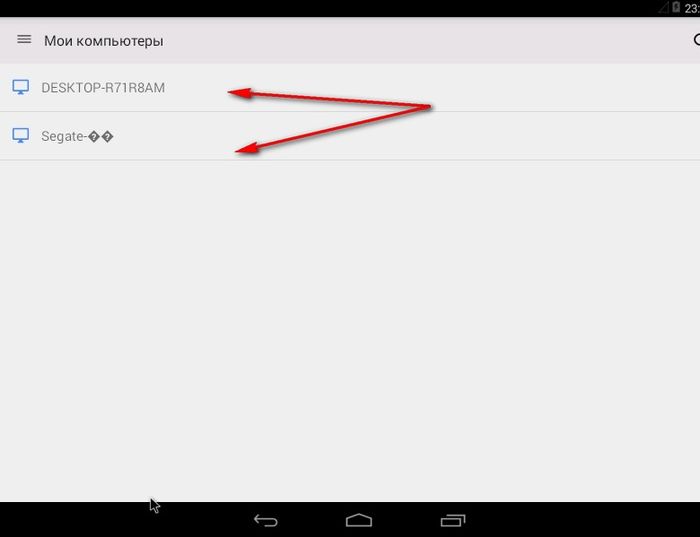
کد پین را وارد کرده و روی دکمه "اتصال" کلیک کنید.
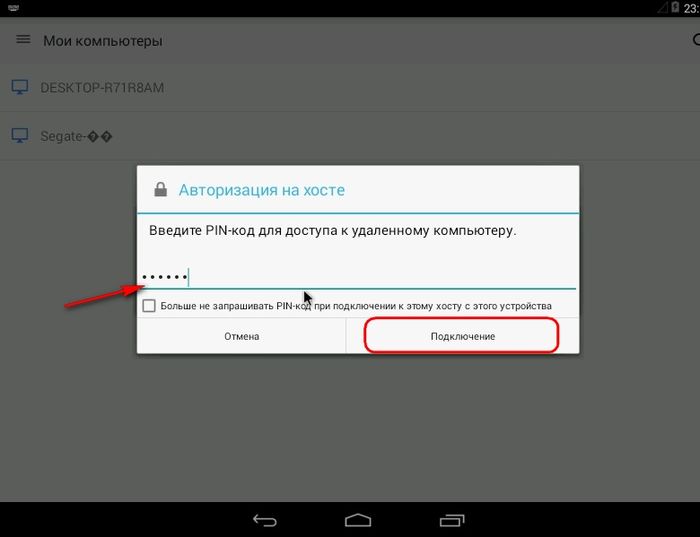
ما به کامپیوتر دسترسی پیدا می کنیم.
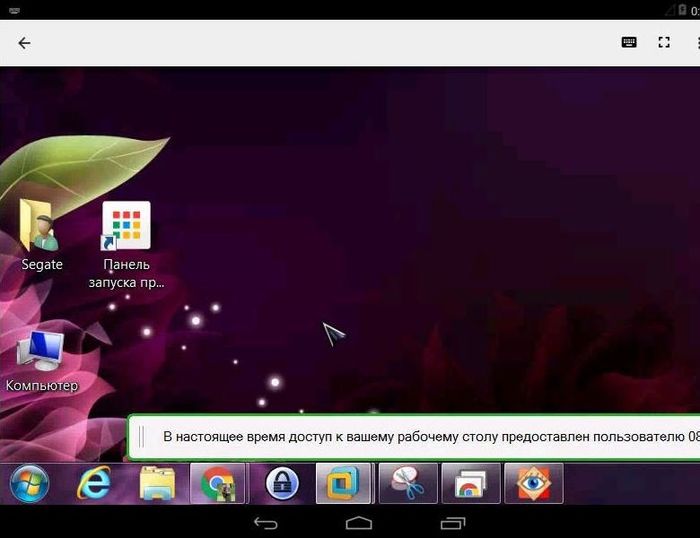
6. قابلیت دسترسی از راه دور کروم
دسترسی از راه دور کروم ساده ترین ابزار است. از جمله قابلیت های آن، انتقال دو طرفه فایل، چت یا ارتباط صوتی برای برقراری ارتباط در هنگام ارائه کمک کامپیوتری نخواهید دید و تنظیمات پیشرفته ای را که برنامه های دسترسی از راه دور، به ویژه TeamViewer می توانند ارائه دهند، پیدا نخواهید کرد. گزینه های برنامه Google حداقل هستند: با کنترل رایانه از راه دور، می توانید اندازه پنجره را تنظیم کنید، دستور میانبر صفحه کلید Ctrl+Alt+Del را ارسال کنید یا یک اسکرین شات ایجاد کنید.
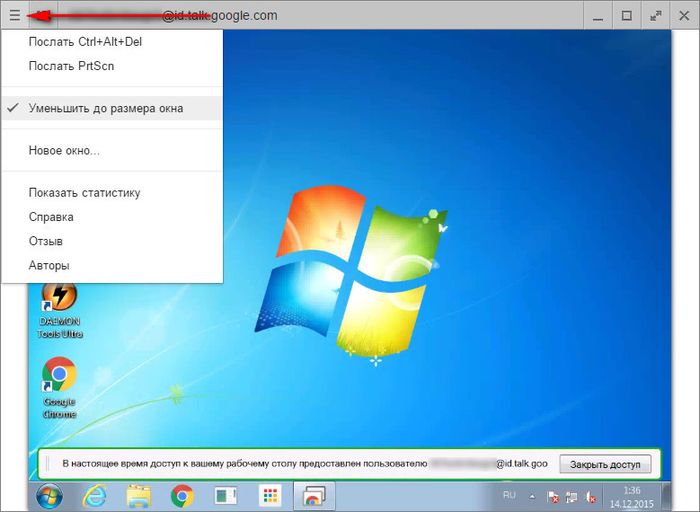
دو گزینه اول در اپلیکیشن اندروید نیز موجود است.
اتصال به یک کامپیوتر از راه دور اغلب ضروری است. و معمولا این کار باید در اسرع وقت انجام شود! توسعه دهندگان مرورگر گوگل کرومبه کاربران خود یک راه آسان برای انجام این کار ارائه می دهند.
اگر کاربر همیشگی و طرفدار گوگل کروم هستید، احتمالا از وجود تعداد زیادی افزونه و سرویس کاملا متفاوت برای این مرورگر اطلاع دارید. با توزیع رایگان، آنها می توانند بدون بارگیری سیستم، زندگی شما را در مناطق کاملاً متفاوت، از آب و هوا گرفته تا ابزارهای تجاری، بسیار آسان تر کنند. در این مقاله در مورد سرویس Chrome Remote Desktop (Chrome دسکتاپ از راه دور).
کمی تاریخچه
سرویس Chrome Remote Desktop در پاییز 2011 به عنوان نسخه بتا ظاهر شد. و اکنون، پس از کمی بیش از یک سال آزمایش، گوگل اولین نسخه پایدار را منتشر کرد، که تا آن زمان مشتاقانه توسط بسیاری از کاربرانی که اغلب با نیاز به دسترسی از راه دور در محل کار مواجه بودند، منتظر بودند. به گفته خود توسعه دهندگان، کار روی برنامه متوقف نمی شود، بنابراین می توانیم به زودی انتظار پیشرفت های جدیدی را داشته باشیم.
چرا به Chrome Remote Desktop نیاز دارید؟
فرض کنید می خواهید داده های ذخیره شده در رایانه شخصی خود را بازیابی کنید. یا دوستی در مورد تنظیمات سیستم درخواست کمک کرد، و انجام این کار از راه دور برای شما راحت تر از دادن دستورالعمل های طولانی است. اگر هر دو استفاده می کنید مرورگر گوگلکروم خدمات بهتر"دسکتاپ از راه دور کروم" کار بیهوده ای است.
شما نه تنها می توانید تمام اقدامات لازم را بر روی یک رایانه از راه دور انجام دهید، بلکه به ضبط های صوتی نیز گوش دهید (این عملکرد برای سیستم عامل ویندوز در دسترس است). این برنامه همچنین به راحتی عملکرد کپی و چسباندن را پیاده سازی می کند، که به شما امکان می دهد از یک میانبر صفحه کلید آشنا برای کپی اطلاعات از رایانه شخصی که استفاده می کنید در دسکتاپ راه دور استفاده کنید. رابط کاربری این برنامه ساده و شهودی است و به بیش از سی زبان در دسترس است.
دانلود، نصب و استفاده کنید
این سرویس به صورت رایگان توزیع می شود. می توانید فایل های لازم را در فروشگاه وب Chrome نصب کنید (بخش "کار" - " برنامه های کاربردی آفیس"). تنها چیزی که نیاز دارید اینترنت و مرورگر گوگل کروم است. این برنامه با ویندوز، لینوکس، مک، کروم بوک کار می کند.
بر روی دکمه افزودن سرویس در مرورگر خود کلیک کرده و خود را وارد کنید آدرس پستیدر جیمیل پس از اولین راه اندازی از منوی برنامه، مجوز مجوز را از طریق ایمیل تأیید کنید. حالا می توانید دست به کار شوید.
دسترسی به دسکتاپ از راه دور از طریق این سرویس را می توان کاملاً ایمن نامید: هر بار که از آن استفاده می کنید، یک کد دیجیتال منحصر به فرد تولید می شود. این چیزی است که صاحب رایانه ای که می خواهید به آن متصل شوید باید به شما بگوید.
برای انجام این کار، در رایانه از راه دور در برنامه، باید گزینه «دسترسی باز» را انتخاب کنید. پس از دریافت کد، بر روی رایانه خود کلیک کنید "دسترسی به کامپیوتر مشترک» و اعداد مورد نیاز را وارد کنید. بعد، روی "اتصال" کلیک کنید. پس از تکمیل اتصال، می توانید مرورگر را ببندید و به کار در برنامه افزودنی ادامه دهید.
اتصال دائم به یک کامپیوتر
اگر قصد دارید همیشه با استفاده از Chrome Remote Desktop به یک رایانه متصل باشید، ممکن است نیازی به استفاده از کد یکبار مصرف نداشته باشید. یک پین الفبایی عددی منحصر به فرد برای دسترسی ایجاد کنید. علاوه بر خود آن، ایمنی شما نیز با این واقعیت تضمین می شود که کار در یک حساب Google انجام می شود. به این معنا که برای اتصال از راه دور به رایانه شما، مهاجم نه تنها باید رمز عبور Chrome Remote Desktop، بلکه اطلاعات ایمیل شما را نیز بداند.
چگونگی کار
برای چنین اتصال قابل اعتمادی، کامپیوتر راه دور باید روشن و به اینترنت متصل باشد. راه اندازی یک مرورگر ضروری نیست.
پس از باز کردن برنامه، دکمه "شروع به کار" را در قسمت "رایانه های من" پیدا کرده و روی آن کلیک کنید. فهرستی از تمام دستگاههایی را خواهید دید که اتصال از راه دور با استفاده از کد پین مجاز است. پس از انتخاب یکی از آنها، رمز عبور را وارد کرده و روی "اتصال" کلیک کنید.
برای پایان کار با Remote Desktop، نشانگر را روی پنجره بازشو نگه دارید پنل بالاییو گزینه «Disconnect» را انتخاب کنید.
توانایی کار از راه دور با کامپیوتر به سادگی غیر قابل تعویض و مهم است. دسترسی از راه دور ( دسترسی از راه دور) به رایانه شخصی خود به شما این امکان را می دهد که در هر زمان از هر کجای دنیا از طریق اینترنت به همه فایل ها، برنامه های خود از رایانه دیگری از طریق اینترنت دسترسی داشته باشید. این امکان سازماندهی تجمعات مشترک، کنفرانس های تعاملی، برقراری ارتباط با دوستان، نمایش کار برنامه ها و موارد دیگر را فراهم می کند که برای تخیل شما کافی است :-).
دسترسی از راه دور به رایانه با استفاده از آن انجام می شود برنامه های کاربردی خاص، که به سادگی از طریق اینترنت دانلود می کنید. خدمات دسترسی از راه دور بسیار زیادی وجود دارد. که در این بررسیدر نظر خواهیم گرفت 5 سرویس وب برای دسترسی از راه دور به رایانه شما، که در حال حاضر راحت ترین و کاربردی ترین هستند.
1. TeamViewer
TeamViewerبدون شک یکی از پیشروها در میان خدمات دسترسی از راه دور کامپیوتر است. TeamViewer تنها در چند ثانیه با هر رایانه شخصی یا سروری در جهان ارتباط برقرار می کند.
شما می توانید از راه دور کامپیوتر همسرتان را طوری کنترل کنید که گویی روبروی او نشسته اید. تنها کاری که شما یا شریکتان باید انجام دهید این است که ماژول مشتری TeamViewer را دانلود کرده و آن را اجرا کنید. این برنامه یک شناسه کامپیوتر و رمز عبور به او می دهد، او آنها را از طریق تلفن یا پیام رسان فوری به شما می گوید و اکنون شما در حال کار روی رایانه او هستید. هیچ تلاش بیشتری لازم نیست - بدون نیاز به نصب برنامه، بدون نیاز به پیکربندی آن. انتقال داده ها به TeamViewer با استفاده از پروتکل های وب استاندارد انجام می شود، بنابراین نیازی به درخواست نیست مدیر سیستمبرای فعال کردن، باز کردن یا پیکربندی چیزی. من آن را دانلود کردم، آن را راه اندازی کردم و همه چیز کار می کند.
TeamViewer شامل رمزگذاری کاملداده ها بر اساس تبادل شخصی/عمومی کلیدهای RSAو رمزگذاری جلسه AES (256 بیتی). این فناوری بر اساس استانداردهای مشابه https/SSL است و در بین استانداردهایی که در حال حاضر مورد استفاده قرار میگیرند، کاملاً ایمن در نظر گرفته میشود.
تبادل کلید همچنین حفاظت کامل از داده های منتقل شده از مشتری به مشتری را تضمین می کند. این بدان معنی است که حتی سرورهای روتر ما نمی توانند جریان داده ها را کنترل کنند.
TeamViewer دو نسخه ارائه می دهد:
- رایگان - اما برای استفاده غیرتجاری نسخه رایگانتعدادی محدودیت دارد کار کراس پلت فرم پشتیبانی نمی شود، نمی توانید لوگوی شرکت خود را در ماژول مشتری جاسازی کنید، امکان استفاده از سرورهای شرکت با کارایی بالا برای اتصال وجود ندارد، نصب بر روی سیستم های سرور پشتیبانی نمی شود، تعداد شرکا در طول ارائه محدود است. به دو.
- پرداخت شده - مجوز با مدت اعتبار نامحدود در سه گزینه: تجاری، حق بیمه و شرکت. هزینه آن از 700 ... 3200 تومان متغیر است. برای یک مجوز
TeamViewer روی سیستم عامل ها کار می کند سیستم های ویندوز، Mac OS X، Linux، iOS و Android.
2.LogMeIn
LogMeIn- یکی از برنامه های محبوب برای دسترسی از راه دور به PS. به شما این امکان را می دهد که به سرعت و به راحتی یک کامپیوتر از راه دور را از طریق اینترنت کنترل کنید، گویی درست در مقابل آن نشسته اید. نصب این برنامه بسیار آسان است و یک نسخه 100٪ رایگان برای استفاده وجود دارد که شامل برنامه هایی برای دسترسی از راه دور به رایانه شخصی شما از هر iPad/iPhone است و مهمتر از همه، نسخه رایگان از 256 بیت استفاده می کند. رمزگذاری SSL، همانطور که در پول پرداخت شده است.
نسخه های پولی از 12 یورو برای هر کامپیوتر در ماه شروع می شود؛ بسته های بسیار متفاوتی از نظر قیمت و عملکرد وجود دارد. به عنوان مثال، هر چه بخواهید کامپیوترهای بیشتری را با استفاده از LogMeIn به هم متصل کنید، قیمت هر کامپیوتر کمتر می شود.
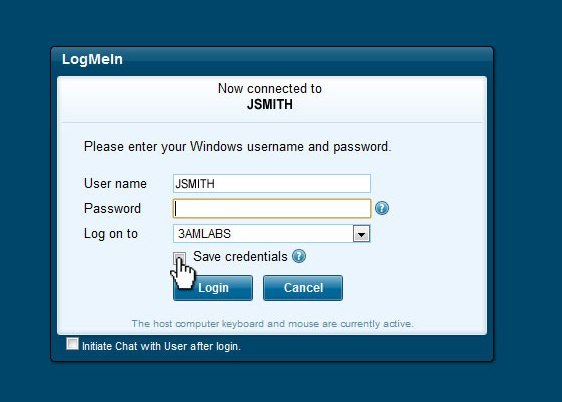
3. ShowMyPc
ShowMyPc- سرویس وب دیگری برای دسترسی از راه دور و اشتراک گذاریکامپیوتر. یک مجموعه استاندارد از دسترسی و مدیریت از راه دور وجود دارد. یک نسخه رایگان وجود دارد، اما از نظر عملکرد کاملاً محدود است و برای کارهای کوچک مناسب است، اما نسخه های پولی از نظر قیمت کاملاً مقرون به صرفه هستند و از 14 دلار شروع می شوند. هر ماه.
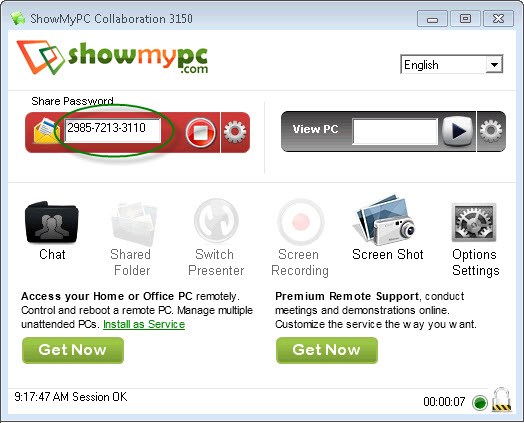
4. UltraVNC
UltraVNC -قدرتمند، آسان برای استفاده و مهمتر از همه - برنامه رایگان، که از پروتکل VNC برای کنترل دسکتاپ های راه دور در رایانه های دیگر استفاده می کند.
از مجموعه استاندارد دسترسی از راه دور پشتیبانی می کند .
علاوه بر کنترل از راه دور، پشتیبانی می کند ویژگی های اضافی، مانند یک ماژول رمزگذاری برای اتصال ایمن مشتری-سرور. حاوی یک ماژول Java Viewer است که به شما امکان می دهد با استفاده از یک مرورگر وب ساده که جاوا را پشتیبانی می کند به رایانه خود دسترسی داشته باشید. همچنین امکان ارسال فایل، چت و روش های مختلفاحراز هویت. یکی از ویژگی های برنامه بسیار جالب است - تنظیم دقیقبخش سرور، برای مثال، اگر می خواهید وجود یک برنامه سرور را در یک رایانه راه دور پنهان کنید .
محبوب ترین برنامه ویندوز برای دسترسی از راه دور به رایانه از طریق اینترنت TeamViewer است. به دلیل توزیع رایگان (برای مقاصد غیر تجاری)، رابط بصری و سهولت استفاده محبوب است. همان ابزار رایگان دسترسی به رایانه از راه دور، ابزار استاندارد Windows Remote Assistance است، اما در مقایسه با TeamViewer، عملکرد کمتری دارد. علاوه بر این، همه کاربران از وجود آن در نسخههای سیستمی که با ویندوز 7 شروع میشوند اطلاعی ندارند. هر دوی این گزینهها یک جایگزین از Google دارند و جایگزین آن کراس پلتفرم است. در ادامه با جزئیات بیشتری در مورد آن صحبت خواهیم کرد.
1. دسترسی از راه دور به رایانه از طریق Googleبا استفاده از برنامه Chrome Remote Desktop در پنجره مرورگر Chrome، میتوانید از طریق اینترنت به رایانههای دارای سیستمعاملهایی که نسخهای از مرورگر Google Chrome دارند و برنامههای کاربردی را از فروشگاه آن پشتیبانی میکنند، دسترسی داشته باشید. و اینها ویندوز، لینوکس و سیستم عامل مک هستند. با استفاده از این برنامه، رایانه ها را می توان از راه دور نه تنها از رایانه های دیگر، بلکه از دستگاه های تلفن همراه مبتنی بر سیستم عامل کنترل کرد. سیستم های اندرویدو iOS بنابراین، اگر رایانه خانه یا محل کار خود را روشن بگذارید، با مرورگر Chrome در حال اجرا (حتی در زمینه، با نصب و پیکربندی برنامه از طریق تلفن هوشمند یا رایانه لوحی، می توانید از راه دور به هر فایلی در چنین رایانه ای دسترسی داشته باشید یا عملیات نرم افزاری لازم را انجام دهید. Google جلسات اتصال از راه دور یکباره و دسترسی دائمی را فراهم می کند. یک حساب Chrome میتواند دادهها را برای دسترسی از راه دور پیکربندی شده به چندین رایانه کاربر ذخیره کند و با وارد کردن یک کد پین دائمی، از دستگاههای دیگر به آنها متصل شود. پس از پیکربندی برنامه برای اجازه اتصال از راه دور، پس از تنظیم یک کد پین دسترسی برای هر رایانه، هر یک از این رایانهها میتوانند در هر زمان از طریق اینترنت از دستگاههای دیگر - رایانههای شخصی، لپتاپ، تبلت، تلفنهای هوشمند، دسترسی داشته باشند. هم برای کامپیوتر و هم برای دستگاه های موبایل مبتنی بر اندرویدو برنامه iOS Chrome Remote Desktop رایگان است. همچنین می توان آن را به ترتیب در فروشگاه های برنامه اندروید و iOS - Google Play Market و Apple Store نصب کرد. 2. دسترسی از راه دور Chrome را در رایانه خود نصب کنیدبیایید به نصب یک برنامه دسترسی از راه دور در مرورگر کروم با استفاده از سیستم ویندوز به عنوان مثال نگاه کنیم. به فروشگاه Chrome بروید و برنامه Chrome Remote Desktop را نصب کنید. برای نصب خود برنامه، مجوز با استفاده از حساب Chrome لازم نیست، اما برای استفاده از قابلیت دسترسی از راه دور، مجوز لازم است.
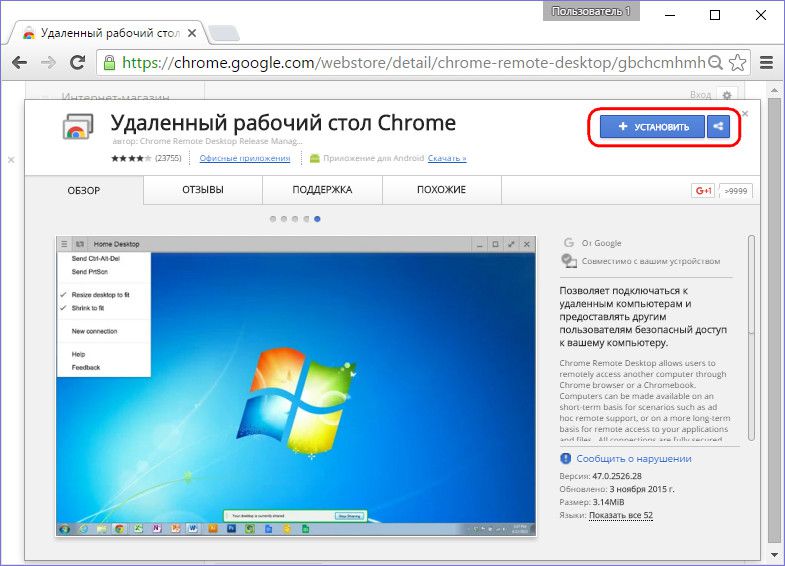
ما مجوزهای درخواستی را ارائه می دهیم. 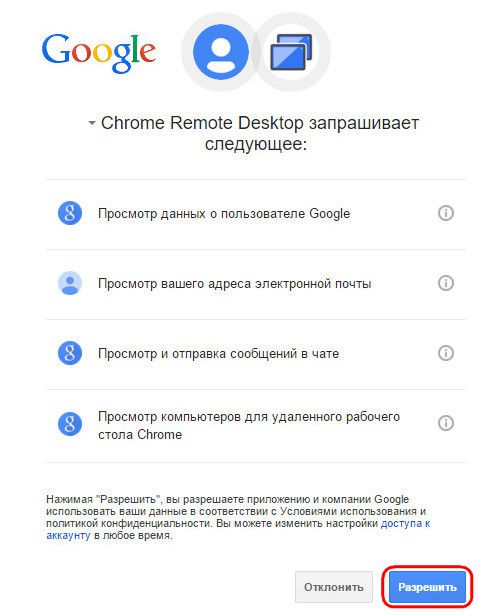
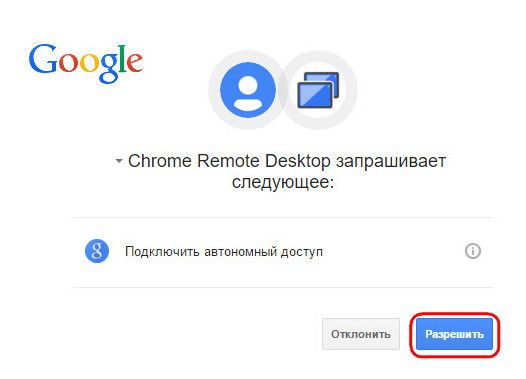
پس از نصب، برنامه در راهانداز برنامه Chrome در دسترس خواهد بود.
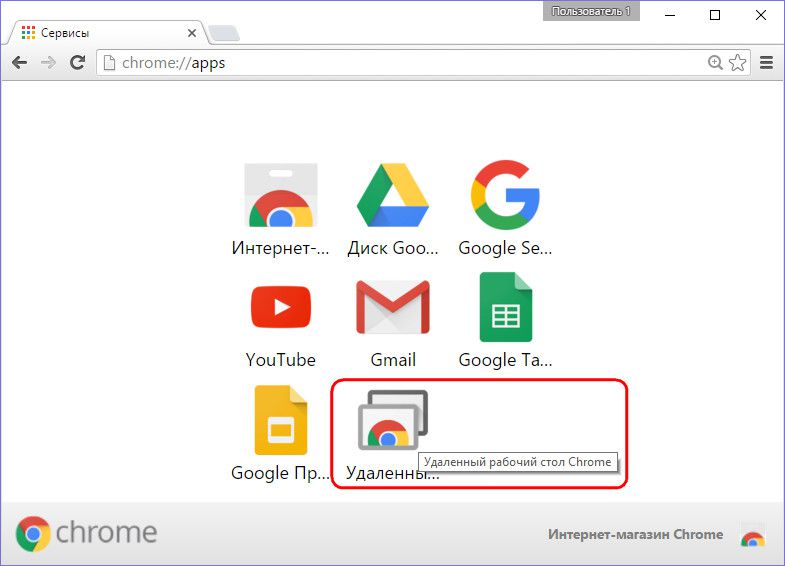
پس از راه اندازی برنامه، دو بخش اصلی رابط را مشاهده خواهیم کرد: بخش بالایی "پشتیبانی از راه دور" عملکردی برای جلسات کنترل از راه دور یکباره است و بخش پایینی "رایانه های من" برای راه اندازی دسترسی از راه دور دائمی به رایانه ها است. اما قبل از شروع کاوش هر یک از عملکردها، باید نرم افزاری را برای دسترسی از راه دور از طریق مرورگر کروم - به اصطلاح میزبان - در سیستم عامل نصب کنید. برای انجام این کار، روی دکمه "شروع به کار" در بخش "پشتیبانی از راه دور" کلیک کنید.
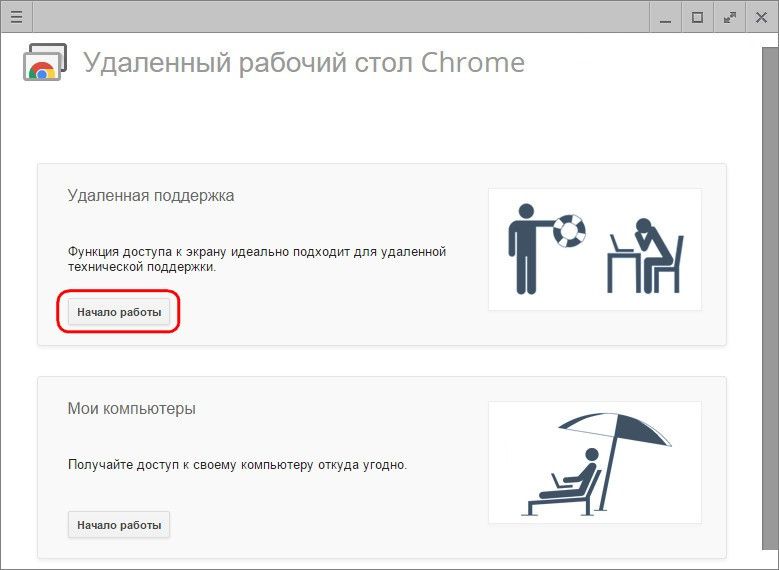
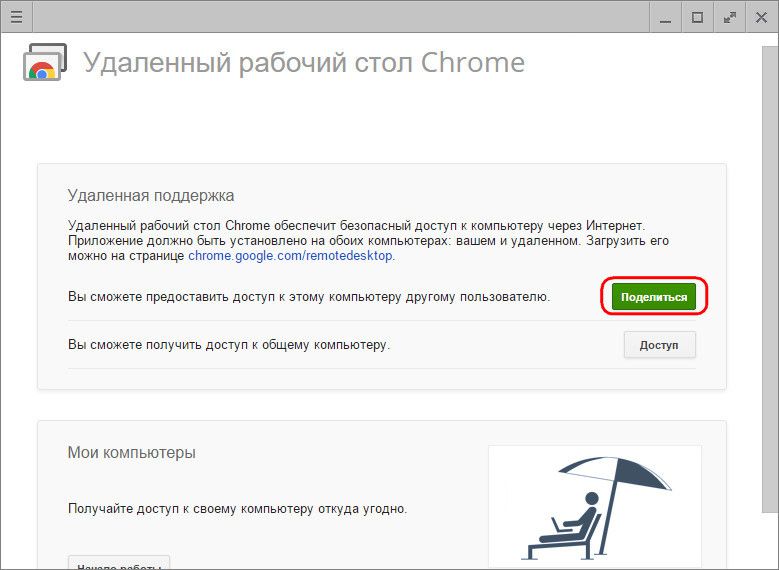
ما پیشنهادی برای نصب همان هاست در سیستم خواهیم دید. ما موافقیم.
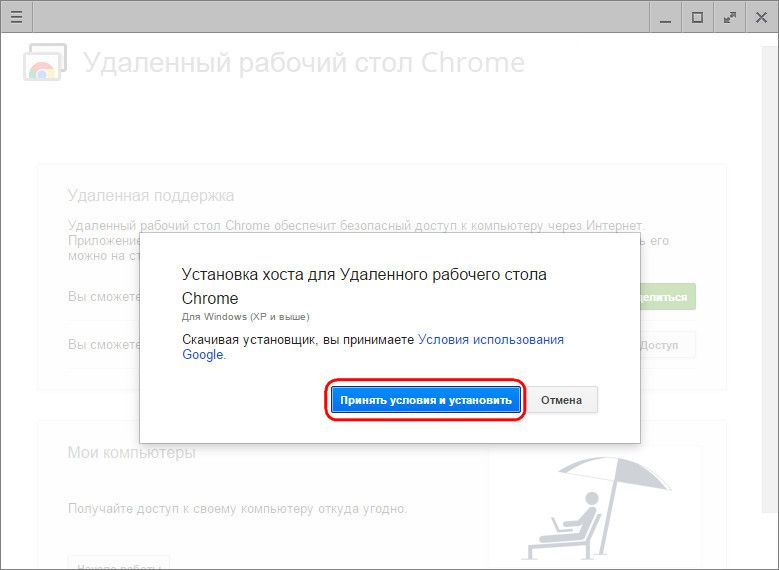
فرآیند دانلود فایل نصب هاست آغاز خواهد شد. پس از دانلود باید برنامه را اجرا و نصب کنید.
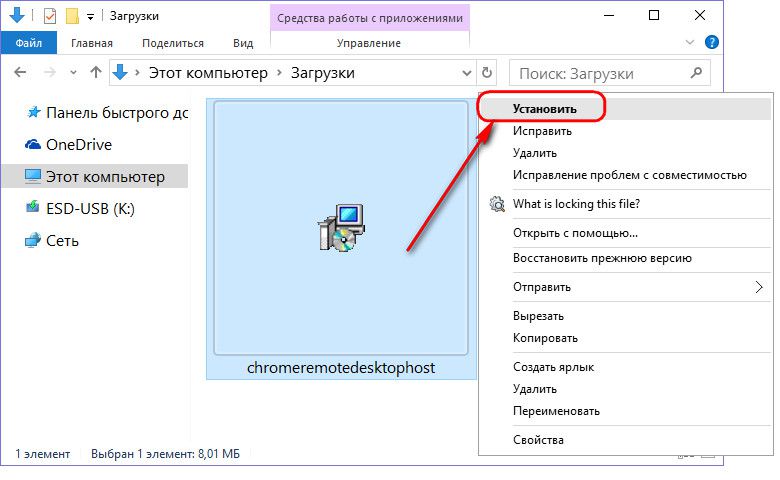
3. جلسات یکبار مصرف از راه دور Chrome
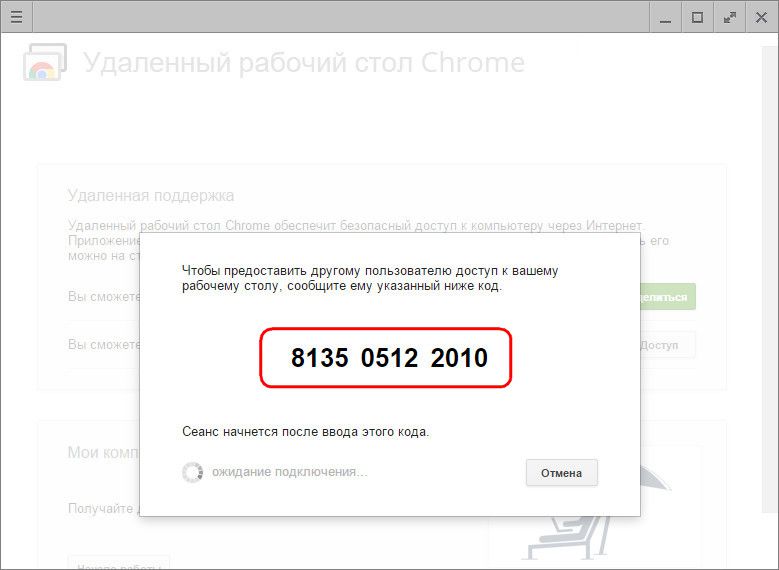
جلسات دسترسی یکباره در بخش "پشتیبانی از راه دور" برای ارائه کمک کامپیوتری از راه دور مناسب است. کد دسترسی تولید شده همیشه متفاوت است و پس از دسترسی به رایانه، کاربر راه دور که کمک رایانه ای را ارائه می دهد، دیگر نمی تواند از این کد استفاده کند. برای جلسه بعدی، کاربر راه دور به یک کد دسترسی متفاوت و جدید نیاز دارد. برای دسترسی به رایانه راه دور، کاربر راه دور باید برنامه Chrome Remote Desktop را نیز در مرورگر نصب کند. اگر فقط برای دسترسی به یک رایانه از راه دور، نصب نرم افزار (میزبان، مانند هنگام ارائه دسترسی از راه دور) مورد نیاز نیست. هنگامی که چنین کاربری کد دسترسی تولید شده را دریافت کرد، می تواند به رایانه راه دور متصل شود و کنترل آن را در دست بگیرد. برای انجام این کار، روی دکمه «دسترسی» در پنجره برنامه کلیک کنید.
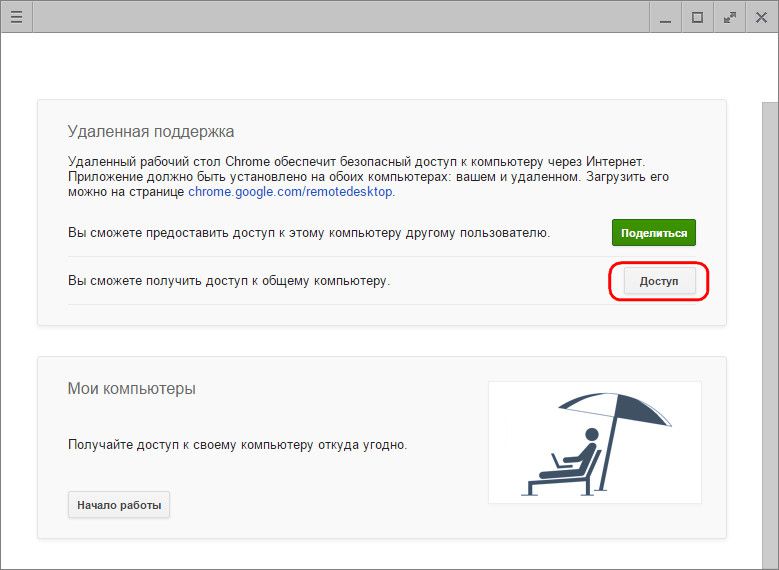
سپس کد دریافتی را در فیلد ظاهر شده وارد کرده و روی “Connect” کلیک کنید.
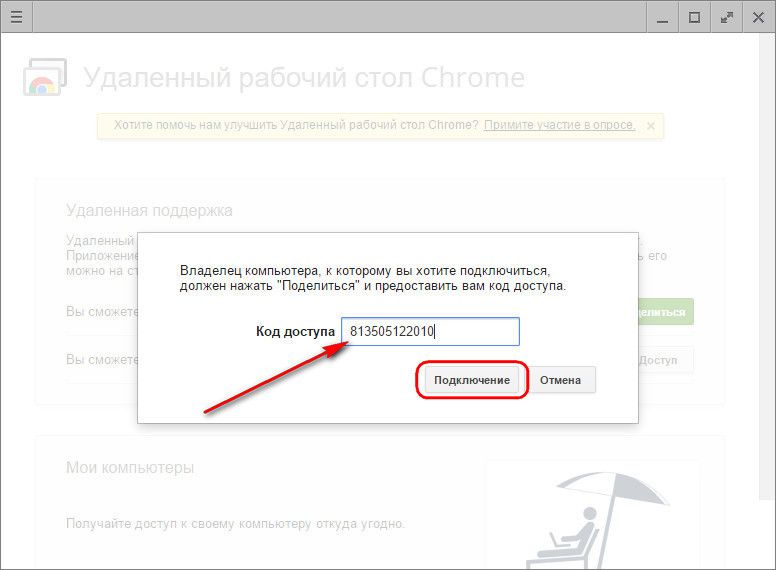
پنجره برنامه تصویری از دسکتاپ کامپیوتر راه دور را نمایش می دهد. هر شرکت کننده در یک جلسه راه دور می تواند با کلیک کردن روی دکمه "بستن دسترسی" در پانل برنامه، آن را خاتمه دهد. این را می توان در رایانه کنترل در پنجره برنامه با استفاده از دکمه قطع اتصال نیز انجام داد.
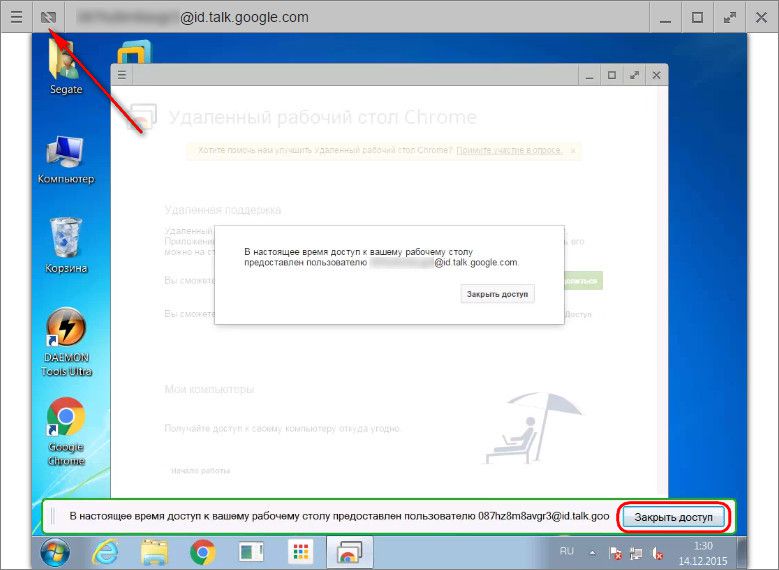
قطع ارتباط در رایانه ای که دسترسی از راه دور را فراهم می کند نیز در مرکز پنجره برنامه در دسترس خواهد بود.
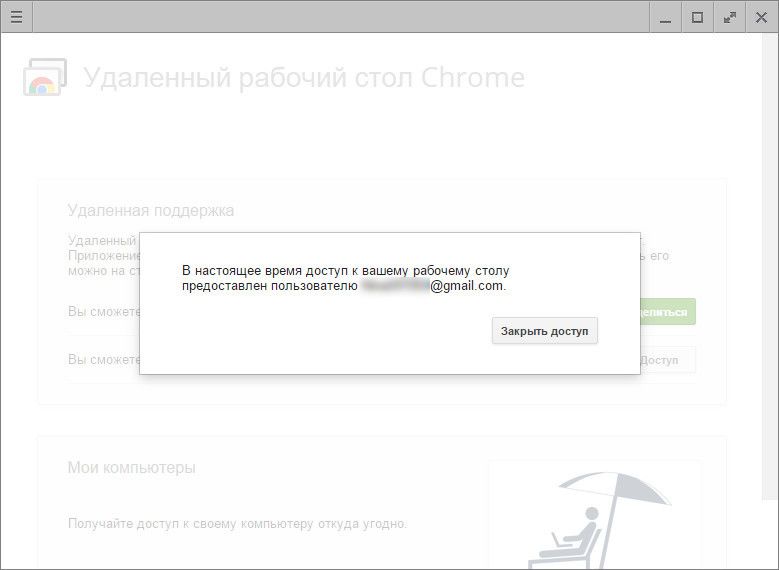
4. دسترسی از راه دور دائمی به رایانه های شمابخش دوم برنامه My Computers همانطور که گفته شد به شما اجازه می دهد تا دسترسی دائمی به چندین کامپیوتر کاربر را تنظیم کنید. برای انجام این کار، در مرحله اول، روی دکمه "شروع به کار" کلیک کنید.
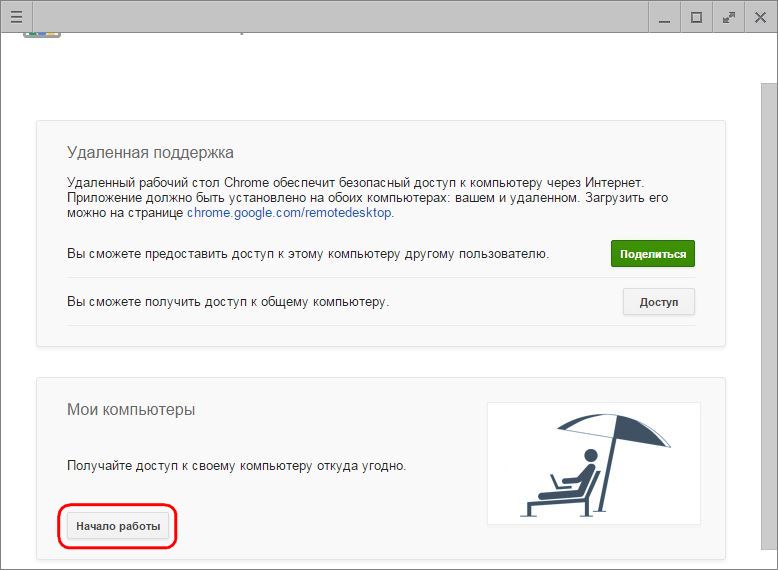
سپس با دکمه "Allow remote connections" دسترسی دائم را فعال می کنیم.
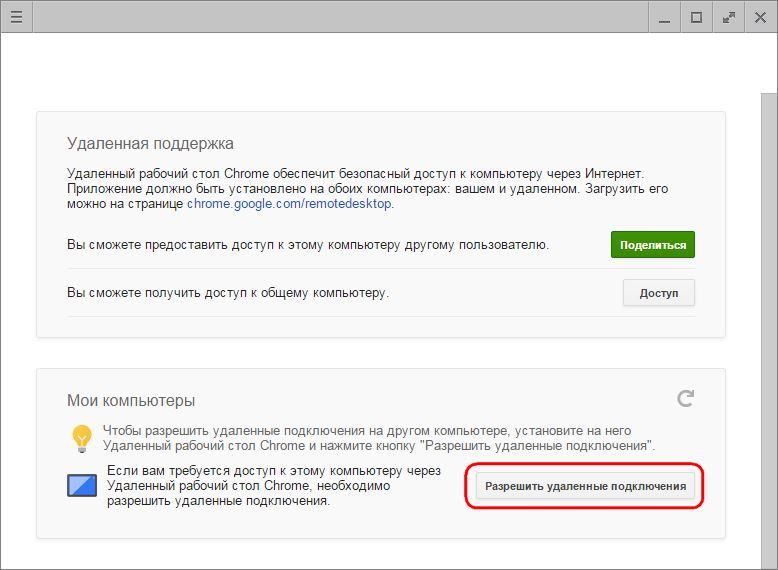
ما یک کد پین داریم که باید شامل 6 کاراکتر یا بیشتر باشد. روی "OK" کلیک کنید.
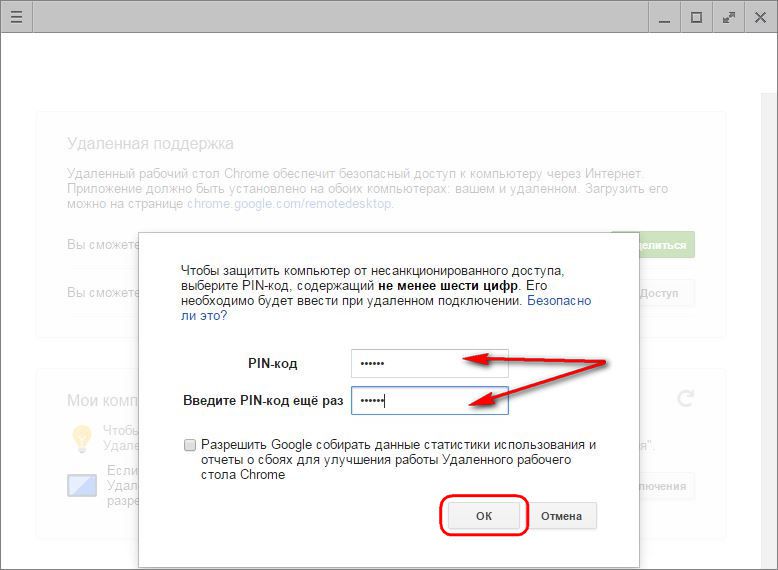
پیامی مبنی بر مجاز بودن اتصال از راه دور Chrome برای این رایانه مشاهده خواهید کرد.
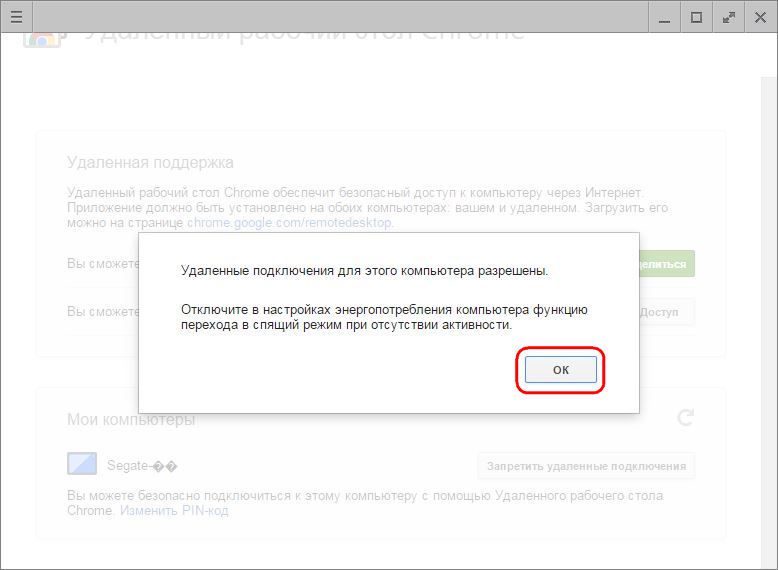
با استفاده از همین اصل، دسترسی از راه دور دائمی را می توان برای هر رایانه موجود پیکربندی کرد. برای هر یک از آنها نیازی به ایجاد یک کد پین جدید نیست؛ کد پین را می توان جهانی کرد و هنگام تنظیم دسترسی از راه دور دائمی برای هر رایانه شخصی یا لپ تاپ تکرار کرد. لیست رایانه هایی با دسترسی از راه دور دائمی پیکربندی شده در پنجره برنامه، در بخش «رایانه های من» قابل مشاهده خواهد بود. در اینجا، در هر زمان، میتوانید دسترسی از راه دور را برای هر دستگاه با استفاده از دکمه «عدم دسترسی از راه دور» غیرفعال کنید. برای اتصال به رایانه انتخاب شده، فقط باید روی نام آن در لیست کلیک کنید.
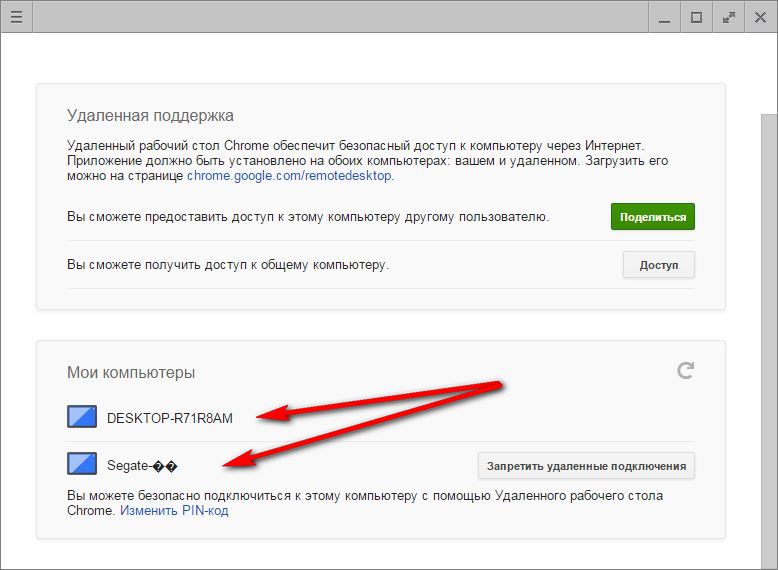
و سپس پین کد او را وارد کنید.
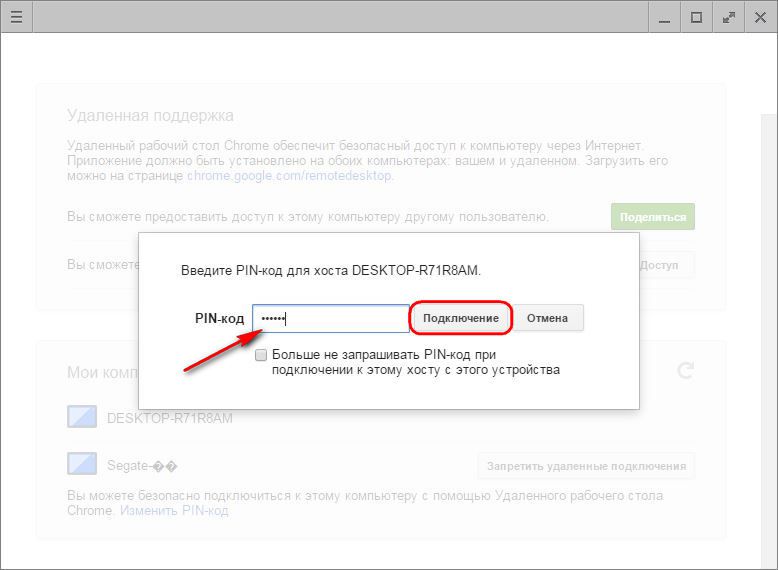
5. دسترسی از راه دور Chrome از طریق برنامه Androidیکی از سهولت های راه اندازی دسترسی از راه دور دائمی، اتصال به رایانه از طریق اینترنت از دستگاه های تلفن همراه است. بیایید به روند اتصال از راه دور به رایانه از تبلت اندرویدی نگاه کنیم. برنامه Chrome Remote Desktop را در فروشگاه نصب کنید گوگل پلیبازار. پس از نصب و راه اندازی برنامه، لیستی از رایانه های آشنا را خواهیم دید. مورد نیاز خود را انتخاب کنید.
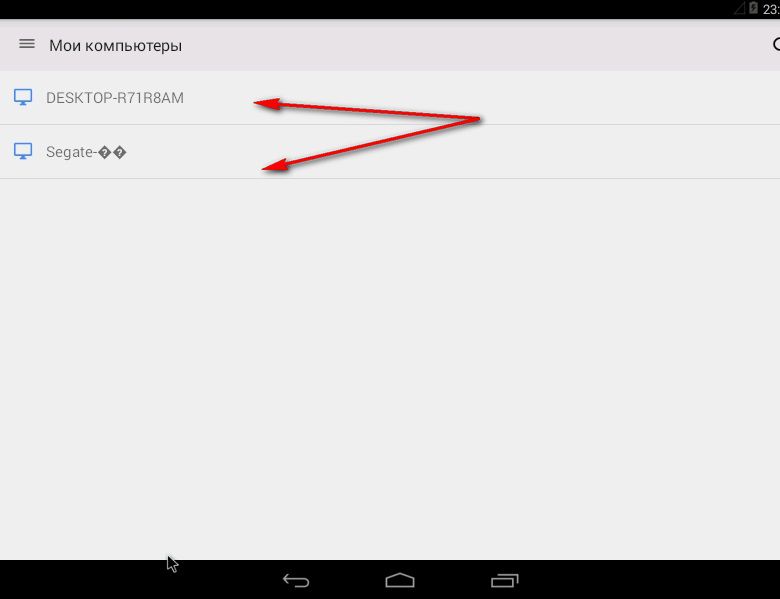
کد پین را وارد کرده و روی دکمه "اتصال" کلیک کنید.
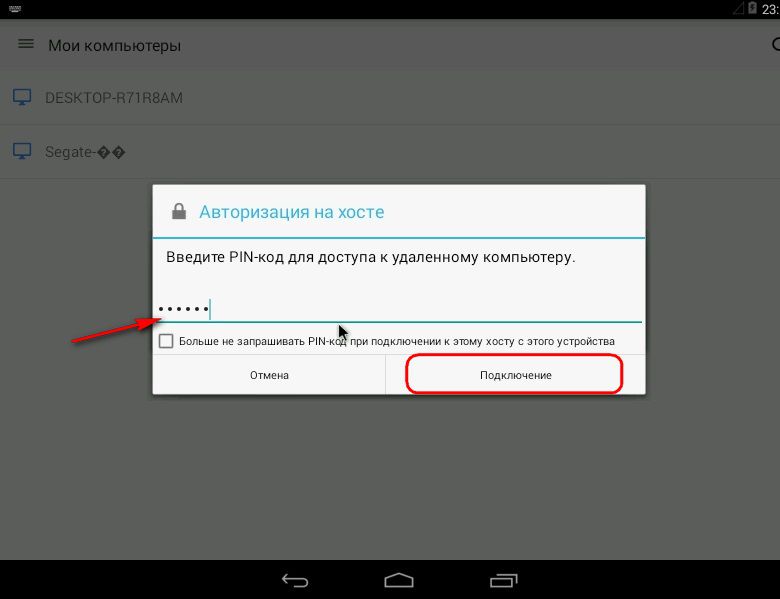
ما به کامپیوتر دسترسی پیدا می کنیم.
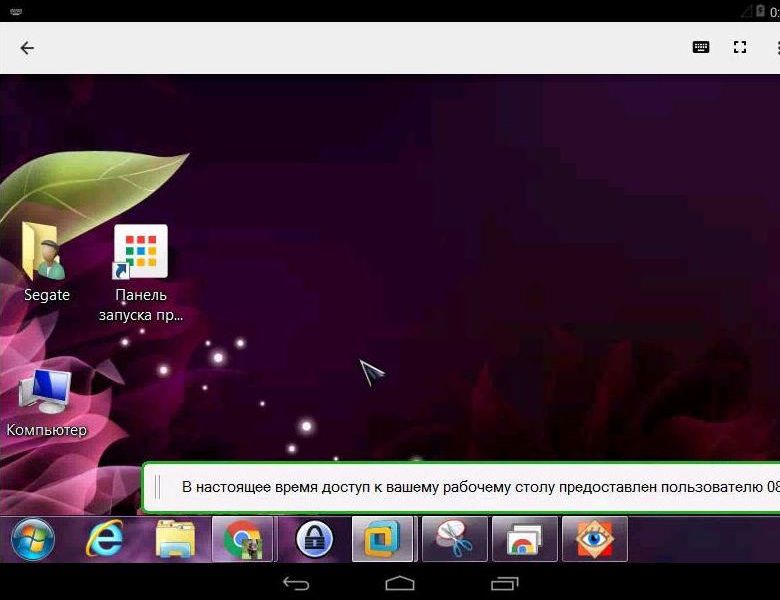
6. قابلیت دسترسی از راه دور کرومدسترسی از راه دور کروم ساده ترین ابزار است. از جمله قابلیت های آن، انتقال دو طرفه فایل، چت یا ارتباط صوتی برای برقراری ارتباط در هنگام ارائه کمک کامپیوتری نخواهید دید و تنظیمات پیشرفته ای را که برنامه های دسترسی از راه دور، به ویژه TeamViewer می توانند ارائه دهند، پیدا نخواهید کرد. گزینه های برنامه Google حداقل هستند: با کنترل رایانه از راه دور، می توانید اندازه پنجره را تنظیم کنید، دستور میانبر صفحه کلید Ctrl+Alt+Del را ارسال کنید یا یک اسکرین شات ایجاد کنید.
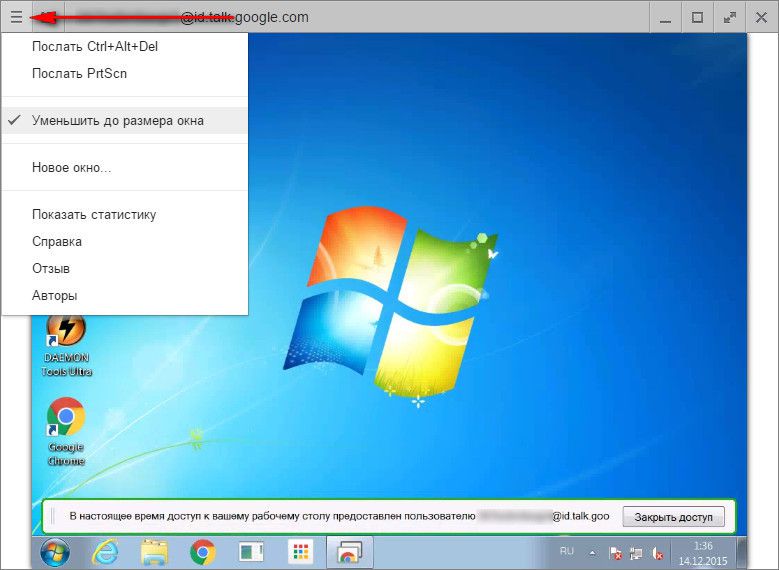
دو گزینه اول در اپلیکیشن اندروید نیز موجود است. روز خوبی داشته باشی!
شرایطی وجود دارد که شما نیاز به دسترسی به رایانه دارید، اما فقط یک تبلت یا تلفن هوشمند در نزدیکی شما وجود دارد. کنترل اندروید. در این مورد، می توانید از برنامه Remote Desktop استفاده کنید که به شما امکان می دهد رایانه شخصی اندروید خود را کنترل کنید.
TeamViewer برای اندروید دارای عملکرد مشابهی است که می توانید در مورد آن مطالعه کنید. کاربران همچنین به نحوه انتقال سریع و راحت فایل ها از اندروید به رایانه شخصی و برگشت علاقه مند هستند: , .
مدیریت کامپیوتر با اندروید: دستورالعمل
1. برنامه Remote Desktop را از فروشگاه وب Chrome از اینجا دانلود کنید. راهانداز برنامه Chrome نیز نصب میشود (اگر این اولین برنامه دانلود شده شما باشد و راهانداز قبلاً نصب نشده باشد).
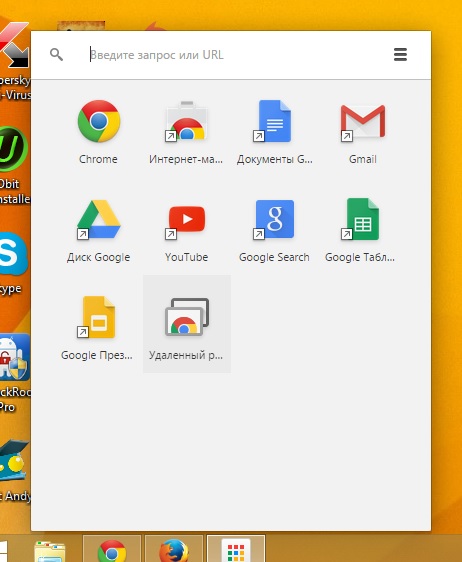
2. برنامه Remote Desktop برای اندروید را از Google Play روی گوشی هوشمند یا تبلت خود نصب کنید.
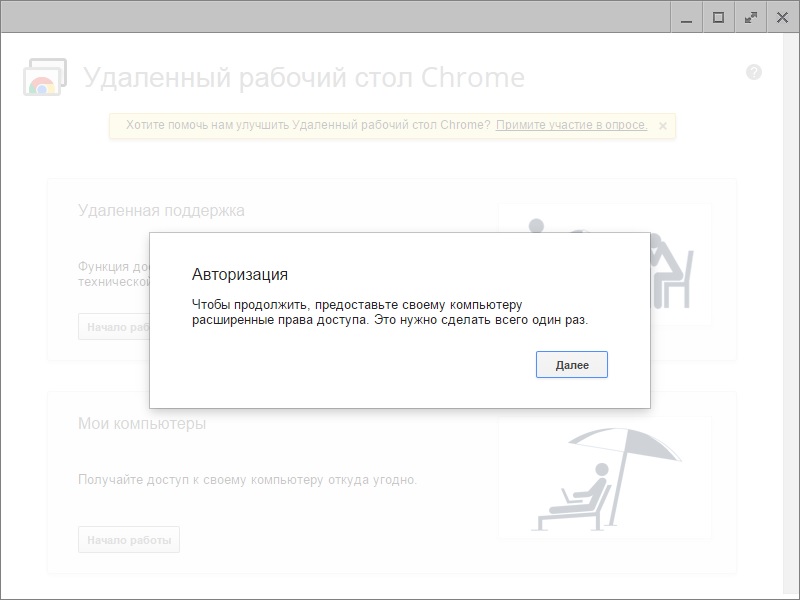
4. برنامه را روی رایانه شخصی خود باز کنید. در برگه «رایانههای من»، روی «شروع به کار» کلیک کنید.
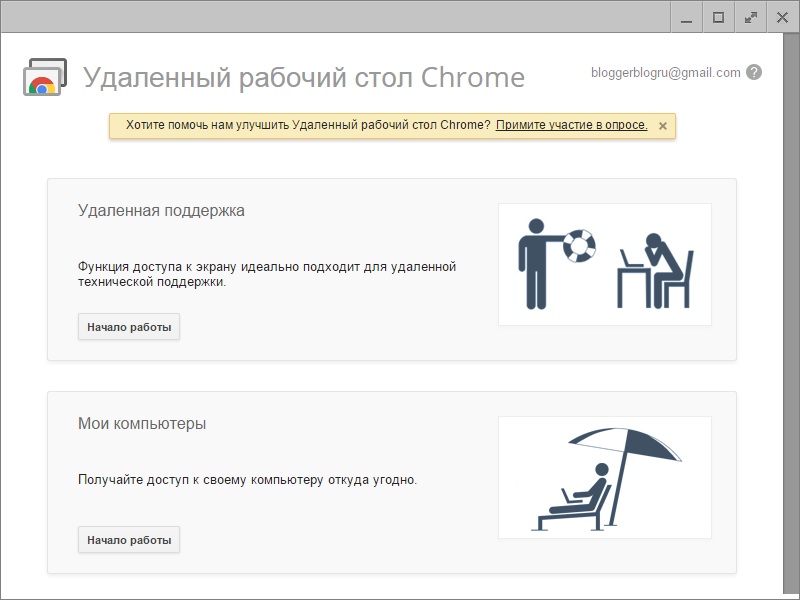
5. پیامی ظاهر می شود که به شما می گوید باید نصب کننده میزبان را برای Remote Desktop دانلود کنید.
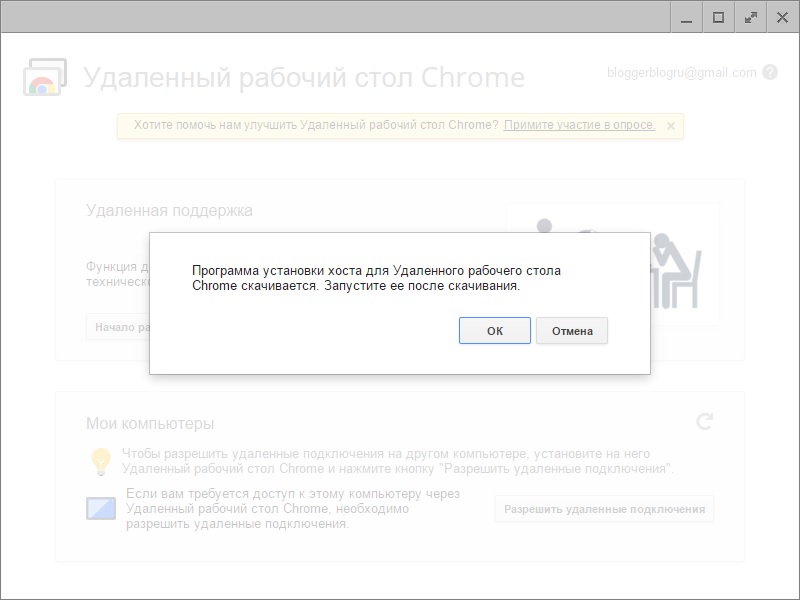
6. روی "OK" کلیک کنید و فایل نصب دانلود خواهد شد. آن را راه اندازی کنید.
7. سپس با یک کد پین بیایید. هنگام اتصال از راه دور باید آن را وارد کنید.
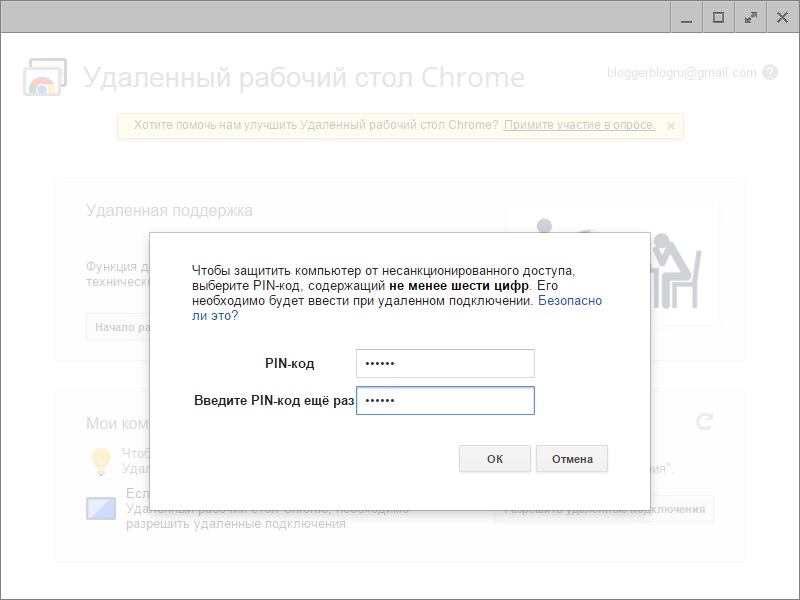
با این کار نصب نرم افزار روی کامپیوتر کامل می شود.
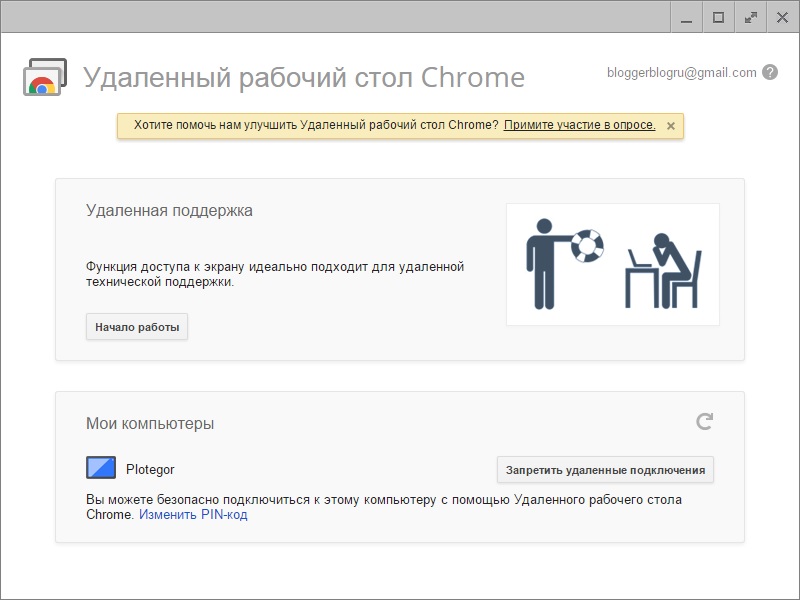
راه اندازی ریموت دسکتاپ در اندروید:
1. برنامه را باز کنید و کامپیوتر خود را خواهید دید.
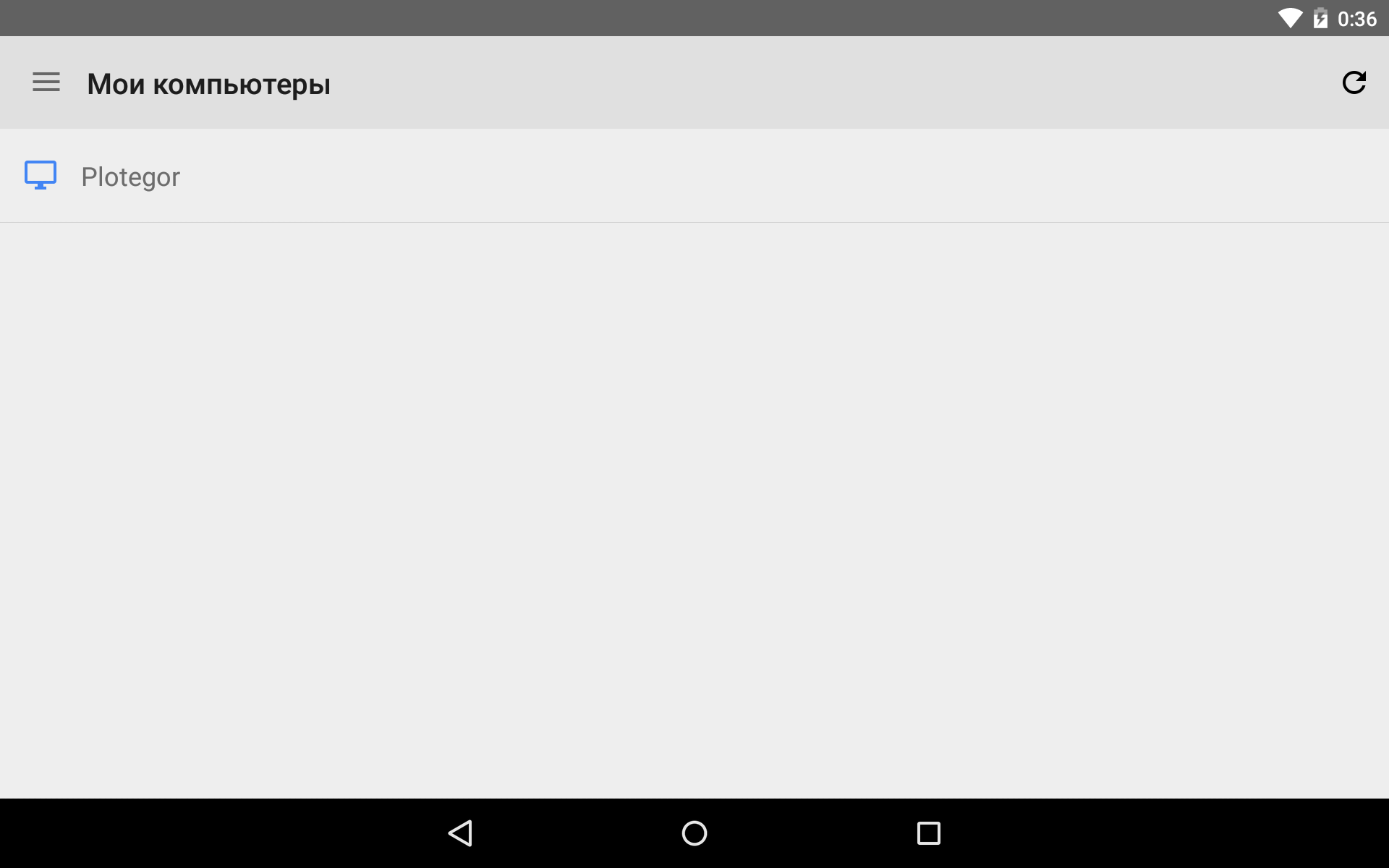
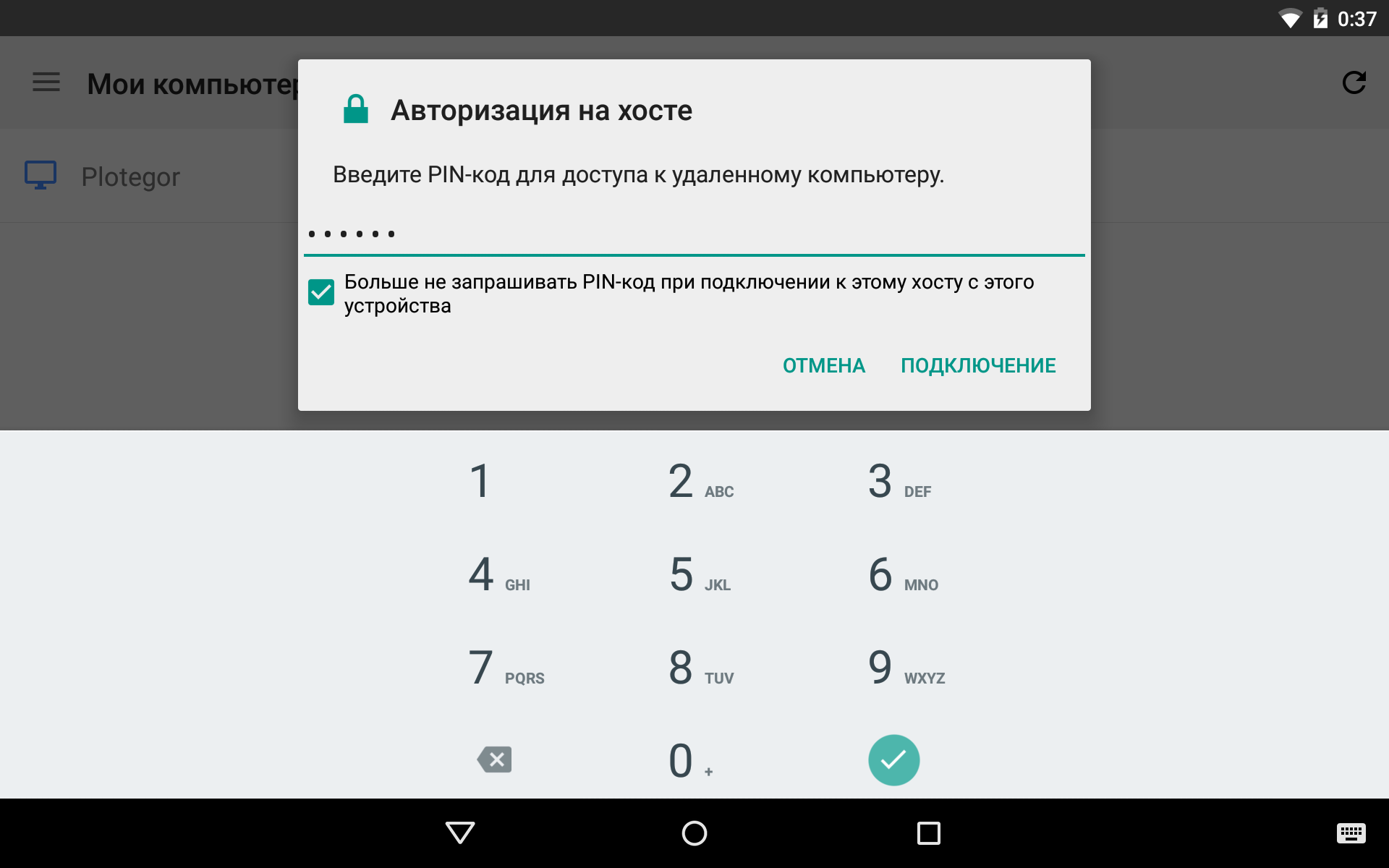
پس از این، دستگاه شما به رایانه شخصی متصل می شود و می توانید رایانه را از تلفن هوشمند یا تبلت خود کنترل کنید.
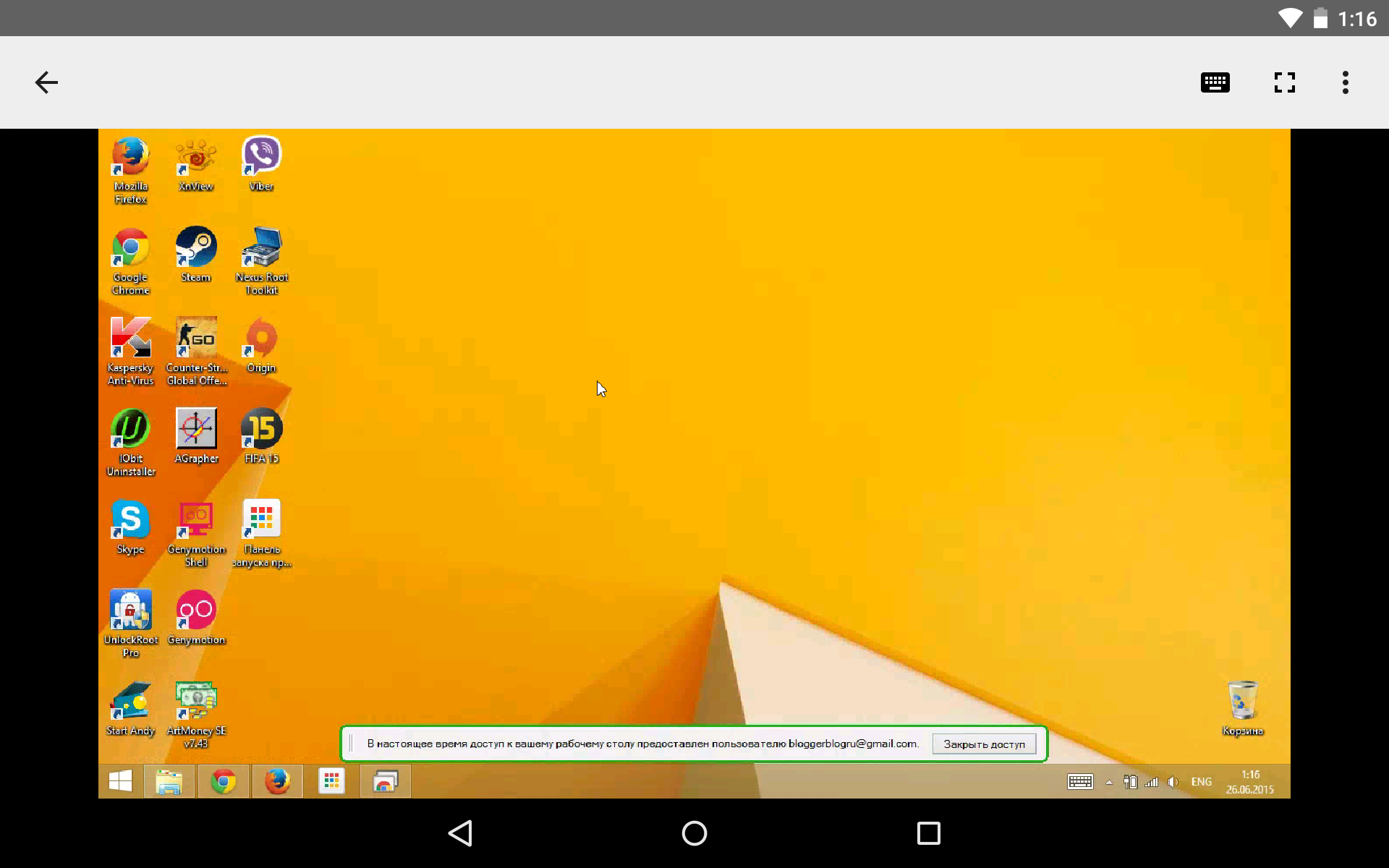
در همان زمان، خطی در پایین صفحه رایانه ظاهر می شود که به شما اطلاع می دهد که دسکتاپ شما در حال حاضر از دستگاه دیگری در دسترس است. همچنین یک دکمه "دسترسی نزدیک" وجود دارد.
|