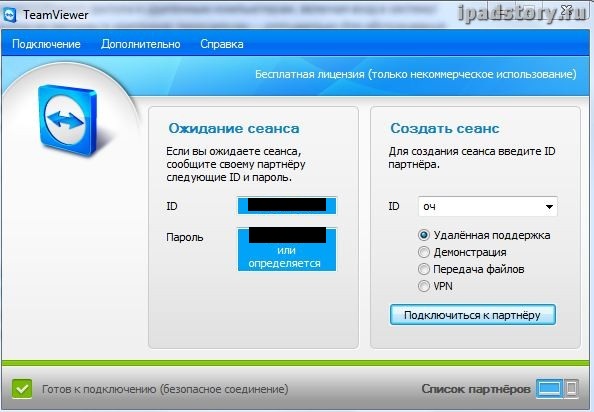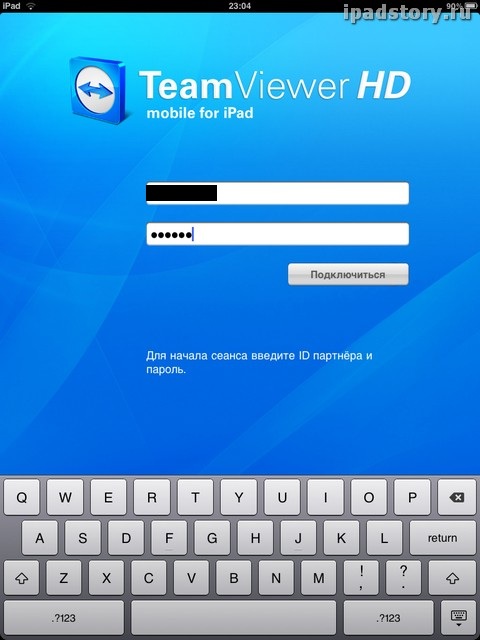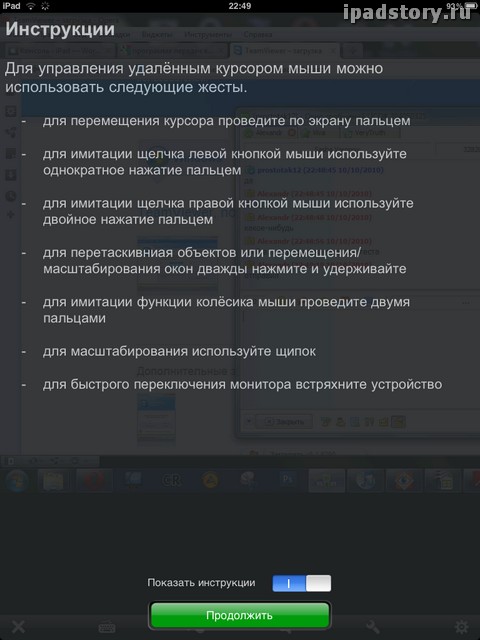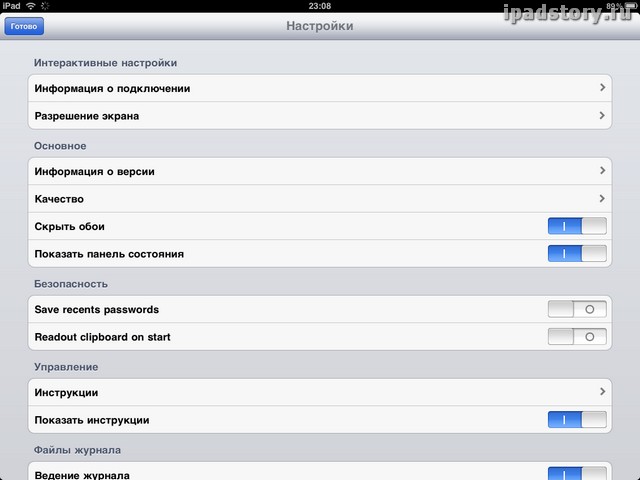بخش های سایت
انتخاب سردبیر:
- بررسی سرعت اینترنت: مروری بر روشها چگونه سرعت واقعی اینترنت را از ارائهدهنده خود بفهمیم
- سه راه برای باز کردن ویرایشگر رجیستری ویندوز باز کردن رجیستری با استفاده از جستجو
- نحوه پارتیشن بندی هارد دیسک
- هارد دیسک را به پارتیشن تقسیم می کنیم
- کامپیوتر با روشن شدن بوق می دهد
- تغییر صحیح پسوند فایل در ویندوز نحوه تغییر پسوند آرشیو
- مسدود کردن تبلیغات در YouTube YouTube بدون تبلیغات
- TeamViewer - کنترل کامپیوتر از راه دور برنامه را برای برقراری ارتباط با رایانه دیگری دانلود کنید
- نحوه پیدا کردن ویژگی های رایانه خود در ویندوز: روش های سیستم و برنامه های ویژه
- ما مرورگرها را در دستگاه های مختلف به روز می کنیم: رایانه، تبلت، تلفن هوشمند مرورگر به روز شده را کجا و چگونه نصب کنید
تبلیغات
| چگونه برنامهها و دسکتاپهایم را در آیفون خود سازماندهی کردم. نمایشگر تیم - دسکتاپ از راه دور در iPad |
|
اگر اندازه صفحه نمایش استاندارد رایانه شخصی برای شما کافی نیست (این امر به ویژه اگر از لپ تاپ با قطر صفحه نمایش کوچک استفاده می کنید صادق است)، می توان آن را با صفحه نمایش آیفونیا آی پد نحوه انجام این کار را در این مطالب بخوانید. در تماس با برای گسترش فضای کاری رایانه شخصی ویندوزی استفاده خواهیم کرد خدمات رایگان. برنامه ای که بخشی از سرور است بر روی رایانه نصب می شود و به جای کلاینت از مرورگر در تلفن هوشمند استفاده می شود. پس از انجام تنظیمات ساده، پیوستن به همان شبکه وای فای و راه اندازی سرویس، یک دسکتاپ توسعه یافته دریافت خواهید کرد. سرعت عمل بسیار بالا است و تاخیر حداقل است. چگونه با استفاده از آیفون یا آی پد ویندوز دسکتاپ خود را گسترش دهیم؟1
2 . برو به " دانلود».
3 . دانلود قسمت سرور برنامه " درایورهای دسکتاپ فضایی برای ویندوزکامپیوتر اصلی (سرور)» با کلیک بر روی دکمه «دانلود 32/64 بیت»، بسته به عمق بیت سیستم. 4 . برنامه دانلود شده را نصب کنید و کامپیوتر ویندوزی خود را مجددا راه اندازی کنید. 5 . پس از راه اندازی مجدد، نماد برنامه در سینی ظاهر می شود.
6 . آیفون و آیپد را به همان بی سیم وصل کنید شبکه های وای فایهمراه با یک کامپیوتر (از طریق یک شبکه روتر یا با ایجاد یک اتصال کامپیوتر به کامپیوتر). توجه داشته باشید:در ویندوز 8، ایجاد شبکه کامپیوتر به کامپیوتر (Ad-hoc) نمایش داده نمی شود. برای ایجاد آن، باید از خط فرمان استفاده کنید؛ برای انجام این کار، به دستورالعمل های زیر در وب سایت رسمی مایکروسافت درج شده است. بیشتر به روشی سادهایجاد این نوع شبکه با استفاده از برنامه Connectify خواهد بود. 7 . باز کن مرورگر سافاریدر آیفون، آی پاد لمسیو آی پد 8 . به وب سایت رسمی سرویس بروید. 9 . روی دکمه منو کلیک کنید و به تب "" بروید دانلود».
10 . روشن کن " BasicView را شروع کنید».
11 . آدرس IP رایانه ای را که می خواهید به آن متصل شوید وارد کنید.
چگونه می توانم دسکتاپ ویندوز را هنگام استفاده از آیفون یا آی پد به عنوان نمایشگر ثانویه تنظیم کنم؟ابتدا باید مطمئن شوید که iPhone یا iPad به طور خودکار مسدود نشده است، که برای این کار: 1 . باز کن تنظیمات → پایه ای → قفل خودکار. 2 . مقدار را روی " تنظیم کنید هرگز». در ابتدا اتصال آیفونیا iPad به رایانه شخصی از طریق سرویس Spacedesk، ابزار iOS به عنوان یک مانیتور دستگاه پشتیبان عمل می کند.
برای استفاده از iPhone یا iPad به عنوان نمایشگر ثانویه: 1 . روی دسکتاپ کلیک راست کرده و " را انتخاب کنید وضوح صفحه».
2 . در زمینه " نمایشگرهای متعدد"به جای مورد" این صفحات را کپی کنید" انتخاب کنید " این صفحات را گسترش دهید"و کلیک کنید" درخواست دادن».
3 . اگر صفحه نمایش دستگاه تلفن همراه شما اصلی شد، دوباره به تنظیمات بروید " وضوح صفحه"و در میدان" نمایش دادن" انتخاب کنید " صفحه نمایش کامپیوتر موبایل"و کادر کنار" را علامت بزنید به عنوان نمایشگر اصلی تنظیم کنید"و کلیک کنید" درخواست دادن».
به طور پیش فرض، نمایشگر ثانویه به شکل آیفون یا آی پد در سمت راست نمایشگر رایانه قرار می گیرد. کافی است هر پنجره برنامه را در رایانه شخصی ویندوز به سمت راست بکشید و بلافاصله در صفحه اضافی ظاهر می شود.
محدودیت هایفقط رایانه شخصی ویندوز می تواند به عنوان بخش سرور عمل کند. به دلایلی، توسعه دهندگان نسخه ای از نرم افزار را برای macOS منتشر نکردند. اما دستگاه های iOS/Windows Phone/Android می توانند به عنوان یک صفحه نمایش کمکی عمل کنند. قرص های سطحی، مک و کامپیوتر. آنها باید نصب شوند مرورگر کرومفایرفاکس، اینترنت اکسپلورریا سافاری به طور کلی، کنترل از راه دور- این بسیار راحت است، زیرا از هر کجا می توانید به خود متصل شوید کامپیوتر خانگیو مسائل مهم را حل کنید، همین امر در مورد یک رایانه شخصی نیز صدق می کند. همچنین میتوانید به دوستانتان کمک کنید تا مثلاً یک لپتاپ را راهاندازی کنند، اگر چیز زیادی در مورد آن نمیدانند. TeamViewer HD برای کنترل از راه دور
TeamViewer باستانی در سال 2005 وجود خود را آغاز کرد رایانه های لوحیفقط در رویاهای ما بودند بیایید ببینیم چنین پیشرفت طولانی او را به کجا رسانده است. مزایای:راه اندازی ساده، سرعت خوبعملکرد، کنترل راحت، تعویض خودکار وضوح صفحه نمایش، پشتیبانی از زبان روسی. ایرادات:محدودیت در انتقال کامل ویدئو و صدا در نسخه رایگان. قیمت:رایگان. PocketCloud دسکتاپ از راه دور- RDP/VNC
اینطور نیست که برنامه بعدی را اصلا دوست نداشته باشم، اما به نوعی همه چیز مبهم است. بیایید با این واقعیت شروع کنیم که PocketCloud از نظر عملکردی محدود است و برای دریافت حق بیمه باید پول پرداخت کنید. اشتراک ماهانه و سالانه وجود دارد. مزایای:راه اندازی آسان، مدیر فایل راحت. ایرادات:سرعت عملکرد پایین، بدون تغییر خودکار وضوح صفحه نمایش، کنترل های نه چندان راحت، بدون پشتیبانی از زبان روسی. قیمت:رایگان. LogMeIn
نسخه آزمایشی رایگان LogMeIn تأثیر خوبی می گذارد. این برنامه از سیستم خرید درون برنامه ای استفاده می کند. با اشتراک 3 ماهه، شش ماهه یا یک ساله، قابلیت های اضافی در قالب انتقال ویدئو HD، انتقال فایل، پشتیبانی از مانیتورهای متعدد و ... دریافت خواهید کرد. مزایای:راه اندازی ساده، سرعت عملیات عالی، کنترل راحت، تعویض خودکار وضوح صفحه نمایش، پشتیبانی از زبان روسی. ایرادات:اشتراک پولی قیمت:رایگان. Splashtop 2 - دسکتاپ از راه دور
برنامه بعدی پولی است، اما فکر می کنم کاملاً ارزش پول را دارد. درست است، با پرداخت هزینه اضافی میتوانید مشترک شوید تا اتصال از طریق سرورهای رمزگذاریشده فوقالعادهشان و همچنین چند ابزار مدیریتی اضافی انجام شود. اما به طور کلی، به یک کاربر سادهو آنچه هست برای چشم کافی است. مزایای:راه اندازی ساده، سرعت عملیات عالی، کنترل راحت، تغییر خودکار وضوح صفحه نمایش. ایرادات:بدون مدیر فایل، بدون پشتیبانی از زبان روسی. قیمت: $6.99. AVStreamerHD - دسکتاپ از راه دور + پخش فیلم/تلویزیون/وب کم
و آخرین برنامهکه می خواهم در مورد آن به شما بگویم، شخصاً بیشتر از دیگران دوست داشتم. تا حدودی به دلیل قیمت جذاب، تا حدی به دلیل عملکرد و کنترل. بیایید ببینیم چه چیز فوق العاده ای در مورد آن وجود دارد :) مزایای:پخش کننده داخلی با قابلیت اتصال وب کم، راه اندازی ساده، سرعت عملکرد عالی، کنترل راحت، تعویض خودکار وضوح صفحه نمایش. ایرادات:پخش کننده از فرمت های کمی پشتیبانی می کند، هیچ پشتیبانی از زبان روسی وجود ندارد. قیمت: $4.99. نتایج. همه برنامه های فوق دارای مزایا و معایب خود هستند. برای ارزیابی آنها در مقیاس پنج درجه ای، من هر نقطه را توصیف نکردم، و حتی بیشتر از آن، شاخص مالی را به عنوان پایه در نظر نگرفتم. من فقط عملکرد (کنترل، تنظیمات و غیره) و کیفیت (سرعت عملکرد، رابط و ...) را ملاک قرار دادم. این چیزی است که از آن بیرون آمد: TeamViewer HD برای کنترل از راه دور: PocketCloud Remote Desktop - RDP/VNC:عملکرد 3، کیفیت 2 LogMeIn:عملکرد 4، کیفیت 4 Splashtop 2 - دسکتاپ از راه دور:عملکرد 5، کیفیت 4 AVStreamerHD - دسکتاپ از راه دور + پخش فیلم/تلویزیون/وب کم:عملکرد 5، کیفیت 5 موفق باشید! ابزارهای خوب برای اتصال از راه دور به رایانه ویندوزی وقتی راهنمای آیفونو آیپدهای زیادی برای انتخاب وجود دارد. با این حال، تعداد کمی از مردم می دانند چه چیزی را انتخاب کنند، بسیار کمتر یکی از این محصولات را بخرند. ساخته شده است عملکرد ویندوزفراهم آوردن دسترسی از راه دورکار با دستگاه های تلفن همراهاپل عالیه در این دستورالعمل ما در مورد فرآیند بسیار ساده تنظیم آن به شما خواهیم گفت. تنظیمات کامپیوتربرای فعال کردن امکان دسترسی از راه دور به رایانه از طریق iPhone و iPad، فقط باید دو مرحله را انجام دهید: تنظیمات ساده. اولین قدم این است که به رایانه خود اجازه دهید اتصالات راه دور را بپذیرد: مرحله 1. به منو بروید صفحه کنترل» → « سیستم و ایمنی» → « سیستم» → « راه اندازی دسترسی از راه دور». مرحله 2. فعال کردن " اتصال از راه دور به این رایانه مجاز است».
علاوه بر این، باید مطمئن شوید که یک رمز عبور در رایانه خود تنظیم کرده اید. بدون آن، اتصال از راه دور امکان پذیر نخواهد بود. مرحله 1. به منو بروید صفحه کنترل» → « حساب های کاربری» → « حساب های کاربری» → « مدیریت یک حساب دیگر».
مرحله 3: روی "کلیک کنید" رمز عبور را تغییر دهید» و رمز مورد نظر را وارد کنید.
ایجاد ارتباطمرحله 1: دانلود از اپ استور برنامه رایگان"دسکتاپ از راه دور (مایکروسافت)." مرحله 2. برنامه را اجرا کنید، روی دکمه کلیک کنید + "در گوشه سمت راست بالا و انتخاب کنید" دسکتاپ».
مرحله 4. در بخش " حساب کاربری» با مشخص کردن لاگین و رمز عبور حساب خود را اضافه کنید.
توجه داشته باشید که قبل از ذخیره می توانید مقداری را مشخص کنید گزینه های اضافیاتصالات:
اتصال از راه دور را شروع کنیدبه منظور دسترسی از راه دور به رایانه از طریق آیفون یا آیپد خود، تنها کاری که باید انجام دهید این است که روی نمادی که در پنجره اصلی برنامه ظاهر می شود کلیک کنید. در پنجره ای که باز می شود، باید رمز عبوری را وارد کنید (که سیستم به شما اجازه می دهد آن را به خاطر بسپارید)، پس از آن می توانید رایانه را از دستگاه تلفن همراه خود کنترل کنید.
همچنین ببینید: لطفا امتیاز دهید: ادغام در سیستم یکپارچهبین چندین کامپیوتر، از جمله انواع موبایل مانند گوشی های هوشمند و تبلت ها در حال حاضر به یک روند فعلی در دنیای دیجیتال تبدیل شده است. فناوری های ابریو کانال های ارتباطی بی سیم مختلف دسترسی به آن را آسان تر می کند اطلاعات بیشتری مورد نیاز استو منابع از جاهای مختلف دسترسی از راه دور به یک کامپیوتر را می توان از راه های مختلفی به دست آورد که یکی از آنها این است برنامه های کاربردی خاصبرای دستگاه های تلفن همراه ما 6 برنامه کاربردی برای iPhone و iPad ارائه می دهیم که به شما امکان می دهد از راه دور به رایانه های ویندوز، Mac OS و لینوکس متصل شوید. برنامه Screens VNC برای iPhone و iPad دارای کیفیت بصری بالایی است رابط شفاف، فهمیدن آن دشوار نخواهد بود. خلق كردن اتصال از راه دوربا رایانه خود باید یک سرور VNC نصب کنید، برای دستگاهی که روی Mac OS کار می کند باید «Screen Sharing» را فعال کنید (" تنظیمات سیستم"، سپس "اشتراک گذاری"). برنامه Screens VNC به کنترل مکان نما در رایانه راه دور متصل نیست، به عنوان مثال. تمام دستکاری ها: کلیک ها، حرکت دادن پنجره ها، پیمایش و سایر اقدامات را می توان با استفاده از لمس انجام داد نمایشگر آیفونیا آی پد این ابزار همچنین قابلیت همگام سازی از طریق iCloud را دارد. یکی دیگر از ویژگی های Screens VNC پشتیبانی از کلیدهای میانبر و امکان اختصاص یک وظیفه است که پس از پایان جلسه اجرا می شود. قیمت: 649 روبل
برنامه رایگان برای از راه دور دسترسی TeamViewerبرای iPhone و iPad به شما امکان میدهد به رایانههای دارای ویندوز، مک و لینوکس متصل شوید، همچنین بدون اینکه به کنترل مکاننما گره بخورید. این ابزار از کنترل بصری با استفاده از حرکات، از جمله "چند لمسی" از ویندوز 8 پشتیبانی می کند، علاوه بر این، پشتیبانی کامل از عملکردهای یک صفحه کلید استاندارد، از جمله میانبرهای ابزار، به عنوان مثال، "Ctrl+Alt+Del" وجود دارد. از جانب ویژگی های کلیدی TeamViewer: Remote Control شایان ذکر است انتقال فایل در هر دو جهت، پشتیبانی از چندین مانیتور، امکان پخش صدا و تصویر در زمان واقعی و همچنین عملکرد فعال سازی از راه دورکامپیوتر. قیمت: رایگان
ابزار iTeleport Remote Desktop یکی از پیشرفته ترین برنامه های دسترسی به کامپیوتر از راه دور در این بخش محسوب می شود؛ این برنامه بر اساس پروتکل VNC کار می کند، بنابراین باید یک سرور VNC را پیکربندی کنید. این اپلیکیشن در اولین نسخه های خود به طور انحصاری برای آیفون توسعه یافت و Jaadu VNC نام داشت و از همان ابتدا توانست نظر مثبت کاربران را جلب کند. iTeleport Remote Desktop برای iPhone و iPad می تواند با تعداد زیادی سرور VNC مختلف کار کند، با این حال، همانطور که اغلب در مورد برنامه های معتبر اتفاق می افتد، یک iTeleport Connect اختصاصی وجود دارد که می تواند بر روی آن نصب شود. پلتفرم های ویندوزو سیستم عامل مک این ابزار با نمایش بسیار صاف دسکتاپ رایانه از راه دور و مقیاس بندی مناسب متمایز می شود؛ علاوه بر این، بسته به کانال ارتباطی مورد استفاده (Wi-Fi، LTE یا 3G) تعامل به طور خودکار بهینه می شود. در میان قابلیت های گسترده iTeleport Remote Desktop، شایان ذکر است پشتیبانی از تمام دکمه های ویژه برای هر نوع پلت فرم و همچنین کنترل های کلیپ بورد، پخش کننده رسانه و شبیه سازی کار با ماوس است. قیمت: 799 روبل
برنامه Microsoft Remote Desktop برای iPhone و iPad طراحی شده است، اما میتوان آن را روی رایانهای که دارای سیستم عامل Mac OS است با اتصال دو رایانه به یکدیگر نصب کرد. این ابزار روی پروتکل Remote Desktop Protocol (RDP) اجرا می شود که قابلیت های آن مشابه کلاینت های دسکتاپ برای ویندوز است. کاربران آیفون یا آیپد می توانند از راه دور به برنامه ها و داده های مختلف دسترسی داشته باشند. Microsoft Remote Desktop برای iPhone و iPad تنها مشتری RDP تلفن همراه نیست، با این حال، اختصاصی است، که اغلب عملکرد پایدارتر و عملکرد گسترده تر را تضمین می کند، به عنوان مثال، برنامه دارای یکپارچگی عالی با نسخه اصلی است. صفحه کلید آیفونو iPad و از ورودی لمسی پشتیبانی می کند. قیمت: رایگان
Parallels Access یکی از رایج ترین و گسترده ترین برنامه های کاربردی برای دسترسی از راه دور کامپیوتر است. به شما امکان می دهد با استفاده از ژست ها با هر کدام کار کنید برنامه های ویندوزو سیستم عامل مک دسترسی موازی برای کار کردن به یک اتصال اینترنتی پایدار نیاز دارد. برنامه های نصب شده روی کامپیوتر از راه دور Windows یا Mac OS در iPad و iPhone بهعنوان نماد در یک صفحه راهاندازی ویژه نمایش داده میشوند و تعامل با آنها بهگونهای رخ میدهد که گویی این برنامهها روی تبلت یا گوشی هوشمند نصب شدهاند. همه حرکات کنترل iOS توسط برنامه Parallels Access پشتیبانی می شوند. قیمت: رایگان، اشتراک 649 روبل در سال
Splashtop 2 Remote Desktop برای iPhone و iPad یک ابزار با کیفیت بسیار بالا و قیمت مقرون به صرفه، با برنامه های قبلی در مدیریت دسکتاپ رایانه از راه دور متفاوت است. Splashtop 2 Remote Desktop از رایانه های دارای سیستم عامل ویندوز، مک او اس و لینوکس پشتیبانی می کند، در عملکرد انعطاف پذیر است، دسترسی به فایل ها و بازی ها را فراهم می کند، توانایی سوئیچ بین دو نمایشگر، پخش جریانی ویدیو و صدا و انتخاب بین روش های دستکاری مکان نما را دارد. قیمت: 169 روبل Team Viewer یک برنامه ارزشمند است، البته فقط به این دلیل که ایده ای از نحوه نگهداری از راه دور توسط مدیران می دهد. اگه قبلا عالی بود برنامه محبوبرادمین که با آن شوخی های مختلفی روی کامپیوتر انجام می دادند، اکنون می توانید این کار را با Team Viewer انجام دهید، اگرچه این برنامه هنوز برای کار است. چرا در مورد شوخی و کار صحبت کردم. در بررسی کوتاه Team Viewer برای iPad بیشتر در این مورد بخوانید. دسکتاپ از راه دور در iPad - چگونه کار می کندنکته Team Viewer این است که شما روی یک دستگاه (کامپیوتر، لپ تاپ، نت بوک) برنامه ای نصب می کنید که اتصالات را می پذیرد و با استفاده از دستگاه دیگری، در این مورد iPad، می توانید از اینترنت برای دسترسی به دسکتاپ راه دور اول استفاده کنید. دستگاه و هر گونه اقدامی انجام دهید. نمونه واقعی استفاده شما در حال قدم زدن در شهر هستید: ناگهان باید فوراً در رایانه خود کاری انجام دهید، فرض کنید باید به شخصی پول منتقل کنید یا یک پرونده مهم ارسال کنید. شما کامپیوتر خود را با خود حمل نخواهید کرد. شما به اینترنت دسترسی دارید با با استفاده از iPadاز نزدیکترین کافه با Wi-Fi یا، اگر 3G دارید، در منطقه تحت پوشش قرار بگیرید و هر کاری را که نیاز دارید در رایانه خود انجام دهید. نحوه راه اندازی دسکتاپ از راه دور با استفاده از Team Viewer به عنوان مثالهمه برنامه ها برای مدیریت از راه دوردر اصل به همین ترتیب پیکربندی شده اند. مشتری را برای خود دانلود کنید سیستم عاملروی کامپیوتر
شناسه و رمز عبور را وارد کنید. علاوه بر این، شناسه بدون فاصله وارد شده و روی Connect کلیک کنید.
دستورالعمل مختصری (همچنین کامل) به ما نشان داده شده است
تمام است - ما روی یک دسکتاپ راه دور هستیم، جایی که می توانیم هر کاری که بخواهیم انجام دهیم. علاوه بر این، من یک فایروال و دو آنتی ویروس روشن دارم: آنها حتی صدای جیر جیر نمی کردند.
تنظیمات برنامه تقریباً مشابه نسخه دسکتاپ است، بنابراین هیچ چیز جدیدی برای کاربران با تجربه وجود ندارد. و افراد کم تجربه این شانس را دارند که خودشان درس بخوانند.
چگونه با یک دوست شوخی کنیمبرگردیم به شوخی ها شما می توانید کلاینت را بدون توجه به شخصی که به طور خاص رایانه را درک نمی کند نصب کنید و با استفاده از iPad از راه دور به آن متصل شوید. فقط به یاد داشته باشید که برنامه هنگام اتصال به فرد متصل اطلاع می دهد، بنابراین ابتدا به دسکتاپ از راه دور متصل شوید - اعلان ها را به حداقل برسانید و تنها پس از آن آزمایش های از راه دور خود را انجام دهید. و طبق برنامه ، می توانم یک چیز بگویم - این یک چیز ضروری است ، می تواند در مواقع سخت کمک کند ... |
محبوب:
ساختار واحد سیستم - کدام اجزا مسئول عملکرد رایانه هستند ویژگی های دستگاه های داخلی واحد سیستم
|
جدید
- سه راه برای باز کردن ویرایشگر رجیستری ویندوز باز کردن رجیستری با استفاده از جستجو
- نحوه پارتیشن بندی هارد دیسک
- هارد دیسک را به پارتیشن تقسیم می کنیم
- کامپیوتر با روشن شدن بوق می دهد
- تغییر صحیح پسوند فایل در ویندوز نحوه تغییر پسوند آرشیو
- مسدود کردن تبلیغات در YouTube YouTube بدون تبلیغات
- TeamViewer - کنترل کامپیوتر از راه دور برنامه را برای برقراری ارتباط با رایانه دیگری دانلود کنید
- نحوه پیدا کردن ویژگی های رایانه خود در ویندوز: روش های سیستم و برنامه های ویژه
- ما مرورگرها را در دستگاه های مختلف به روز می کنیم: رایانه، تبلت، تلفن هوشمند مرورگر به روز شده را کجا و چگونه نصب کنید
- نحوه روغن کاری کولر پردازنده، کارت گرافیک، منبع تغذیه و کامپیوتر


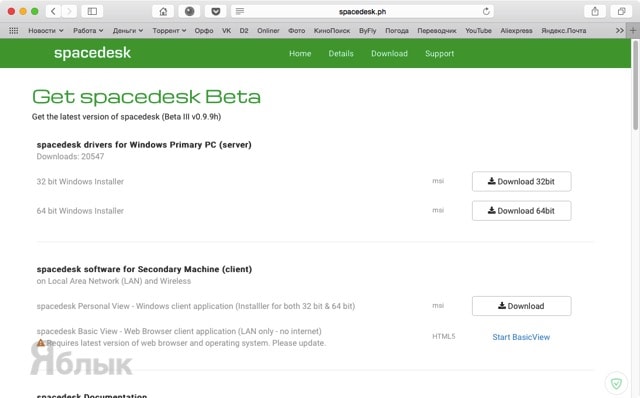
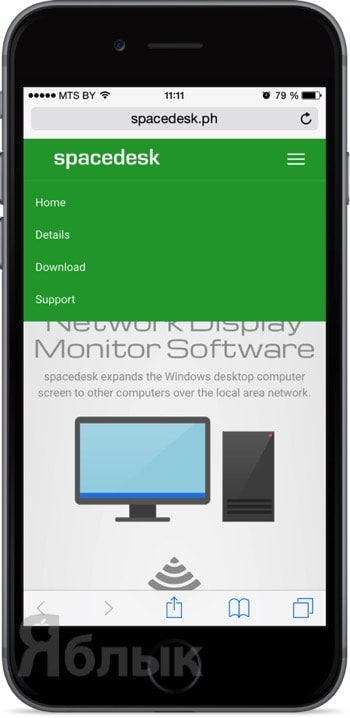
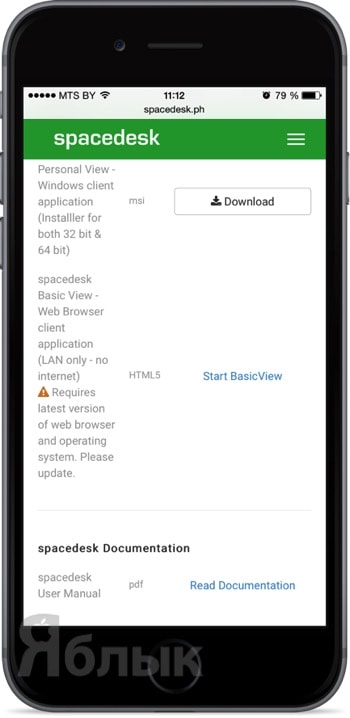
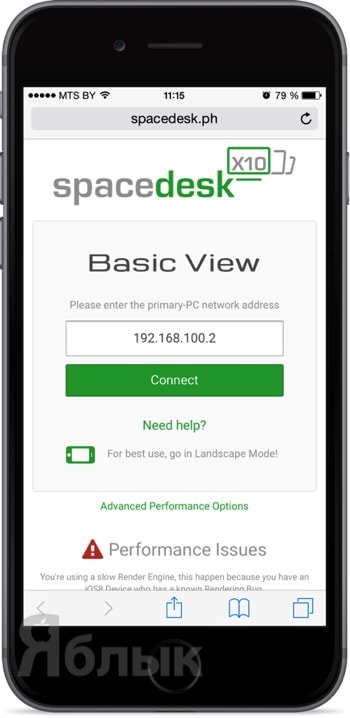
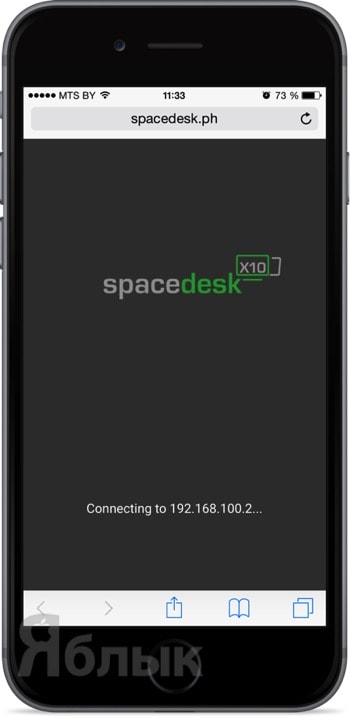
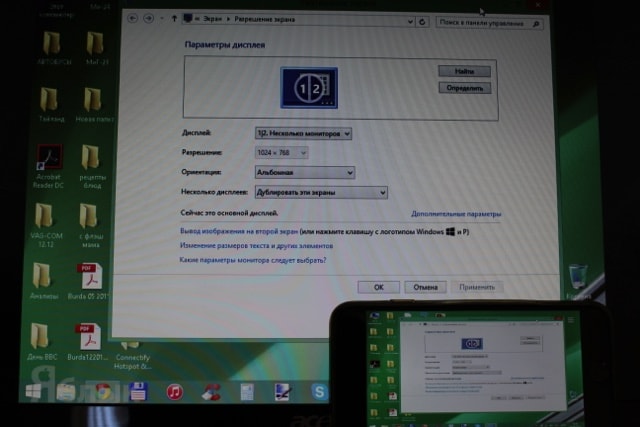

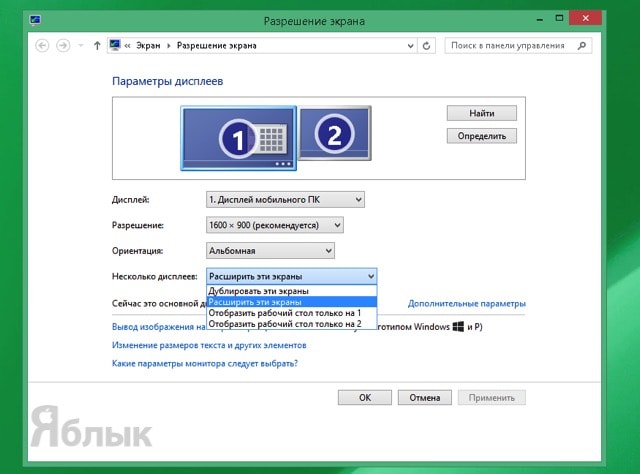
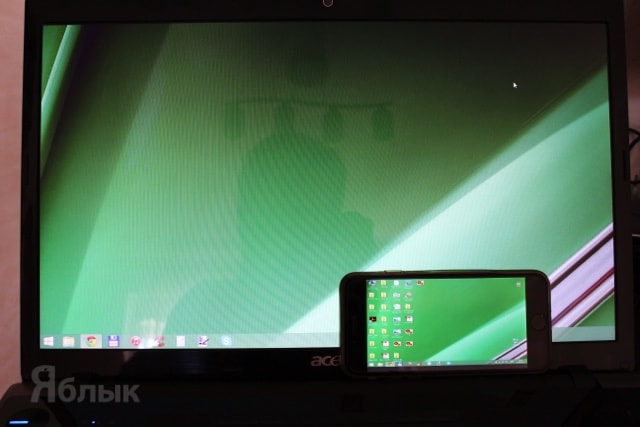

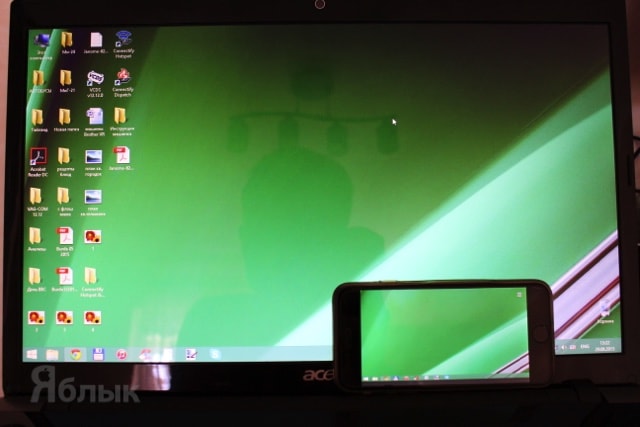
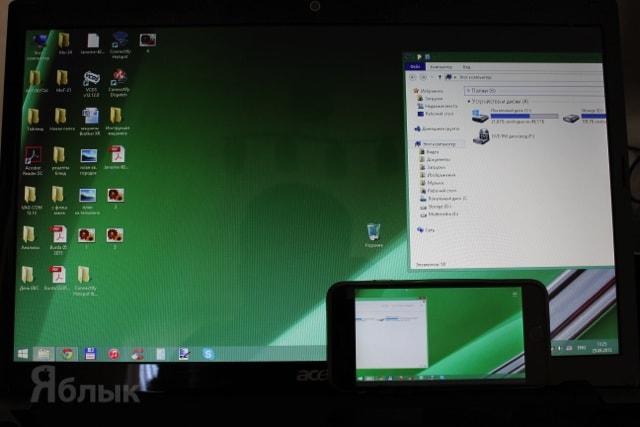
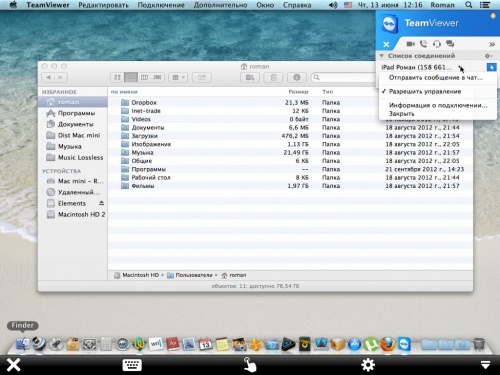


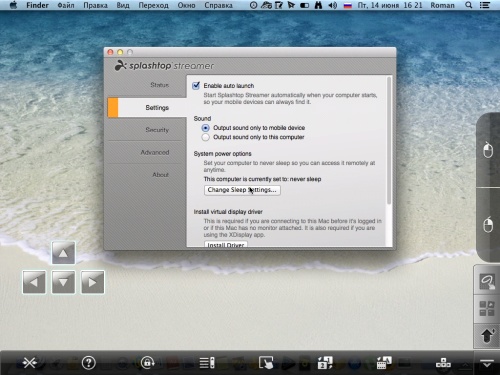
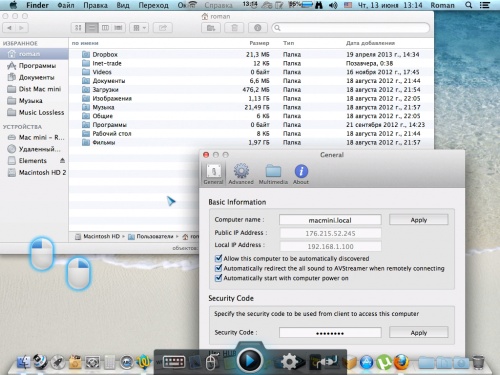
 مرحله 3: روی "کلیک کنید" درخواست دادن» برای ذخیره تنظیمات تغییر یافته.
مرحله 3: روی "کلیک کنید" درخواست دادن» برای ذخیره تنظیمات تغییر یافته.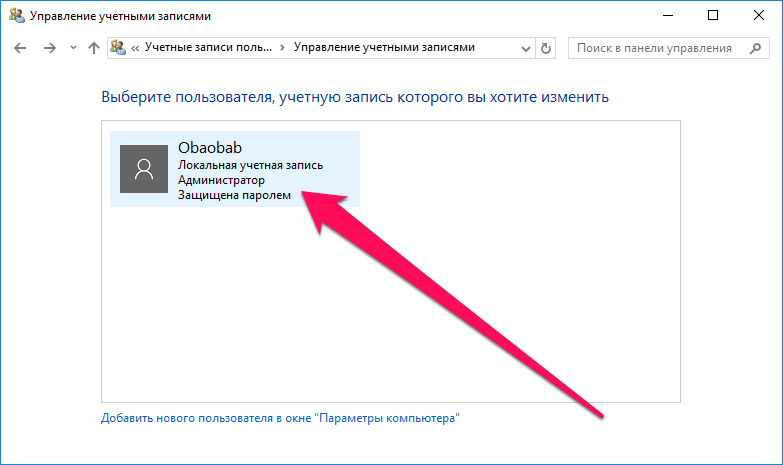 مرحله 2: حساب کاربری خود را انتخاب کنید.
مرحله 2: حساب کاربری خود را انتخاب کنید.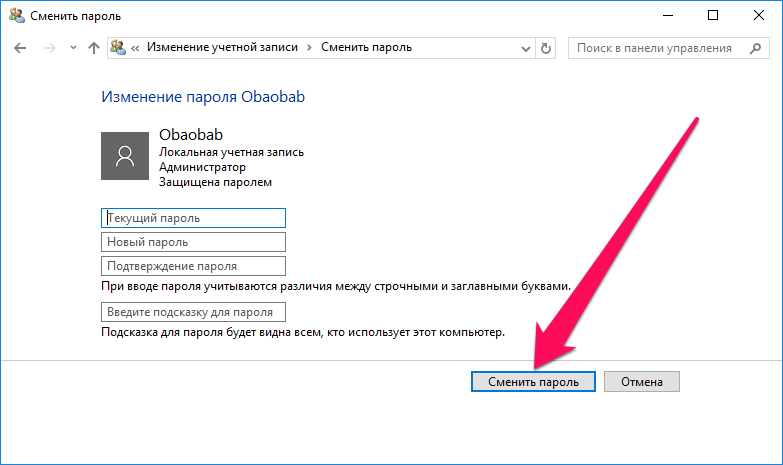 آماده! تمام آماده سازی های لازم برای ایجاد یک اتصال از راه دور از آیفون یا آی پد به رایانه تکمیل شده است.
آماده! تمام آماده سازی های لازم برای ایجاد یک اتصال از راه دور از آیفون یا آی پد به رایانه تکمیل شده است. مرحله 3. نام رایانه شخصی خود را در ستونی به همین نام وارد کنید. با رفتن به منو می توانید نام رایانه خود را پیدا کنید. صفحه کنترل» → « سیستم و ایمنی» → « سیستم" در آنجا می توانید نام رایانه خود را نیز تغییر دهید.
مرحله 3. نام رایانه شخصی خود را در ستونی به همین نام وارد کنید. با رفتن به منو می توانید نام رایانه خود را پیدا کنید. صفحه کنترل» → « سیستم و ایمنی» → « سیستم" در آنجا می توانید نام رایانه خود را نیز تغییر دهید.
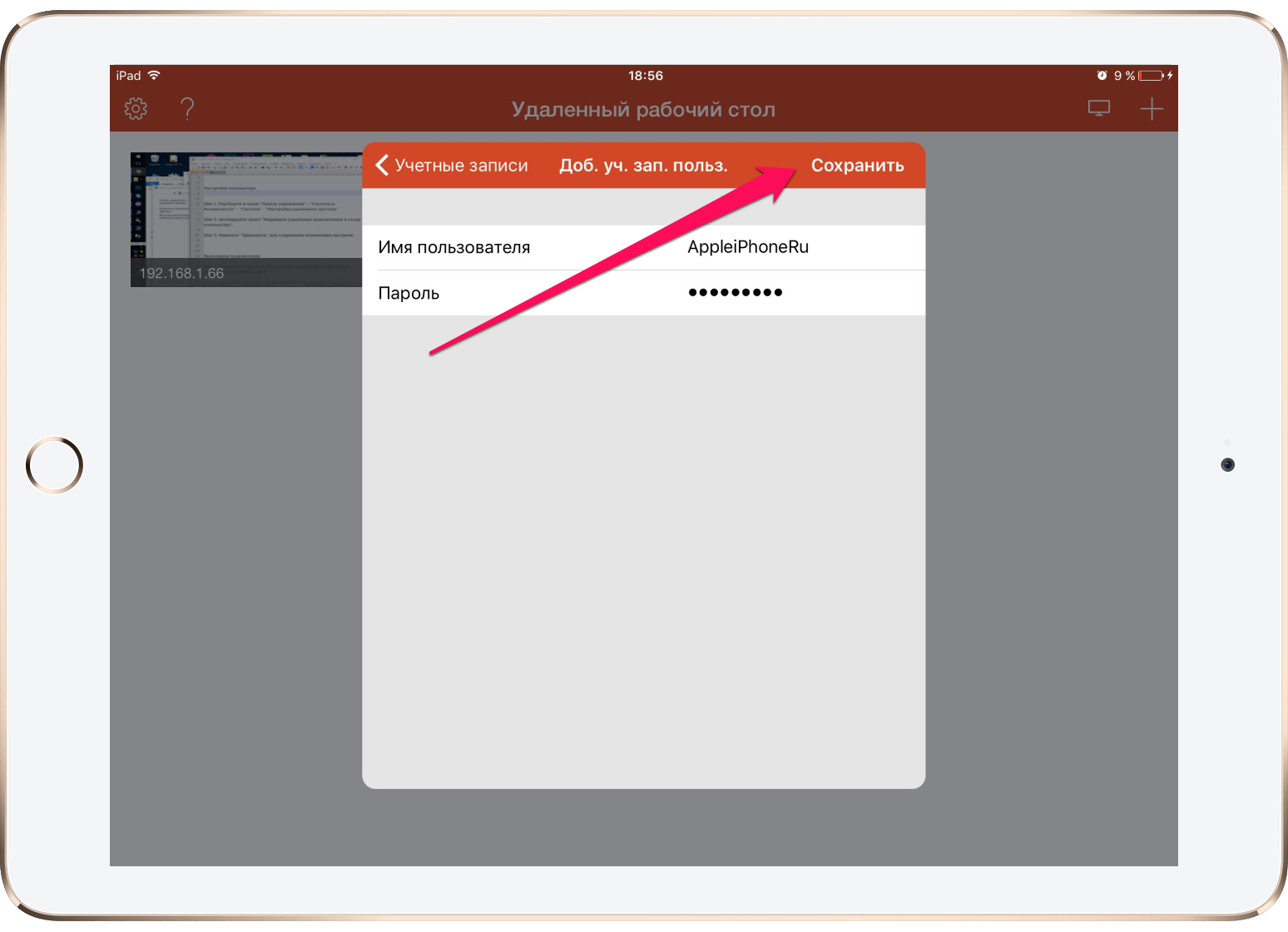 مرحله 5. به اولین پنجره تنظیمات برگردید و روی " کلیک کنید صرفه جویی».
مرحله 5. به اولین پنجره تنظیمات برگردید و روی " کلیک کنید صرفه جویی». کنترل از راه دور تا حد امکان به طور مستقیم و از همه مهمتر بسیار سریع انجام می شود. بسیاری از راه حل های تخصصی شخص ثالث بسیار کندتر کار می کنند، اما چه زمانی
کنترل از راه دور تا حد امکان به طور مستقیم و از همه مهمتر بسیار سریع انجام می شود. بسیاری از راه حل های تخصصی شخص ثالث بسیار کندتر کار می کنند، اما چه زمانی 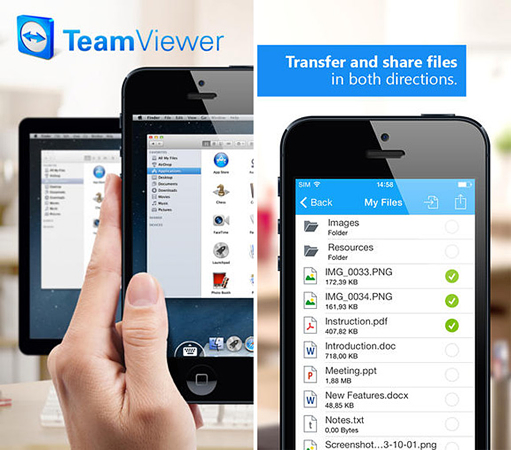

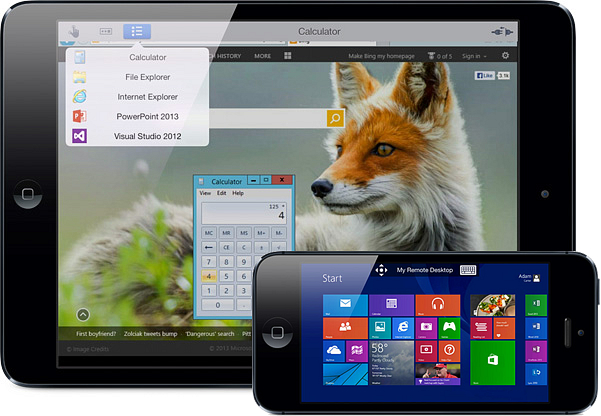


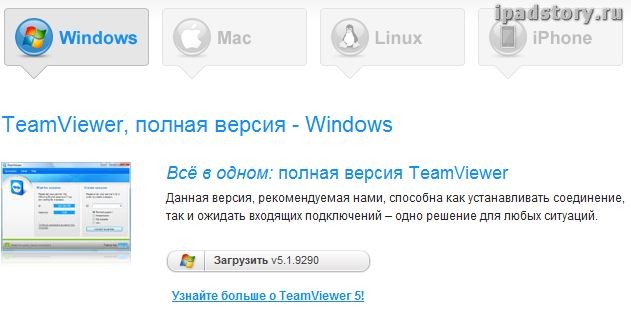 نمایشگر تیم برای
نمایشگر تیم برای