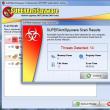Abschnitte der Website
Die Wahl des Herausgebers:
- Anweisungen und alle Methoden
- Möglichkeiten zur Lösung des Problems
- Fünf Möglichkeiten, die Schriftart auf Android zu ersetzen. Ersetzen Sie die Schriftart in der Android-Anwendung
- Meine VKontakte-Seite: Wie kann ich mich an- und abmelden?
- Home-Button auf dem iPhone: Wo befindet er sich, wie wird er auf dem Bildschirm angezeigt, was tun, wenn die Home-Button-Anwendung nicht funktioniert?
- Technische Eigenschaften, Preis, Foto Samsung Galaxy S5
- Samsung Galaxy A3 (2016) auf Werkseinstellungen zurücksetzen
- Was ist besser – AMD oder Intel für Spiele?
- Bei Google Drive anmelden und Probleme lösen Mein Gmail-Laufwerk
- Top Story-Anwendung – Nachrichten, die Sie lieben. Warum die Top Story-Anwendung nicht aktualisiert wird
Werbung
| Wie rufe ich den Task-Manager auf sechs verschiedene Arten auf? Möglichkeiten zum Starten des Task-Managers. Entsperren des Task-Managers und des Registrierungseditors über Gruppenrichtlinien. |
|
Beim Arbeiten in einer Windows-Umgebung verwenden Benutzer häufig ein Tool wie den Task-Manager. Viele verstehen jedoch nicht ganz, wofür dieses Systemdienstprogramm benötigt wird: Das Maximum, das solche Benutzer tun, ist, bösartige Prozesse zu beenden und einige Anweisungen zum Entfernen eines Virus aus dem System zu befolgen. Lassen Sie uns herausfinden, wie Sie den Task-Manager öffnen, welche Funktionen dieses Systemdienstprogramm bietet und was zu tun ist, wenn es nicht startet. Was ist der Task-Manager?Der Task-Manager ist ein integriertes Diagnosedienstprogramm, das Prozesse, Dienste, Ressourcenverbrauch und andere wichtige Merkmale eines laufenden Systems in Echtzeit anzeigt. Mit diesem Tool können Sie Prozesse (einschließlich bösartiger) zwangsweise beenden, Anwendungen schließen, Dienste deaktivieren und die Systemleistung überwachen.
Wenn Sie Windows 10 installiert haben, sehen Sie beim Starten des Managers ein Fenster mit sieben Abschnitten. Es gibt keinen grundsätzlichen Unterschied zwischen Dispatchern in verschiedenen Versionen des Systems – den Benutzern stehen überall ungefähr die gleichen Funktionen zur Verfügung, nur ihre Position auf der Registerkarte unterscheidet sich geringfügig. Informationen zu Ihrer Internetverbindung unter Windows 7 finden Sie beispielsweise auf der Registerkarte „Netzwerk“. Unter Windows 10 gibt es keinen solchen Abschnitt, daher werden Verbindungsinformationen auf der Registerkarte „Leistung“ angezeigt. Unten im Task-Manager werden alle notwendigen Daten kurz dargestellt: die Anzahl der laufenden Prozesse, die CPU- und physische Speicherauslastung. Um den Zweck des Task-Manager-Dienstprogramms besser zu verstehen, gehen wir seine Hauptabschnitte am Beispiel von Windows 7 durch. Auf dieser Registerkarte werden alle aktuell ausgeführten Programme und Systemdienstprogramme angezeigt. Wenn eine Anwendung einfriert und im Status „Reagiert nicht“ angezeigt wird, können Sie sie mit der Schaltfläche „Aufgabe beenden“ zwangsweise beenden. Mit der Schaltfläche „Wechseln“ können Sie zwischen verschiedenen Programmen wechseln: Wählen Sie die gewünschte Anwendung aus, klicken Sie auf „Wechseln“ und das Fenster des ausgewählten Dienstprogramms erscheint auf dem Bildschirm. Eine weitere Funktion ist „Neue Aufgabe“. Mit seiner Hilfe können Sie jedes Programm oder Systemdienstprogramm starten, indem Sie dessen endgültige Adresse angeben. Wenn ja, können Sie beispielsweise den Task-Manager aufrufen, „Neue Aufgabe“ auswählen und „explorer.exe“ eingeben. Hier finden Sie Informationen zu allen laufenden Prozessen: Name, Benutzer, Kurzbeschreibung, verbrauchte Ressourcen (Prozessor und RAM). Wenn Ihr Computer langsam ist, können Sie auf der Registerkarte „Prozesse“ sehen, welche Anwendung die meisten Ressourcen verbraucht. Darüber hinaus wird dieser Abschnitt verwendet, um schädliche Anwendungen, die ohne Wissen des Computerbesitzers gestartet werden, zwangsweise zu schließen. Wenn Sie einen Dienst starten oder stoppen müssen, können Sie dies über die gleichnamige Registerkarte im Task-Manager tun. Es wird nicht empfohlen, einen Dienst zu deaktivieren, es sei denn, Sie wissen genau, welche Funktionen er auf dem System hat. Das Deaktivieren von Diensten zur Leistungssteigerung ist eine gefährliche Methode, die zu Fehlfunktionen des Systems führen kann. Eine äußerst nützliche Registerkarte, mit der Sie die Systemleistung überwachen können. Die Grafiken zeigen die Prozessorauslastung und den Grad der physischen Speichernutzung. Wenn Sie auf die Schaltfläche „Ressourcenmonitor“ klicken, wird ein vollständigerer Bericht geöffnet. Nach dem Studium der präsentierten Daten können Benutzer feststellen, ob die Hardware über genügend Leistung verfügt, um die zugewiesenen Aufgaben zu erfüllen, oder ob der Computer aufgerüstet werden muss. NetzAuf dieser Registerkarte werden Informationen zur aktuellen lokalen Netzwerkverbindung angezeigt. Zeigt den Adapter, den Verbindungsstatus und den Nutzungsprozentsatz (normalerweise unter 1 %) an. Hier können Sie keine Änderungen vornehmen und generell ist es schwierig zu sagen, in welchem Fall Sie diese Registerkarte benötigen. Im Abschnitt „Benutzer“ werden alle verfügbaren Konten aufgelistet. In der Spalte „Status“ wird angezeigt, ob sie derzeit aktiv sind (das heißt, das Konto ist angemeldet) oder nicht. Jedes Konto kann über spezielle Schaltflächen deaktiviert oder abgemeldet werden. Wenn mehrere aktive Benutzer vorhanden sind, wird die Schaltfläche „Nachricht senden“ verfügbar. Die Person, an die Sie die Nachricht gesendet haben, sieht sie, wenn sie sich auf ihrem Computer bei ihrem Konto anmeldet. Methoden zum Starten des DienstprogrammsWir haben den Zweck des Dienstprogramms herausgefunden. Sehen wir uns nun an, wie der Task-Manager gestartet wird. Beginnen wir mit der schnellsten Methode, die nicht jedem bekannt ist – der Tastenkombination Strg+Umschalt+Esc. Nachdem Sie auf diese Kombination geklickt haben, erscheint sofort das Task-Manager-Fenster.
Eine weitere Möglichkeit, den Manager zu öffnen: Klicken Sie mit der rechten Maustaste auf die Taskleiste und wählen Sie im Kontextmenü den entsprechenden Eintrag aus. Sie können die integrierte Windows-Suche verwenden. Unter Windows 7 sieht es so aus:
Da wir wissen, dass der Task-Manager Task-Manager heißt, können wir diese Informationen verwenden, um ihn zu starten. Es gibt verschiedene Möglichkeiten:  Wie Sie sehen, gibt es viele Möglichkeiten, den Task-Manager zu starten. Es wird jedoch empfohlen, eine Methode auszuwählen und diese bei Bedarf zu verwenden: Es ist nicht erforderlich, sich alle Optionen zu merken. Wenn der Dispatcher deaktiviert istBeim Start ist alles klar, aber wie aktiviert man den Task-Manager, wenn er vom Administrator deaktiviert wurde? Wenn Sie Administrator sind und nichts deaktiviert haben, überprüfen Sie zunächst das System mit dem Dienstprogramm Dr. Healing auf Viren. Web CureIT. Wenn keine Virusinfektion festgestellt wird, liegt wahrscheinlich ein Systemfehler vor, der zur Deaktivierung des Dispatchers geführt hat. Sie können es über den Gruppenrichtlinien-Editor aktivieren:  Doppelklicken Sie im rechten Fenster auf „Task-Manager löschen“. Stellen Sie sicher, dass es auf „Nicht konfiguriert“ oder „Deaktiviert“ eingestellt ist. Speichern Sie Ihre Änderungen und schließen Sie das Editorfenster. Das gleiche Verfahren kann über den Registrierungseditor und die Befehlszeile ausgeführt werden. Zur Aufnahme in das Register:
Wenn Sie die erforderliche Einstellung im Registrierungseditor nicht finden, versuchen Sie, das Verbot zum Starten des Managers über die Befehlszeile aufzuheben:
Um sicherzustellen, dass der Manager normal geöffnet wird, ohne die Befehlszeile zu verlassen, geben Sie „taskmgr“ ein. Wenn das Fenster des Task-Manager-Dienstprogramms erscheint, ist alles in Ordnung, Sie konnten das Problem beheben.
Wahrscheinlich weiß jeder, was der Task-Manager ist und wie man ihn nennt. Es kann aber auch vorkommen, dass ein Virus Strg + Alt + Entf deaktiviert und ihn als Geisel nimmt. Wie sonst soll man den Task-Manager öffnen? In diesem Artikel werden wir uns sechs Möglichkeiten ansehen, wie wir unseren „Task-Manager“ aus der Geiselhaft eines verdammten Virus befreien können. 1) Strg + Alt + Entf
2) Klicken Sie mit der rechten Maustaste auf die Taskleiste
3) Führen Sie taskmgr aus
4) Strg + Umschalt + Esc
5) Gehen Sie zu taskmgr.exe
6) Erstellen Sie eine Verknüpfung zu taskmgr.exe
OK, jetzt ist alles vorbei. Manche Methoden sind effektiver als andere, aber wenn Sie sich in einer schwierigen Situation befinden, zum Beispiel bei der Bekämpfung eines Virus oder ähnlichem, dann werden diese Methoden einfach unersetzlich. Programmistan Tipps → Anleitung → Windows Task-Manager Windows-Task-ManagerTaskmanager ( Windows-Task-Manager) ist eines der bequemsten und nützlichsten Tools in Windows, das für die Diagnose und Verwaltung von Prozessen im System entwickelt wurde. Der Task-Manager zeigt Informationen zu Programmen und Prozessen an, die auf Ihrem Computer ausgeführt werden. Sie können auch die am häufigsten verwendeten Prozessleistungsmetriken anzeigen. Wenn Ihr Computer während der Arbeit mit einer Reihe von Programmen einfriert, was normalerweise auf eine unsachgemäße Speicherverwaltung laufender Programme zurückzuführen ist, können Sie den Task-Manager verwenden, um die fehlgeschlagene Anwendung zu identifizieren (es wird „Reagiert nicht“ angezeigt) und sie zwangsweise deaktivieren . So öffnen Sie den Task-ManagerEs gibt mehrere Möglichkeiten, den Task-Manager zu öffnen.
In jedem Fall wird das Task-Manager-Fenster angezeigt. Sie werden sehen, dass es mehrere Registerkarten hat.
Dafür:
Dafür: Wenn ein Prozess zusätzliche Prozessorleistung zuweisen muss, können Sie versuchen, die Priorität dieses Prozesses zu erhöhen. Dafür: Eine Änderung der Priorität kann sich auf die Geschwindigkeit des Programms auswirken (erhöhen oder verringern, je nachdem, ob die Priorität erhöht oder verringert wird), kann aber auch die Leistung anderer Prozesse beeinträchtigen.
Auf der Registerkarte "Netz" die lokale Netzwerklast wird angezeigt (falls vorhanden).
So aktivieren Sie den Task-ManagerEs kann passieren, dass beim Drücken Strg+Alt+Entf Sie sehen plötzlich die Meldung „Der Task-Manager wurde vom Administrator/Benutzer deaktiviert“. Dies kann aus verschiedenen Gründen passieren, unter anderem aufgrund von Viren. Wenn Sie dieses praktische Tool jedoch weiterhin auf Ihrem Computer sehen möchten, müssen Sie den Task-Manager aktivieren. Dazu benötigen Sie:
Um den Task-Manager zu deaktivieren, wählen Sie im Fenster „Task-Manager-Deinstallationseigenschaften“ die Option „Aktiviert“. Klicken Sie anschließend auf „Übernehmen“ und „OK“. Schließen Sie als Nächstes das Fenster „Gruppenrichtlinieneinstellungen“. Manchmal funktionieren Programme nicht genau so, wie Sie es möchten. Sie können mit einer Reihe von Fehlern arbeiten, nicht reagieren (nicht auf Ihre Aktionen reagieren) und schließlich mit den Worten „Reagiert nicht“ in der Titelleiste „hängen“. Solche „hängenden“ Programme lassen sich nicht immer wie gewohnt über das Kreuz in der oberen rechten Ecke wieder zum Leben erwecken oder schließen. Hier müssen wir den Task-Manager starten. Der Task-Manager (taskmgr) ist ein Standarddienstprogramm, das in allen Windows-Versionen enthalten ist. Die Hauptaufgaben bestehen darin, eine Liste der aktuellen Prozesse und Anwendungen anzuzeigen sowie Informationen über die Auslastung der Computerressourcen anzuzeigen. Die meisten Leute kennen nur eine Möglichkeit, den Task-Manager zu öffnen, aber tatsächlich gibt es sechs solcher Möglichkeiten! Schauen wir uns genauer an, wie Sie den Task-Manager auf unterschiedliche Weise aufrufen. Methode Nr. 1: Strg + Alt + EntfStrg + Alt + Entf. Diese Methode wird Ihnen wahrscheinlich am vertrautesten sein. Bis Windows Vista konnten Sie durch Drücken dieser drei beliebten Tasten den Windows Task-Manager direkt aktivieren.
Allerdings beginnt diese Tradition mit Windows Vista wurde verletzt. Wenn Sie nun diese Tastenkombination drücken, gelangen Sie zur Windows-Sicherheit, wo Sie aus fünf verschiedenen Optionen für die weitere Nutzung des Windows-Betriebssystems wählen können. Aus diesem Grund sind möglicherweise andere Methoden zum Starten des Task-Managers relevanter. Methode Nummer 2: über die TaskleisteDurch einen Rechtsklick auf einen beliebigen „freien Speicherplatz“ in der Windows-Taskleiste. Dies ist möglicherweise die schnellste und bequemste Möglichkeit, den Dispatcher anzurufen. Sie müssen lediglich mit der rechten Maustaste auf die Windows-Taskleiste klicken und den Kontextmenüpunkt „Task-Manager ausführen“ auswählen. Diese beiden Aktionen rufen den Task-Manager auf.
Methode Nummer 3: über die BefehlszeileStarten Sie mit dem Befehl taskmgr. Durch Ausführen dieses Befehls in der Windows-Eingabeaufforderung starten Sie den Task-Manager. Klicken Sie dazu auf die Schaltfläche „Start“, wählen Sie dann den Menüpunkt „Alle Programme“, dann den Unterpunkt „Zubehör“ und dann den Unterpunkt „Ausführen“. Das Gleiche erreichen Sie, indem Sie einfach den Befehl „Ausführen“ aktivieren oder die Tastenkombination Windows + R auf Ihrer Tastatur drücken. Geben Sie im erscheinenden Fenster den Befehl „taskmgr“ ein und drücken Sie die „Enter“-Taste, um ihn auszuführen.
Die Befehlszeile ist eine universelle Möglichkeit, viele Probleme zu lösen. Sie können damit beispielsweise die Mac-Adresse Ihres Computers ermitteln oder versteckte Ordner finden. Methode Nr. 4: Strg + Umschalt + EscStrg + Umschalt + Esc. Diese Tastenkombination öffnet den Windows Task-Manager. Diese Startmethode führt Sie nicht zu „Windows-Sicherheit“, sondern startet sofort den Windows Task-Manager.
Methode Nr. 5: Starten Sie direkt die Datei taskmgr.exeDiese Methode zum Starten des Windows-Task-Managers ist die längste aller verfügbaren Methoden. Wenn es jedoch keine andere Möglichkeit gibt, sie aufzurufen, ist diese Methode besser als gar keine Methode. Bei dieser Methode öffnen wir den Ordner, in dem sich der Dispatcher befindet, und starten ihn direkt. Dazu müssen Sie den Windows Explorer, Total Commander oder einen beliebigen Dateimanager öffnen, dann in das Verzeichnis C:\Windows\System32 gehen und dort die Datei „taskmgr.exe“ suchen. Doppelklicken Sie mit der linken Maustaste darauf und starten Sie den Windows Task-Manager.
Methode Nummer 6: durch Erstellen einer Verknüpfung zu taskmgr.exeErstellen Sie eine Verknüpfung zu taskmgr.exe. Diese Methode ist für einen Anfänger äußerst umständlich. Um eine Verknüpfung zu erstellen, die den Windows Task-Manager startet, müssen Sie im Explorer zum Ordner C:\Windows\System32 gehen, dort eine Datei namens „taskmgr.exe“ finden, mit der rechten Maustaste darauf klicken und die Verknüpfung senden auf den Desktop. Mit dieser Methode haben Sie den Windows Task-Manager immer an einer sichtbaren Stelle zur Hand.
Dies sind alle bekannten Möglichkeiten, ein Programm namens Task-Manager in Windows zu starten. Einige davon sind bequemer und effektiver als andere, aber wenn Sie keine andere Wahl haben, Sie sich in einer schwierigen Situation befinden, sich beispielsweise einen Virus eingefangen haben oder ähnliches, dann werden die oben genannten Methoden einfach unersetzlich für dich. Studieren Sie sie sorgfältig und erinnern Sie sich an sie. Wählen Sie eine Methode, die für Sie am bequemsten ist, um den Task-Manager zu starten und zu verwenden. Der Task-Manager ist ein wichtiges Systemtool, mit dem Benutzer die Leistung laufender Anwendungen überwachen können: wie viel Speicher sie verbrauchen, wie stark sie den Prozessor belasten, wie oft sie auf das Netzwerk zugreifen usw. Mit der Veröffentlichung neuer Windows-Versionen erhält das Task-Manager-Tool neue Funktionen und wird noch nützlicher. Daher ist es für alle Benutzer, die das System am Laufen halten möchten, erforderlich, zu wissen, wie der Task-Manager aktiviert wird. Möglichkeiten zum Starten des DispatchersEs gibt sechs Hauptmethoden zum Starten des Task-Managers, die auf allen Windows-Versionen funktionieren, von XP bis Windows 10 (außer Win+X, das nur unter Windows 8 und 10 funktioniert). HotkeysUm den Task-Manager zu öffnen, drücken Benutzer normalerweise die Tastenkombination Strg+Alt+Entf. Je nach Betriebssystemversion funktioniert diese Kombination unterschiedlich:
Wenn Sie nicht zum Sicherheitsbildschirm wechseln möchten, verwenden Sie Strg+Umschalt+Esc anstelle des üblichen Tastensatzes. In diesem Fall sehen Sie sofort das Task-Manager-Fenster mit allen erforderlichen Registerkarten und Tools. TaskleisteEine andere Möglichkeit, schnell auf die Funktionen des Task-Managers zuzugreifen, besteht darin, mit der rechten Maustaste auf die Taskleiste zu klicken und auf „Manager starten“ zu klicken. Mit nur wenigen Klicks erscheint auf dem Bildschirm die Registerkarte „Prozesse“, über die Sie verfolgen können, welche Anwendungen Speicher und Prozessor verbrauchen. Menü ausführenWenn Hotkeys und die Taskleiste nicht für Sie geeignet sind, verwenden Sie die Funktion „Ausführen“, um den Manager zu starten.
Nachdem Sie diese einfachen Schritte ausgeführt haben, wird auf dem Bildschirm ein vollständig einsatzbereites Task-Manager-Fenster angezeigt. Ohne Verwendung einer TastaturSie können den Manager ohne Tastatur aktivieren: Die Startdatei des Task-Managers befindet sich im Verzeichnis „system32“ auf der Systempartition der Festplatte:
Da Sie wissen, wo sich die Executive-Datei taskmgr.exe befindet, können Sie eine weitere Methode verwenden – die Anzeige einer Task-Manager-Verknüpfung auf dem Desktop. Desktop-VerknüpfungKlicken Sie mit der rechten Maustaste auf eine leere Stelle auf dem Desktop, erweitern Sie den Abschnitt „Erstellen“ und wählen Sie „Verknüpfung“ (dargestellt am Beispiel von Windows 7, funktioniert aber auf allen modernen Versionen von Microsoft OS, einschließlich XP).
Geben Sie im angezeigten Fenster den Standort des Objekts an und klicken Sie auf „Weiter“.
Überlegen Sie sich einen Namen für die Verknüpfung oder belassen Sie den Standardnamen „taskmgr.exe“ (bei Bedarf kann der Name dann geändert werden). Nachdem Sie auf die Schaltfläche „Fertig stellen“ geklickt haben, erscheint eine Verknüpfung auf dem Desktop; ein Doppelklick darauf startet den Dispatcher. In Windows 8 gibt es eine weitere zusätzliche Methode zum Aufrufen des Task-Manager-Systemtools:
Diese Methode funktioniert nicht unter XP und Windows 7, bleibt aber in Windows 10 erhalten. Wenn Sie also ein neues System auf Ihrem Computer haben, können Sie die beschriebene Methode problemlos verwenden. Dispatcher vom Administrator deaktiviertWir haben die Startmethoden herausgefunden, aber es gibt noch eine weitere wichtige Frage: Wie kann der Task-Manager aktiviert werden, wenn er vom Administrator deaktiviert wurde? Der Grund für das Erscheinen einer Benachrichtigung über die Unmöglichkeit, den Dispatcher zu starten, kann nicht nur ein Administratorverbot, sondern auch die Einwirkung eines Virus sein. Sie können das Problem über die Befehlszeile beheben:
Wenn die Befehlszeile nicht funktioniert, können Sie den obigen Befehl in ein neues Textdokument einfügen, das in Notepad erstellt wurde, dann die resultierende .bat-Datei speichern und als Administrator ausführen. Wenn Ihnen diese Methode kompliziert erscheint, nutzen Sie die Funktionen des Registrierungseditors:
Nach Abschluss dieser Schritte sollte der Task-Manager auf eine der sechs oben aufgeführten Arten gestartet werden. Vergessen Sie übrigens nicht, Ihr System auf Viren zu überprüfen – wenn Malware die Arbeit des Task-Managers blockiert, müssen Sie Ihren Computer desinfizieren. |
Beliebt:
Neu
- Möglichkeiten zur Lösung des Problems
- Fünf Möglichkeiten, die Schriftart auf Android zu ersetzen. Ersetzen Sie die Schriftart in der Android-Anwendung
- Meine VKontakte-Seite: Wie kann ich mich an- und abmelden?
- Home-Button auf dem iPhone: Wo befindet er sich, wie wird er auf dem Bildschirm angezeigt, was tun, wenn die Home-Button-Anwendung nicht funktioniert?
- Technische Eigenschaften, Preis, Foto Samsung Galaxy S5
- Samsung Galaxy A3 (2016) auf Werkseinstellungen zurücksetzen
- Was ist besser – AMD oder Intel für Spiele?
- Bei Google Drive anmelden und Probleme lösen Mein Gmail-Laufwerk
- Top Story-Anwendung – Nachrichten, die Sie lieben. Warum die Top Story-Anwendung nicht aktualisiert wird
- Kettle Redmond SkyKettle RK-G200S – Ist es wirklich kompatibel mit Ihrem Telefon?