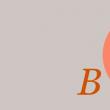Abschnitte der Website
Die Wahl des Herausgebers:
- Komprimieren von Dateien in WinRAR
- Netzwerkabhören (Sniffing)
- Wenn Ihr Tablet einfriert, was sollten Sie tun, um es wieder zum Leben zu erwecken?
- Deaktivieren Sie das Seitenlayout in Microsoft Excel
- Schwarzer Bildschirm nach dem Laden von Windows
- So ändern Sie den GPT-Partitionsstil auf einem Laptop
- Speccy kostenlose russische Version herunterladen
- Was tun, wenn das Startmenü Windows 10 nicht mit dem regulären Menü öffnet?
- Windows XP blieb ohne Unterstützung
- Was ist die DOC-Dateierweiterung?
Werbung
| Standard-PIN-Code für den Container. Anleitung zur Verwendung des CryptoPro-PIN-Codes beim Signieren mehrerer Dokumente - Anleitung - JSC "TEK-Torg" |
Wird darüber nachgedacht elektronische Unterschrift Passwort eingeben persönliches Büro? Passwort für die digitale SignaturCryptoPro: Sehen Sie sich das gespeicherte Passwort (PIN-Code) für den privaten EDS-Schlüsselcontainer anOftmals können sich Benutzer nicht an das Passwort (PIN-Code) für den digitalen Signaturcontainer erinnern, was nicht verwunderlich ist; es ändert sich einmal im Jahr während einer geplanten Änderung EDS-Schlüssel Danach wird das Kontrollkästchen „Passwort merken“ aktiviert und das Passwort wird nie wieder eingegeben. Das gespeicherte Passwort kann mit dem darin enthaltenen Konsolendienstprogramm csptest angezeigt werden CryptoPro CSP. Das Dienstprogramm befindet sich im Ordner, in dem CryptoPro installiert ist (standardmäßig C:\Programme\Crypto Pro\CSP\). Gehen Sie in das Verzeichnis mit dem Programm cd „C:\Programme\Crypto Pro\CSP\“ Schauen wir uns die Namen der verfügbaren privaten EDS-Schlüsselcontainer an: csptest -keyset -enum_cont -fqcn -verifycontext Der Befehl zeigt eine Liste der verfügbaren Container an, etwa: \\.\<имя считывателя>\<имя контейнера> Danach zeigen wir das gespeicherte Passwort für den gewünschten Container an: csptest -passwd -showsaved -container "<имя контейнера>" PS: Diese Methode Geeignet für CryptoPro 3.6 und höher. In CryptoPro 3.0 verfügt das Dienstprogramm csptest nicht über die Option -showsaved. PPS: Wenn diese Methode nicht hilft und Sie über Hardware-Container (Tokens) verfügen, können Sie versuchen, das Standardkennwort einzugeben. Für Rutoken ist es 12345678, für eToken 1234567890, für JaCarta PKI/GOST 11111111 (1234567890, wenn die Abwärtskompatibilitätsoption aktiviert ist). PPPS: Der gesamte Prozess kann mit einer regulären Batchdatei automatisiert werden, die Passwörter massenhaft aus allen verfügbaren Schlüsseln extrahiert. Herzlichen Dank. Sie können die Bat-Datei hier herunterladen. Text der Hauptdatei: @echo offSetLocal EnableExtensions EnableDelayedExpansioncopy "C:\Program Files\Crypto Pro\CSP\csptest.exe" >nulchcp 1251if exist %computername%.txt del /f /q %computername%.txtif exist temp.txt del /f /q temp .txtset NameK=""for /f "usebackq tokens=3,4* delims=\" %%a in (`csptest -keyset -enum_cont -fqcn -verifycontext`) do (set NameK=%%a;csptest -passwd -showsaved -container "!NameK!" >> temp.txt)del /f /q csptest.exeset/a $ai=-1set/a $bi=2for /f "usebackq delims=" %%a in ("temp .txt") do @(set "$a=%%a"if "!$a:~,14!"=="AcquireContext" echo:!$a! >> %computername%.txtif "!$a: ~,8!"=="Ein Fehler" echo:Leider fehlt das Schlüsselmedium oder das Passwort wurde nicht gespeichert. >> %computername%.txt & echo: >> %computername%.txtif "!$a:~ ,5! "=="Gespeichert" set/a $ai=1if !$ai! geq 0 set/a $ai-=1 & set/a $bi-=1 & echo:!$a! >> %computername %.txtif !$bi!==0 echo: >> %computername%.txt & set/a $bi=2)del /f /q temp.txtEndLocalecho on Sie können das Dienstprogramm csptest für die Versionen 3.6 und 3.9 hier separat herunterladen. Tmie.ru Ich kann meinen Schlüssel nicht importieren, wie finde ich das Passwort heraus?Guten Tag! Nachdem Sie die Schlüssel erhalten haben, müssen Sie die Software installieren. Sie können sich mit den Anweisungen vertraut machen, indem Sie diesem Link folgen: http://pki.gov.kz/index.php/ru/fizicheskie-litsa Sie können Schlüssel wie folgt importieren: Wenn Sie einen Mozilla Firefox-Browser haben: Starten Sie den Browser, Wählen Sie die Registerkarte „Extras“ und dann auf dieser Registerkarte die Option „Einstellungen“. Wählen Sie im sich öffnenden Einstellungsfenster die Registerkarte „Erweitert“, wählen Sie in dieser Registerkarte „Verschlüsselung“ aus und klicken Sie auf die Schaltfläche „Zertifikate anzeigen“. Wählen Sie im sich öffnenden Fenster die Registerkarte Ihre Zertifikate aus und importieren Sie dort ein Zertifikat mit dem AUTH_RSA-Algorithmus. Wenn Sie Explorer oder haben Google Chrome, dann müssen Sie den AUTH_RSA-Schlüssel öffnen: 1) Willkommen beim Zertifikatimport-Assistenten – Weiter 2) Importierte Datei – Weiter 3) Passwort – Geben Sie das Passwort ein und Weiter 4) Zertifikatspeicher – Legen Sie alle Zertifikate im folgenden Speicher ab – Überprüfen: a) Aktivieren Sie das Kontrollkästchen „Physischen Speicher anzeigen“. b) Suchen Sie „Persönlich“ in der Liste, erweitern Sie die Liste, wählen Sie „Registrierung“ – OK – Weiter 5) Abschluss des Zertifikatimportassistenten – Fertig. Zum Importieren in OPERA: Gehen Sie zu Speisekarte Opera-Browser„Extras“ – „Einstellungen“ Wählen Sie die Registerkarte „Erweitert“, dann „Sicherheit“ und klicken Sie auf die Schaltfläche „Passwort festlegen“. Geben Sie ein benutzerdefiniertes Sicherheitspasswort ein. Merken Sie sich Ihr Passwort. Klicken Sie auf „OK“. Klicken Sie auf die Schaltfläche „Zertifikate verwalten“. Wählen Sie im angezeigten Fenster die Registerkarte „Persönlich“ und klicken Sie auf die Schaltfläche „Importieren“. Wählen Sie im angezeigten Fenster die Datei AUTH_RSA***.p12 aus, die sich auf dem Laufwerk befindet und klicken Sie auf die Schaltfläche „Öffnen“. Geben Sie das Passwort für die digitale Signatur ein. Klicken Sie auf „OK“. Standardpasswort für die Schlüssel 1 bis 6 (123456). Wenn Sie es über Ihr persönliches Konto auf der Website pki.gov.kz geändert haben, legen Sie das Passwort selbst fest. Falls Sie sich geändert haben Standardpasswort und vergessen Neues Passwort, müssen Sie einen neuen Schlüssel beantragen und erneut Unterlagen beim Public Service Center einreichen.pkigovkz.userecho.com CryptoPro zeigt das gespeicherte Passwort (PIN-Code) für den privaten EDS-Schlüsselcontainer anDetails Erstellt: 16. Mai 2016 Aktualisiert: 21. Juni 2017Kürzlich bin ich auf ein Problem in der Buchhaltung gestoßen. CryptoPro hat nach einem PIN-Code für den privaten Schlüsselcontainer gefragt, zu welchem Zweck weiß ich nicht mehr. Der Buchhalter, der sich natürlich an keine Passwörter erinnern konnte, fing an, den Notizblock durchzublättern, stocherte in mir mit einem Dutzend USB-Sticks herum und murmelte nervös etwas über Religion, Regierung und Direktoren. Ich gab auch vor, ein „Rentier“ zu sein, ging online und fand eine einfache Möglichkeit, das gespeicherte Passwort, den PIN-Code (wenn Sie möchten), auf dem privaten Schlüsselbehälter der Elektronik herauszufinden Digitale Unterschrift(EDS). Ich war von der Einfachheit sehr überrascht und dachte, dass es nicht funktionieren würde, aber es hat funktioniert. Hier Schritt-für-Schritt-Anleitung:
Jetzt können wir das gespeicherte CryptoPro-Passwort für den gewünschten Container für digitale Signaturen anzeigen csptest -passwd -showsaved -container "<имя контейнера>" Ich war überrascht, dass die Wiederherstellung so einfach war Passwort vergessen Beim EDS-Container frage ich mich, wie dies mit Sicherheitsanforderungen, GOSTs usw. vereinbar ist. Nach so einfachen Manipulationen nannte mich der Buchhalter einen „Programmierer“ und ich hielt mich für den coolsten Hacker :) Einen Kommentar hinzufügenraboj.su Fragen und Antworten zur digitalen Signatur - Yvision.kzWas ist EDS?Wenn wir ein Zertifikat in Papierform erhalten, unterschreiben wir es. Ein elektronisches Dokument muss außerdem signiert sein, um ihm rechtliche Bedeutung zu verleihen. Hierzu wird eine elektronische digitale Signatur verwendet – ein Analogon einer handschriftlichen Signatur. Dabei handelt es sich nicht um eine gescannte Version Ihrer gewöhnlichen Signatur; die digitale Signatur enthält digitale Symbole, die die Authentizität des elektronischen Dokuments, seinen Besitz und die Unveränderlichkeit seines Inhalts bestätigen. Warum brauchen Sie ein EDS?Um jederzeit elektronische Behördendienste anzufordern, ohne das Haus verlassen zu müssen, ist eine elektronische digitale Signatur erforderlich. Außerdem ist es für die Registrierung und Autorisierung auf den E-Government-Portalen eGov.kz, öffentliches Beschaffungswesen, „Open Government“, E-Licensing usw. erforderlich. Wie erhalte ich eine elektronische Signatur?Um Registrierungszertifikate von der NCA RK (EDS) zu erhalten, müssen Sie einen Online-Antrag auf der NCA RK-Website einreichen, nachdem Sie zuvor die NCALayer-Anwendung auf Ihrem Computer installiert haben. Anschließend reichen Sie die Dokumente gemäß dem Standard beim Zentrum für öffentliche Dienstleistungen der Republik Kasachstan ein öffentlicher Dienst„Ausstellung und Widerruf der Registrierungsbescheinigung der NCA RK.“ Ohne ein genehmigtes Dokumentenpaket ist der PSC-Betreiber nicht berechtigt, Anträge auf Ausstellung von Registrierungszertifikaten der NCA RK (EDS) zu bearbeiten. Der Antragsteller muss die Dokumente persönlich beim Zentrum für öffentliche Dienste einreichen oder einen bevollmächtigten Vertreter im Namen des Antragstellers gemäß einer notariell beglaubigten Vollmacht beauftragen. EDS wird kostenlos ausgestellt.Mehr genaue Information Informationen zu diesem Verfahren finden Sie auf der offiziellen Website des NCC der Republik Kasachstan. Warum müssen Sie die NCALayer-Anwendung installieren?In letzter Zeit Beliebte Browser begann, den Start von Java-Software zu blockieren. Die NCALayer-Anwendung ist erforderlich, um sicherzustellen, dass der Signaturmechanismus für digitale Signaturen mit Java im Browser funktioniert. Was ist der Unterschied zwischen digitalen Signaturschlüsseln namens AUTH_RSA und RSA?RSA ist ein Registrierungszertifikat zum Signieren eines elektronischen Dokuments/Antrags. AUTH_RSA – Registrierungszertifikat zur Benutzerauthentifizierung. Warum wird die digitale Signatur für einen Zeitraum von einem Jahr ausgestellt?Die Gültigkeitsdauer aller NCA RK-Registrierungszertifikate (EDS) beträgt 1 Jahr ab dem Ausstellungsdatum. Nach Ablauf dieser Zeit verlieren die Zulassungsbescheinigungen der NCA RK ihre Gültigkeit. Der Zeitraum von einem Jahr soll die Stärke der kryptografischen Schlüssel sicherstellen und den Zeitraum für die Berechnung durch Angreifer begrenzen. Wie kann ich die Gültigkeitsdauer meiner digitalen Signatur selbstständig verlängern?Mit einer vorhandenen gültigen digitalen Signatur hat der Nutzer Zugriff auf die Funktion der erneuten Ausstellung eines neuen Schlüsselpaares, ohne dass er sich zur Bestätigung des Antrags an das zentrale Servicecenter wenden muss. Die Bestätigung erfolgt durch die Unterzeichnung eines Online-Antrags zur Ausstellung einer elektronischen digitalen Signatur mit Ihren gültigen Schlüsseln. Verwenden Sie für die Neuausstellung das persönliche Konto des NCA RK-Benutzers, nachdem Sie zuvor die Benutzeranweisungen für die Arbeit in Ihrem persönlichen Konto gelesen haben. Was ist eine elektronische Signatur auf einem Personalausweis?Die neuen Ausweistypen enthalten wie Bankkarten einen Mikrochip. In einem speziellen Speicherbereich dieses Chips können Sie Ihre digitale Signatur aufzeichnen und über einen Kartenleser nutzen. Der Aufzeichnungsvorgang wird in jedem öffentlichen Dienstleistungszentrum (NJSC „State Corporation „Government for Citizens“) sowie bei unabhängiger Verwendung eines Kartenlesegeräts durchgeführt. Dieses Gerät erhältlich in allen Fachgeschäften Computertechnologie. Hinweis: EDS-Schlüssel werden nur auf einem Personalausweis erfasst Einzelpersonen. Wie ändere ich das Passwort der digitalen Signatur?Um das Passwort für digitale Signaturschlüssel zu ändern, müssen Sie das persönliche Konto des NCA RK-Benutzers verwenden, nachdem Sie zuvor die Anweisungen gelesen haben. Was soll ich tun, wenn ich mein Passwort für die digitale Signatur vergessen habe? Wie kann ich es wiederherstellen?Wenn Sie das Passwort für Ihre digitalen Signaturschlüssel vergessen haben, ist es nicht möglich, diese wiederherzustellen. NCA RK speichert keine Benutzerpasswörter. Wenn Sie Ihr Passwort verlieren, müssen Sie diese digitalen Signaturschlüssel widerrufen und das Standardverfahren zum Erhalten neuer Schlüssel durchlaufen. –––––– Kurzbeschreibung Verfahren zum Erhalten einer digitalen Signatur hier - http://egov.kz/cms/ru/information/e... Anweisungen zum Erhalten einer elektronischen Signatur und deren Neuausstellung finden Sie hier - http://egov.kz/cms/ru/information/h... Antworten auf einige andere Fragen – http://www.pki.gov.kz/index.php/ru/vopros-otvet yvision.kz Gilt ein Passwort für Ihr persönliches Konto als elektronische Signatur? #ep / digitale Signatur #EDS #ECMJLeserfrage: Das Unternehmen betreibt ein elektronisches Angebot; jeder Kunde hat sein eigenes persönliches Konto – er erhält einen Benutzernamen und ein Passwort. Handelt es sich dabei um eine einfache elektronische Signatur? Kann ein einfacher ES-QR-Code verwendet werden? Gemäß Teil 2 der Kunst. Gemäß Art. 5 des Bundesgesetzes Nr. 63 „Über elektronische Signaturen“ ist eine einfache elektronische Signatur eine elektronische Signatur, die durch die Verwendung von Codes, Passwörtern oder anderen Mitteln die Tatsache der Bildung einer elektronischen Signatur durch eine bestimmte Person bestätigt. Gleichzeitig auf der Grundlage von Teil 2 der Kunst. 6 Bundesgesetz Nr. 63 Informationen in elektronischer Form, unterzeichnet mit einer einfachen elektronischen Signatur, werden beim Abschluss einer Vereinbarung zwischen Teilnehmern einer elektronischen Interaktion als elektronisches Dokument anerkannt, das einem handschriftlich unterzeichneten Papierdokument gleichwertig ist. Basierend auf dem oben Gesagten kann der Benutzername/das Passwort daher als einfache elektronische Signatur betrachtet werden. Gleichzeitig empfehlen wir Ihnen, im Angebot oder in anderen Dokumenten, die die Arbeit in Ihrem persönlichen Konto regeln, klar anzugeben, was in Ihrem Fall eine einfache elektronische Signatur ist, die Bedingungen für deren Anerkennung usw. Beispiele für solche Vereinbarungen finden Sie im Internet (Vereinbarung über die Verwendung einer einfachen elektronischen Signatur bei der Betreuung von Kunden über ein persönliches Konto von OJSC OTKRITIE Brokerage House). Unserer Meinung nach muss die Vereinbarung unbedingt Folgendes enthalten: 1. Terminologie entsprechend der aktuellen Gesetzgebung der Russischen Föderation: Was ist ein einfacher ES, ein einfacher ES-Schlüssel, der Besitzer eines einfachen ES-Schlüssels usw. 2. Bedingungen für die Anerkennung eines mit einer einfachen elektronischen Signatur unterzeichneten Dokuments, nämlich dass die Parteien sich damit einverstanden erklären, eine einfache elektronische Signatur zum Signieren elektronischer Dokumente zu verwenden, und auch anerkennen, dass solche Dokumente mit handschriftlichen Unterschriften usw. unterzeichneten Papierdokumenten gleichwertig sind. 3. Regeln zur Bestimmung der Person, die ein elektronisches Dokument mit einer einfachen elektronischen Signatur unterzeichnet hat. Sie können auch eine Liste der Dokumente angeben, die mit einer einfachen elektronischen Signatur unterzeichnet werden, die Rechte und Pflichten der Parteien, ihre Verantwortlichkeiten usw. ecm-journal.ru Arbeiten mit einer elektronischen Signatur:: Häufig gestellte Fragen:: INCOME Client Center:: Finanzgruppe „INCOME“Arbeiten mit elektronischen Signaturen
1. Was ist eine elektronische Signatur?Eine elektronische Signatur (elektronische digitale Signatur) ist eine Voraussetzung für ein elektronisches Dokument, mit der Sie nachweisen können, dass keine Informationsverfälschung vorliegt elektronisches Dokument Ab dem Zeitpunkt der Unterzeichnung überprüfen Sie, ob die Signatur dem Inhaber des Schlüsselzertifikats für die elektronische Signatur gehört. Der Wert des Attributs wird durch die kryptografische Transformation von Informationen mithilfe des privaten Signaturschlüssels ermittelt. Eine elektronische Signatur entspricht einer handschriftlichen Unterschrift. Die Verwendung elektronischer Signaturen ist in Russland geregelt Bundesgesetz Nr. 63-FZ vom 6. April 2011 2. Wie erstellt man eine elektronische Signatur?Sie können Ihre eigene elektronische Signatur über den Abschnitt „Schlüsselverwaltung“ im Hauptmenü des Systems erstellen, wenn Sie über ein Codewort verfügen, das Sie im Kundenfragebogen angeben müssen, wenn Sie unser Büro persönlich besuchen oder ein Konto eröffnen online. Um eine elektronische digitale Signatur im System zu erstellen und zu verwenden, müssen Sie außerdem im Firmenbüro oder an einem anderen Ort eine Vereinbarung über die Nutzung von Dokumenten in elektronischer Form unterzeichnen möglicher Weg. 3. Wie ändere ich eine elektronische Signatur?Eine elektronische Signatur kann nicht geändert werden. Sie können jedoch erstellen neuer Schlüssel elektronische Signatur über den Abschnitt „Schlüsselverwaltung“ im Hauptmenü des Systems. Dazu müssen Sie Ihr Codewort eingeben. Nachdem Sie einen neuen elektronischen Signaturschlüssel erstellt haben, wird Ihr alter Schlüssel gelöscht. 4. Wie sicher ist die Verwendung einer elektronischen Signatur?Eine elektronische Signatur ist nahezu unmöglich zu fälschen. Allerdings müssen Sie einige Vorsichtsmaßnahmen treffen. Bewahren Sie den elektronischen Signaturschlüssel an einem für Unbefugte unzugänglichen Ort auf! Geben Sie die Schlüsseldatei und das Zugangspasswort nicht an Dritte weiter! Wenn Sie den Verdacht haben, dass Ihr elektronischer Signaturschlüssel von anderen Personen verwendet werden könnte, benachrichtigen Sie das Unternehmen unverzüglich unter der Telefonnummer +7 812 635 68 65. Der Kunde trägt die volle Verantwortung für die Sicherheit des elektronischen Signaturschlüssels und der Passwörter. 5. Ich habe mein Passwort für den elektronischen Signaturschlüssel vergessen. Was soll ich tun?Das Passwort des elektronischen Signaturschlüssels kann nicht wiederhergestellt werden. Wenn Sie diese vergessen haben, erstellen Sie über den Abschnitt „Schlüsselverwaltung“ im Hauptmenü des Systems eine neue elektronische Signatur. Dazu müssen Sie Ihr Codewort eingeben. Nachdem Sie einen neuen elektronischen Signaturschlüssel erstellt haben, wird Ihr alter Schlüssel gelöscht. Wenn Sie den Verdacht haben, dass Ihre elektronischen Signaturschlüssel durch Dritte verändert wurden, benachrichtigen Sie umgehend den Kundendienst telefonisch. +7 812 635-68-65, um den Zugriff auf Ihr Konto zu sperren und Ihren elektronischen Signaturschlüssel zu sperren. 6. Ich habe mein Codewort vergessen, was soll ich tun?Das Codewort kann nicht wiederhergestellt werden. Wir können es nicht an Ihre Adresse senden Email oder sagen Sie es am Telefon. Um das Codewort zu ändern, müssen Sie persönlich in einer unserer Geschäftsstellen vorbeikommen. Überprüfen Sie noch einmal, wie Sie Ihr Codewort eingeben. Es muss genau so eingegeben werden, wie Sie es im Kundenfragebogen geschrieben haben. Überprüfen Sie die Groß-/Kleinschreibung (Klein- oder Großbuchstaben) und das Tastaturlayout (Eingabesprache usw.). 7. Computeranforderungen zum Signieren von Dokumenten mit einer elektronischen SignaturAuf Ihrem Computer muss eine Komponente installiert und in den Browsereinstellungen aktiviert sein – Java Virtual Machine (JVM, virtuelle Java-Maschine), die zum Starten und Betreiben von Applets (herunterladbaren Softwaremodulen) zum Generieren von Schlüsseln und zum elektronischen Signieren von Dokumenten erforderlich ist. Mit Microsoft Browser Internet Explorer Normalerweise wird eine Java-Maschine von Microsoft geliefert – Microsoft VM. Sie können auch eine ähnliche Komponente von SUN installieren (SUN Java Virtual Machine Browser Plug-in), die von der SUN-Website heruntergeladen werden kann. Doppelklicken Sie nach dem Herunterladen der Datei, um mit der Installation der Komponente zu beginnen. Nachdem die Komponente installiert wurde, müssen Sie Ihren Computer neu starten. Der Dienst funktioniert ordnungsgemäß mit den Komponenten 3 von Microsoft VM Version 5.0 und höher sowie mit dem Sun Java-Browser-Plug-in Version 1.4.2_03 und höher, 1.5.0 und höher, 1.6.0 und höher. Informationen anzeigen über installierte Komponente Java VM (und auch die Aktivierung/Deaktivierung) finden Sie im Browsermenü „Extras“ -> „Internetoptionen“ auf der Registerkarte „Erweitert“. Suchen Sie im sich öffnenden Fenster nach dem Abschnitt über VM (Microsoft VM oder Java ( Sonne)). Die Version der Microsoft VM-Komponente kann im Menü „Ansicht“ -> „Java-Sprachfenster“ (Java-Konsole) eingesehen werden, wenn auf der Registerkarte „Erweitert“ die Option „Java-Konsole aktiviert“ aktiviert ist. Wenn Sie sowohl das Microsoft VM- als auch das Sun Java-Plug-in in Ihrem Browser installiert und aktiviert haben, muss eines davon deaktiviert werden. Wenn Sie einen anderen Browser als den Microsoft Internet Explorer verwenden, empfehlen wir Ihnen, ein Browser-Installationspaket mit Java zu wählen oder zusätzlich eine Java-Maschine von Sun zu installieren. Benutzer von Operationssälen Linux-Systeme Wir empfehlen die Installation einer Java-Maschine von Sun in der Version mindestens 1.5.0, die von der SUN-Website heruntergeladen werden kann. www.dohod.ru Arbeiten mit digitalen Signaturen im E-Government-PortalÜber Online-Dienste gibt es viele unterschiedliche Meinungen: Manche sind misstrauisch, manche finden es zu kompliziert, wieder andere nutzen elektronische Dienste schon seit langem erfolgreich und sparen so Zeit, Geld und Aufwand. Und der erste Schritt zur produktiven Organisation Ihrer Zeit, Ihres Geschäfts und sogar Ihres Lebens ist die Beschaffung digitaler Signaturschlüssel. Was sich unter diesen Zauberbuchstaben verbirgt und wie man sie nutzt, verraten wir Ihnen in diesem Beitrag. Was ist EDS? Eine elektronische digitale Signatur (EDS) ist ein Analogon einer handschriftlichen Signatur, die dazu dient, einem elektronischen Dokument die gleiche Rechtskraft zu verleihen, als ob dieses Dokument auf Papier mit Unterschrift und Siegel wäre. Eine elektronische Signatur ist eine Voraussetzung für ein elektronisches Dokument, das durch kryptografische Umwandlung von Informationen unter Verwendung eines elektronischen Registrierungszertifikats (im Folgenden als Zertifikat bezeichnet) und des privaten Schlüssels der elektronischen Signatur erhalten wird. Einfach ausgedrückt ist die Verwendung einer elektronischen Signatur ein vollständiger Ersatz für eine handschriftliche Unterschrift. Gemäß dem Gesetz der Republik Kasachstan vom 7. Januar 2003 „Über elektronische Dokumente und elektronische digitale Signaturen“ ist der Begriff „Registrierungszertifikat“ vorgesehen, der in der internationalen Praxis als „Zertifikat“ oder „Public-Key-Zertifikat“ verwendet wird ”. Grundbegriffe aus dem oben genannten Gesetz
Welche Vorteile bietet die Verwendung der digitalen Signatur auf unserem Portal? Wesentliche Vorteile bei der Nutzung der digitalen Signatur über das E-Government-Portal:
Software-Aktualisierung Anfang Mai 2012 gab das Entwicklungsteam des National Certification Center die Veröffentlichung einer aktualisierten Version der NCA RK-Software bekannt. Der Zweck der Umstellung auf die neue Software besteht darin, juristischen und natürlichen Personen die Installation von Stammzertifikaten zu erleichtern. Mussten Anwender bisher auf die Tumar CSP-Software zurückgreifen, die einen besonderen Installationsaufwand erforderte und auf Windows-Betriebssysteme beschränkt war, ist mit der neuen Software jetzt alles viel einfacher. Was ist also der Unterschied?
Zuvor musste der Benutzer die Tumar CSP-Software auf schwierige Weise installieren. Außerdem war er an den Operationssaal gefesselt Windows-System, da Tumar CSP nur auf diesem Betriebssystem voll funktionsfähig war. Ab sofort benötigt der Nutzer nur noch vorinstalliertes Java, eines der gängigsten Betriebssysteme (Windows XP/Vista/Seven, Linux) und Zugang zum Internet. Darüber hinaus ist der gesamte Prozess „Software installieren – Digitale Signatur erhalten – Portaldienste beziehen“ unter Mac OS X verfügbar. Stammzertifikate für dieses Betriebssystem müssen in reiner Form heruntergeladen werden. Sie sind unter diesem Link verfügbar. In diesem Jahr ist geplant, die entsprechende Funktionalität für das Android-Betriebssystem zu implementieren, weiterhin laut Plan - Unterstützung für iOS und Windows Mobil. Das Verfahren zur Erlangung von Zertifikaten wurde nicht geändert. Stellen wir uns das schematisch vor: Kurze Erläuterungen zum Ablauf zur Erlangung eines Zertifikats Wiederholen wir die Beschreibung des Prozesses zur Erlangung von NCA-Zertifikaten. Das Portal verfügt über eine Seite „Einholen einer elektronischen Signatur“, auf der die Schritte kurz beschrieben werden und Links zum Herunterladen der erforderlichen Software, des Benutzerhandbuchs und der Dokumentformulare bereitgestellt werden. Es enthält alle notwendigen Daten sowohl für natürliche als auch für juristische Personen. Wenn Sie zum ersten Mal ein Zertifikat installieren möchten, empfehlen wir Ihnen, das verfügbare Benutzerhandbuch mit Abbildungen herunterzuladen, das die Schritte des gesamten Prozesses zur Erlangung eines Zertifikats zeigt. Sie ersparen sich viele Probleme und Störungen, indem Sie alle Ihre Maßnahmen gemäß dieser Anleitung durchführen. Um den gesamten Prozess klarer zu machen, von der Installation von Zertifikaten bis zum Erhalt eines Zertifikats von einem beliebten elektronischen Dienst, werde ich Screenshots mit Erläuterungen veröffentlichen. Vielleicht sieht es einerseits wie eine Wiederholung von Anweisungen aus, aber dennoch ist es die eigene Erfahrung des Autors bei der Durchführung dieses Prozesses. Registrierung auf dem Portal Die Registrierung auf dem Portal erfolgt in gewohnter, man könnte sagen sogar sehr vereinfachter Weise. Ich muss meine IIN in das erforderliche Feld eingeben. Nachdem ich auf den Link „Suchen“ geklickt hatte, wurde mein vollständiger Name automatisch in die erforderlichen Felder eingegeben und ich musste nur noch ein Passwort angeben und meine E-Mail-Adresse eingeben, um Benachrichtigungen zu erhalten. Die Registrierung verlief also erfolgreich und es gab keinerlei Schwierigkeiten. Hier öffnen wir den ersten Tab und klicken auf die Schaltflächen. Zuerst laden wir herunter Stammzertifikate, das mit 2 Klicks installiert wird, und dann müssen Sie Java von der offiziellen Website herunterladen. Die Navigation auf dieser Website ist völlig einfach, ebenso wie die Installation der Software selbst. Es waren nicht mehr als zehn Klicks auf offensichtliche Schaltflächen erforderlich. Nach diesen Vorgängen ist es an der Zeit, bei der NCA einen Antrag auf Erhalt eines Zertifikats einzureichen. Klicken Sie dazu auf den Button „Online-Bewerbung absenden“, woraufhin sich eine spezielle Seite zur Einreichung einer Bewerbung öffnet.
Nach der Eingabe Ihrer persönlichen Daten müssen Sie die Adresse des PSC angeben, an die Sie bequem gehen können, um Ihre Identität zu bestätigen, dass Sie es sind (und nicht jemand anderes). Die beliebtesten Berufe im Norden So eröffnen Sie einen Hobbyclub Tokens, elektronische Schlüssel für den Zugriff wichtige Informationen werden in Russland immer beliebter. Ein Token ist heute nicht nur ein Mittel zur Authentifizierung in einem Computer-Betriebssystem, sondern auch ein praktisches Gerät zur Speicherung und Präsentation Persönliche Angaben: Verschlüsselungsschlüssel, Zertifikate, Lizenzen, Identitäten. Tokens sind aufgrund des Zwei-Faktor-Identifikationsmechanismus zuverlässiger als das Standardpaar „Login/Passwort“: Das heißt, der Benutzer muss nicht nur über ein Speichermedium (den Token selbst) verfügen, sondern auch den PIN-Code kennen. Es gibt drei Hauptformfaktoren, in denen Token ausgegeben werden: USB-Token, Smartcard und Schlüsselanhänger. Der PIN-Code-Schutz findet sich am häufigsten bei USB-Tokens, obwohl neuere USB-Token-Modelle auch mit der Möglichkeit zur Installation eines RFID-Tags und mit einem LCD-Display zum Generieren von Einmalpasswörtern erhältlich sind. Schauen wir uns die Funktionsweise von Tokens mit PIN-Code genauer an. Ein PIN-Code ist ein speziell definiertes Passwort, das den Authentifizierungsvorgang in zwei Schritte unterteilt: das Anbringen eines Tokens am Computer und die Eingabe des eigentlichen PIN-Codes. Die beliebtesten Token-Modelle auf dem modernen russischen Elektronikmarkt sind Rutoken, eToken der Firma Aladdin und ein elektronischer Schlüssel der Firma Aktiv. Schauen wir uns die am häufigsten gestellten Fragen zu PIN-Codes für Token am Beispiel von Token dieser Hersteller an. 1. Was ist die Standard-PIN? Die folgende Tabelle enthält Informationen zu den Standard-PIN-Codes für Rutoken- und eToken-Tokens. Das Standardpasswort ist je nach Eigentümerebene unterschiedlich.
2. Muss ich die Standard-PIN ändern? Wenn ja, zu welchem Zeitpunkt erfolgt die Arbeit mit dem Token? 3. Was soll ich tun, wenn die PIN-Codes auf dem Token unbekannt sind und der Standard-PIN-Code bereits zurückgesetzt wurde? Der einzige Ausweg besteht darin, das Token vollständig zu löschen (formatieren). 4. Was soll ich tun, wenn die PIN des Benutzers gesperrt ist? Sie können die PIN des Benutzers über das Token-Kontrollfeld entsperren. Um diesen Vorgang durchführen zu können, müssen Sie die Administrator-PIN kennen. 5. Was soll ich tun, wenn die Administrator-PIN gesperrt ist? Die Administrator-PIN kann nicht entsperrt werden. Der einzige Ausweg besteht darin, das Token vollständig zu löschen (formatieren). 6. Welche Sicherheitsmaßnahmen haben Hersteller ergriffen, um das Risiko des Erratens von Passwörtern zu verringern? Die wichtigsten Punkte der Sicherheitsrichtlinie für PIN-Codes von USB-Tokens der Unternehmen Aladdin und Aktiv sind in der folgenden Tabelle aufgeführt. Nach der Analyse der Tabellendaten können wir den Schluss ziehen, dass eToken voraussichtlich über einen sichereren PIN-Code verfügen wird. Mit Rutoken können Sie zwar ein Passwort mit nur einem Zeichen festlegen, was unsicher ist, in anderer Hinsicht steht es dem Produkt der Firma Aladdin jedoch in nichts nach.
Wie wichtig es ist, den PIN-Code geheim zu halten, ist allen bekannt, die Token für persönliche Zwecke verwenden, ihre elektronische Signatur darauf speichern und dem elektronischen Schlüssel nicht nur Informationen persönlicher Natur, sondern auch die Details ihrer Geschäftsprojekte anvertrauen. Token der Firmen „Aladdin“ und „Active“ verfügen über vorinstallierte Sicherheitseigenschaften und reduzieren zusammen mit einer gewissen Vorsicht des Nutzers das Risiko des Passwort-Erratens auf ein Minimum. Die Softwareprodukte Rutoken und eToken werden in verschiedenen Konfigurationen und Formfaktoren präsentiert. Das angebotene Sortiment ermöglicht es Ihnen, genau das Token-Modell auszuwählen, das Ihren Anforderungen am besten entspricht Bei der Generierung von Anfragen nach Zertifikaten und Schlüsseln im Programm „Workstation for Key Generation“ erscheint ein Fenster, in dem dieses Programm (bzw. Crypto Pro) Sie zur Eingabe eines Passworts auffordert (Abb. 8). Er bietet an, drängt aber nicht dazu. Wenn die Felder leer bleiben, wird kein Passwort festgelegt. Aber Benutzer denken wahrscheinlich anders und füllen diese Felder natürlich aus. Alles wäre in Ordnung, aber dann vergessen sie bequemerweise, welches Passwort sie beim Generieren eingegeben haben, und wenn sie zum ersten Mal etwas unterschreiben müssen, verfällt die Person in eine Benommenheit. Dann kommt natürlich ein Anruf beim Finanzministerium mit der Bitte um Hilfe. Heute erzähle ich Ihnen in diesem Artikel, wie Sie dieses Passwort entfernen oder ändern können. Es gibt zwei Möglichkeiten, das Passwort zu entfernen. Der erste ist, wenn sich der Benutzer erinnert Altes Passwort, der zweite – wenn er sich nicht erinnert. Beginnen wir mit dem ersten. Wie ich bereits am Anfang des Artikels erwähnt habe, ist das Programm Crypto Pro für das Passwort für den Schlüsselcontainer verantwortlich. Starten wir es, indem wir zur Systemsteuerung des Computers gehen (Abb. 1):
Um dasselbe Fenster wie meins zu öffnen, wählen Sie in der oberen rechten Ecke des Fensters den Ansichtsmodus „Kleine Symbole“. Starten Sie Crypto Pro, ein Fenster öffnet sich (Abb. 2):
Klicken Sie auf den Reiter „Service“, um in das folgende Fenster zu gelangen (Abb. 3):
Am unteren Rand des Fensters befindet sich eine Schaltfläche mit der Bezeichnung „Passwort ändern“. Klicken Sie darauf und Sie gelangen zum folgenden Fenster (Abb. 4):
Hier werden wir aufgefordert, über die Schaltfläche „Durchsuchen“ einen Schlüsselcontainer auszuwählen. Vergessen Sie zunächst nicht, mit Ihren Schlüsseln ein Flash-Laufwerk oder ein anderes Medium in Ihren Computer einzustecken. Wenn Sie auf die Schaltfläche klicken, öffnet sich das folgende Fenster (Abb. 5):
Wählen Sie das benötigte Schlüsselmedium aus und klicken Sie auf „OK“. Es öffnet sich folgendes Fenster (Abb. 6):
Wir stellen sicher, dass wir tatsächlich den benötigten privaten Schlüsselcontainer ausgewählt haben, und klicken auf die Schaltfläche „Fertig stellen“, woraufhin sich das Fenster zur Passworteingabe öffnet (Abb. 7):
Hier müssen Sie das Passwort eingeben, das Sie beim Generieren von Schlüsseln und beim Anfordern eines Zertifikats im Programm Key Generation Workstation eingegeben haben. Es wird davon ausgegangen, dass Sie sich daran erinnern :). Wir geben es ein, klicken auf „OK“, das Kontrollkästchen „Passwort merken“ muss nicht aktiviert werden und gelangen zum Fenster zur Eingabe eines neuen Passworts (Abb. 8):
Hier können Sie das Passwort nicht nur ändern, sondern auch löschen, wenn Sie die Felder leer lassen. Wenn Sie Ihr Passwort ändern möchten, erstellen Sie es und geben Sie es zweimal ein. Wir haben uns mit dem Fall beschäftigt, dass sich der Benutzer an das alte Passwort für den Container erinnert. Versuchen wir, das Passwort aus dem Container zu entfernen, wenn es sicher vergessen wurde. Hier hilft uns das Dienstprogramm csptest.exe, das ab Version 3.6 im Installationskit des Programms Crypto Pro enthalten ist. Wenn Sie dieses Programm installiert haben, dann verfügen Sie über dieses Dienstprogramm und es befindet sich im Programminstallationspfad, d. h. C:\Programme (x86)\Crypto Pro\CSP (ich habe ein 64-Bit-Betriebssystem, wenn Sie 32-Bit haben , dann wird (x86) unterwegs fehlen). Wir müssen es über die Befehlszeile ausführen. Um die Befehlszeile in Windows 7 zu öffnen, müssen Sie mit dem Explorer zum gewünschten Ordner gelangen, die „Shift“-Taste auf der Tastatur drücken und bei gedrückter Maustaste mit der rechten Maustaste klicken den gewünschten Ordner. Alles ist im Bild unten dargestellt (Abb. 9):
Im erschienen Kontextmenü, müssen Sie mit der linken Maustaste „Befehlsfenster öffnen“ auswählen. Im Befehlsfenster müssen Sie zunächst den folgenden Befehl eingeben: Natürlich ohne eckige Klammern. Dieser Befehl zeigt uns alle verfügbaren privaten Schlüsselcontainer als: [\\.\Medienname\Containername]. Sobald wir den Namen unseres privaten Schlüsselcontainers kennen, müssen wir einen weiteren Befehl eingeben: . Auch hier keine eckigen Klammern. In Anführungszeichen müssen Sie den Namen Ihres privaten Schlüsselcontainers eingeben, den Sie im vorherigen Schritt gelernt haben. Geben Sie Anführungszeichen ein NOTWENDIG. Dieser Befehl zeigt uns das gespeicherte Passwort. Sobald wir es kennen, können wir die erste Methode verwenden, um das Passwort zu löschen oder zu ändern. Ich habe alle oben genannten Aktionen ausgeführt, wie in Abbildung 10 gezeigt:
Ich möchte gleich anmerken, dass es mir mit dieser Methode nicht gelungen ist, das Passwort „herauszufinden“ (rote Linie in Abb. 10). Aber ich denke, das liegt daran, dass der Container, den ich im zweiten Befehl angegeben habe, durch Kopieren von Medium zu Medium mit dem Menüpunkt „Kopieren“ des Crypto Pro-Programms erhalten wurde (Abb. 3). Die Generierung privater Schlüssel erfolgte auf einem anderen Medium, das mir nicht mehr zur Verfügung stand. Aber die Methode funktioniert. Gelingt es Ihnen auch nicht, das Passwort auf diese Weise zu entfernen, bleibt nur die Möglichkeit, das aktuelle Zertifikat zu widerrufen und neue Schlüssel und eine neue Zertifikatsanforderung zu generieren. Und wenn man es ernster nimmt Passwortschutz, dann werden Passwörter nicht „vergessen“. Das ist alles. Viel Glück! Und schließlich ... Wenn Ihnen dieser Artikel gefallen hat und Sie etwas Neues daraus gelernt haben, können Sie Ihre Dankbarkeit jederzeit in Geld ausgedrückt. Der Betrag kann beliebig sein. Dies verpflichtet Sie zu nichts, alles ist freiwillig. Wenn Sie sich dennoch dazu entschließen, meine Website zu unterstützen, klicken Sie auf die Schaltfläche „Danke“, die Sie unten sehen können. Sie werden auf eine Seite meiner Website weitergeleitet, auf der Sie einen beliebigen Geldbetrag auf mein Wallet überweisen können. In diesem Fall erwartet Sie ein Geschenk. Nach erfolgreicher Geldüberweisung können Sie es herunterladen. |
Beliebt:
Neu
- Netzwerkabhören (Sniffing)
- Wenn Ihr Tablet einfriert, was sollten Sie tun, um es wieder zum Leben zu erwecken?
- Deaktivieren Sie das Seitenlayout in Microsoft Excel
- Schwarzer Bildschirm nach dem Laden von Windows
- So ändern Sie den GPT-Partitionsstil auf einem Laptop
- Speccy kostenlose russische Version herunterladen
- Was tun, wenn das Startmenü Windows 10 nicht mit dem regulären Menü öffnet?
- Windows XP blieb ohne Unterstützung
- Was ist die DOC-Dateierweiterung?
- Funktionen zum Arbeiten mit Strings in PHP PHP-Funktion strtoupper – wandelt einen String in Großbuchstaben um