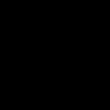Abschnitte der Website
Die Wahl des Herausgebers:
- Spielgeschwindigkeit
- Galaxy in Gefahr: Weltweit erste Analyse des Samsung Galaxy S7
- Testbericht zum Smartphone Highscreen Zera S: Sieht teurer aus als es kostet Der Bildschirm eines Mobilgeräts zeichnet sich durch seine Technologie, Auflösung, Pixeldichte, Diagonale und Farbtiefe aus
- Samsung Galaxy A5 (2016) Smartphone-Test: aktualisierter Dandy
- So deinstallieren Sie eine App auf Xiaomi – Anleitung zum Deinstallieren einer beliebigen App
- So führen Sie ein Downgrade der iOS-Version auf dem iPhone oder iPad durch
- Testbericht zum ZUK Edge-Smartphone mit schmalem Rahmen und leistungsstarkem Prozessor. Technische Spezifikationen des Lenovo Zuk Edge
- Sony Xperia ZR – Technische Daten
- Arbeiten mit lokalen Benutzerkonten
- Greifen Sie auf den WindowsApps-Ordner zu
Werbung
| Steuern Sie Ihr Tablet über USB von Ihrem Computer aus. Steuern Sie Ihr Android-Telefon von Ihrem Computer aus |
|
Programme für Fernverwaltung waren schon immer beliebt. Schließlich ist es sehr praktisch, von einem ganz anderen Ort aus zu sehen, was auf dem Computer geschieht. Sie können Ihren Freunden aus der Ferne helfen, einige Probleme zu lösen Technische Probleme, überprüfen Sie, was das Kind macht, wenn es alleine zu Hause ist, sehen Sie, wie der Download in einem Torrent-Client voranschreitet oder ein großes Video kodiert. Seitdem neben Computern und Laptops auch Smartphones und Tablets in lokalen Heimnetzwerken Einzug gehalten haben, ist klar geworden, dass letztere äußerst praktisch für die Fernsteuerung sind. Wenn die Datenübertragungsgeschwindigkeit hoch genug ist, warum nicht ein auf Ihrem Computer installiertes Spiel spielen, während Sie mit Ihrem Tablet auf der Couch liegen? Oder sehen Sie sich beispielsweise keinen interessanten Film an? Darüber hinaus meistern aktuelle Mobilgeräte die üblichen Aufgaben, die Programmen zugewiesen werden, hervorragend Fernzugriff. IN Google Play Sie finden mehr als ein Dutzend Anwendungen, mit denen Sie die Fernsteuerung laufender Computer organisieren können Windows-basiert, Mac und Linux. Darunter sind Entwicklungen namhafter Hersteller von Verwaltungssoftware und speziell für mobile Geräte erstellte Programme. Es gibt nicht viele kostenlose Lösungen darunter. In diesem Test haben wir vier Anwendungen getestet, mit denen Sie von einem Android-Smartphone oder -Tablet aus remote an Ihrem Computer arbeiten können. ⇡Microsoft Remote Desktop
Microsofts proprietäres Dienstprogramm zur Fernsteuerung eines Computers mit Android wurde erst kürzlich veröffentlicht – Ende Oktober. Mit der Anwendung können Sie einen Computer steuern, der unter Windows 7 oder Windows 8 läuft. Da es sich um eine „native“ Lösung eines Desktop-Entwicklers handelt Betriebssystem, Sie müssen keinen Client darauf installieren. Um jedoch eine Verbindung herstellen zu können, müssen Sie noch einige Änderungen an den Systemeinstellungen vornehmen: Gehen Sie zu „Kontrollfelder“ Gehen Sie zum Abschnitt „System“ und wählen Sie „Fernzugriffseinstellungen“. Danach müssen Sie Remote-Verbindungen zum Computer zulassen (übrigens, wenn die integrierte Firewall deaktiviert ist, lässt Windows die Aktivierung des Remote-Zugriffs nicht zu, Sie müssen also zuerst den entsprechenden Dienst starten). Zur Autorisierung der Microsoft Android-Anwendung Remotedesktop verwendet den Systembenutzernamen und das Passwort. Wenn Sie sich als Administrator anmelden, müssen Sie keine weiteren Aktionen auf Ihrem Computer durchführen. Um anderen Benutzern den Zugriff zu ermöglichen, müssen Sie auf die Schaltfläche „Benutzer auswählen“ klicken und sie zur Liste der Remote-Desktop-Benutzer hinzufügen. Beachten Sie auch, dass Sie, wenn Sie für die Anmeldung kein Passwort verwenden, dieses im Abschnitt „Benutzerkonten“ hinzufügen müssen, da die Remote-Verbindung ohne Passwort nicht funktioniert. ( Bitte beachten Sie, dass eine Remoteverbindung über Microsoft Remote Desktop nur für Computer möglich ist, die das Remote Desktop Protocol (RDP) unterstützen. Eine Liste der Systeme, die mit diesem Protokoll kompatibel sind, finden Sie unter dem Link. — ca. bearbeiten . ) Nachdem Sie diese einfache Einrichtung abgeschlossen haben, können Sie die Microsoft Remote Desktop-Anwendung von Google Play herunterladen und eine neue Verbindung hinzufügen.
Seine Einstellungen geben die IP-Adresse des Computers an lokales Netzwerk oder sein Name. Sie können bei Bedarf auch einen Benutzernamen und ein Passwort für die Anmeldung angeben (aus Sicherheitsgründen können Sie diese nicht sofort angeben, sondern direkt vor dem Herstellen der Verbindung eingeben).
Bei erfolgreicher Verbindung wird die lokale Arbeit mit dem Computer gesperrt und es erscheint ein Anmeldefenster. Wenn Sie sich lokal anmelden, geht die Remote-Verbindung verloren. Wenn Sie also eine Remoteverbindung herstellen, können Sie den Desktop nur auf dem Bildschirm sehen Mobilgerät. Sobald die Verbindung hergestellt ist, wird der Remote-Desktop auf dem Gerätebildschirm angezeigt. Am oberen Bildschirmrand stehen zwei Steuerelemente zur Verfügung: Schaltflächen zum Anzeigen der virtuellen Android-Tastatur und zum Navigieren auf dem Bildschirm.
Wenn Sie Tasten verwenden müssen, die nicht auf der Android-Tastatur vorhanden sind, können Sie das zusätzliche Einstellungsfeld öffnen, indem Sie das Feld mit dem Verbindungsnamen berühren. Von dort aus können Sie mit den Tasten F1-F12, Esc, Home, Tab, End, Win, Ins, Enter und anderen zur virtuellen Tastatur wechseln – Standard für ein normales Desktop-Zeigegerät. Wenn Sie eine Remoteverbindung zu einem Windows 8-Gerät herstellen, wechselt das Drücken der virtuellen Win-Taste zwischen dem Desktop und dem Startbildschirm.
Im Bereich „Erweiterte Einstellungen“ können Sie auch Multi-Touch-Gesten deaktivieren und mit einem normalen Cursor in den Navigationsmodus wechseln. Um die Sitzung zu beenden Fernverbindung Tippen Sie einfach zweimal auf die Zurück-Schaltfläche Ihres Android-Geräts. ⇡ „Teamviewer – Fernzugriff“
Dank seines kostenlosen Status (für nichtkommerzielle Nutzung) und seiner Einfachheit ist Teamviewer seit langem eine der beliebtesten Fernverwaltungslösungen. Mit dem Aufkommen der mobilen Geräte wurden Anwendungen zur Steuerung von Computern mit Android, iOS und anderen entwickelt Windows Phone. Um Ihren Computer von einem mobilen Gerät aus zu steuern, müssen Sie einen PC-Client und eine Android-Anwendung installieren. TeamViewer kann eine Verbindung zu Windows-, Mac- und Linux-Computern herstellen. Wenn Sie nicht vorhaben, von Ihrem Computer aus eine Verbindung zu anderen Geräten herzustellen, ist die Verwendung am bequemsten TeamViewer QuickSupport. Für dieses Modul sind keine Installations- oder Administratorrechte erforderlich. Nach dem Start wird eine eindeutige Computerkennung (9 Ziffern) sowie ein vierstelliges Passwort generiert. Das Passwort kann bei Bedarf aktualisiert werden.
Sobald dieses Modul ausgeführt wird, können Sie die mobile Anwendung öffnen. Mobile Teamviewer kann in zwei Modi betrieben werden: Fernsteuerung und Dateiübertragung. In beiden Fällen müssen Sie auf dem Bildschirm Ihres Smartphones oder Tablets eine ID und ein Passwort eingeben, um eine Verbindung zum Computer herzustellen.
Wenn eine Remote-Verbindung angefordert wurde, erscheint nach erfolgreicher Verbindung der Computer-Desktop auf dem Gerätebildschirm. Es wird auch auf dem Computerbildschirm angezeigt, die Auflösung wird jedoch entsprechend den Bildschirmeinstellungen des Mobilgeräts geändert.
Um ein komfortables Arbeiten mit dem Remote-Desktop zu gewährleisten, haben die Entwickler von TeamViewer ein ganzes Steuerungssystem entwickelt. Tipps zum Navigieren mit den Fingern werden vor dem Herstellen einer Verbindung angezeigt und können auch jederzeit während einer Remote-Arbeitssitzung angezeigt werden. So können Sie mit den Fingern scrollen, Klicks mit der rechten und linken Maustaste nachahmen, den Cursor und einzelne Objekte bewegen.
Das TeamViewer-Bedienfeld befindet sich am unteren Bildschirmrand. Mit seiner Hilfe können Sie eine Sitzung schnell beenden, einen Remote-Computer zum Neustart schicken oder ihn blockieren. Darüber hinaus können Sie für die Dauer einer Remote-Verbindungssitzung dies verbieten lokale Arbeit mit einem Computer. Wenn Sie Probleme mit der Anzeige des Remote-Desktops haben, können Sie versuchen, die Auflösung und die Qualität der Datenübertragung zu reduzieren und auch die Anzeige des Hintergrundbilds in den Einstellungen des mobilen Clients auszublenden. Diese Optionen können für eine einzelne Verbindung oder global ausgewählt werden.
Über die Systemsteuerung haben Sie außerdem die Möglichkeit, schnell eine virtuelle Tastatur anzuzeigen. Neben der Android-Tastatur können Sie auch mit zusätzlichen Tasten arbeiten: Aktivieren Sie Strg, Alt, Umschalt, verwenden Sie die Tasten F1-F12 und andere. Im Dateiübertragungsmodus können Sie sehen Dateisystem Remote-Computer und kopieren Sie Dateien vom PC auf das mobile Gerät oder umgekehrt.
Der mobile TeamViewer-Client merkt sich die IDs der Computer, zu denen die Verbindung hergestellt wurde. Wenn jedoch viele Remote-PCs vorhanden sind, ist es bequemer, diese über den Abschnitt „Computer und Kontakte“ zu verwalten. Dazu müssen Sie ein Teamviewer-Konto erstellen (Sie können dies entweder von einem mobilen Gerät oder einem Computer aus tun). Anschließend können Sie darin Gruppen erstellen und Kennungen (und, falls gewünscht, Passwörter) von Computern hinzufügen, mit denen Sie eine Verbindung herstellen müssen.
Splashtop Remote ist ein weiteres Beispiel kostenlose Bewerbung, mit deren Hilfe von einem Android-Gerät Sie können einen Computer steuern, auf dem Windows, Mac und Linux ausgeführt werden. Es verwendet ein etwas anderes Vertriebsmodell als Teamviewer. Das Programm ist für die nichtkommerzielle Nutzung kostenlos, jedoch für die Nutzung einiger Zusatzfunktionen Es wird empfohlen, die Erweiterung zu kaufen. Zu den kostenpflichtigen Optionen gehören: Zugriff auf einen Remote-Computer über das Internet (Sie können ihn nur über ein lokales Netzwerk kostenlos verwalten) und Tools für bequeme Erstellung Anmerkungen auf dem Bildschirm. In der kostenlosen Version ist außerdem die Anzahl der Computer, mit denen Sie eine Verbindung herstellen können, begrenzt – bis zu fünf. Für die Nutzung der App ist ein Splashtop-Konto erforderlich. Sie können es wie folgt erstellen mobile Applikation und im Splashtop Streamer-Desktop-Client. Um eine Verbindung herzustellen, müssen Sie sich, wie Sie sich vielleicht vorstellen können, auf beiden Geräten mit Ihrem Konto anmelden. Danach erkennt der mobile Client Computer, die für eine Verbindung verfügbar sind, und Sie können eine Fernsteuerungssitzung eröffnen. In den Einstellungen des mobilen Clients können Sie es sogar aktivieren Automatische Verbindung am Anfang. In diesem Fall die Liste verfügbare Computer wird nicht angezeigt und die Anwendung stellt eine Verbindung zu dem Gerät her, für das die letzte Remote-Verbindungssitzung durchgeführt wurde.
Standardmäßig müssen Sie keine zusätzlichen Passwörter eingeben. Wenn Sie jedoch Angst vor unbefugtem Zugriff haben, können Sie die Passwortabfrage für das aktuelle Konto in den Einstellungen des Desktop-Clients aktivieren Windows-Einträge. Darüber hinaus wird vorgeschlagen, einen Sicherheitscode zu verwenden, also vereinfacht gesagt ein Passwort, das bei jeder Verbindung eingegeben werden muss.
Einige Sicherheitseinstellungen, die in anderen Lösungen in mobilen Anwendungen verfügbar sind, werden in Splashtop zur Konfiguration im Desktop-Client angeboten. Sie können beispielsweise die Anzeige des Desktops auf dem Bildschirm deaktivieren lokalen Computer während einer Fernkommunikationssitzung. Sie können auch die Verwendung von Tastatur und Maus blockieren und nach Abschluss der Remote-Arbeit die Abmeldung von Ihrem Konto veranlassen. Eine der Funktionen von Splashtop ist die Übertragung von HD-Videos mit Ton auf ein mobiles Gerät. Dadurch können Sie beispielsweise einen Film auf Ihrem Tablet ansehen, der auf Ihrem Computer läuft, oder ein Computerspiel aus der Ferne spielen. Auf Wunsch des Benutzers kann Splashtop während einer Fernkommunikationssitzung Ton nur an ein mobiles Gerät übertragen (er wird lokal nicht gehört), keinen Ton übertragen (er wird lokal gehört) oder ihn sowohl dort als auch dort übertragen.
Bei einer Remote-Verbindung ändert sich die Bildschirmauflösung auf dem Computer nicht und Sie können – sofern in den Client-Einstellungen nichts anderes angegeben ist – weiterhin auf dem lokalen PC arbeiten. Zur Steuerung des Desktops eines Android-Rechners stehen eine Reihe von Gesten (für Einsteiger werden Tipps zu deren Nutzung angeboten) sowie ein Touchpad zur Verfügung.
Sie können die Cursoreinstellungen steuern, indem Sie die Empfindlichkeit und Bewegungsgeschwindigkeit ändern. Auf einem mobilen Gerät können Sie den Desktop Ihres Computers in seiner Originalauflösung anzeigen oder ihn auf einen kleinen Bildschirm skalieren.
Ein anderer kostenlose Lösung, mit dem Sie aus der Ferne auf Ihren Computer-Desktop zugreifen können, ist PocketCloud. Stimmt, für Linux-Benutzer es wird nicht funktionieren – die Desktop-Version unterstützt nur Mac- oder Windows-Computer. Der mobile Client ist für die Nutzung mit nur einem Computer kostenlos. Um diese Einschränkung aufzuheben und einige zusätzliche Funktionen zu erhalten, müssen Sie PocketCloud Remote Desktop Pro erwerben. Eine der Stärken der Anwendung ist die Möglichkeit, die Art der Verbindung auszuwählen. Standardmäßig wird die einfachste Methode verwendet, die keine technischen Kenntnisse des Benutzers erfordert – über Google App Engine. In diesem Fall müssen Sie Ihre Kontoinformationen eingeben. Google-Beiträge im Desktop-Client und in der mobilen Anwendung. Danach erscheint der Computer in der Liste der verfügbaren Geräte auf dem mobilen Bildschirm – und Sie können eine Verbindungssitzung mit ihm starten.
Für fortgeschrittene Benutzer bietet PocketCloud zwei weitere Remote-Verbindungsoptionen – über das RDP-Protokoll, das in Windows verwendet wird, und auch über beliebtes System VNC. In beiden Fällen müssen Sie die IP-Adresse des Computers eingeben, mit dem Sie eine Verbindung herstellen möchten. Nach dem Herstellen der Verbindung erscheint auf dem Bildschirm des Mobilgeräts in der Nähe des Cursors ein spezielles Navigationselement – ein Rad mit verschiedenen Funktionen. Es ist praktisch, wenn Sie mit der rechten Maustaste klicken, einen bestimmten Bereich des Bildschirms vergrößern, scrollen oder eine virtuelle Tastatur anzeigen müssen.
Die Einstellungen des mobilen Clients bieten eine Reihe von Einstellungen zur Verbesserung der Qualität der Bildübertragung. Sie können also Menüanimationen, Themen, Hintergrundbilder und hochwertige Schriftarten deaktivieren.
⇡ FazitFast alle Entwickler von Anwendungen zur Fernsteuerung von Computern stellen ihre Programme kostenlos für die nichtkommerzielle Nutzung zur Verfügung. Und wir müssen zugeben, dass die vorgeschlagenen Funktionen für gewöhnliche Aufgaben völlig ausreichend sind. Jede der Anwendungen ist in gewisser Weise attraktiv: Um mit Microsoft Remote Desktop zu arbeiten, müssen Sie keine zusätzliche Software auf Ihrem Computer installieren, Splashtop Remote ermöglicht die Audioübertragung auf ein mobiles Gerät, PocketCloud ist interessant, weil es mehrere Verbindungsoptionen bietet. Schließlich sieht Teamviewer am attraktivsten aus, da es über einen separaten Modus zum Übertragen von Dateien verfügt, sowohl in einem lokalen Netzwerk als auch über das Internet arbeiten kann und keine Einschränkungen hinsichtlich der Anzahl der Computer vorgibt, mit denen Sie eine Verbindung herstellen können. Es gibt mehrere Gründe, Ihr Android-Telefon von Ihrem Computer aus zu steuern. Dies kann die Nutzung von Anwendungen, das Spielen von Spielen, die Kommunikation im Instant Messenger usw. sein. Sie können beispielsweise Spiele mit Tastatur und Maus spielen. Es ist wirklich interessant, eine Anwendung von einem Smartphone auf einem großen Bildschirm auszuführen. Dies ist auch eine hervorragende Gelegenheit für Benutzer, die eine Präsentation auf einem großen Bildschirm zeigen müssen. Das Installationsprinzip hängt direkt davon ab spezifisches Modell Geräte. Einige davon, wie Samsung Sidesync, sind recht einfach zu installieren. Andere sind komplexer. Die meisten Apps auf dieser Liste ermöglichen Ihnen dies Fernbedienung sowohl Windows als auch Mac. Einige Programme wie Vysor werden verwendet, um Android im Browser zu spiegeln Google Chrome. Jede Anwendung ist für bestimmte Benutzeraufgaben geeignet. MirrorGo eignet sich beispielsweise für Gamer und SideSync für Besitzer von Samsung-Telefonen. Vysor für Google ChromeDas Tool funktioniert durch Google-Browser Chrome kann daher auf verschiedenen Betriebssystemen verwendet werden: Windows, Mac, Ubuntu usw. Für Nutzer, die sich nicht auf den Chrome-Browser beschränken möchten, gibt es auch eine Desktop-App. Es gibt ein paar verschiedene Wege mit Vysor. Die erste Option ist eine mobile Anwendung und ein Desktop-Client. Die zweite Möglichkeit ist die Fernsteuerung über Chrome. Nach dem Starten des Browsers müssen Sie Ihr Smartphone oder Tablet über ein USB-Kabel mit Ihrem Computer verbinden, damit der Akku beim Streamen von Daten aufgeladen wird. Kurz zuvor müssen Sie in den Einstellungen das Geräte-Debugging über USB aktivieren, ADB für Windows herunterladen (nicht immer erforderlich) und dann die Vysor-Erweiterung in Chrome installieren.
Ein leistungsstarkes Programm, das dem Benutzer vom Computer aus die vollständige Kontrolle über alle Funktionen des Smartphones ermöglicht. Sobald der Telefonbildschirm auf dem Monitor angezeigt wird, können Sie die Steuerung mit Tastatur und Maus übernehmen. APowerMirror kann Screenshots machen, Bildschirmvideos aufzeichnen und viele andere Aufgaben ausführen. Sie benötigen keine Root-Rechte, um das Programm zu nutzen – es funktioniert gut auf allen Android-Smartphones. Die Installation dauert nur wenige Minuten. Sie müssen lediglich die Anwendung auf Android herunterladen und den Client auf Ihrem Computer installieren, ihn starten und den Anweisungen auf dem Bildschirm folgen. Der Anschluss an ein Smartphone oder Tablet ist über USB oder möglich Wi-Fi-Netzwerk. Um die Fernsteuerung zu starten, müssen Sie APowerMirror auf Ihrem Mobilgerät starten und Jetzt starten auswählen. VMLite VNC-Server
Mit VNC Server können Sie von überall auf der Welt eine Verbindung zu einem Smartphone herstellen. Beachten Sie jedoch, dass die Anwendung über viele komplexe Einstellungen verfügt und kostenpflichtig ist. Aber das Programm erwies sich als wirklich leistungsstark. Es erfüllt seine Aufgaben mit einem 1-Plus. Wie bei Vysor müssen Sie zunächst das Debuggen von USB-Geräten aktivieren. Als nächstes müssen Sie mehrere Parameter konfigurieren und 690 Rubel für die Anwendung im Google Play Store bezahlen. Schließen Sie dann das Telefon über ein USB-Kabel an den Computer an und führen Sie das Programm auf dem Computer aus, das automatisch heruntergeladen wird notwendige Treiber für Windows.
Für Gamer dürfte die MirrorGo-App interessant sein. Mit MirrorGo können Sie Ihr Mobilgerät auf Ihren PC spiegeln und alles, was passiert, auf dem Bildschirm Ihres Smartphones aufzeichnen. Danach lässt sich das Video vom Spiel problemlos auf YouTube oder Twitch hochladen. Wenn Sie es jedoch nicht oft verwenden möchten, lohnt es sich, zunächst andere Optionen zu testen. Tatsache ist, dass nach Ablauf der kostenlosen Probeversion Sie müssen 6 US-Dollar pro Monat oder 17 US-Dollar für ein Jahresabonnement bezahlen. Was macht MirrorGo? ausgezeichnete Option für Gamer? Erstens ist das Unterstützung Vollbildmodus in HD-Qualität. Es unterstützt außerdem Maus und Tastatur, Bildschirmaufnahme und -aufzeichnung, Synchronisierung von Spielständen und anderen Spieldaten sowie Hotkeys. Im Allgemeinen ähneln Tastatur- und Maussteuerung den Touch-Steuerungen. Dies ist eine ideale Option zum Spielen von PUBG Mobile oder Fortnite auf Ihrem Computer. Damit alles funktioniert, müssen Sie MirrorGo für Android herunterladen, das Programm auf Ihrem Computer installieren, beide Programme ausführen und den Anweisungen auf dem Bildschirm folgen. AirDroid
AirDroid ist eines der beliebtesten Android-Emulatoren für den PC, aber das ist noch nicht alles. Wenn Sie keinen Emulator ausführen möchten, streamen Sie den Bildschirm Ihres Smartphones mit AirDroid auf Ihren Computer. Wie bei den meisten anderen Programmen auf dieser Liste erfolgt die Verbindung über USB oder WLAN. Die Entwickler haben auch eine Chrome-Erweiterung ähnlich wie Vysor erstellt. Um zu beginnen, müssen Sie lediglich die AirMirror-Funktion in AirDroid starten. Danach erscheint es auf dem Bildschirm einfache Anleitung verbinden. Nach Abschluss der Einstellungen können Sie Ihr Telefon von jedem Computer aus über einen Browser steuern. Dazu müssen Sie sich lediglich anmelden Adressleiste Browser mit einer speziellen IP-Adresse, danach haben Sie Zugriff auf alle Smartphone-Einstellungen: Nachrichten, Dateispeicherung, Akkuladestand und vieles mehr. Samsung SideSync
Millionen Menschen nutzen Smartphones und Tablets Samsung Galaxy. Speziell für sie hat das Unternehmen eine Reihe von Tools entwickelt, die die Funktionalität der Geräte deutlich erweitern. Während SideSync in erster Linie für die Datenübertragung und die Suche nach Updates konzipiert ist, verfügt es auch über eine Bildschirmspiegelungsoption. Die Anwendung ist bereits vorinstalliert Galaxy-Smartphones S8 und Galaxy S9. Wenn Sie ein älteres Smartphone-Modell haben, laden Sie Samsung SideSync auf Ihren Computer herunter und installieren Sie es aus dem Google Play Store auf Ihrem Smartphone. Starten Sie dann beide Anwendungen und befolgen Sie die Anweisungen auf dem Bildschirm. Sidesync ist sehr benutzerfreundlich, sodass Sie mit den Einstellungen keine Probleme haben sollten. Nachdem Sie das Programm auf Ihrem Computer und Smartphone gestartet haben, gehen Sie zu „Einstellungen“ und suchen Sie nach „Präsentationsmodus“. Dies ist für die Spiegelung des Smartphone-Bildschirms auf einem Computer erforderlich. TeamViewer QuickSupport
Gamer lieben TeamViewer wegen seiner minimalen Einstellungen und seiner Schnelligkeit Streaming Daten an den Computer. Die Anwendung muss nicht installiert werden; sie kann über die portable Version gestartet werden. Eine der Hauptfunktionen des Programms ist die Möglichkeit, anderen TeamViewer-Benutzern Fernzugriff auf ein Smartphone zu ermöglichen. Aber Sie können alles selbst steuern. Laden Sie TeamViewer auf Ihren Computer herunter und installieren Sie die QuickSupport-App für Android. Verbinden Sie anschließend Ihr Smartphone mit Ihrem Computer, um die Fernbedienungsfunktion zu nutzen. Moderne Telefone können getrost mit echten gleichgesetzt werden Computergeräte, da sie viele haben ähnliche Funktionen und Möglichkeiten. Deshalb haben Sie auch von einem mobilen Gerät aus die vollständige oder teilweise Kontrolle über Ihr heimisches stationäres Endgerät oder Ihren Laptop. Als nächstes schauen wir uns an, wie man einen Computer über ein Telefon mit einigen Standard-Betriebssystemtools oder zusätzlich installierten Dienstprogrammen steuert. Wird gesondert betrachtet beliebtes Programm TeamViewer, da es als das bequemste Tool zur Durchführung solcher Aktionen gilt. Allgemeine Grundsätze für den Zugriff auf einen Computer über ein mobiles Gerät und VerbindungsoptionenUm eine Verbindung von einem mobilen Gerät zu Ihrem Heim- oder Büroterminal herzustellen, wird eine Zugangstechnologie namens RDP oder, einfacher ausgedrückt, eine Verbindung zu einem entfernten „Desktop“ verwendet. Um jedoch aus der Ferne auf einen Computer zugreifen zu können, muss sowohl auf dem System als auch auf dem Smartphone eine spezielle Software in Form eines RDP-Clients installiert werden, der die beiden Geräte über das Internet verbindet. Dabei ist es in den meisten Fällen völlig unerheblich, wie genau sich ein PC oder ein mobiles Gerät mit dem Internet verbindet. So kann beispielsweise ein Computer oder Laptop eine WLAN-Verbindung nutzen und der Zugriff von einem Smartphone aus erfolgt über ein 3G/4G-Modul unter Nutzung der Dienste eines Mobilfunkbetreibers.
Wenn zu Hause sowohl der Computer als auch das Smartphone (Tablet) synchronisiert werden sollen, am meisten einfache Lösung wird eine Verbindung zu einem WLAN-Netzwerk herstellen oder eine Verbindung über ein Bluetooth-Modul herstellen. Aber nicht alle Computer und Laptops verfügen über solche Module. Daher müssen Sie zunächst sicherstellen, dass sie vorhanden sind und sich in einem aktiven Zustand befinden. Obligatorische Bedingungen für die Gewährleistung eines unterbrechungsfreien Zugriffs auf einen ComputerWenn Sie herausfinden, wie Sie einen Computer per Telefon fernsteuern können, können Sie einige wichtige Aspekte nicht außer Acht lassen, ohne deren Kenntnis alle Versuche, Geräte über das Internet zu koppeln, zum Scheitern verurteilt sind. Ganz zu schweigen von der Aktivierung von RDP-Clients und korrekte Einstellungen Bei Verbindungen auf einem PC und einem Smartphone sollten Sie bedenken, dass beide Geräte zum Zeitpunkt der Kommunikation mit dem Internet verbunden waren.
Und für absolut alle Arten von Verbindungen ist es notwendig, dass der Computer oder Laptop eingeschaltet ist. Darüber hinaus wird dringend empfohlen, den Schlafmodus (Ruhezustand) vollständig zu deaktivieren, was ganz einfach in den Netzteileinstellungen erfolgt. Wie steuere ich einen Computer per Telefon über WLAN?Um sich über VPN-Netzwerke zu verbinden, um Zugang über das Internet zu erhalten, ist die Anwesenheit Voraussetzung spezielle Programme sogenannte RDP-Clients. Heutzutage wurde eine ganze Reihe solcher Software entwickelt, und auf einige der beliebtesten Programme werden wir gesondert eingehen. In den meisten Fällen gilt dieser Ansatz jedoch hauptsächlich für Android-Geräte und nicht für verwandte Betriebssysteme wie Kombinationen aus Mac OS x und iOS oder Windows beliebig Versionen und Windows Phone. Zugriff auf das System über Bluetooth-VerbindungSehen wir uns nun an, wie man einen Computer über ein Telefon über Bluetooth steuert. Fernzugriff auf ein stationäres Terminal oder Laptop über Bluetooth-Technologie kann ebenfalls verwendet werden, hat aber seine Grenzen. Sie beziehen sich zunächst auf die Reichweite der eingebauten Funkkommunikationsmodule selbst sowie auf die geringere Verbindungsgeschwindigkeit. Darüber hinaus kann es häufig zu Problemen kommen, die damit zusammenhängen, dass der Fernzugriff auf einen Computer nur aufgrund einer falschen Identifizierung der gekoppelten Geräte unmöglich ist, und manchmal fehlt die Erkennung des Computers durch das Smartphone und umgekehrt möglicherweise völlig, selbst wenn entsprechende Software installiert. Daher ist diese Verbindungsmethode nicht besonders beliebt. So steuern Sie Ihren Computer über Windows Phone: die einfachste SynchronisierungsmethodeSeit dem Betrieb Windows-Systeme und Windows Phone verwandt sind, beginnen wir damit. Um das Verwaltungsproblem zu lösen, müssen Sie zunächst die Zugriffseinstellungen für den PC konfigurieren und ähnliche Einstellungen auf dem WP-Smartphone aktivieren.
Auf einem PC erfolgt dies über den Abschnitt „Computereigenschaften“, den Sie über das Rechtsklickmenü auf das entsprechende „Desktop“-Symbol aufrufen und anschließend zu „ zusätzliche Einstellungen System, und die Berechtigung wird auf der Registerkarte Fernzugriff festgelegt.
Wenn es um die Frage geht, wie man einen Computer über ein Telefon steuert, ist zu beachten, dass es auf einem Smartphone nicht ausreicht, nach der Suche nur einen Remote-PC zu finden, sondern auch dessen IP-Adresse einzugeben Microsoft-Konto zum Verbinden.
Beim Versuch, eine Verbindung herzustellen, erhalten Sie manchmal eine Zertifikatfehlermeldung (was nicht ungewöhnlich ist). Aktivieren Sie in diesem Fall das Kontrollkästchen neben der Ignorierzeile (wiederholte Zertifikatsanfragen deaktivieren) und klicken Sie erneut auf die Verbindungsschaltfläche. Das Traurigste ist jedoch, dass die Remotedesktoptechnik nur unter Windows Phone Version 8.1 funktioniert. Für alle anderen Modifikationen müssen Sie Programme von Drittanbietern verwenden. Beste ManagementprogrammeUnter der Vielzahl von Dienstprogrammen, mit denen sich das Problem der Steuerung eines Computers über ein Telefon ganz einfach lösen lässt, sind einige der beliebtesten Dienstprogramme zu erwähnen, mit denen Sie die erforderliche Verbindung optimal und einfach konfigurieren können:
Chrome RDP-ClientDieser Client wird gleichzeitig auf einem PC und einem Smartphone installiert, aber damit er auf einem Desktop-System funktioniert, müssen Sie ihn haben letzte Version Google Chrome-Browser. In den meisten Fällen ist dieses Dienstprogramm ideal zur Lösung der Frage, wie man einen Computer über ein Android-Telefon steuert. Nach der Installation müssen Sie in Ihrem Computerbrowser zu chrome://apps/ gehen und auswählen installiertes Add-on und verwenden Sie die Starttaste. Als nächstes wählen Sie die Berechtigung für die Remoteverbindung aus, woraufhin das Programm selbst online installiert wird.
Nach dem Start müssen Sie einen speziellen PIN-Code eingeben und mit der Einrichtung Ihres Smartphones fortfahren. Hier, in laufende Anwendung Der angeschlossene PC wird automatisch erkannt und es bleibt nur noch die Eingabe des zuvor erstellten Codes zur Bestätigung der Verbindung, woraufhin auf dem Smartphone-Bildschirm das erscheint, was gerade auf dem Computer oder Laptop angezeigt wird. Einheitliche FernbedienungUm dieses Programm nutzen zu können, müssen Sie es zunächst auf Ihrem PC installieren, der als Server fungiert, und auf Ihrem Smartphone als Client. Das Betriebssystem, auf dem das Dienstprogramm verwendet wird, spielt keine Rolle.
Nach dem Start der Anwendung auf dem Computer wird der Client auf dem mobilen Gerät aktiviert, wo der Serverbereich ausgewählt wird. Die Suche findet automatisch den angeschlossenen PC und Sie müssen nur noch eine Verbindung herstellen. Die Anwendung unterstützt nur WLAN und Bluetooth und ist nicht für andere Verbindungsmethoden geeignet. Darüber hinaus wird es in hergestellt Freie Version mit einem grundlegenden Funktionsumfang und einer kostenpflichtigen Version mit erweiterten Tools. Multimedia-Client VLC Direct ProBei der Frage, wie man einen Computer per Telefon steuert, kann man auch den VLC-Client nutzen. Die Einschränkungen gelten zwar nur für die Tatsache, dass Sie nur auf Multimedia zugreifen können, und nur unter der Bedingung, dass der gleichnamige Player auf dem PC gestartet ist.
Zunächst sollten Sie in den Player-Einstellungen im Abschnitt zur Anzeige aller Parameter, der sich im Haupt-Toolkit befindet, die Weboberfläche auswählen, woraufhin Sie von einem Smartphone oder Tablet aus eine Verbindung dazu herstellen können. Sollte die Verbindung aus irgendeinem Grund nicht zustande kommen, müssen Sie möglicherweise die IP des Computers eingeben. Was Sie für die Bluetooth-Verbindung wählen solltenDie Bluetooth-Verbindung wird äußerst selten verwendet (außer vielleicht nur zum Dateiaustausch), daher macht es keinen Sinn, näher darauf einzugehen (die meisten Vorgänge ähneln den vorherigen Methoden).
Was empfohlene Programme betrifft, können wir das leistungsstärkste Programm Monect PC Remote separat erwähnen, das über mehrere Betriebsmodi verfügt und sogar für moderne verwendet werden kann Computerspiele, unter Berücksichtigung ihrer Spezifität und ihres Genres (Shooter, Flugsimulatoren oder Rennen usw.), ohne Berücksichtigung anderer Möglichkeiten. TeamViewer: Installation, Konfiguration, NutzungEndlich haben wir das beliebteste Dienstprogramm – kostenlos TeamViewer-Programm. Wie in anderen Fällen wird die Anwendung sowohl auf einem PC als auch auf einem Smartphone installiert. Der einzige Unterschied besteht darin, dass auf dem Computer das Installationsprogramm als Administrator gestartet werden muss.
In der Installationsphase müssen Sie angeben, dass die Anwendung zur Fernsteuerung eines Computers installiert wird, und außerdem das Kontrollkästchen für die nichtkommerzielle (persönliche) Nutzung aktivieren. Klicken Sie im Fenster für den unkontrollierten Zugriff einfach auf die Schaltfläche „Weiter“, woraufhin Sie einen Computernamen und ein Passwort mit Bestätigung eingeben müssen.
Nehmen wir an, dass die erste Option ausgewählt ist. Nach Abschluss dieser Schritte erscheint ein Fenster, das aus drei Teilen besteht: Informationen zu Ihrer ID und Ihrem Passwort, eine Zeile zum Herstellen einer Verbindung zu einem Remote-PC durch Eingabe seiner ID, eine Liste aller verfügbaren Computer. Um eine Verbindung zu einem Partner herzustellen, müssen Sie dessen ID und das vom Programm angeforderte Passwort eingeben. Hinweis: Passwörter können sich ständig ändern. Um dies zu verhindern, sollten Sie in den Anwendungseinstellungen ein dauerhaftes (statisches) Passwort festlegen.
Im Allgemeinen zeichnet sich dieses spezielle Programm nach Benutzerbewertungen durch eine beneidenswerte Stabilität sowie eine einfache Installation und Verwendung im Vergleich zu stationären Programmen aus Computersysteme oder Laptops sowie auf Smartphones oder Tablets. Aber leider gibt es in dieser Salbe einen Wermutstropfen. Viele Benutzer stellen fest, dass das Programm, wenn viele Computer in der Liste der für die Verbindung verfügbaren Systeme angezeigt werden, die Arbeit vollständig verweigert, angeblich aufgrund der kommerziellen und nicht der persönlichen Nutzung (z. B. beim Spielen im Team mit mobilen Geräten). Bei der Verbindung zwischen stationären Systemen ist dies nicht der Fall. Dies ist jedoch der einzige, wenn auch sehr gravierende Nachteil. AbschlussDas ist alles, was mit dem Herstellen einer Remote-Verbindung zu Computern zu tun hat. Moderne Telefone und Tablets mit entsprechender Installation Software Führen Sie solche Eingriffe problemlos durch. Was soll ich verwenden? Ich denke, es ist immer noch TeamViewer, da dieses Programm die meisten Vorteile bietet und die oben genannten Probleme bei der Kopplung mit einem einzelnen Terminal nicht auftreten. Es können auch andere Programme verwendet werden. Für Chrome muss jedoch zusätzlich ein Browser installiert werden, Unified Remote unterstützt einige Kommunikationsmethoden nicht, der VLC-Client bietet nur teilweisen Zugriff auf die Inhalte des aktiven Players und Verbindungen über Bluetooth sind beispielsweise bei Bedarf sinnvoll um Ihr Smartphone in ein normales Bedienfeld für Ihren PC oder Laptop zu verwandeln und Ihr Smartphone auch als Steuerkonsole für Spiele zu verwenden. Fernbedienung Android-Verwaltung
Wenn Sie Ihr Smartphone an Ihren Computer anschließen, können Sie es tatsächlich steuern. Erledige viele Aufgaben: Übertragen von Daten,verschiedene Manipulationen aus der Ferne durchführen, durch großer Bildschirm Computer. Außerdem hilft eine solche Kontrolle manchmal dabei, ein Smartphone, das nicht booten möchte, wieder zum Leben zu erwecken oder sogar ein vermisstes Haustier zu finden. Nutzer, die es bereits nutzen, können jederzeit herausfinden, wo sich ihr Gerät befindet, wenn es nicht in Sichtweite ist, können seinen Status analysieren, wenn es Fragen aufwirft, Speicher freigeben, Dateien sichern und so weiter. So verbinden Sie Android und PCDas Smartphone kann kabelgebunden mit einem PC verbunden werden – über USB-Kabel, und drahtlos - über globales Netzwerk Internet oder über lokales Netzwerk. Auf vielen Smartphones sind Programme vorinstalliert, die eine Fernsteuerung ermöglichen, allerdings ist der Funktionsumfang dieser Programme, wie die Praxis zeigt, recht bescheiden. Im Wesentlichen handelt es sich dabei um die Möglichkeit, den Standort des Smartphones einzusehen und es zu sperren, um persönliche Daten bei Verlust oder Diebstahl zu schützen. Außerdem können vorinstallierte Dienstprogramme die Einstellungen auf die Werkseinstellungen zurücksetzen. All das können Sie nutzen, wenn Sie vorab über ein Google-Konto verfügen. Sie müssen sich dieses Konto merken, um sich bei Bedarf von Ihrem Computer aus anmelden zu können. Und auch die Einstellungen des Mobilgeräts müssen vorab richtig konfiguriert werden. Fleißige Entwickler ließen nicht lange warten; sie erstellten schnell zusätzliche Anwendungen, mit denen Sie Ihr Smartphone fernsteuern können. Etliche davon stehen bei Google Play zum Download bereit. Schauen wir uns einige an und formulieren wir ein bestimmtes Konzept für sie alle. AirDroid (kostenlos)
Ein sehr beliebtes Programm: Es wurde etwa 10 Millionen Mal heruntergeladen, was zu mehr als 500.000 Benutzerbewertungen führte. Die durchschnittliche Bewertung beträgt 4,5 Punkte, daher ist die Bewertung dieser Anwendung sehr gut. Mit AirDroid können Sie:
Um die Anwendung nutzen zu können, müssen Sie sie kostenlos auf Ihrem Smartphone und Computer installieren. Nach dem Öffnen der Anwendung müssen Sie die Adresse eingeben Email auf PC und Smartphone. Auf diese Weise werden die Geräte angeschlossen. Es gibt mehrere weitere Optionen, aber dies ist die erste und intuitivste. Mit dem Programm können Sie das Gerät sowohl über ein globales als auch über ein lokales Netzwerk verwalten. Durch die Verbindung wird auf beiden Bildschirmen die gleiche Begrüßung angezeigt und Sie können die Anwendung bestimmungsgemäß nutzen. Laden Sie AirDroid herunterAirMore (kostenlos)
Dieses Programm wird von Benutzern mit 4,4 bewertet und wurde eine halbe Million Mal heruntergeladen. Mit der Anwendung können Sie Ihr Mobilgerät über verbinden drahtloses Netzwerküber den QR-Code im AirMore-Web auf Ihren PC laden und:
Für russische Benutzer besteht der Hauptnachteil des Programms darin, dass es nicht über die russische Sprache verfügt. Wie die Praxis zeigt, hat dies jedoch keinen großen Einfluss auf die Benutzerfreundlichkeit des Programms; es ist recht einfach und leicht zu bedienen.
Um Ihr Smartphone fernzusteuern, müssen Sie einige einfache Schritte ausführen. Zuerst müssen Sie das AirMore-Programm herunterladen Persönlicher Computer. Scannen Sie anschließend den QR-Code mit Ihrem Smartphone und finden Sie ihn bei Google Spiel Markt, und installieren Sie es auf Ihrem Mobilgerät. Der Verbindungsaufbau erfolgt durch Eingabe der IP-Adresse oder über WLAN. Sie müssen die Vereinbarung akzeptieren und beginnen. Das Programm arbeitet schnell, alle Inhalte des Smartphones sowie der Speicherkarte erscheinen auf dem Monitorbildschirm. Laden Sie AirMore herunterMobileGo (kostenlos)
Um all dies zu tun, müssen Sie die MobileGo-Anwendung auf Ihrem Computer und Mobilgerät installieren. Um über WLAN zu synchronisieren, müssen Sie den QR-Code auf dem Monitorbildschirm scannen und die gefundene Anwendung auf Ihrem Smartphone starten. Wenn Sie eine Leitung verwenden, startet das Programm und erstellt bei jeder Verbindung Sicherungskopien, die bei Bedarf problemlos wiederhergestellt werden können.
ConnectMe (kostenlos)
Diese Anwendung wird von Benutzern mit 4,4 bewertet und wurde mehr als 100.000 Mal heruntergeladen. Damit die Anwendung funktioniert, benötigen Sie einen Internetzugang und WLAN, ein Download ist jedoch nicht erforderlich Zusatzprogramm auf Ihren Computer, alle Arbeiten werden direkt im Browser erledigt. Damit können Sie:
Um das ConnectMe-Programm zu verwenden, müssen Sie es auf Ihrem Smartphone installieren und auf Ihrem Computer zu web.gomo.com gehen, wo Sie Ihren Benutzernamen und Ihr Passwort eingeben und auf die Schaltfläche JA auf dem Bildschirm Ihres Mobilgeräts klicken, um die Synchronisierung durchzuführen beginnen. Laden Sie ConnectMe herunterTeamViewer QuickSupport
Dieses Programm steht seiner ersten Version in nichts nach; es wurde bereits 5 Millionen Mal heruntergeladen und mit 4,1 Punkten bewertet. Nach erfolgreicher Synchronisierung von Smartphone und PC ist Folgendes möglich:
Um diese Anwendung zu nutzen, müssen Sie ähnliche Aktionen wie die vorherigen durchführen: Laden Sie die Software auf beide Geräte herunter, melden Sie sich an, nur müssen Sie hier auch Ihre Smartphone-Nummer eingeben, die in den Einstellungen angezeigt wird. Laden Sie TeamViewer QuickSupport herunterMyPhoneExplorer
Ein leistungsstarkes Programm zur Fernsteuerung eines Smartphones über einen PC. Den Nutzern zufolge verdient es 4,5 Punkte und wurde bereits eine Million Mal heruntergeladen. Die Synchronisierung von Geräten ist auf drei Arten möglich: WLAN, Bluetooth oder USB-Kabel.
Mit seiner Hilfe können Sie:
Apowersoft Telefonmanager
Die Hauptunterschiede zwischen allen Dienstprogrammen liegen in ihrer Kompatibilität – vor dem Herunterladen auf das Gerät gibt jedes von ihnen an, ob es mit dem erforderlichen Telefonmodell kompatibel ist, sowie in der Leistung – je mehr Funktionen, desto länger dauert im Allgemeinen das Laden der Informationen. Nicht alle Programme verfügen über ein russischsprachiges Menü. Mit der Testmethode wählt jeder etwas anderes aus, das dabei hilft, Ordnung in den Dateien und Ordnern des Smartphones zu schaffen, die Benutzerfreundlichkeit beider Geräte in einem zu vereinen und vor allem sein Lieblings-Smartphone zu finden, falls es verloren geht . Nicht jeder kennt die Möglichkeit, ein Telefon über einen Computer zu steuern. Mittlerweile ist das Arbeiten mit SMS, Aufgaben im Organizer, Dateien und Kontakten auf dem Bildschirm eines Laptops oder PCs deutlich komfortabler. Zu diesem Zweck wird es verwendet spezielle Software, die wir in diesem Artikel besprechen werden. Wir beginnen mit der universellen MyPhoneExplorer-Anwendung für Android-Smartphones und ältere Son Ericsson-Telefone mit der Möglichkeit, eine Modemverbindung herzustellen. Schauen wir uns zunächst die Fähigkeiten dieses kleinen, aber funktionalen Programms an:
Somit verfügt das Programm über eine ganze Reihe von Funktionen. Sie können Nachrichten und verpasste Anrufe anzeigen, SMS senden, Kontakte im Telefonbuch bearbeiten, Bilder und Anwendungen herunterladen, den Speicherstatus überwachen und sogar mit Benutzern arbeiten. Bei Bedarf können Sie die Smartphone-Displayspiegelung aktivieren und die Inhalte mit der Maus steuern. MyPhoneExplorer ist eine Anwendung, die aus zwei Teilen besteht. Der erste Teil wird direkt auf Ihrem Smartphone installiert, der zweite Teil auf Ihrem Computer. Nach der Installation der Software wird die Verbindung hergestellt. Dies geschieht über ein USB-Kabel, WLAN oder Bluetooth. Fangen detaillierte Anleitung zum Thema Verbindung und Synchronisation.
Verbindung über USB-KabelUm Ihr Smartphone per Kabel anzuschließen, müssen Sie die Funktion „USB Debugging“ aktivieren. Dies geschieht im Menü „Für Entwickler“ im Android-Betriebssystem. Standardmäßig ist dieses Menü ausgeblendet. Sie können es wie folgt aufrufen: Gehen Sie zu „Einstellungen – Über das Telefon“ und klicken Sie 5 bis 10 Mal auf das Feld „Kernel-Version“ oder „Build-Nummer“. Danach erscheint das Element „Für Entwickler“ – gehen Sie hinein und aktivieren Sie das USB-Debugging. Öffnen Sie als Nächstes die MyPhoneExplorer-Anwendung auf Ihrem Computer und wählen Sie beim Anschließen das USB-Kabel aus. WiFi VerbindungDer einfachste Weg, Geräte zu verbinden, ist über WLAN. Dazu müssen sich Computer und Smartphone im selben Netzwerk befinden – dies erfolgt durch die Verbindung über einen Router. Starten Sie die Anwendung auf dem PC und warten Sie automatische Suche Smartphone, warten Sie, bis die Verbindung hergestellt ist – fertig. Bitte beachten Sie: Wenn Sie Ihr Telefon bereits auf andere Weise verbunden haben, gehen Sie zu den Einstellungen der PC-Anwendung und wählen Sie dort eine andere Verbindungsmethode aus. Bluetooth-VerbindungDie Steuerung per Bluetooth beginnt mit der Kopplung der Geräte. Gehen Sie zu den Programmeinstellungen und wählen Sie den gewünschten Verbindungstyp aus. Aktivieren Sie gleichzeitig Bluetooth am Telefon. Wir suchen in den Programmeinstellungen nach dem Telefon, bestätigen die Verbindung und beginnen mit der Arbeit am Programm.
Wir betrachten zwei Möglichkeiten, Anzeigeinhalte auf einen Computerbildschirm zu übertragen. Die erste besteht darin, die oben genannte MyPhoneExplorer-App zu verwenden. Wir verbinden uns auf bequeme Weise, gehen Sie zum Menü „Verschiedenes – Telefontastatur / Bildschirmspiegelung“. Das Telefon wird um Erlaubnis zum Senden bitten – wir erlauben es und sehen uns den Inhalt der Anzeige auf dem Computermonitor an. Bei Anschluss über USB können Sie das Telefon mit der Maus steuern – Anwendungen öffnen, durch Desktops scrollen und andere Funktionen ausführen.
Die zweite Methode ist noch einfacher – sie beinhaltet die Verwendung der Anwendung „Screen Stream over HTTP“. Es betreibt einen eigenständigen Webserver auf dem Smartphone, an den gesendet wird Heimnetzwerk. Dazu müssen Sie lediglich die Anwendung installieren und starten, den darin enthaltenen Link lesen, um auf den Bildschirm zuzugreifen, und ihn auf Ihrem Computer in einen beliebigen Browser einfügen. Nach einigen Sekunden erscheint darin ein Bild des Displayinhalts.
Weitere Programme zur Fernsteuerung von AndroidViele andere Programme helfen Ihnen auch dabei, Ihr Telefon über einen Computer zu steuern. Ein typisches Beispiel hierfür ist TeamViewer. Nicht weniger praktische Software ist AirDroid. Schauen wir uns diese Anwendungen genauer an. Zur Installation auf einem Smartphone benötigen wir die TeamViewer QuickSupport-Anwendung. Wir installieren, öffnen, lesen die ID und geben sie in die Computeranwendung ein. Die Verbindung wird hergestellt. Währenddessen müssen Sie die Erlaubnis erteilen, den Bildschirm zu steuern und zu teilen. Bitte beachten Sie, dass einige Smartphones keine Fernbedienung zulassen, sondern den Displayinhalt frei teilen.
Sie können auch die TeamViewer Host-Anwendung zur Fernsteuerung verwenden. Es ist erforderlich, dass Sie über ein Konto verfügen. Laden Sie es herunter, installieren Sie es und registrieren Sie sich mit Ihrer E-Mail-Adresse, Ihrem Namen und Ihrem Passwort. Melden Sie sich nach Bestätigung der Registrierung auf Ihrem Smartphone und Computer (in der TeamViewer-Anwendung) an. Gehen Sie anschließend in der PC-Anwendung auf die Registerkarte „Computer und Kontakte“, wählen Sie Ihr Smartphone aus und stellen Sie eine Verbindung her. Ein sehr praktisches System zur Steuerung eines Android-Smartphones über einen Computer. Wir installieren den Client-Teil auf dem Telefon und rufen diese Ressource im PC-Browser auf. Wir öffnen die Anwendung auf dem Telefon, scannen den QR-Code auf dem Monitor und erhalten Zugriff auf den Inhalt des Mobilteils. Bitte beachten Sie, dass der QR-Code-Zugriff nur verfügbar ist, wenn sich beide Geräte im selben Netzwerk befinden. Andernfalls müssen Sie sich registrieren und anmelden Konto auf beiden Geräten.
Anwendungsmerkmale:
Der Funktionsumfang ist recht umfangreich und die einfache Weboberfläche macht die Verwaltung Ihres Telefons komfortabler und bequemer. Android-Geräte-ManagerDieses Instrument ist grundlegend für den Operationssaal Android-Systeme. Damit können Sie das Gerät bei Verlust sperren und seinen Standort auf der Karte bestimmen. Dazu müssen Sie im Menü „Einstellungen – Sicherheit – Geräteadministratoren“ die Fernsteuerung aktivieren. Aktivieren Sie das Kontrollkästchen „ Fernbedienung" und aktivieren Sie diese Funktion. Das Telefon wird über gesteuert diese Seite. Hier können wir:
Mit anderen Worten handelt es sich um eine Funktion, mit der Sie ein Gerät finden oder bei Verlust sperren können. Steuern Sie Ihren Computer von Ihrem Android-Telefon ausJetzt betrachten wir die umgekehrte Situation, wenn Sie einen Remote-Computer mit einem Smartphone steuern müssen. Und hier bieten wir Ihnen die Anwendung „Remote Worker“ an Chromtisch» von Google LLC. Wir installieren die Anwendung auf dem Telefon und installieren dann den Google Chrome-Browser auf dem Computer. Als Link wird ein Google-Konto verwendet.
Lass uns anfangen:
Der verbundene Computer wird auf der Registerkarte „Meine Computer“ angezeigt. Derselbe Computer wird in der mobilen Anwendung angezeigt. Wir wählen es aus, geben den Sicherheits-PIN-Code ein und warten auf die Verbindung. Sobald der Vorgang abgeschlossen ist, wird der Desktop auf dem Telefonbildschirm angezeigt.
Die Einrichtung der Fernbedienung scheint schwierig zu sein. Wenn Sie jedoch unsere Anweisungen befolgen, können Sie die Ausrüstung problemlos in wenigen Minuten einrichten. Wir empfehlen die Verwendung von MyPhoneExplorer und AirDroid zur Steuerung Ihres Telefons und Chrome Remote Desktop zur Steuerung Ihres Computers. Mit zunehmender Erfahrung werden Sie in der Lage sein, komplexere Software zu verwenden – Sie müssen nur ein wenig üben. |
Neu
- Galaxy in Gefahr: Weltweit erste Analyse des Samsung Galaxy S7
- Testbericht zum Smartphone Highscreen Zera S: Sieht teurer aus als es kostet Der Bildschirm eines Mobilgeräts zeichnet sich durch seine Technologie, Auflösung, Pixeldichte, Diagonale und Farbtiefe aus
- Samsung Galaxy A5 (2016) Smartphone-Test: aktualisierter Dandy
- So deinstallieren Sie eine App auf Xiaomi – Anleitung zum Deinstallieren einer beliebigen App
- So führen Sie ein Downgrade der iOS-Version auf dem iPhone oder iPad durch
- Testbericht zum ZUK Edge-Smartphone mit schmalem Rahmen und leistungsstarkem Prozessor. Technische Spezifikationen des Lenovo Zuk Edge
- Sony Xperia ZR – Technische Daten
- Arbeiten mit lokalen Benutzerkonten
- Greifen Sie auf den WindowsApps-Ordner zu
- Neuinstallation von Windows 8 über das BIOS von einem Flash-Laufwerk