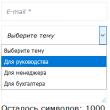Abschnitte der Website
Die Wahl des Herausgebers:
- So entfernen Sie große Leerzeichen zwischen Wörtern in Word
- So setzen Sie Samsung auf die Werkseinstellungen zurück
- So fügen Sie in Photoshop ein Gesicht in ein anderes Foto ein. Ein Programm, mit dem Sie Gesichter einfügen können
- Designthemen und Russifizierung des SMF-Forums sowie Installation der JFusion-Komponente in Joomla
- Pilze sammeln mit dem Smartphone: Überprüfung mobiler Anwendungen
- Über das Unternehmen Hier tschüss Werbung
- Lohnt sich der Kauf des neuen Apple iPhone SE?
- Unbekanntes Gerät – was ist das und wie kann der Fehler behoben werden?
- Die automatische Bildschirmdrehung funktioniert nicht: Ursachen und Lösungen für Probleme So aktivieren Sie die Fotodrehfunktion auf Android
- Der Ton auf dem Computer funktioniert nicht: Anleitung zur Lösung des Problems
Werbung
| So deaktivieren Sie das Passwort Ihres Windows 10-Kontos. Setzen Sie Ihr Passwort zurück, wenn Sie es vergessen haben |
|
Wenn das Betriebssystem Windows 10 startet, muss ein Benutzer mit einem Microsoft-Konto ein Passwort eingeben, um sich anzumelden. Diese Einstellung(Passwortabfrage) wird standardmäßig durchgeführt, um Benutzerdaten zu schützen. Wenn Unbefugte Zugriff auf den Computer haben, geben Sie das Passwort ein Konto Microsoft (früher bekannt als Windows Live) wird es Fremden nicht ermöglichen, das Betriebssystem zu betreten und Zugriff auf Benutzerdaten zu erhalten. Bedenken Sie daher, dass die Eingabe eines Passworts für die Anmeldung bei Windows 10 die Sicherheit Ihres Computers erhöht und Sie vor möglichen negativen Folgen schützt. Die ständige Eingabe eines Passworts beim Booten, Neustarten oder Aufwachen aus dem Ruhemodus ist für Benutzer, deren Computer keinen Zugriff für Unbefugte haben, nicht immer gerechtfertigt. Daher ist es in diesem Fall sinnvoll, das Passwort zu deaktivieren, um Windows 10 ohne Passwort nutzen zu können, indem die entsprechende Abfrage beim Anmelden entfernt wird. In diesem Artikel werde ich darüber sprechen, wie Sie das Kennwort in Windows 10 entfernen, wenn der Computer startet und wenn der Computer aus dem Ruhemodus erwacht. So deaktivieren Sie das Anmeldekennwort in Windows 10Um das Passwort beim Anmelden bei Windows 10 zu deaktivieren, müssen Sie die Einstellungen Ihres Benutzerkontos ändern. Drücken Sie die Tasten „Windows“ + „R“ auf Ihrer Tastatur, geben Sie im sich öffnenden Fenster „Ausführen“ „netplwiz“ ein (Sie können „control userpasswords2“ eingeben) und klicken Sie dann auf die Schaltfläche „OK“. Sie können diesen Befehl auch auf andere Weise ausführen: Geben Sie in der Zeile „In Windows suchen“ den Ausdruck „netplwiz“ ein und klicken Sie dann auf „Befehl ausführen“. Anschließend öffnet sich im Reiter „Benutzer“ das Fenster „Benutzerkonten“. Hier sehen Sie eine Liste der Benutzer dieses Computers. Wählen Sie den gewünschten Benutzer aus, falls es mehrere gibt.
Geben Sie im Fenster „Automatisch anmelden“ Ihr Microsoft-Kontokennwort ein, bestätigen Sie das Kennwort und klicken Sie dann auf „OK“.
Nach der Übernahme dieser Einstellungen wird die Passwortabfrage beim Laden des Betriebssystems Windows 10 entfernt. Jetzt müssen Sie nur noch die Passworteingabe deaktivieren, wenn Windows 10 aus dem Ruhemodus aufwacht (Änderung der Energieeinstellungen). Deaktivieren Sie die Passwortabfrage von Windows 10, wenn Sie aus dem Energiesparmodus fortfahrenUm das Passwort in Windows 10 zu deaktivieren, gehen Sie beim Aufwachen aus dem Ruhemodus zum Startmenü und dann zu Einstellungen. Klicken Sie im Fenster „Einstellungen“ auf „Konten“. Gehen Sie im Fenster „Konten“ zum Abschnitt „Anmeldeoptionen“. Bei der Einstellung „Anmeldung erforderlich“ fragt das Betriebssystem den Benutzer: „Bei Ihrer Abwesenheit, nach was Windows-Zeit Sollte ich Sie auffordern, sich erneut anzumelden? Standardmäßig ist die Einstellung „Zeit, zu der der Computer aus dem Ruhemodus aufwacht“ aktiviert. Wählen Sie die Einstellungsoption „Nie“.
Nachdem Sie die Kennwortabfrage beim Aufwachen aus dem Ruhezustand in Windows 10 deaktiviert haben, fordert das Betriebssystem Sie nicht mehr zur Eingabe Ihres Microsoft-Kontokennworts auf. Nach dem Neustart wird das Passworteingabefeld in Windows 10 aus dem Anmeldefenster des Betriebssystems entfernt. Schlussfolgerungen des ArtikelsWenn das Betriebssystem Windows 10 startet und der Computer ein Microsoft-Konto verwendet, muss der Benutzer sein Microsoft-Kontokennwort eingeben, um sich anzumelden. Hierbei handelt es sich um Sicherheitsanforderungen, um Benutzerdaten vor unbefugtem Zugriff auf das Betriebssystem zu schützen. Der Benutzer kann die Passwortabfrage in Windows 10 entfernen, wenn er den Computer einschaltet oder wenn Windows den Energiesparmodus verlässt. So entfernen Sie das Passwort beim Anmelden bei Windows 10 (Video) Die Anweisungen beschreiben mehrere Möglichkeiten, das Passwort beim Anmelden bei Windows 10 beim Einschalten des Computers sowie separat beim Verlassen des Ruhemodus zu entfernen. Dies kann nicht nur über die Kontoeinstellungen in der Systemsteuerung erfolgen, sondern auch über den Registrierungseditor, Energieeinstellungen (um die Passwortabfrage beim Verlassen des Ruhezustands zu deaktivieren) oder kostenlose Programme zum Aktivieren der automatischen Anmeldung oder Sie können sie einfach entfernen das Passwort des Benutzers – alle diese Optionen werden unten detailliert beschrieben. Um die folgenden Schritte auszuführen und die automatische Anmeldung in Windows 10 zu aktivieren, muss Ihr Konto über Administratorrechte verfügen (normalerweise die Standardeinstellung auf Heimcomputern). Am Ende des Artikels gibt es auch eine Videoanleitung, die die erste der beschriebenen Methoden anschaulich zeigt. Siehe auch: , (falls Sie es vergessen haben). Es gibt eine andere Möglichkeit, das oben Gesagte zu tun: Verwenden Sie dazu den Registrierungseditor. Beachten Sie jedoch, dass in diesem Fall Ihr Passwort im Klartext als einer der Werte gespeichert wird Windows-Registrierung, damit es jeder sehen kann. Hinweis: Im Folgenden betrachten wir auch eine ähnliche Methode, jedoch mit Passwortverschlüsselung (mithilfe von Sysinternals Autologon). Starten Sie zunächst den Windows 10-Registrierungseditor, indem Sie die Windows-Taste + R und die Eingabetaste drücken regedit und drücken Sie die Eingabetaste. Gehen Sie zum Registrierungsschlüssel HKEY_LOCAL_MACHINE\Software\Microsoft\Windows NT\CurrentVersion\Winlogon
Gehen Sie folgendermaßen vor, um die automatische Anmeldung für eine Domäne, ein Microsoft-Konto oder ein lokales Windows 10-Konto zu aktivieren:
Danach können Sie den Registrierungseditor schließen und den Computer neu starten – die Anmeldung unter dem ausgewählten Benutzer sollte ohne Aufforderung zur Eingabe eines Benutzernamens und Passworts erfolgen. So deaktivieren Sie das Passwort beim Aufwachen aus dem RuhemodusMöglicherweise müssen Sie die Anfrage auch entfernen Windows-Passwort 10, wenn der Computer oder Laptop aus dem Ruhezustand aufwacht. Dafür sorgt das System separate Einstellung, das sich unter (klicken Sie auf das Benachrichtigungssymbol) Alle Einstellungen – Konten – Anmeldeoptionen befindet. Die gleiche Option kann mit dem Registrierungseditor oder dem lokalen Editor geändert werden. Gruppenrichtlinie, was unten gezeigt wird. Stellen Sie im Abschnitt „Anmeldung erforderlich“ (einige Computer oder Laptops verfügen möglicherweise nicht über einen solchen Abschnitt) die Option „Nie“ ein. Wenn Sie danach aus dem Ruhezustand aufwachen, fragt der Computer nicht erneut nach Ihrem Passwort.
In diesem Szenario gibt es eine andere Möglichkeit, die Passwortabfrage zu deaktivieren: Verwenden Sie den Punkt „Energieoptionen“ in der Systemsteuerung. Dies geschieht im Gegensatz zu dem, was in verwendet wird momentan Schema, klicken Sie auf „Energieplan konfigurieren“ und im nächsten Fenster auf „Erweiterte Energieeinstellungen ändern“.
Im Fenster zusätzliche Parameter Klicken Sie auf „Einstellungen ändern, die derzeit nicht verfügbar sind“ und ändern Sie dann den Wert „Passwort beim Aufwecken erforderlich“ auf „Nein“. Übernehmen Sie die vorgenommenen Einstellungen. Nicht auf allen Systemen finden Sie ein solches Element in den Energieeinstellungen. Wenn es fehlt, überspringen Sie diesen Schritt. So deaktivieren Sie die Passwortabfrage beim Aufwachen aus dem Ruhezustand im Registrierungseditor oder Editor für lokale GruppenrichtlinienAußerdem Windows-Einstellungen 10. Sie können die Passwortabfrage deaktivieren, wenn das System den Energiespar- oder Ruhezustand verlässt, indem Sie die entsprechenden Einstellungen ändern Systemparameter in der Registry. Es gibt zwei Möglichkeiten, dies zu tun. Für Windows 10 Pro und Enterprise ist die Verwendung des lokalen Gruppenrichtlinien-Editors am einfachsten:  Nach Übernahme der Einstellungen wird beim Verlassen des Schlafmodus nicht mehr nach dem Passwort gefragt. In Windows 10 Home gibt es keinen lokalen Gruppenrichtlinien-Editor, aber Sie können dasselbe mit dem Registrierungseditor tun:  Das war's, Sie werden nach dem Aufwachen von Windows 10 nicht mehr nach einem Passwort gefragt. So aktivieren Sie die automatische Anmeldung in Windows 10 mit Autologon für WindowsEine weitere einfache Möglichkeit, die Eingabe eines Passworts beim Anmelden bei Windows 10 zu deaktivieren und diese automatisch durchzuführen – kostenloses Programm Autologon für Windows, das zuvor auf der offiziellen Microsoft Sysinternals-Website und jetzt nur noch auf Websites von Drittanbietern verfügbar war (das Dienstprogramm ist jedoch leicht im Internet zu finden). Wenn die oben beschriebenen Methoden zum Deaktivieren des Anmeldekennworts aus irgendeinem Grund bei Ihnen nicht funktioniert haben, können Sie diese Option bedenkenlos ausprobieren; in jedem Fall wird sie definitiv nichts Bösartiges enthalten und höchstwahrscheinlich wird sie funktionieren. Nach dem Start des Programms müssen Sie lediglich den Nutzungsbedingungen zustimmen und dann den aktuellen Benutzernamen und das aktuelle Passwort eingeben (und die Domäne, wenn Sie in einer Domäne arbeiten, für einen Heimanwender ist dies normalerweise nicht erforderlich; das Programm kann den Computernamen automatisch ersetzen) und klicken Sie auf die Schaltfläche „Aktivieren“.
Sie sehen die Information, dass die automatische Anmeldung aktiviert ist, sowie eine Meldung, dass die Anmeldeinformationen in der Registrierung verschlüsselt sind (d. h. dies ist im Wesentlichen die zweite Methode dieser Anleitung, aber sicherer). Fertig – beim nächsten Neustart oder Einschalten Ihres Computers oder Laptops müssen Sie kein Passwort mehr eingeben.
Wenn Sie die Windows 10-Kennwortabfrage in Zukunft erneut aktivieren müssen, führen Sie Autologon erneut aus und klicken Sie auf die Schaltfläche „Deaktivieren“, um die automatische Anmeldung zu deaktivieren. So entfernen Sie ein Windows 10-Benutzerkennwort vollständig (Kennwort entfernen)Wenn Sie ein lokales Konto auf Ihrem Computer verwenden (siehe), dann können Sie das Passwort für Ihren Benutzer vollständig entfernen (entfernen), dann müssen Sie es nicht eingeben, selbst wenn Sie den Computer mit den Tasten Win+L sperren. Befolgen Sie dazu diese Schritte. Es gibt mehrere Möglichkeiten, dies zu tun, eine davon und wahrscheinlich die einfachste ist mit Befehlszeile:  Nach der Ausführung des letzten Befehls wird das Passwort des Benutzers entfernt und es ist nicht mehr erforderlich, es einzugeben, um sich bei Windows 10 anzumelden. VideoanleitungWeitere InformationenDen Kommentaren nach zu urteilen, viele Windows-Benutzer 10 sind mit der Tatsache konfrontiert, dass die Passwortabfrage auch nach einer vollständigen Deaktivierung der Passwortabfrage manchmal nach einer längeren Nichtbenutzung des Computers oder Laptops abgefragt wird. Und meistens war der Grund dafür, dass der Bildschirmschoner mit der Option „Auf dem Anmeldebildschirm starten“ aktiviert wurde. Um diese Option zu deaktivieren, drücken Sie die Tasten Win+R und geben (kopieren) Sie Folgendes in das Fenster „Ausführen“ ein: Controldesk.cpl,@screensaver Drücken Sie Enter. Deaktivieren Sie im sich öffnenden Bildschirmschoner-Einstellungsfenster „Beim Anmeldebildschirm starten“ oder deaktivieren Sie den Bildschirmschoner ganz (wenn der aktive Bildschirmschoner „Leerer Bildschirm“ ist, ist dies auch ein aktivierter Bildschirmschoner; die Option zum Deaktivieren sieht wie „Nein“ aus). .
Und noch etwas: In den neuesten Versionen von Windows 10 ist die Funktion „Dynamisches Sperren“ erschienen, deren Einstellungen sich unter Einstellungen – Konten – Anmeldeoptionen befinden.
Wenn die Funktion aktiviert ist, kann Windows 10 mit einem Passwort gesperrt werden, wenn Sie beispielsweise den Computer mit einem gekoppelten Smartphone verlassen (oder Bluetooth darauf ausschalten). Eine letzte Sache: Bei einigen Benutzern erscheinen nach der ersten Methode zur Deaktivierung des Anmeldekennworts zwei identische Benutzer auf dem Anmeldebildschirm und es ist ein Kennwort erforderlich. Dies geschieht normalerweise, wenn Sie ein Microsoft-Konto verwenden. Mögliche Lösung in der Anleitung beschrieben. Ein Passwort beim Anmelden am Betriebssystem ist für viele Benutzer eine sehr nützliche Funktion. Sie können sicher sein, dass an Ihrem Arbeitsplatz niemand außer Ihnen Zugriff auf Dateien und Ordner auf Ihrem Computer hat. Wenn zu Hause viele Menschen einen Computer nutzen möchten, schützt ein Konto mit Passwort Ihre persönlichen Dateien perfekt vor Haushaltsmitgliedern. IN Betriebssystem Windows 8 ist da neue Funktion. Es besteht aus Folgendem: Bei der Registrierung werden Sie aufgefordert, ein Microsoft-Konto zu erstellen. Es hat sicherlich Vorteile – über ein Microsoft-Konto können Sie synchronisieren verschiedene Geräte: Laptop, Tablet, Computer. Aber wie sich herausstellt, braucht das nicht jeder. Beispielsweise müssen Sie den Zugriff auf Dateien nicht einschränken und verwenden nur Windows 8 Heimcomputer, und das Passwort muss jedes Mal eingegeben werden, wenn das Betriebssystem startet oder wenn der Computer aus dem Ruhemodus aufwacht. In dem Artikel werde ich eine einfache Methode beschreiben, die helfen wird Melden Sie sich von Ihrem Microsoft-Konto ab Und entfernt das Passwort beim Anmelden bei Windows 8. Drücken Sie die Tastenkombination Win+R auf Ihrer Tastatur und das Fenster „Ausführen“ wird angezeigt. Schreiben Sie im Feld „Öffnen“ den Befehl netplwiz und klicken Sie auf „OK“. Es öffnet sich ein Fenster "Benutzerkonten". Deaktivieren Sie das Kontrollkästchen „Benutzername und Passwort erforderlich“. Klicken Sie auf Übernehmen.
Im nächsten Fenster wird das Feld „Benutzer“ ausgefüllt, Sie müssen dafür ein Passwort eingeben und bestätigen. OK klicken.
Klicken Sie nun im Fenster „Konten“ auf „OK“.
Danach müssen Sie den Computer neu starten und beim Anmelden ist die Eingabe des Passworts nicht mehr erforderlich. Wenn der Computer vor dem Neustart in den Ruhemodus wechselt, müssen Sie beim Aufwachen das Passwort erneut eingeben. Eine andere Möglichkeit, das Kennwort beim Einschalten Ihres Windows 8-Computers zu deaktivieren, besteht darin, zu einem lokalen Konto zu wechseln. Bewegen Sie den Mauszeiger in die obere rechte Ecke und gehen Sie im seitlichen Popup-Fenster auf „Optionen“.
Gehen Sie in den Einstellungen zur Registerkarte Benutzer.
Ihr Microsoft-Konto wird oben angezeigt. Um es zu verlassen, klicken Sie auf die Schaltfläche „Zum lokalen Konto wechseln“. Anschließend müssen Sie das Passwort für das aktuelle Microsoft-Konto eingeben. Wenn das System Sie zur Eingabe auffordert Neues Passwort Klicken Sie für die lokale Aufzeichnung auf „Abbrechen“ oder so ähnlich. Jetzt melden Sie sich mit einem lokalen Konto am System an und müssen kein Passwort eingeben – es sei denn, Sie überspringen diesen Punkt natürlich, wie ich oben beschrieben habe.
Mit einer der beschriebenen Methoden können Sie das Passwort beim Anmelden am Windows 8-Betriebssystem entfernen. Bewerten Sie diesen Artikel:Hallo zusammen! Neulich habe ich mich gefragt, wie man es entfernt Anmeldekennwort für Windows 10. Anfangs hatte ich es nicht, aber gleichzeitig war das Laden der Dutzende selbst nicht abgeschlossen, sondern bis zum Begrüßungsbildschirm... Wo Sie von Ihrem Konto aus auf die Schaltfläche „Anmelden“ klicken mussten, und Das war das erste Problem, das mich ein wenig störte. Es ist, als ob der Computer nach dem Klicken auf die Schaltfläche „Anmelden“ noch etwas nachgedacht hätte ... Allerdings ist nicht klar, was er denken soll! Es würde sofort losgehen, und das ist alles...)) Wir werden alles tun. Bis zum Ende lesen. Im Allgemeinen okay. Ich habe mich zunächst mit diesem Problem abgefunden! Klicken Sie auf „Anmelden“ und Windows startet ohne Passwort. Aber eines Tages, eines anderen Tages... Während der Arbeit am Blog ist mir wieder einmal eine seltsame Funktion oder ein Fehler mit der Maus aufgefallen. Der Mauszeiger schwebte weiter über dem Bildschirm und gleichzeitig reagierten die Tasten. Und nach einer Weile funktionierte der Cursor wieder, als wäre nichts passiert. Um die Situation zu verstehen, handelt es sich um eine Funkmaus ohne Kabel. Das sich gleichzeitig abschaltet, wenn man sich ihm längere Zeit nicht nähert. Und dann, wenn man darauf klickt, geht es wieder los – es funktioniert ... und die Mausanzeige blinkt, wie es sollte. Das Problem mit der Maus wiederholte sich immer öfter, bis ich 3 verschiedene Batterietypen kaufte – es half nichts. Ich habe eine andere Maus gekauft – es hat nicht geholfen! Es stellte sich jedoch heraus, dass das Problem überhaupt nicht bei der Maus lag ... Und auf der Suche nach einer Lösung bin ich zufällig auf ein Video von YouTube gestoßen, in dem ein Spieler in den Top Ten über einen ähnlichen Fehler berichtete. Und um das Problem zu beheben, mussten Sie ein Konto bei Xbox Microsoft erstellen (falls Sie noch keins haben) und dort in den Einstellungen eine Funktion im Zusammenhang mit den Mauseinstellungen deaktivieren ... (dieses Problem ist relevanter für Spieler, deren Maus nicht vorhanden ist). wird während des Spiels langsamer oder friert ein)
Hmm... Denken Sie einfach darüber nach! Was hat das mit dem Windows 10-Passwort und -Konto zu tun? Tatsache ist, dass ich vor der Anmeldung bei Xbox beim Starten von Windows selbst kein Passwort hatte. Und als ich ein Konto erstellte, kontaktierte es mich lokalen Computer, und benötigt nun beim Booten ein Passwort:
Es stellt sich heraus, dass es zwei Arten von Benutzern geben kann. Ein lokaler Benutzer, kein Passwort. Und das andere ist von einem Microsoft-Konto. Man hätte es auch anders aktivieren können. Bei mir hat es zum Beispiel über die Xbox funktioniert. Natürlich war das Ganze nicht zufriedenstellend. Es reichte, dass Windows geladen wurde, bis der Begrüßungsbildschirm erschien:
Danach müssen Sie die Maustaste oder die Leertaste drücken. Damit der Anmeldebildschirm von Windows 10 angezeigt wird, müssen Sie erst danach Ihr Passwort eingeben und auf „Anmelden“ klicken. Dies ist natürlich eine unrealistisch unnötige Aktion.
Also! Es wurde beschlossen, mit dieser Situation umzugehen und dies zu tun Windows-Start direkt auf den Desktop, unter Umgehung des Begrüßungsbildschirms und Eingabe eines Passworts. Wie entferne ich das Passwort, wenn ich mich aus dem Energiesparmodus bei Windows 10 anmelde und einen Computer oder Laptop starte?Nachdem ich online ein wenig darüber gelesen hatte, fand ich mehrere Lösungen. Und heute werde ich mit Ihnen teilen... Zunächst war es notwendig, ein Konto zu hinterlassen – einen Benutzer, unter dem wir uns bei Windows 10 anmelden. Das heißt lokal. Und die Buchhaltung Microsoft-Eintrag- Sie können es einfach entfernen, damit es nicht im Weg ist. Oder wechseln Sie von Microsoft zu lokal. Und warum brauchte ich es überhaupt?
oder, hier ist eine andere Option ... Gezeigt, wie man die Passwortabfrage beim Anmelden bei Windows 10 auf einem Laptop deaktiviert (entfernt)?Das Video zeigt es speziell auf einem Laptop und zeigt, wie man den Schlafmodus ohne Passwort verlässt.
Reihenfolge:1. Geben Sie netplwiz in die Suche ein und führen Sie den Befehl aus
2. Benutzerkonten werden geöffnetHier habe ich nur einen Benutzer hinterlassen (lokal, nur mich selbst). Und alle anderen habe ich gelöscht! Gleichzeitig ist die Gruppe für den Hauptbenutzer - Administrator. Es geht darum, eine Person darin zu sein Windows-System 10, als Administrator. Klicken Sie auf „Anwenden“ und es öffnet sich ein Fenster, in dem Sie zur Teilnahme aufgefordert werden Altes Passwort. Wir geben es einfach ein und überprüfen dann noch einmal, ob das Kontrollkästchen nicht aktiviert ist. Klicken Sie erneut auf „Übernehmen“ und „OK“.
Übrigens, über den Fehler mit einem Häkchen. Er ist wirklich präsent. Und wenn Sie sich erneut bei Benutzerkonten anmelden, wird das Häkchen erneut angezeigt. Es wird jedoch erst wirksam, wenn wir auf „OK“ klicken. :
In der Phase, als ich allein gelassen wurde Windows-Benutzer, das bereits ohne Passwort gestartet werden sollte... Beim Abmelden vom System oder beim Verlassen des Ruhemodus wurde das Passwort angezeigt. Dies können Sie ganz einfach überprüfen, indem Sie sich mit der Tastenkombination win+L vom System abmelden: So melden Sie sich vom System ab, als ob Sie aus dem Ruhezustand wären. Prüfen, ob ein Passwort vorhanden ist?Drücken Sie die Tastenkombination WIN+L:
Und wir melden uns vom System ab. Ob ein Passwort erforderlich ist oder nicht, erfahren wir sofort. Wenn nicht, dann herzlichen Glückwunsch! Alles ist gelöst und wenn Sie den Sleeper verlassen, ist das Passwort nicht mehr erforderlich. Windows 10. Was ist zu tun und wie entferne ich das Passwort, wenn beim Verlassen des Ruhemodus ein Passwort erforderlich ist?Im Video oben wurden diese Punkte besprochen. Schauen wir uns Schritt für Schritt genauer an. 1. Geben Sie in der Suche „Passwort“ ein und öffnen Sie dann „Anmeldeoptionen“.
2. Wählen Sie in den Anmeldeoptionen „NIEMALS“ aus. Dies ist der Einstiegsparameter, nämlich das Verlassen des Schlafmodus. Windows erklärt es uns so:
Das ist alles!
Zur Überprüfung können Sie Ihren Computer neu starten. Oder melden Sie sich mit der Tastenkombination WIN+L vom System ab und schon ist kein Passwort mehr erforderlich. Drücken Sie einfach den Knopf und melden Sie sich an. Und wenn das System beim Einschalten des Computers startet, werden das Passwort und der Begrüßungsbildschirm überhaupt nicht abgefragt, aber der Desktop wird sofort geladen. Schnell und bequem! Und schließlich ist dies ein Video über Microsoft Local Recording. Da es zu diesem Thema nicht viele Informationen gibt, habe ich eine Lösung gefunden ... Microsoft-Konto – wie kann ich es in Windows 10 deaktivieren?
Das Thema wurde in 2 Phasen unterteilt:
Der erste Schritt wird im ersten Teil des Videos gezeigt. Aber die zweite Stufe, genauer gesagt ... Anweisungen:1. Gehen Sie zur Website https://account.microsoft.com
3. Dann müssen Sie auf der Registerkarte SICHERHEIT den Punkt ZUSÄTZLICHE SICHERHEITSEINSTELLUNGEN finden
4. Und die nächsten Schritte, Anfrage Sondercode, um zu überprüfen, ob das Konto Ihnen gehört. Klicken Sie auf - CODE SENDEN. Der Code kommt schnell an und wir geben ihn in ein spezielles Feld ein, wie unten gezeigt ...
5. Die fünfte Stufe, ganz unten, nach dem Wechsel zu Nächste Seite(Möglicherweise müssen Sie auf die Schaltfläche WEITER klicken) und dann auf den Punkt „Konto schließen“, der sich ganz unten auf dem Bildschirm befindet. Und wählen Sie den Link „Konto schließen“.
6. Sie werden erneut gewarnt und darüber informiert, dass das Konto nach 60 Tagen endgültig geschlossen wird. Erwartungen. Aber das ist nicht der Punkt! Lesen Sie die Informationen im Detail und klicken Sie auf WEITER. Wie nachfolgend dargestellt...
Das sind alle Etappen. Tatsächlich hätte ich den letzten Schritt nicht benötigt, wenn ich nicht über Xbox ein Microsoft-Konto erstellt hätte. Also musste ich es deaktivieren. Das Interessanteste ist, dass das Problem mit der Maus nicht ausschließlich mit den Xbox-Einstellungen zusammenhängt. Denn das ist eher ein Setting für Gamer. Nun, na ja))… Ein Ereignis mit einer Maus zwang mich, mich mit einem anderen Problem zu befassen und auf den Blogseiten darüber zu schreiben. Ich habe für mich neue Wege gefunden, die beschleunigen Fenster funktionieren 10, sowie wie Sie schnell passende Treiber für alle Computergeräte finden, damit diese frei von Systemfehlern und Konflikten sind. Schließlich werden regelmäßig Probleme im Zusammenhang mit den Top Ten bemerkt. Vor allem, wenn die Prozesse im System stark ausgelastet sind. Ich möchte dir alles erzählen. Schreiben Sie unten, wie relevant ist das für Sie?… Dass Windows mit verschiedenen Prozessen und Programmen belastet ist, die den Betrieb verlangsamen können, ist nicht unbedingt ein Problem RAM. Es ist wahrscheinlich, dass die Störungen softwarebedingt sind. Derselbe Festplatte, kann zu Fehlern führen, die Ihnen nicht bewusst sind. Alles muss regelmäßig überprüft und korrigiert werden. In den nächsten Ausgaben gibt es Gesprächsstoff. Apropos Programme wie Photoshop oder Dreamweaver – sie sind auch nicht schlecht darin, Ihr System zu belasten. Vor allem, wenn Sie gleichzeitig im Internet surfen und 30 Tabs geöffnet haben und zusätzlich 3 weitere Browser gestartet werden, um Client-Sites zu überprüfen. Es stellt sich also heraus, dass das System sehr stark mit Aufgaben belastet sein kann und Windows damit zurechtkommt, aber irgendwo beginnen die ersten Probleme. Und besonders schlimm ist es, wenn der Computer komplett einfriert und man ihn notfalls ausschaltet. Und dann, nach einem weiteren Fehler, kann es sein, dass Windows nicht startet. Oder es bricht erneut etwas im System zusammen und Sie müssen Ihr Passwort erneut eingeben. Schreiben Sie unten im Allgemeinen, was mit Windows 10 nicht stimmt. Wir werden es gemeinsam herausfinden. Wenn Sie die heutige Folge nützlich fanden, klicken Sie bitte auf „Gefällt mir“. Das Entfernen des Passworts beim Anmelden bei Windows 7 ist ganz einfach. Dies erfordert ein Minimum an Zeit und Wissen. Dieser Vorgang dauert normalerweise nicht länger als ein paar Minuten. Es ist machbar verschiedene Wege: über eine spezielle Konsole, Befehlszeile oder durch Zurücksetzen wichtiger Daten von SAM. Jede Methode hat sowohl ihre Vor- als auch Nachteile. Warum ein Passwort festlegen?Es kommt häufig vor, dass auf dem PC wichtige und vertrauliche Daten gespeichert sind, deren Zugriff eingeschränkt werden sollte. Microsoft Windows ermöglicht die einfache Einschränkung des Personenkreises, der Zugriff auf Dateien auf dem Computer hat, durch die Installation eines speziellen Schlüssels. Bei mehreren Benutzern kann jede Person ihre eigene haben. Ein Zugangscode ist außerdem erforderlich, um Informationen auf dem PC verschiedener Besitzer voreinander zu schützen. Dies ist beispielsweise für Eltern oft notwendig, damit neugierige Kinder nicht mit Informationen in Berührung kommen, auf die sie keinen Anspruch haben. Entfernen des Passworts über die „Ausführen“-KonsoleEiner der meisten einfacher Weg Deaktivieren der Eingabe eines Zugriffsschlüssels im Betriebssystem – mithilfe des Elements „Ausführen“. Der Zugriff darauf ist ganz einfach – klicken Sie einfach auf die Schaltfläche „Start“. Meistens befindet sich das betreffende Element auf der rechten Seite des sich öffnenden Fensters. Einen Befehl eingebenUm die betreffende Funktion zu deaktivieren, müssen Sie einen bestimmten Befehl eingeben. Es öffnet sich ein spezielles Applet, das Ihnen dies ermöglicht. Der Vorgang zur Eingabe des Befehls ist wie folgt:
Nach Abschluss dieser Vorgänge öffnet sich ein Fenster mit dem Namen „Benutzerkonten“. Es enthält zwei Registerkarten:
Sie müssen Ihre Aufmerksamkeit auf die erste Registerkarte richten. Denn hier werden alle Kontoeinstellungen vorgenommen, einschließlich der Änderung des Logins, des Zugangsschlüssels und anderer Attribute. Darüber hinaus können Sie bei Bedarf ganz einfach neue Konten hinzufügen oder alte löschen. Deaktivieren des PasswortsUm das Passwort zu deaktivieren, öffnen Sie einfach das entsprechende Fenster („Konten“ -> „Benutzer“). Darin müssen Sie das Kontrollkästchen „Benutzername und ... erforderlich“ deaktivieren. Auf diese einfache Weise können Sie die Notwendigkeit der Passworteingabe deaktivieren. Bestätigen des BenutzersSie können das Microsoft Windows-Anmeldefenster auch vollständig deaktivieren.
Dazu müssen Sie Folgendes tun:
Es öffnet sich ein Fenster mit drei Feldern. Nur das oberste Feld sollte ausgefüllt werden; dort steht „Login“. Der Rest bleibt leer. Klicken Sie anschließend erneut auf „OK“. Nach Durchführung dieser Vorgänge ist beim Starten von Microsoft Windows kein Kennwort mehr erforderlich. Was ganz praktisch ist, wenn Physischer Zugang Nur eine Person hat Zugriff auf einen PC. Video: Passwort zurücksetzen
Entfernen des Passworts beim Starten von Windows ohne ProgrammeAußerdem kann das Passwort im betreffenden Betriebssystem ohne Verwendung des Elements „Ausführen“ sowie auf verschiedene Arten gelöscht werden Anwendungen von Drittherstellern. Verwenden Sie dazu einfach eine spezielle Befehlszeile. Auf diese Weise können Sie vermeiden, dass Sie beim Einschalten des Computers oder beim Verlassen des Ruhemodus ein Passwort eingeben müssen. Befehlszeilen-SetupUm die Befehlszeile zu konfigurieren, müssen Sie die Windows-Distributionsdiskette verwenden. Hier entlang Das Einrichten und Zurücksetzen des Zugangscodes bietet sich an, wenn dieser vergessen wird und das Betriebssystem sonst nicht gestartet werden kann. Zunächst müssen Sie es über das BIOS installieren, um von einer CD oder einem anderen Gerät zu starten, das die Distribution enthält. Danach sollten Sie neu starten und die Installation starten. Danach werden folgende Aktionen ausgeführt:

Zurücksetzen Ihres Passworts und Ihrer AnmeldungNach dem Laden des Betriebssystems sieht der Benutzer sofort das Befehlszeilenfenster. Um das Passwort zurückzusetzen, müssen Sie den folgenden Befehl eingeben: Benutzername des Netzbenutzers
Wenn User aus irgendeinem Grund den Kontonamen vergessen hat, können Sie einfach net user ohne Parameter schreiben. Auf diese Weise können Sie alle verfügbaren Artikel anzeigen und den gewünschten auswählen.
Wenn Sie einen neuen eingeben müssen, sieht der Befehl so aus: Datenträgername: Windowssystem32net-Benutzer Benutzername neuer Schlüssel. Oftmals ist es auch notwendig, ein neues Konto ohne Zugangsschlüssel zu erstellen. Dazu müssen Sie die folgenden Befehle in strenger Reihenfolge ausführen:  Diese Befehle führen die folgenden Vorgänge in strenger Reihenfolge aus:
Die betreffende Reset-Methode ist recht kompliziert, aber auch für nicht sehr erfahrene PC-Besitzer durchaus machbar. Methode zum Zurücksetzen wichtiger Daten aus der SAM-DateiEs gibt eine große Anzahl davon verschiedene Wege Zurücksetzen des Anmeldecodes. Aber sie alle verändern auf unterschiedliche Weise nur die Informationen, die in einer speziellen Datei namens SAM gespeichert sind. Es wird vom Betriebssystem zum Speichern von Benutzer- und Passwortdaten verwendet. Dieser Abkürzungsname steht für Sicherheitskontomanager. Die betreffende Datei hat keine Erweiterung, da sie einfach keine benötigt. Es ist ein direkter Teil der Registrierung und befindet sich im Verzeichnis systemrootsystem32config. Es gibt auch eine Kopie der betreffenden Datei auf der Notfall-Wiederherstellungsdiskette, wenn diese Funktion Aus irgendeinem Grund wurde es nicht früher deaktiviert. Bearbeitung Diese Datei Die Änderung der Anmeldeparameter des Betriebssystems ist der schwierigste Weg. Um mit SAM arbeiten zu können, benötigen Sie Spezialisierung Software von Drittentwicklern. Alle Arbeiten mit SAM müssen mit größter Sorgfalt und Präzision durchgeführt werden. Wie es funktioniertAm meisten beliebte Anwendung Um Daten in der SAM-Datei zu ändern, verwenden Sie den aktiven Passwort-Änderer. Bevor Sie beginnen, müssen Sie die Anwendung auf ein Medium oder eine andere FAT32-Festplatte kopieren. Nach Durchführung dieses Vorgangs müssen Sie:
Nachdem Sie alle oben genannten Schritte ausgeführt haben, wird ein bootfähiger USB-Stick erstellt. Der Prozess der Datenänderung mithilfe der betreffenden Anwendung ist wie folgt:
 Diese Methode zum Arbeiten mit Konten und deren Attributen ist so sicher wie möglich. Dadurch können Sie die Bearbeitung der Registrierung und andere manuelle Vorgänge vermeiden. Dies kann für nicht sehr erfahrene Benutzer, die erst vor relativ kurzer Zeit mit der Arbeit mit ihrem PC begonnen haben, manchmal schwierig sein. Die Wahrscheinlichkeit einer Schädigung des Betriebssystems ist in diesem Fall praktisch gleich Null.
Zu den Nachteilen gehört die Tatsache, dass einige Modelle veraltet sind Motherboards Der Start von einem USB-Laufwerk wird nicht unterstützt. In einer solchen Situation muss man nach etwas suchen alternative Optionen: Diskette, CD oder etwas anderes. Besonders bei Anfängern kommt es häufig vor, dass die zur Eingabe des Betriebssystems erforderliche Zeichenkombination vergessen wird oder aus anderen Gründen verloren geht. Es gibt viele Auswege aus einer solch schwierigen Situation, eine Neuinstallation des Systems ist nicht immer erforderlich. Darüber hinaus kann jeder Computerbesitzer, der über minimale Kenntnisse im Umgang mit dieser Art von Geräten verfügt, mit dem Zurücksetzen des Betriebssystem-Zugriffscodes zurechtkommen. > |
Neu
- So setzen Sie Samsung auf die Werkseinstellungen zurück
- So fügen Sie in Photoshop ein Gesicht in ein anderes Foto ein. Ein Programm, mit dem Sie Gesichter einfügen können
- Designthemen und Russifizierung des SMF-Forums sowie Installation der JFusion-Komponente in Joomla
- Pilze sammeln mit dem Smartphone: Überprüfung mobiler Anwendungen
- Über das Unternehmen Hier tschüss Werbung
- Lohnt sich der Kauf des neuen Apple iPhone SE?
- Unbekanntes Gerät – was ist das und wie kann der Fehler behoben werden?
- Die automatische Bildschirmdrehung funktioniert nicht: Ursachen und Lösungen für Probleme So aktivieren Sie die Fotodrehfunktion auf Android
- Der Ton auf dem Computer funktioniert nicht: Anleitung zur Lösung des Problems
- Android 8.0-Update. Android Oreo-Update für Samsung Galaxy (2018). Nicht weniger nützliche Funktionen