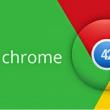Abschnitte der Website
Die Wahl des Herausgebers:
- Die besten Kompakt-Smartphones laut Kundenrezensionen
- iPhone-Reparatur-Servicecenter
- Wie verbinde ich einen Computer über eine „Tulpe“ mit einem Fernseher?
- Sternenhimmel online mit Google Sky
- Bereinigen der „Enden“ eines Programms in der Registrierung, die nach der Entfernung verbleiben. So löschen Sie alle mit dem Programm verbundenen Daten
- Unterhaltsame Programme für Android
- Laden Sie Gadgets für Windows herunter
- Ethernet-Controller – wo kann man Treiber herunterladen?
- Wie funktioniert ein Server mit einem Schraubendreher im Netzteil?
- So deaktivieren Sie Highway auf Beeline: Beschreibung der wichtigsten Methoden
Werbung
| Windows XP als zweites System. So konfigurieren Sie Windows XP nach der Installation richtig |
|
Sehr oft installieren Benutzer zwei Betriebssystem. In diesem Fall ist das beste Paar Windows 7 und Windows XP. Warum so? Denn die „Sieben“ gibt uns Unterstützung für neue Programme, Spiele, Anwendungen und das alte, klassische XP gibt gute Leistung Computer, was wichtig ist, wenn Sie mit ernsthaften Programmen und Spielen arbeiten. Wie installiere ich Windows XP unter Windows 7? Viele Menschen interessieren sich für diese Frage, vor allem für die Nuance, wie beide Systeme synchron funktionieren und ob es nach der Installation zu Konflikten kommt. Viele Experten sagen, wenn Sie zwei Betriebssysteme verwenden möchten, sollte die Reihenfolge ihrer Installation wie folgt sein: auf alte Version Sie müssen ein neues installieren, das heißt, dann haben Sie die Möglichkeit, zwischen zwei Betriebssystemen zu wählen. Wenn Sie jedoch in umgekehrter Reihenfolge Windows XP auf Windows 7 installieren, kann es zu einem damit verbundenen Konflikt kommen verschiedene Methoden Speichern und Ausführen von Dateien. In „seven“ kommt im Vergleich zu Windows XP ein neuer Szum Einsatz, der dem in XP in keiner Weise ähnelt. Dieser Konflikt kann jedoch vermieden werden, wenn Sie die Anweisungen richtig befolgen. In diesem Artikel geht es um zwei Methoden zur Installation zweier Betriebssysteme. Betriebssysteminstallationsmethoden
Neuinstallation von zwei Betriebssystemen
Installation von Windows XP unter Windows 7Die zweite Methode ist spezifisch, da Windows 7 bereits auf Ihrem Computer installiert ist. Darüber hinaus können Sie mit dieser Methode Ihre Aufgabe vollständig abschließen und die Frage beantworten: Wie installiert man Windows XP unter Windows 7? Ihre Festplatte sollte, wie bei der ersten Methode, in drei Teile geteilt werden Festplattenplatz. Das erste ist Laufwerk C. Hier haben Sie Windows 7 installiert, Laufwerk D – in dieser Partition installieren Sie Windows XP und ein Laufwerk ohne Buchstaben namens „System Reserved“ (vom System reserviert, wird für Windows 7 und 8 verwendet) – dieses Der Bereich Ihrer Festplatte ist markiert, um den Systemstart sicherzustellen Windows-Wiederherstellung Re bzw. Dies ist für Windows 7. Was ist Windows Re? Das ist etwas Besonderes Windows-Umgebung 7 zur Wiederherstellung der Systemfunktionalität nach unerwarteten Ausfällen Windows-Bedienung. Dieses Dienstprogramm, ist ein Dienstarchiv der „Sieben“, in dem alle heruntergeladenen Systemdateien gespeichert werden. Nachdem Sie die Disketten vorbereitet haben, können Sie Windows XP auf Diskette D installieren. Das Booten muss von der Bootdiskette und natürlich über die BIOS-Shell erfolgen. Nach dem erfolgreichen Laden von XP kommt es zu Änderungen in der Buchstabenbezeichnung Ihrer Laufwerke, sodass der unter „System reserviert“ markierte Bereich zum Laufwerk C wird und aktiv ist, wenn dieses Laufwerk geöffnet wird versteckte Ordner und Dateien, dann werden Sie sehen Boot-Dateien„Sevens“ und hinzugefügte Download-Dateien sind bereits XP. XP selbst wird auf Laufwerk E und Windows 7 auf Laufwerk D angezeigt. Als nächstes müssen Sie den Bootvorgang von Windows 7 aktivieren, damit Sie zwischen den von Ihnen installierten Betriebssystemen wählen können. Dazu benötigen Sie:
Nach dem Systemneustart wird Ihnen eine Auswahl zwischen den beiden von Ihnen installierten Betriebssystemen angeboten. Am häufigsten finden Sie im Internet Anleitungen, wie Sie Windows 7 oder Windows 8 als Zweitsystem installieren können, wenn Windows XP bereits auf Ihrem Computer installiert ist. Dies ist eine relativ einfache Aufgabe, die auch ein unerfahrener Benutzer bewältigen kann, da ein neueres Betriebssystem immer den Bootloader des alten behält und automatisch ein Menü erstellt, in dem der Benutzer beim Booten auswählen kann, welches System gebootet werden soll – das neue oder das vorheriger. In diesem Artikel betrachten wir die umgekehrte Situation – wenn Windows 7 oder 8 auf dem Computer installiert ist und der Benutzer Windows XP parallel installieren möchte. Das Pikante an der Situation ist das danach Windows-Installationen XP, zuvor installiertes Windows 7/8/8.1 wird nicht mehr geladen und der Bootloader muss wiederhergestellt werden. Installation von Windows XP als Zweitsystem nach Windows 7/8.1/10Wenn Sie einen Desktop-Computer haben, ist es sogar noch besser, eine SSD für modernes Windows 7/8.1 und eine klassische Festplatte für XP zu verwenden. In diesem Fall können Sie die SSD mit Windows 7/8.1 vorübergehend deaktivieren, um nicht versehentlich etwas davon zu löschen, in aller Ruhe XP installieren und dann mit der Konfiguration der Startreihenfolge fortfahren. METHODE 1. Installation von Windows XP mit einer angeschlossenen Festplatte mit Windows 7/8.1/10 oder Installation von Windows XP auf einer anderen Partition derselben physischen FestplatteDies ist eine häufige Situation, mit der die meisten Benutzer konfrontiert sind. Darüber hinaus eignet sich diese Methode für unerfahrene Benutzer, die über mehrere physische Laufwerke verfügen, die Festplatte jedoch unter Windows 7/8.1 nicht trennen möchten oder können.
Schritt 1 Bereiten Sie die Partition für das zweite Betriebssystem vor.Erstellen Sie eine Partition auf Ihrer Festplatte, auf der Sie anschließend Windows XP installieren. Wenn Sie eine Festplatte partitionieren oder den Speicherplatz zwischen ihnen neu verteilen müssen vorhandene Abschnitte, verwenden kostenloses Programm MiniTool-Partition Wizard Home().
Nehmen wir an, Sie haben drei Partitionen auf Ihrer Festplatte:
Für Windows XP erstellen Sie eine vierte Partition. Wo es platziert wird und von welchem Abschnitt der Bereich abgeschnitten wird, bleibt Ihnen überlassen. Natürlich ist es logischer, die Abschnitte wie folgt anzuordnen:
Obwohl Sie die Partition im Windows XP-Setup formatieren, können Sie sie in Windows 7/8 formatieren, sodass Sie eine Bezeichnung festlegen können. Und die Beschriftung hilft Ihnen, bei der Auswahl der richtigen Partition im Windows XP-Installationsprogramm keinen Fehler zu machen. Schritt 2: Installieren Sie Windows XPBooten Sie von der Installations-CD oder bootfähiges Flash-Laufwerk und installieren Sie Windows XP auf der vorbereiteten Partition. Seien Sie bei der Auswahl eines Abschnitts äußerst vorsichtig. Lassen Sie sich von seiner Größe leiten. Wählen Sie einen Abschnitt aus und klicken Sie Eingeben:
Wählen Sie einen Artikel aus Partition formatieren auf NTFS-System(schnell):
Die weiteren Schritte zur Installation von Windows XP unterscheiden sich nicht von einer regulären XP-Installation. Laden Sie nach Abschluss der Installation Windows XP herunter und installieren Sie alles notwendige Treiber Geräte. Richten Sie Ihr Netzwerk und Internet ein (falls erforderlich). Schritt 3 Stellen Sie den Bootloader des ersten Betriebssystems wieder her und fügen Sie einen Eintrag für das zweite System der vorherigen Generation hinzuA. Vorbereitungsphase. Support-Software herunterladenKlicken Registrieren am Ende der Seite:
Zum Herunterladen liken Sie es einfach im Namen Ihres Facebook-Kontos oder abonnieren Sie es per E-Mail:
Das Programm erfordert Microsoft .NET 2.0 SP2 Framework. Sie können es von der Microsoft-Website herunterladen:
B. Wiederherstellen des Windows 7/8/10-BootloadersBei der Installation von Windows XP ging der Bootloader von Windows 7/8/10 verloren. Daher müssen wir es zunächst wiederherstellen. Starten Sie EasyBCD.
Danach wird der Windows XP-Bootloader gelöscht und an seiner Stelle ein neuer Bootloader-Typ installiert. Starte deinen Computer neu. Jetzt statt XP Ihr Kopie von Windows 7/8. Nun besteht unsere Aufgabe darin, dem Loader einen zweiten Eintrag hinzuzufügen – für Windows-Boot XP. B. Hinzufügen des Windows XP-Starteintrags zum Windows 7/8/10-BootloaderInstallieren Sie EasyBCD erneut auf die gleiche Weise – jetzt unter Windows 7/8/10. Starten Sie EasyBCD.
Gehen Sie nun zum Abschnitt Aktuelle Einstellungen und prüfen Sie, ob der zweite Boot-Eintrag hinzugefügt wurde:
Danach können Sie auf die Schaltfläche klicken Bearbeiten Startmenü, Wählen Sie den Zeitpunkt für die Anzeige des Menüs mit einer Auswahl an Betriebssystemen beim Booten und benennen Sie die Betriebssystemnamen um. Wenn Sie Änderungen vornehmen, vergessen Sie nicht, am Ende auf die Schaltfläche zu klicken Speichern:
METHODE 2. Installation von Windows XP, wenn die Festplatte mit Windows 7/8.1/10 getrennt istDiese Methode eignet sich, wie wir oben geschrieben haben, eher für Desktop-Computer und nur für einige Laptops, bei denen der Anschluss mehrerer Datenspeichergeräte möglich ist. Die Vorteile dieser Methode:
Schritt 1 Schalten Sie Ihren Computer aus. Trennen Sie das Datenkabel von der Festplatte, auf der Windows 7/8.1/10 installiert ist Schritt 2 Schalten Sie Ihren Computer ein und installieren Sie Windows XP auf der verbleibenden Festplatte. in gewohnter Weise- als ob dieses Windows das einzige wäre. Installieren Sie alle erforderlichen Treiber. Schritt 3: Schalten Sie den Computer aus und schließen Sie die Festplatte mit Windows 7/8.1/10 wieder an den vorherigen SATA-Anschluss an. Schritt 4: Laden Sie Windows 7/8/10 herunter. A.Installieren von Software zum Bearbeiten von BootloadernInstallieren Microsoft-Programm.Net Framework 2.0 SP2 und EasyBCD (beschrieben in Methode 1). Jetzt müssen wir nur noch einen Eintrag zum Bootloader von Windows 7/8/8.1 über die Installation von Windows XP auf einer anderen Festplatte hinzufügen. B.Hinzufügen des Windows XP-Starteintrags zum Windows 7/8.1/10-BootloaderFolge diesen Schritten:
Starten Sie anschließend Ihren Computer neu, wählen Sie Windows XP aus dem Menü und stellen Sie sicher, dass Windows XP von der Festplatte startet. Die Installation von Windows XP unter Windows 7 gilt derzeit als aussichtslose Angelegenheit. Zeitverschwendung. Warum taucht dann in verschiedenen Foren regelmäßig die Frage nach einem solchen Verfahren auf? Darüber hinaus werden solche Fragen nicht nur von normalen Benutzern, sondern auch von erfahreneren Systemadministratoren gestellt. Die Antwort liegt ganz nah... Heutzutage arbeiten erfahrene Programmierer mit alten Tools zum Erstellen neuer Anwendungen; leider wird die Arbeit mit Windows 7 sowie der fortgeschritteneren Version 8 von vielen dieser „veralteten“ Programme negativ wahrgenommen. Daher greifen die Menschen zu verzweifelten Maßnahmen und installieren zwei Betriebssysteme gleichzeitig, und diese Systeme gehören verschiedenen Generationen an. Persönlich bin ich auf dieses Problem gestoßen, als ich noch Student war. Alte Computer funktionierten nicht mit Unix, sodass die Maschine mehrere Betriebssysteme auf völlig unterschiedlichen Plattformen benötigte. In unserem Fall betrachten wir jedoch das einfachste Beispiel – die Installation von Windows XP unter Windows 7. Nehmen wir also an, Sie finden ein altes Spiel oder ein cooles Programm, das auf 7 nicht funktionieren möchte. Sie können ausspucken und die ganze Idee vergessen, oder Sie können mit einem unempfindlichen Stück Eisen kämpfen. Es gibt zwei Möglichkeiten, dieses Problem zu lösen.1. Installieren Sie zwei Windows-Versionen über das BIOS.Für viele ist dies die einfachste Methode, sie hat jedoch ihre „spezifischen“ Nachteile. Wenn Sie auf diese Weise ein neues Windows installieren, müssen Sie die Struktur ändern Festplatte, erstellen Sie über das BIOS eine neue Partition, auf diese Weise schränken Sie sich und die maximale Speichermenge etwas ein. Außerdem können Sie nicht mit zwei Betriebssystemen gleichzeitig arbeiten, was übrigens durchaus logisch, wenn auch unangenehm ist. Wenn Sie beispielsweise auf Windows XP umsteigen möchten, müssen Sie mindestens einen Neustart durchführen. Und noch etwas Erwähnenswertes ist, dass dies auch für Laptops gilt. Es gibt oft Instanzen, die XP nicht unterstützen, und selbst wenn Sie an die Wand stoßen, können Sie kein altes System damit starten. Genauer gesagt, Sie können es ausführen, aber es ist unwahrscheinlich, dass Sie Treiber für die Arbeit mit diesem Betriebssystem finden, und diese sind auch nicht auf der offiziellen Website des Herstellers verfügbar. Hausmittel.Die Installation von Windows XP unter Windows 7 kann mit der klassischen Version erfolgen. Erinnern Sie sich, wie ein Microsoft-System installiert wird? Das ist gut! Zunächst müssen Sie Folgendes erhalten Boot-Diskette mit Windows oder einem Flash-Laufwerk. Alles ist wie gewohnt, XP über BIOS installieren ( Weitere Informationen zur Installation des Bootvorgangs von einer Diskette oder einem Flash-Laufwerk finden Sie im BIOS). Wenn Sie sich nicht erinnern, wie Sie das Betriebssystem über ein Flash-Laufwerk oder eine Diskette installieren, folgen Sie den folgenden Links: Das neue System sollte auf einer leeren Partition Ihrer Schraube landen, andernfalls überschreibt XP 7, danach erhalten wir nur noch XP. Sie können getrost 7 vergessen. Wenn wir XP auf einem Computer installieren, auf dem bereits Windows 7 installiert ist, überschreibt der XP-Bootloader den 7-Bootloader. Das heißt, nach der Installation von XP wird der Computer automatisch geladen, wenn Sie ihn einschalten. Wir benötigen vom PC eine Anfrage, welches System wir gerade nutzen möchten.
Um dies zu erreichen, ist eine Wiederherstellung erforderlich Bootloader für Windows 7. Dies kann auf verschiedene Arten erfolgen. Das einfachste davon ist das EasyBCD-Dienstprogramm. Persönlich rate ich Ihnen, das folgende Rezept zu verwenden...
Als nächstes sehen Sie einen neuen Ordner, der auf dem Laufwerk C angezeigt wird. Es werden einige Dateien gespeichert:
Wählen Sie die Version, die Sie benötigen, und los geht’s! Zweiter Weg der für jedes Wetter und jeden Wein geeignet ist - Installation virtuelle Maschine. 2. Arbeiten mit Virtual BOX.Also, Virtual BOX ist ein wunderbares Programm, mit dem Sie ein Betriebssystem innerhalb eines anderen Betriebssystems erstellen können. Dieses Programm ist übrigens nicht nur mit kompatibel Windows-Plattform, aber auch MAC OS, wobei der Ton mit geringfügigen Unterbrechungen funktioniert. Haben Sie schon einmal eine Kiste in einer Kiste gesehen? Auch hier gilt das gleiche Prinzip: Die Arbeit mit einem solchen System ist lächerlich einfach und ich werde es Ihnen beweisen. Also, Um virtuelles Windows zu installieren, benötigen wir die Betriebssystemverteilung selbst. Nachdem Sie Virtual BOX heruntergeladen haben, installieren Sie es und starten Sie es. Im Hauptprogrammfenster müssen Sie ganz oben das Symbol „Erstellen“ finden. Klicken Sie darauf und folgen Sie dann den Anweisungen weiter.
Dieser Screenshot zeigt, dass uns mehrere Windows-Betriebssysteme für jeden Geschmack und jede Generation angeboten werden. Wählen Sie das gewünschte Element aus und fahren Sie dann mit der Installation fort. Im nächsten Fenster müssen Sie die maximale Speichermenge festlegen, die der virtuellen Maschine zur Verfügung steht. Bewegen Sie den Schieberegler in die gewünschte Richtung und machen Sie sich vor allem keine Sorgen! Alles wird gut!
Danach müssen Sie eine neue Partition auf Ihrer Festplatte erstellen. Alternativ können Sie bereits erstellte Partitionen verwenden. Am besten erstellen Sie jedoch eine neue mit einer Kapazität von beispielsweise 15 bis 20 GB.
Geben Sie im neuen Fenster den Dateityp an, der beim Arbeiten mit der Festplatte verwendet werden soll. Kurz gesagt, hier müssen Sie die VDI-Option auswählen.
Windows XP selbst wird als virtuelle Maschine installiert virtuell hart Scheibe. Das bedeutet es Wenn Sie auf XP klicken möchten, müssen Sie zunächst das Hauptbetriebssystem starten, sei es 7 oder 8.
Im nächsten Installationsschritt werden Sie aufgefordert, den Namen der neuen Schraube einzugeben, ihren Standort anzugeben und auch ihre maximale Kapazität festzulegen. 10 GB werden ausreichen.
Installation von virtuellem Windows XP.Im Arbeitsfenster des Programms müssen Sie den Einstellungspunkt auswählen, dann zur Registerkarte „Allgemein“ und dann zu „Erweitert“ wechseln. Wählen Sie in der Liste „Freigegebene Zwischenablage“ „Bidirektional“ aus. Vergessen Sie nicht, das Kontrollkästchen neben „Verwenden“ zu aktivieren Vollbildmodus„ und „Vorgenommene Änderungen merken.“ Daher haben wir die Zwischenablage so konfiguriert, dass sie zwischen dem Computer und der virtuellen Maschine funktioniert.
Aktivieren Sie dann auf der Registerkarte „Prozessor“ das Kontrollkästchen neben „PAE/NX aktivieren“.
„Anzeige“ ist eine Registerkarte, auf der Sie Videobeschleunigungsparameter im 3D- oder 2D-Modus festlegen können.
Gehen Sie zur Registerkarte „Medien“, fügen Sie ein neues Laufwerk oder USB-Laufwerk hinzu und wählen Sie dann aus Windows-Image XP, das installiert werden muss.
Die scheußliche Maschine ist also startklar. Klicken Sie auf „Starten“ (grüner Pfeil).
Danach zeigt das Display ein bekanntes Bild mit blauem Bildschirm und weißer Schrift. Dies ist eine direkte Installation von Windows XP, jedoch innerhalb eines Hintergrundfensters.
Hier können Sie die Speicherressourcen verwalten, die die virtuelle Maschine sowohl für sich selbst als auch für ein bestimmtes Betriebssystem zugewiesen hat.
Außerdem habe ich unten ein Video gepostet, das detailliert zeigt, wie man Windows XP installiert.
Vergessen Sie nicht, die Windows-Installationsdiskette zu entfernen. Start virtuelles Windows XP wird nur über das Virtual Box-Programm verfügbar sein. Viel Glück! Jedes Betriebssystem wird standardmäßig mit eigenen Einstellungen installiert, die für normale Benutzer alles andere als optimal sind. Dieses Set richtet sich eher an Personen, die sich zum ersten Mal mit einem Betriebssystem wie Windows vertraut machen. Wenn Sie nicht wissen, wie Sie Windows XP einrichten, lesen Sie weiter. Im Gegenzug erzähle ich Ihnen, wie die Einrichtung und Optimierung meiner Meinung nach aussehen sollte. Ich denke, viele Leute sind auf ein Fenster mit einer Benachrichtigung gestoßen, dass ein Fehler aufgetreten ist, und mit der Frage „Senden“ oder „Nicht senden“ eines Berichts, der den Fehler beschreibt, und bezweifeln, dass jemand mindestens einen solchen Bericht an Microsoft gesendet hat :). Ich verrate Ihnen ein Geheimnis, niemand dort wartet überhaupt auf Ihren Bericht, das war relevant zu einer Zeit, als Windows XP gerade herauskam und die Entwickler damit die aufgetretenen Bugs und Fehler verfeinerten und neue Updates veröffentlichten mit allen Korrekturen. Aber die Mehrheit hat sich an eine solche Nachricht gewöhnt und aus Gewohnheit auf „Nicht senden“ geklickt, ohne zu wissen, dass das Erscheinen dieses Fensters einfach ausgeschaltet werden kann. Außerdem wird beim Start eine Reihe von Standarddiensten geladen, die viele Benutzer nicht einmal nutzen; sie beanspruchen daher einige Ressourcen, wie z. B. RAM, und verringern gleichzeitig die Geschwindigkeit und Leistung Ihres Computers. Oder beim Starten einer Anwendung, die mit dem Internet verbunden ist, wurde diese von der Firewall blockiert, wodurch diese Anwendung einfach aufgegeben wurde. Um solche unangenehmen Momente zu vermeiden, erfahren Sie in diesem Artikel, wie Sie Windows XP für schnelles und komfortables Arbeiten mit Ihrem Computer optimieren und konfigurieren. Einrichten von Windows XP SP31.Deaktivieren Sie automatische Updates. Der erste Schritt bei der Einrichtung besteht darin, Updates zu deaktivieren, da Microsoft den Support für Windows XP offiziell eingestellt hat, sodass Sie nicht auf neue Updates warten müssen. 2. Deaktivieren Sie die Windows-Firewall. Um das Blockieren von Programmen zu vermeiden, deaktivieren Sie die Windows-Firewall
3.Datum und Uhrzeit einstellen. Wir stellen aus korrektes Datum und Uhrzeit und auf der nächsten Registerkarte wählen wir die Zeitzone aus, die wir benötigen. Deaktivieren Sie auf der Registerkarte „Internetzeit“ das Kontrollkästchen, um die Zeit mit dem Internet zu synchronisieren.
4. „Taskleiste und Startmenü.“ Klicken Sie mit der rechten Maustaste auf „Start“ und wählen Sie „Eigenschaften“, um die unten gezeigten Kontrollkästchen zu aktivieren bzw. zu deaktivieren. Aber wer diesen Artikel mag, ist eine Einstellung Aussehen„Start“, das ist für mich einfach die optimale Einstellung.
5.Interneteigenschaften. Im Reiter „Allgemein“ können wir in der Zeile „Adresse“ unsere angeben Startseite für den Browser oder schreiben Sie einfach „about:blank“, um ein leeres Fenster anzuzeigen. Für temporäre Dateien setzen wir kleine Größe damit das Laufwerk „C:\“ in Zukunft nicht verstopft wird
Gehen Sie zu „Inhalt“, indem Sie auf die Schaltfläche „Automatisch ausfüllen“ klicken und deaktivieren Sie das Kontrollkästchen „Benutzername und Passwörter“.
Aktivieren Sie auf der Registerkarte „Erweitert“ die im Screenshot gezeigten Kontrollkästchen.
Aktivieren Sie im Allgemeinen das Kontrollkästchen, um „normal“ zu verwenden Windows-Ordner Dadurch wird das Grafikmenü auf der rechten Seite beim Öffnen von Ordnern entfernt. Wenn Sie jedoch damit vertraut sind, lassen wir alles so, wie es ist. Gehen Sie zur Registerkarte „Ansicht“ und aktivieren bzw. deaktivieren Sie die ausgewählten Elemente.
7. „Netzwerkverbindungen.“ IN Netzwerkverbindungen Schalten Sie den QoS-Paketplaner aus. Sie benötigen ihn nicht für Ihren Heimcomputer. Und setzen Sie unten im Fenster ein Häkchen, um den Verbindungsstatus anzuzeigen. Durch Klicken auf „Eigenschaften“ stellen wir die automatisch zu empfangende IP-Adresse ein ( Einige Anbieter geben ihren Benutzern statische IP-Adressen. In diesem Fall müssen Sie die von Ihrem Anbieter bereitgestellten Einstellungen manuell konfigurieren).
8. Systemeigenschaften festlegen. Wir passen visuelle Effekte je nach Menge an Arbeitsspeicher. Nachfolgend finden Sie Empfehlungen für Computer mit 256 MB Arbeitsspeicher.
Gehen Sie zu „Erweitert“ und klicken Sie auf „Optionen“. Dort deaktivieren wir die Kontrollkästchen zum Senden von Verwaltungswarnungen und zum Durchführen eines automatischen Neustarts im Falle eines Fehlers oder eines Bluescreen-Fehlers. Deaktivieren Sie es im Menü „Fehlerberichterstattung“.
Ich halte es für unwahrscheinlich, dass sich jemand aus der Ferne mit Ihnen verbindet, daher deaktivieren wir diesen Punkt einfach.
Um das System wiederherzustellen, stellen wir nur das Laufwerk „C:\“ zur Überwachung ein und legen etwa 10 % des Reservespeichers auf der Festplatte fest ( Wenn sich Ihr System auf dem Laufwerk „D:\“ befindet, wählen Sie entsprechend nur dieses aus).
Wir deaktivieren alle Benachrichtigungen des Sicherheitscenters, das ständig schreit, dass das Antivirenprogramm nicht installiert ist und der Computer in Gefahr ist.
10. „Bildschirm“ Gehen Sie zu den Desktop-Einstellungen, wo wir sie deaktivieren automatische Reinigung alle 60 Tage. Als nächstes entfernen wir den Bildschirmschoner, indem wir im Feld „Nein“ angeben, und gehen zum Punkt „Stromversorgung“ – bei stationären Maschinen schalten wir den „Schlafmodus“ aus und konfigurieren auf der Registerkarte „Optionen“ die optimale Bildschirmauflösung.
11. „Sprache und regionale Standards“ In diesem Menü legen wir die Standort- und Sprachstandards fest und auf der Registerkarte „Erweitert“ stellen wir die Sprache auf „Russisch“ ein. 12. „Dienstleistungen“ Um Ihren Computer zu beschleunigen und einzuschalten, müssen Sie ihn konfigurieren Windows-Dienste xp, setzen Sie dazu folgende Dienste auf „Deaktiviert“:
Hier ist ungefähr die Hauptliste der Dienste, die deaktiviert werden können Heimcomputer. Natürlich können Sie für jeden Computer ein paar weitere auswählen, je nachdem, wie er verwendet wird. Ich habe auch vergessen, einen Punkt zu beschreiben, nach der Installation erscheint ständig das Fenster „Windows kennenlernen“ unten rechts, klicken Sie einfach darauf und warten Sie, bis sich der Browser mit einer Beschreibung von XP öffnet. Wenn Sie ihn jedoch mit einem schließen Kreuzen Sie es an, beim nächsten Neustart wird es wieder angezeigt. Auch wenn Sie es noch nicht installiert haben notwendige Treiber Ich empfehle, den Artikel Treiber für Windows XP installieren zu lesen. Das ist der Hauptpunkt Windows Setup xp endet, meiner Meinung nach sollte das Betriebssystem nach der Installation so aussehen. Was würden Sie dem oben beschriebenen Leitfaden hinzufügen oder daraus entfernen? Ich habe Ihnen erklärt, wie Sie zwei Betriebssysteme auf einem Computer installieren: zuerst Windows XP und dann Windows 7. Heute werden wir uns die umgekehrte Situation ansehen: d. h. Stellen wir das erste System auf sieben und das zweite auf XP ein. Wenn Sie bisher dachten, dass die Installationsreihenfolge keine Rolle spielt, dann wissen Sie, dass dem nicht so ist! Tatsache ist, dass, wenn wir zuerst ein Nebensystem auf dem Computer installieren ( Windows 7) und dann das ältere Windows XP, Das Der XP-Bootloader überschreibt einfach den 7-Bootloader. Infolgedessen können Sie nur Windows XP starten und Windows 7 wird nicht einmal zur Auswahl aufgefordert. Lösen dieses Problem, müssen Stellen Sie den Bootloader von Windows 7 wieder her. Ich werde Ihnen sagen, wie das weiter geht. Beginnen wir also mit der Installation von Betriebssystemen auf der Festplatte des Computers. Es muss in mindestens zwei Abschnitte unterteilt sein. Der Installationsvorgang ist wie folgt: 1) Installieren Sie Windows 7 auf Laufwerk C. Wählen Sie dazu während der Installation den entsprechenden Abschnitt aus: Detaillierte Anweisungen zur Installation von Windows 7 sind verfügbar. 2) Windows XP auf einem anderen Laufwerk installieren(in meinem Fall am Laufwerk D): 3) Wiederherstellen des Windows 7-Bootloaders und Bearbeiten der Bootliste. Nach der Installation von Windows XP und dem Neustart des Computers werden wir nicht einmal gefragt, bei welchem System wir uns anmelden möchten – XP startet automatisch. Um Ihre Wahl wiederzugewinnen, müssen Sie Stellen Sie den Bootloader von Windows 7 wieder her, und fügen Sie dann ein Element über Windows XP hinzu, damit Sie auswählen können, welches System beim Start gestartet werden soll. Es gibt mehrere Möglichkeiten, den Bootloader wiederherzustellen. Einer von ihnen verwendet beispielsweise das EasyBCD-Dienstprogramm. Ich empfehle jedoch die Verwendung der Lösung, die ich auf notebookclub.org gefunden habe: Wir benötigen zwei Dienstprogramme: Bootsect Und bcdedit. Sie können das Archiv mit diesen Programmen herunterladen (es empfiehlt sich, dies vor der Installation von Windows zu tun). Kopieren Sie das heruntergeladene Archiv nach Laufwerk C– dann starten Sie es und drücken Sie die Taste „ Extrakt”: Alle weiteren Wiederherstellungsmaßnahmen Bootsektor und die Menüerstellung erfolgt in Befehlszeile. Sie müssen lediglich alle unten aufgeführten Befehle genau eingeben. Beachten Sie, dass in meinem Fall die Betriebssysteme auf Datenträgern installiert sind C Und D: Wenn Ihre Abschnittsnamen plötzlich anders sind, berücksichtigen Sie diesen Punkt. Alles funktioniert wie es sollte, wenn Sie alle unten aufgeführten Schritte korrekt befolgen (von mir persönlich mehrfach getestet). Zuerst müssen Sie den Bootloader von Windows 7 wiederherstellen. Geben Sie dazu den Befehl ein c:\FixBoot\bootsect.exe /NT60 ALLE und drücken Sie die Taste Eingeben. Fügen wir nun ein Element mit Windows XP zum Startmenü hinzu. Geben Sie dazu den Befehl ein C:\FixBoot\bcdedit.exe /create (ntldr) /d „Windows XP“ und drücke Eingeben. Geben Sie den Speicherort des Windows XP-Bootloaders an. Obwohl Windows XP installiert war Laufwerk D, sein Bootloader (ntldr) befindet sich auf Laufwerk C. Geben Sie den Befehl ein C:\FixBoot\bcdedit.exe /set (ntldr) Gerätepartition=C: und drücke Eingeben. Geben Sie den Bootloader-Namen an. Geben Sie den Befehl ein C:\FixBoot\bcdedit.exe /set (ntldr) path\ntldr und drücke Eingeben. Fügen Sie am Ende der Liste einen Startmenüpunkt mit Windows XP hinzu. Geben Sie den Befehl ein C:\FixBoot\bcdedit.exe /displayorder (ntldr) -addlast und drücke Eingeben. Hier sind alle Befehle, die wir in einem Screenshot eingegeben haben: |
Beliebt:
Neu
- iPhone-Reparatur-Servicecenter
- Wie verbinde ich einen Computer über eine „Tulpe“ mit einem Fernseher?
- Sternenhimmel online mit Google Sky
- Bereinigen der „Enden“ eines Programms in der Registrierung, die nach der Entfernung verbleiben. So löschen Sie alle mit dem Programm verbundenen Daten
- Unterhaltsame Programme für Android
- Laden Sie Gadgets für Windows herunter
- Ethernet-Controller – wo kann man Treiber herunterladen?
- Wie funktioniert ein Server mit einem Schraubendreher im Netzteil?
- So deaktivieren Sie Highway auf Beeline: Beschreibung der wichtigsten Methoden
- 1s 8 Erstellen Sie eine Verzeichnisgruppe


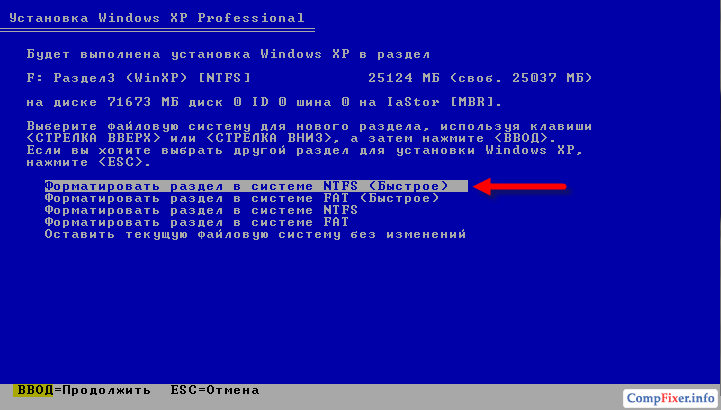
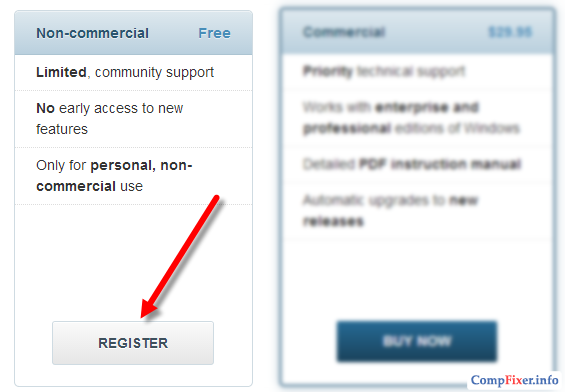

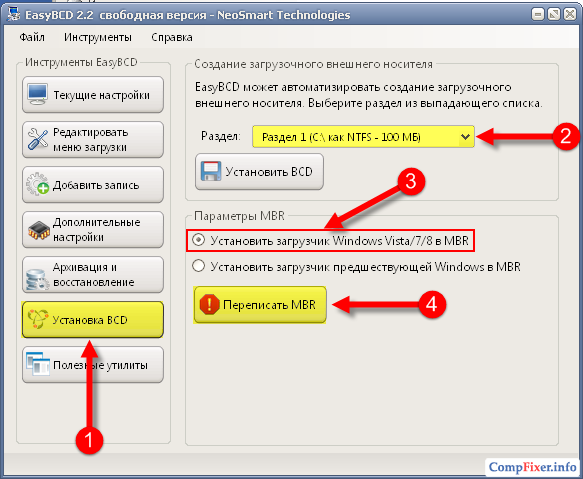

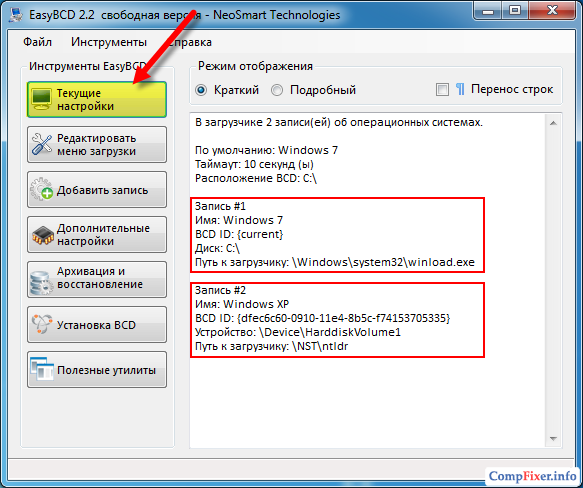
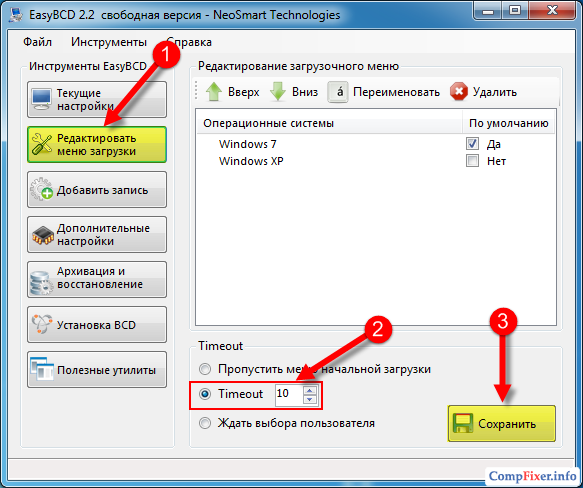

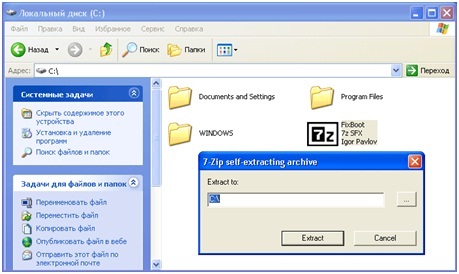
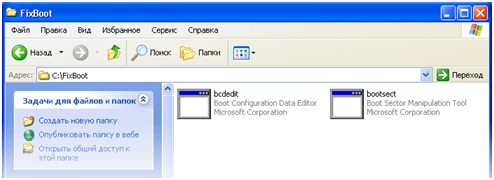 Weiter Öffnen Sie das Menü „Start“ und wählen Sie den Befehl „Ausführen“. Geben Sie in einem neuen Fenster CMD ein, woraufhin die Befehlszeile auf dem Monitor erscheint.
Weiter Öffnen Sie das Menü „Start“ und wählen Sie den Befehl „Ausführen“. Geben Sie in einem neuen Fenster CMD ein, woraufhin die Befehlszeile auf dem Monitor erscheint. Das ist alles ! Starten Sie den Computer neu und Sie werden sehen, dass das System das Startmenü anzeigt, an dem wir so hart gearbeitet haben
Das ist alles ! Starten Sie den Computer neu und Sie werden sehen, dass das System das Startmenü anzeigt, an dem wir so hart gearbeitet haben 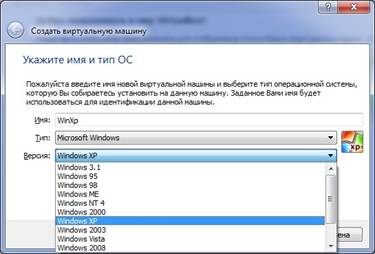

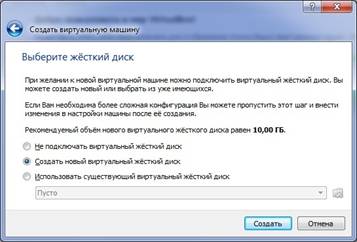
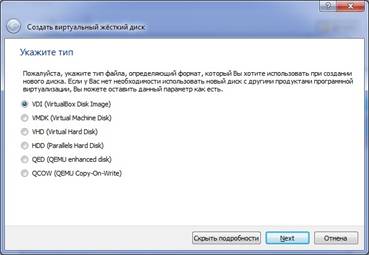
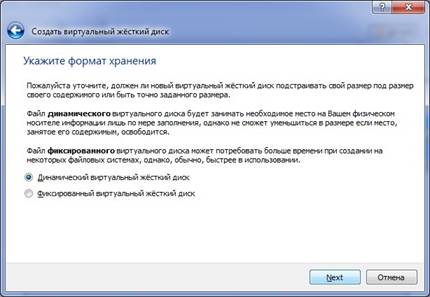


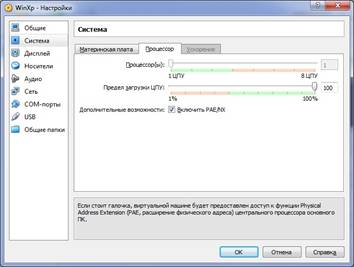

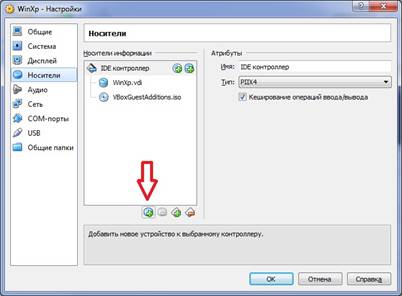



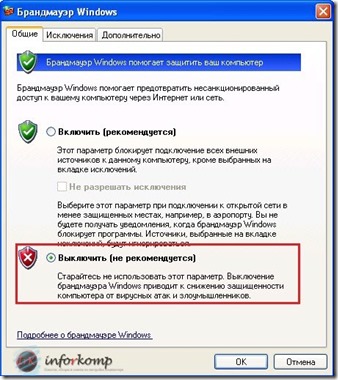
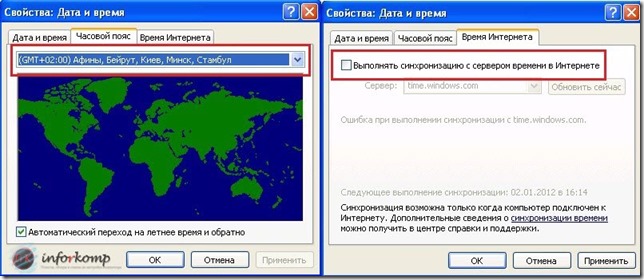
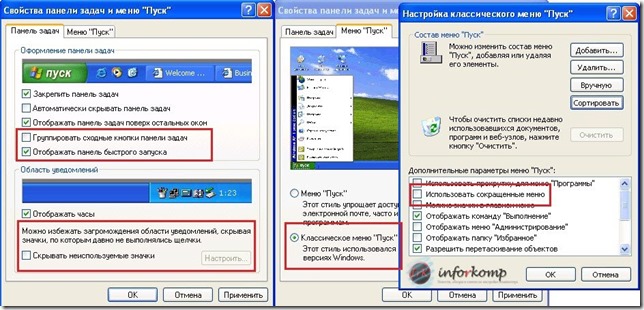
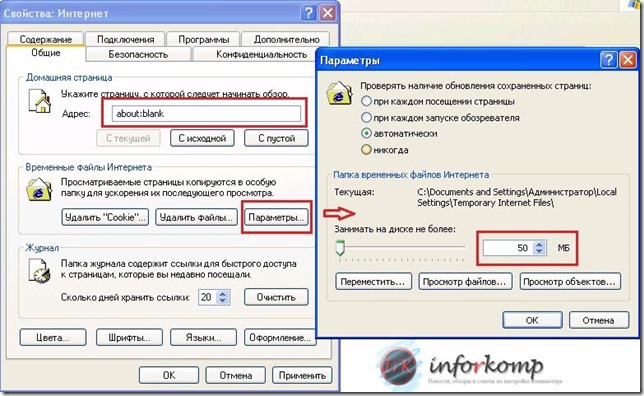
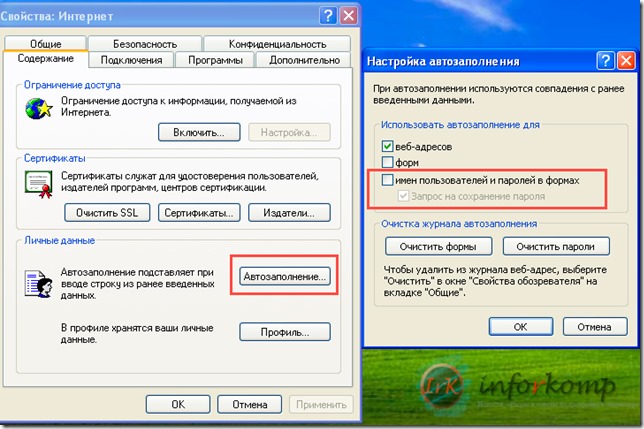

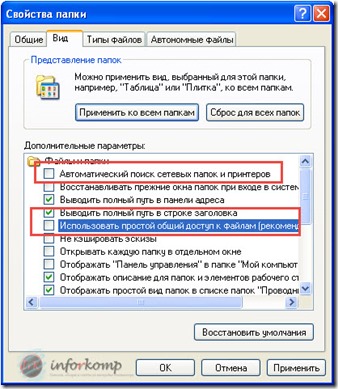


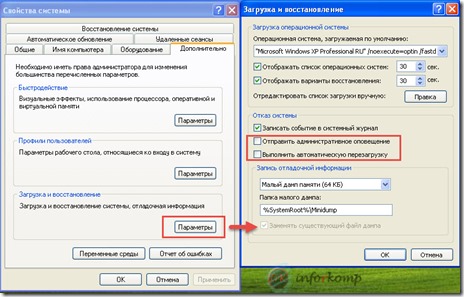



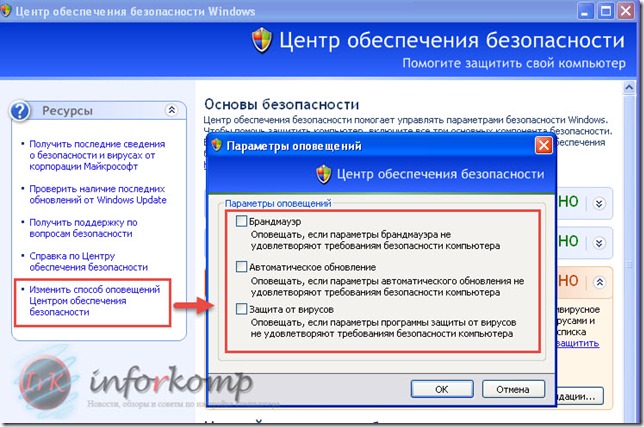
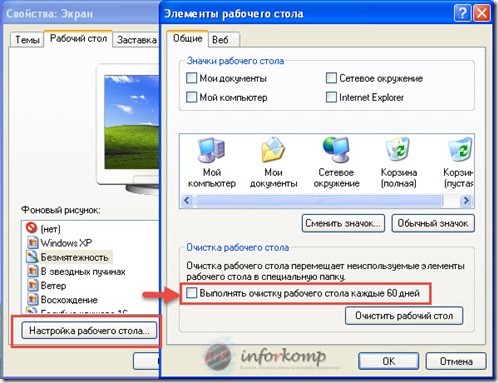
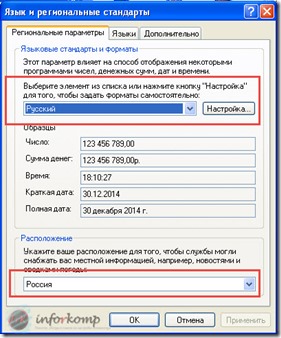


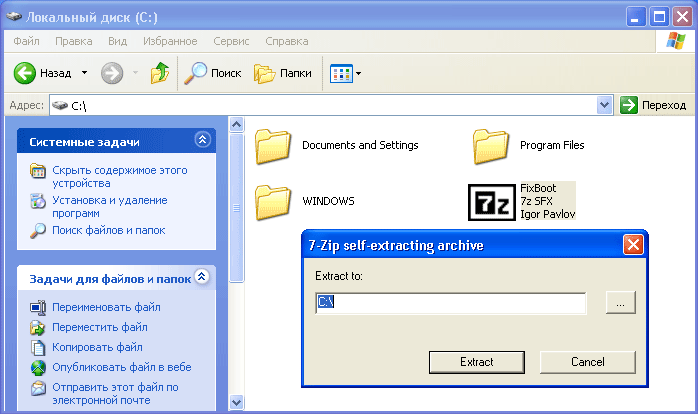 Danach auf Diskette C Der Ordner wird angezeigt FixBoot, die zwei Dateien enthalten wird:
Danach auf Diskette C Der Ordner wird angezeigt FixBoot, die zwei Dateien enthalten wird: 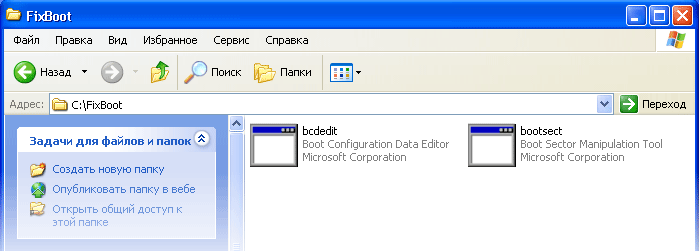 Gehen Sie dann zu „Start“ – „Ausführen“ – Typ cmd- "OK". Wird beginnen Befehlszeile.
Gehen Sie dann zu „Start“ – „Ausführen“ – Typ cmd- "OK". Wird beginnen Befehlszeile.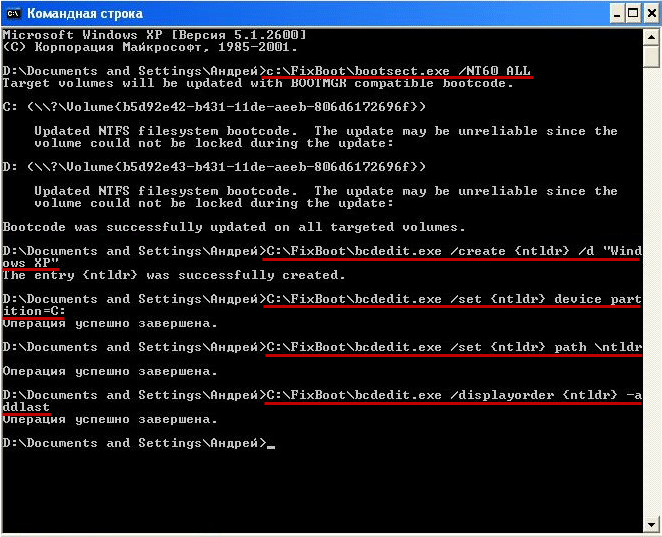 Das ist alles: Starten Sie den Computer neu. Vor uns erscheint folgendes Startfenster:
Das ist alles: Starten Sie den Computer neu. Vor uns erscheint folgendes Startfenster: 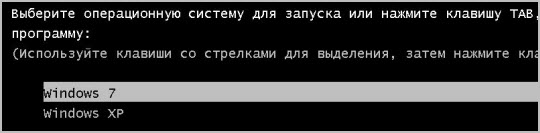 Wir können das auswählen, was wir brauchen
Wir können das auswählen, was wir brauchen