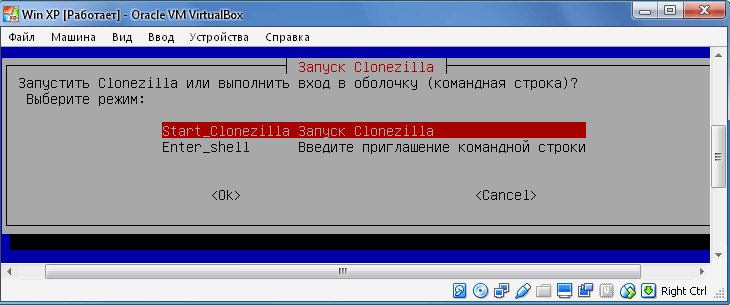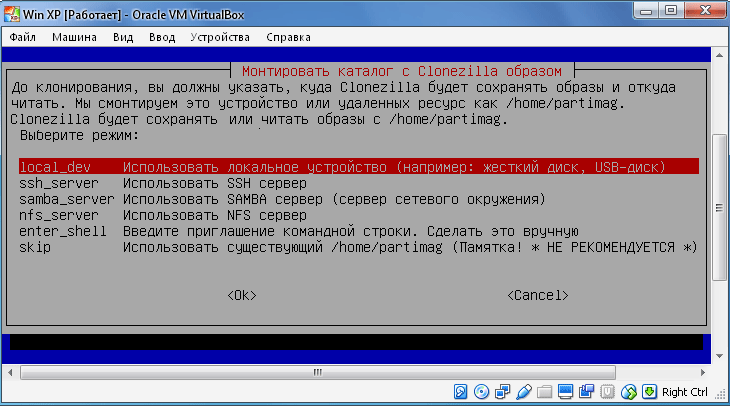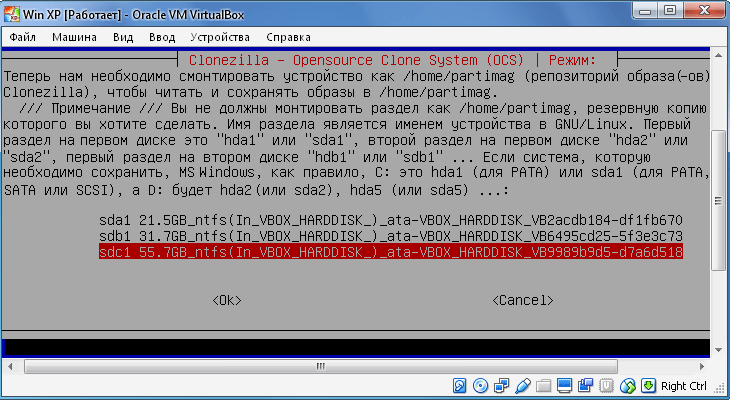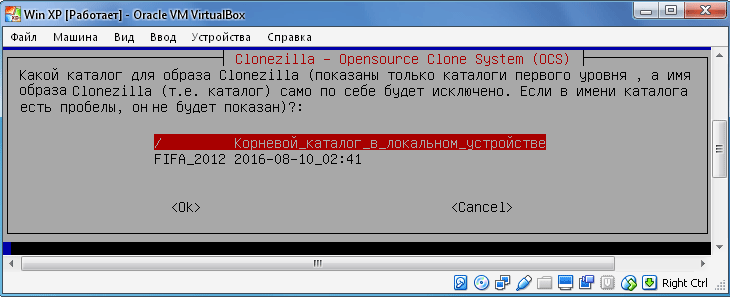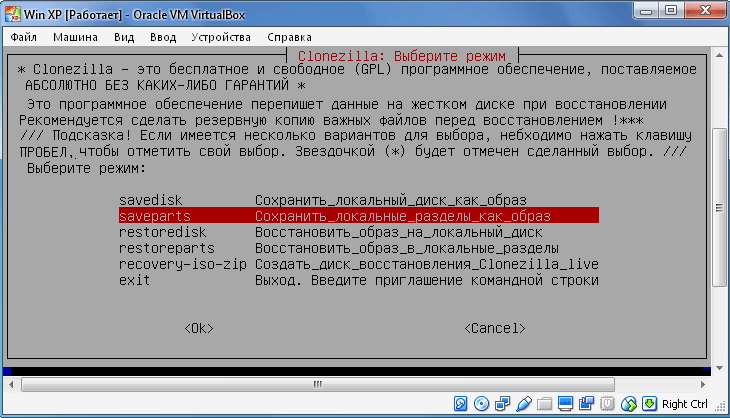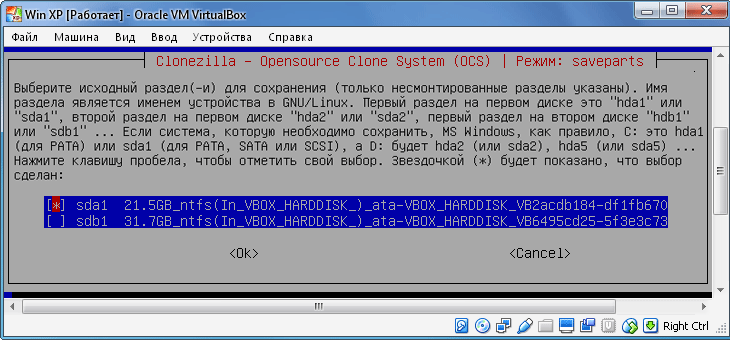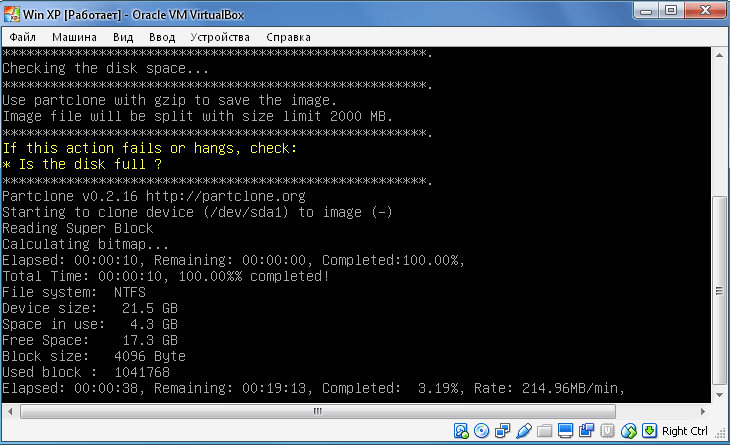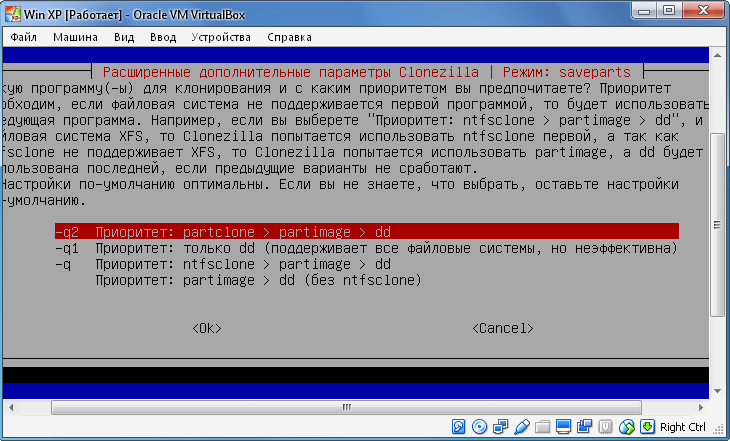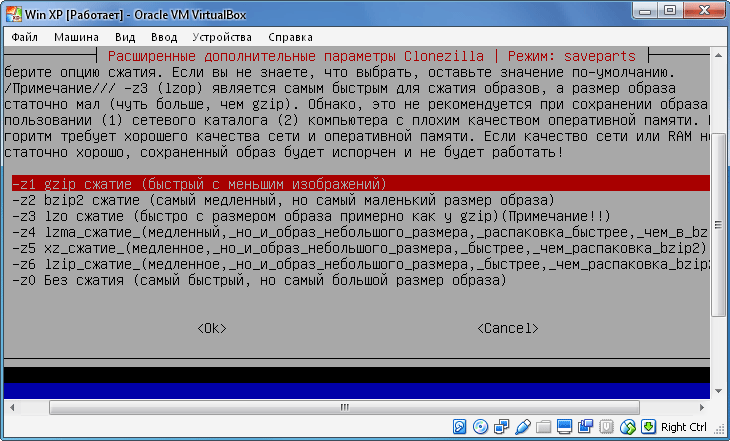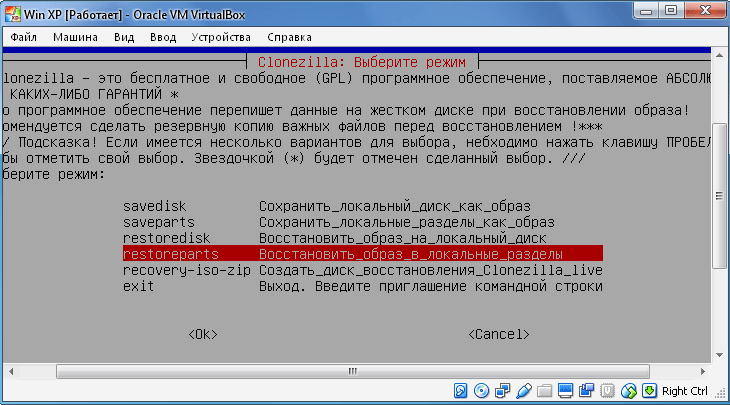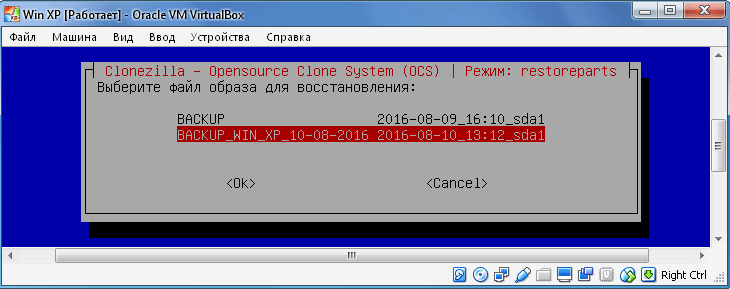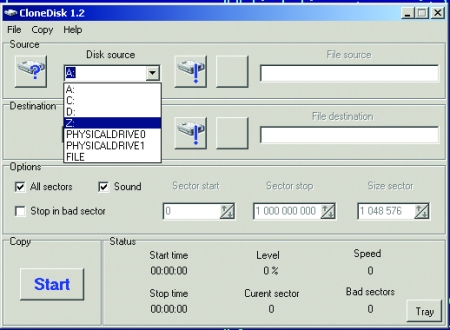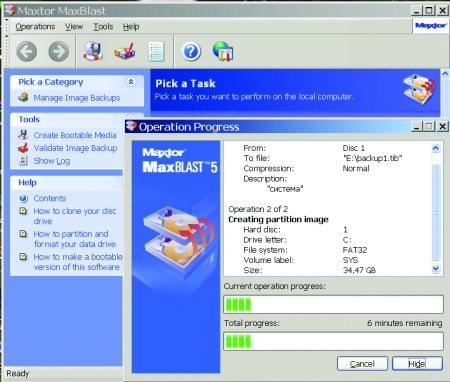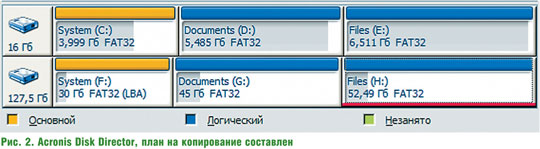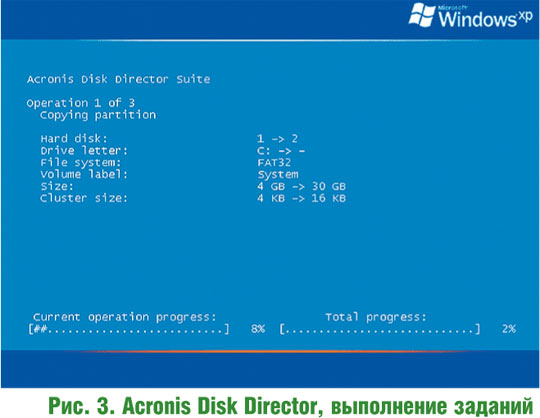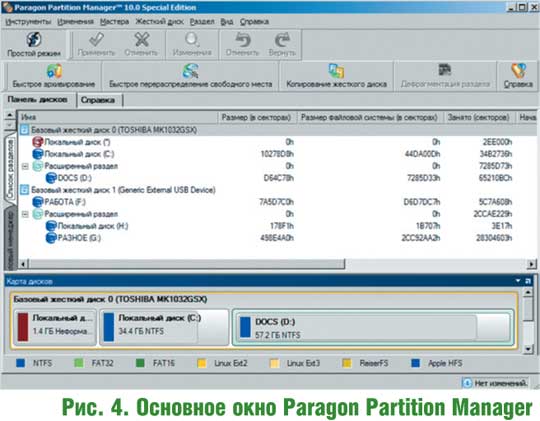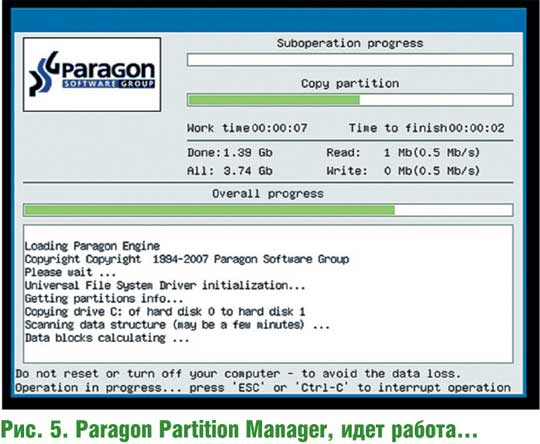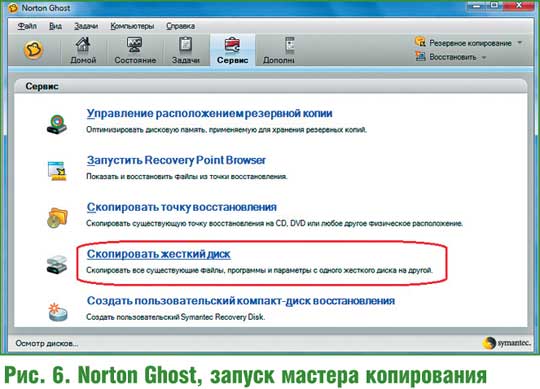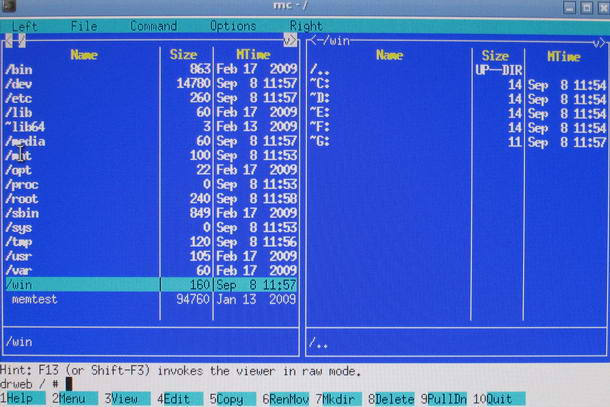بخش های سایت
انتخاب سردبیر:
- اصول، شرایط و اهداف پردازش داده های شخصی اهداف پردازش داده های شخصی در شرکت
- وام آنلاین در قزاقستان - بهترین پیشنهادات
- برهم نهی توابع جبر منطقی توابع بولی یکنواخت
- سیستم اطلاعاتی چیست؟
- انتقال از یک عبارت منطقی به یک مدار منطقی و بالعکس
- خجالت نیژنی نووگورود از پست روسیه
- توسعه سیستم های اطلاعات جغرافیایی وظایف اصلی GIS
- گرافیک وکتور و شطرنجی
- ارائه "جریان الکتریکی مستقیم" ارائه برای درس فیزیک (پایه هشتم) با موضوع سری و اتصال موازی هادی ها
- ایجاد انواع داده های عددی کسری کلیدهای اولیه
تبلیغات
| نحوه کپی کردن سیستم عامل و پارتیشن های داده روی هارد دیسک |
|
با سلام خدمت تمامی خوانندگان و بازدیدکنندگان سایت وبلاگ. در مقاله امروز به نحوه کپی کردن یک پارتیشن خواهیم پرداخت هارد دیسکبه همراه سیستم عامل و برنامه های نصب شده و نحوه بازیابی ویندوز از یک نسخه پشتیبان که قبلا ایجاد شده است. همه آنچه در زیر گفته شد نه تنها برای سیستم عامل ویندوز صدق می کند. بلکه برای سیستم عامل های دیگر. تقریباً هر کاربر رایانه ای مجبور شده است با شرایطی دست و پنجه نرم کند که به قول خودشان سیستم عامل از کار افتاده است و باید دوباره نصب شود. اگر همه چیز فقط به نصب سیستم عامل بستگی داشت، هیچ مشکلی وجود نداشت، اما واقعیت این است که شما هنوز هم باید مورد علاقه خود را نصب کنید و برنامه های لازم، درایورها، پیکربندی پارامترهای صفحه و غیره. اگر یک درایو فلش USB قابل بوت با چندین سیستم عامل داشته باشید و به سادگی به خاطر نداشته باشید که کدام نسخه از سیستم عامل را نصب کرده اید، وضعیت می تواند پیچیده تر شود. با این حال، نور در انتهای تونل وجود دارد و CloneZilla نام دارد. این برنامهبه شما امکان می دهد یک کپی از سیستم عامل با همه ایجاد کنید درایورهای نصب شدهو برنامه ها پیشگفتار مهم پشتیبان گیری از پارتیشن های ویندوز و دیسکبرای تست برنامه تصمیم گرفتم مسیر کمی سخت تری را طی کنم. برای اینکه با دوربین دور نزنم و از روند کپی پارتیشن از سیستم عامل فیلم نگیریم، تصمیم گرفتم از خدمات استفاده کنم. اول از همه نصبش کردم چندتا اضافه کردم دیسکهای سختو سیستم عامل ویندوز XP را روی یکی از آنها نصب کرد. پارتیشن سیستم عامل حدود 20 گیگابایت را اشغال می کرد، پارتیشن های اضافی 30 و 50 گیگابایت بودند. تمام بخش ها موجود است سیستم فایل NTFS. نحوه کپی کردن ویندوز مرحله بعدی دانلود بود CloneZilla. درک این نکته مهم است که CloneZilla نوعی برنامه نیست، بلکه گروهی از فایل ها است که در یک تصویر ISO قرار دارند (شما همچنین می توانید یک ZIP دانلود کنید). من تصویر ISO CloneZilla را نه از وب سایت رسمی clonezilla.org/downloads.php، بلکه از منابع دیگر دانلود کردم. دریافت کردن تصویر ISO CloneZilla، باید روی فلش مموری یا کارت حافظه نصب شود که سیستم عامل از آن بوت می شود. در مقاله ای در مورد چندین برنامه مورد نیاز را توضیح دادم. اگرچه من به استفاده از برنامه عادت دارم WinSetupFromUSB، تصمیم گرفتم استفاده کنم XBoot، زیرا در اینجا می توانید بلافاصله تمام تصاویر ISO لازم را اضافه کنید. به طور کلی، درایو فلش چند بوت من محتویات زیر را ارائه می دهد:
من سیستم عامل را از یک درایو فلش بوت کردم و عملکرد CloneZilla را بررسی کردم. با این حال، استفاده از ماشین مجازی راحت تر است. من همین الان شروع کردم ماشین مجازیو تصویر ISO را با CloneZilla در آن نصب کردیم دیسک مجازی gadfly و شروع به آزمایش کرد. برای وضوح بیشتر، چند نکته را بیان می کنم: CloneZilla به شما امکان می دهد محتویات یک پارتیشن دیسک سخت یا کل درایو را در یک یا چند فایل کپی کنید. ویندوز را به دیگری کپی کنید HDD.
CloneZilla به شما امکان می دهد محتویات یک پارتیشن پشتیبان را به هر درایو دیگری بازیابی کنید.
پشتیبان گیری از ویندوز و بازیابی آن در پلتفرم دیگری.
اگر فقط هارد را عوض می کنید، پس چرا از برنامه CloneZIlla استفاده می کنید، نمی توانید تمام فایل ها را مستقیماً از پارتیشن کپی کنید؟
نحوه کپی کردن پارتیشن های ویندوز و هارد دیسک با CloneZillaCloneZilla برنامه ای برای ایجاد تصویر از سیستم عامل (ویندوز، لینوکس) و داده ها (کپی از پارتیشن های هارد، کپی از همه کاربران، شبیه سازی محتویات درایوها و غیره) است. باید بدانید که CloneZilla دارای طیف نسبتاً گسترده ای از قابلیت ها است:
بیایید ببینیم چگونه ویندوز را کپی کنیم. موارد فوق نه تنها در مورد پارتیشن دیسک با سیستم عامل، بلکه برای هر پارتیشن دیگر یا کل هارد دیسک نیز صدق می کند. بعد از اینکه یک درایو فلش USB قابل بوت با تصویر CloneZilla ایجاد کردیم و سیستم را از آن بوت کردیم، منوی CloneZilla روی صفحه ظاهر می شود. شما چندین گزینه برای انتخاب دارید. می توانید اولین مورد را انتخاب کنید CloneZilla Live (تنظیمات پیش فرض)، یا از گزینه رزرو در استفاده کنید رم - Clonezilla live (به RAM، رسانه بوت می تواند بعداً حذف شود).
پس از مدتی و ظاهر شدن کتیبه های مختلف بر روی صفحه سیاه، پنجره انتخاب زبان ظاهر می شود. در پنجره انتخاب زبان، زبان مورد نظر را انتخاب کنید؛ می توانید روسی را انتخاب کنید تا بفهمید چه چیزی از ما خواسته می شود. با فشردن ENTER به مرحله بعدی بروید.
پیکربندی منوی اطلاعات کنسول - ما فقط پشتیبان گیری می کنیم، بنابراین مقادیر پیش فرض را ترک می کنیم - نقشه کلید را لمس نکنید(طرح بندی را لمس نکنید)، ENTER را فشار دهید.
انتخاب کنید شروع_کلونزیلاو برید جلو...
در این مرحله حالت عملیاتی برنامه را نشان می دهیم؛ بین ایجاد تصویر و شبیه سازی مستقیم انتخاب می کنیم. می خواهیم از پارتیشن هارد یک تصویر بسازیم، بنابراین اولین گزینه را انتخاب می کنیم دستگاه-تصویرو ENTER را فشار دهید.
در نقطه دایرکتوری تصویر Mount Clonezilla(Mount Directory با تصویر Clonezilla) باید محل ذخیره سیستم پشتیبان را انتخاب کنید. گزینه های مختلفی برای انتخاب وجود دارد، اولین نکته نشان می دهد که کپی در یک درایو محلی ذخیره می شود، بقیه در هنگام ذخیره قالب استفاده می شوند. درایوهای از راه دور. در این مثال، من اولین مورد را انتخاب می کنم - local_devو انتخاب را با کلید ENTER تایید کنید. کلونزیلا یک نقطه اتصال آماده می کند و یک بار دیگر از ما می خواهد که تایید کنیم ( برای ادامه Enter را فشار دهید) بنابراین با فشردن کلید ENTER به مرحله بعد می رویم.
در این مرحله پارتیشن خاصی را که تصویر سیستم روی آن ذخیره می شود را نشان می دهیم. یک پارتیشن هارد دیسک را برای ذخیره نسخه پشتیبان انتخاب کنید کپی های ویندوزو ENTER را فشار دهید. من یک درایو را انتخاب کردم که 55 گیگابایت را اشغال می کند؛ درایو 21 گیگابایتی اول دارای ویندوز و برنامه های نصب شده است.
پوشه خاصی را در پارتیشن انتخابی که تصویر ما در آن ذخیره می شود را نشان می دهیم و ENTER را فشار می دهیم. من پوشه اصلی را انتخاب کردم؛ پوشه ای در آن ایجاد می شود که حاوی تصویر سیستم و فایل های اضافی است. ما قصد داریم پارتیشن ها را نصب کنیم، به (ENTER) حرکت کنیم.
بعد، باید سطح اولیه را انتخاب کنید ( مبتدی) یا سطح کارشناسی ( کارشناس). اگر حالت جادوگر را انتخاب کنید، باید انتخاب کنید گزینه های اضافی. تعداد و پارامترهای انتخاب بر پیشرفت کپی پارتیشن و موفقیت عملیات تأثیر می گذارد. بهتر است ابتدا سطح ورودی را انتخاب کنید تا همه چیز خوب پیش برود. حرکت کنید (ENTER).
حالت ایجاد تصویر را مشخص کنید:
ما saveparts را انتخاب می کنیم زیرا می خواهیم فقط پارتیشن هارد دیسک را با ویندوز و برنامه های نصب شده کپی کنیم.
در مرحله بعد نام فایل تصویر را تعیین می کنیم. تاریخ به طور خودکار در عنوان درج می شود؛ عنوان خود را می توان تغییر داد. نام پشتیبان ویندوز من BACKUP_WIN_XP-10-08-2016 است.
حال نوبت به تعیین پارتیشن دیسکی است که می خواهیم در فایل ایمیج ذخیره کنیم (از پارتیشن هارد بک آپ بگیرید). در مورد من، این یک دیسک 21 گیگابایتی است.
از وقتی انتخاب کردم سطح دستیابتدا پس از موافقت با انجام عملیات کپی، فرآیند ایجاد تصویر از پارتیشن آغاز می شود. مهم!!! اگر در همان ابتدا سطح متخصص را انتخاب کردید، باید تنظیمات بیشتری را انجام دهید:
اولویت - partclone/partimage/dd را انتخاب کنید
گزینه های کپی
روش فشرده سازی. من گزینه اول را انتخاب کردم - gzipفشرده سازی اگر می خواهید دریافت کنید سایز کوچکترتصویر، فشرده سازی bzip2 یا lzip را انتخاب کنید.
تعیین حداکثر اندازه یک فایل تصویری حاوی یک نسخه پشتیبان از ویندوز و پارتیشن دیسک به طور کلی ضروری است. اگر بخواهیم تصویر را روی چندین دستگاه با ظرفیت کمتر ضبط کنیم، تعیین اندازه منطقی است. اگر نیاز به دریافت یک تصویر پیوسته از سیستم دارید، ما به سادگی تعداد زیادی صفر را نشان می دهیم که یکپارچگی فایل فوری را تضمین می کند.
همه چیز تنظیم شده است! در این مرحله، CloneZilla برای تأیید بیشتر اجرا درخواست خواهد کرد. کپی رزرو کنید. "y" را وارد کرده و با ENTER تایید کنید. فرآیند پشتیبان گیری ویندوز آغاز خواهد شد. بسته به پارامترهای انتخاب شده و عملکرد رایانه/لپ تاپ شما، می تواند از چند دقیقه تا چند ساعت طول بکشد. بازیابی ویندوز از پشتیبان پارتیشن دیسک با CloneZilla
فایل های اضافی و فایل پشتیبان پارتیشن دیسک ویندوز بسیار خوب، فرآیند ایجاد یک کپی از پارتیشن سیستم عامل ویندوز گذشتبا موفقیت. در اصل، ما یک بازیگر نه تنها از زنبورها، بلکه از همه آنها ایجاد کرده ایم برنامه های نصب شدهو فایل هایی که روی پارتیشن کپی شده بودند. حالا بیایید سعی کنیم یک هارد دیسک خالی برداریم و محتویات تصویر پارتیشن کپی شده هارد دیسک را با ویندوز روی آن کپی کنیم. برای این منظور، یک ماشین مجازی دیگر ایجاد کردم، یک دیسک مجازی را به آن متصل کردم، که همه چیز را روی آن کپی خواهیم کرد، و یک دیسک که حاوی یک کپی از پارتیشن ایجاد شده قبلی است. ما ماشین مجازی را راه اندازی می کنیم و تصویر CloneZilla ISO را در درایو دیسک سوار می کنیم. برای یک موقعیت واقعی، سیستم عامل را با آن بارگذاری می کنیم درایو فلش قابل بوتو وارد منوی CloneZilla شوید. الگوریتم اقدامات تقریباً مشابه هنگام ایجاد یک کپی از سیستم عامل است:
پارتیشنی را انتخاب کنید که نسخه پشتیبان ایجاد شده قبلی ویندوز و محتویات پارتیشن دیسک روی آن قرار دارد. سطح اولیه (مبتدی) را انتخاب کنید.
از آنجایی که می خواهیم محتویات تصویر را بازیابی کنیم، باید یکی را انتخاب کنیم دیسک بازیابییا بازیابی قطعات. اگر قبلاً تصویری از یک پارتیشن (saveparts) و نه کل دیسک ایجاد کرده بودیم، restoreparts را انتخاب کنید. اگر یک کپی از کل دیسک (savediusk) ایجاد کردیم، سپس آیتم restoredisk را انتخاب کنید. من یک تصویر از پارتیشن ایجاد کردم، بنابراین اکنون آیتم restoreparts را انتخاب می کنم.
اگر همه چیز درست باشد، پنجره ای با پوشه ای می بینیم که تصویر ایجاد شده قبلی در آن ذخیره شده است، این پوشه را انتخاب کرده و Enter را فشار دهید. مرحله بعدی انتخاب پارتیشنی است که می خواهید محتویات پشتیبان ویندوز را به آن بازیابی کنید. یک بخش را انتخاب کنید و به یاد داشته باشید که محتوای آن به طور کامل پاک می شود. برای ادامه و تایید نیت خود، Enter را فشار دهید.
همین است، روند بازسازی آغاز شده است. یادداشت مهم!!!اندازه پارتیشنی که می خواهید محتویات پارتیشن پشتیبان ویندوز را به آن بازیابی کنید نمی تواند از پارتیشنی که از آن کپی کرده اید کوچکتر باشد. اگر از یک پارتیشن 20 گیگابایتی یک عکس فوری تهیه کرده اید، و عکس فوری فقط 2 گیگابایت را اشغال می کند، این بدان معنا نیست که می توانید به یک پارتیشن 10 گیگابایتی بازیابی کنید. حجم اطلاعات ذخیره شده در رایانه ها به سرعت در حال افزایش است دیسک های سختلاستیک نیست خرید یک درایو جدید و با ظرفیت بیشتر می تواند به طور موقت مشکل کمبود فضا را حل کند. اما این سؤال دیگری را ایجاد می کند: چگونه می توان به سرعت و بدون از دست دادن اطلاعات را از دیسک قدیمی به دیسک جدید منتقل کرد. توصیه می شود عملکرد سیستم و تمام تنظیمات را حفظ کنید. نه تنها متخصصان تعمیر و نگهداری باید با این کار مقابله کنند. تجهیزات کامپیوتر، بلکه برای کاربران عادی. تعدادی برنامه برای کپی دقیق هارد دیسک ها و پارتیشن های منطقی طراحی شده اند. علاوه بر انجام عملیات "انتقال" سیستم از یک رسانه به رسانه دیگر، کپی Paragon Driveسازنده: گروه نرم افزاری پاراگون اولین برنامه در خط خواهد بود کپی Paragon Driveاز جانب گروه نرم افزاری پاراگون. توزیع توسط شرکت معروف "1C" انجام می شود، بنابراین هیچ مشکلی برای خرید وجود ندارد نسخه دارای مجوزاین محصول نرم افزاری نباید وجود داشته باشد. این برنامه مستقیماً از اتاق عمل اجرا می شود سیستم های ویندوز. تمام توابع برای کپی کردن داده ها به شکل جادوگرانی اجرا می شوند که روند استفاده از آن را تسهیل می کنند. ابتدا به بررسی قابلیت های این ابزار در زمینه کپی دیسک می پردازیم. از پنجره اصلی، ویزارد کپی هارد دیسک را اجرا کنید. این روش به شما امکان می دهد تمام داده ها را از یک هارد دیسک به دیگری کپی کنید و هنگام جایگزینی رسانه ذخیره سازی مفید خواهد بود. انتخاب کنید دیسک فیزیکی، که از آن کپی انجام می شود، مرحله بعدی تنظیم پارامترهای کپی و سپس انتخاب دیسکی است که ضبط روی آن انجام می شود. تمام پارتیشن ها و داده ها از HDD اصلی کپی می شود کپی کردن هارد دیسک های مدرن با ظرفیت بالا یک فرآیند نسبتا طولانی است. این برنامه دارای یک زمانبندی کار داخلی است که به شما امکان می دهد عملیات کپی را در هر زمانی که برای کاربر مناسب است شروع کنید حالت خودکار. U درایو کپییک ویژگی مهم دیگر وجود دارد. این فناوری اعلام شده توسط سازنده است سپر قدرت، که اجازه می دهد تا عملیات کپی حتی پس از راه اندازی مجدد رایانه به دلیل قطع برق کامل شود. جادوگر کپی پارتیشن دقیقاً مانند عملیات کپی دیسک کار می کند. تنها تفاوت این است که کپی تنها از یکی از پارتیشن های منطقی هارد دیسک ساخته می شود. برای سرعت بخشیدن به کپی پارتیشن های حاوی سیستم عامل ویندوز، برنامه می تواند فایل های موقتی مانند pagefile.sys، hyberfil.sys را نادیده بگیرد. جادوگر سوم "جادوگر کپی با یک کلیک" نام دارد. بدون تغییر اندازه و مکان پارتیشن های منطقی یک کپی دقیق از هارد دیسک ایجاد می کند. در این حالت به اصطلاح از کپی برداری بخش به بخش استفاده می شود. محتویات بخش اول دیسک مبدا در بخش اول مقصد، بخش دوم - به دوم و غیره نوشته می شود. برای انجام چنین عملیاتی، لازم است که دیسک مقصد کوچکتر از دیسک اصلی نباشد. کاربران نیز آن را مفید خواهند یافت ویژگی های اضافیبرنامه هایی که مستقیماً با کپی کردن دیسک مرتبط نیستند. با کمک آنها می توانید پارتیشن هایی را روی HDD ایجاد، حذف و قالب بندی کنید، یکپارچگی سیستم فایل را بررسی کنید و حتی پارتیشن های حذف شده تصادفی را بازیابی کنید. مزایا همچنین شامل رابط روسی زبان خود برنامه و سیستم راهنما و در دسترس بودن اسناد دقیق برای استفاده است. HDClone Professional 3.2.8.سازنده: Miray Software
این برنامه که توسط گروهی از برنامه نویسان آلمانی ساخته شده است، در طول مراحل نصب، یک دیسک CD/DVD قابل بوت یا فلاپی دیسک 3.5 اینچی ایجاد می کند که خود قسمت عملکردی واقعی با یک رابط گرافیکی ساده روی آن نوشته می شود. فناوری کپی بخش. با چنین تکرار اطلاعات، اصلاً مهم نیست که چه نوع سیستم فایلی روی دیسک های کپی شده و چه داده هایی در آنجا ضبط می شود. کپی دقیقاً نسخه اصلی را تکرار می کند. چهار نوع از این برنامه وجود دارد که در سرعت عملیات کپی متفاوت است. نسخه رایگان برنامه کندترین است و فقط می تواند با درایوهای IDE/ATA/SATA کار کند. شما باید برای افزایش سرعت و پشتیبانی از هارد دیسک با انواع دیگر اینترفیس هزینه کنید. قبل از عملیات کپی، می توانید تست سرعت دسترسی به دیسک را برای تخمین زمان تقریبی تکمیل کار اجرا کنید. در گزینه ها می توانید حالت کپی را به گونه ای پیکربندی کنید که بخش های بد در دیسک منبع حذف شوند. این به شما امکان می دهد تا به سرعت از رسانه های نیمه معیوب کپی کنید. مزایای برنامه - اندازه کوچک، استقلال از نوع سیستم عامل و فایل سیستم روی هارد دیسک. نسخه حرفه ای بسیار سریع کار می کند و به شما امکان می دهد هارد دیسک ها را با سرعت بیش از یک و نیم گیگابایت در دقیقه کپی کنید. CloneDiskسازنده: Glotov P.A.
CloneDisk– برنامه ای دیگر از خانواده دستگاه های کپی. ویژگی متمایزاین برنامه به این صورت است که علاوه بر هارد دیسک می تواند با فلش USB، سی دی های نوری و حتی فلاپی دیسک کار کند. اغلب اتفاق می افتد که داده های ضبط شده بر روی سی دی یا فلاپی دیسک کمتر از فایل های روی هارد دیسک اهمیت ندارند. پنجره برنامه به چهار قسمت تقسیم می شود. در بالا، دستگاه منبع را برای کپی کردن اطلاعات انتخاب می کنید. این می تواند یک دیسک فیزیکی، یک پارتیشن منطقی یا یک فایل تصویری ذخیره شده قبلی باشد. در قسمت دوم، مقصد (Destination) اطلاعات در حال خواندن به روشی مشابه نشان داده شده است. در زیر گزینه های کپی وجود دارد. زمانی که حالت All Sectors روشن است، کپی بخش به بخش انجام می شود و زمانی که این حالت خاموش است، تنها بخش هایی که اطلاعات اشغال کرده اند پردازش می شود که سرعت برنامه را به میزان قابل توجهی افزایش می دهد. بهطور پیشفرض، برنامه از بخشهای بد در دیسک منبع عبور میکند. این یک تصمیم منطقی صحیح است - اطلاعات مربوط به بخش معیوب هنوز وجود دارد مزیت این برنامه اندازه کوچک آن، توانایی کار نه تنها با هارد دیسک، بلکه با سایر رسانه های ذخیره سازی، و توانایی خواندن اطلاعات از رسانه های نیمه آسیب دیده است. نورتون گوست 12سازنده: سیمانتک
نسخه جدید برنامه روحاز فرمانده نورتون از شرکت سیمانتک. من تا همین اواخر برای تمامی عملیات کپی هارد از نسخه هشتم این برنامه استفاده می کردم. من کاملا ازش راضی بودم تا اینکه هارد با رابط SATA. در بسیاری از مدرن مادربردهابرنامه در مرحله تشخیص دیسک شروع به یخ زدن کرد. به همین دلیل بود که شروع کردم به دنبال جایگزینی برای او. طبیعتاً اولین کاری که تصمیم گرفتم انجام دهم این بود که بیشتر تلاش کنم نسخه جدیدهمان محصول اولین چیزی که توجه من را جلب کرد این بود که از یک برنامه ساده برای کپی کردن هارد دیسک، این بسته محبوب به یک سیستم واقعی تبدیل شده است. برنامه نورتون گوستاکنون برای شروع و کار با رسانه نیازی به ایجاد دیسک های بوت و راه اندازی مجدد سیستم نیست. تمام عملیات کپی و بازیابی مستقیماً از ویندوز انجام می شود. می توانید یک تصویر از کل دیسک یا پارتیشن های جداگانه ایجاد کنید. قابلیت ایجاد نسخههای پشتیبان از فایلها یا پوشهها را اضافه کرد. عملکردهای کپی اکنون می توانند به طور خودکار طبق یک برنامه از پیش تعریف شده انجام شوند. این برنامه تقریباً از همه انواع رسانه های ذخیره سازی پشتیبانی می کند. فرصت ها ظاهر شده است مدیریت از راه دورفرآیند پشتیبان گیری اما همه اینها بدون شک هستند ویژگی های مفیدنیاز به فضا و منابع برای خود دارند. سابق خلاصه: نورتون گوستنسخه 12 یک بسته جدی برای کار جدی از یک سازنده پیشرو است. در حال حاضر، بیشتر در بازار شرکت به عنوان یک سیستم پشتیبان اطلاعات مورد نظر است. برای استفاده خانگییک راه حل ساده تر و ارزان تر را می توان به عنوان کپی دیسک پیدا کرد. MaxBlast 5سازنده: Seagate Technology
تولید کنندگان پیشرو هارد دیسک نیز برنامه های خود را برای پشتیبان گیری از اطلاعات و بازیابی اطلاعات ایجاد می کنند. یک مثال خوبیک برنامه می تواند در خدمت این هدف باشد MaxBlast 5. در ابتدا، این ابزار توسط شرکت ایجاد شد مکستوربرای کپی اطلاعات از درایوهای خود، اما پس از ادغام شرکت ها، پشتیبانی و توزیع این برنامه توسط فناوری سیگیت. این برنامه مبتنی بر فناوری است تصویر واقعی . بر خلاف محصولات نرم افزاریتحت نام تجاری Acronis، این نسخه نرم افزارکاملا رایگان توزیع می شود. این ابزار به شما این امکان را می دهد که هارد دیسک ها را به طور کامل و پارتیشن های جداگانه کپی کنید. می توانید مستقیماً از یک هارد دیسک به دیسک دیگر کپی کنید یا یک فایل تصویری از رسانه انتخاب شده ایجاد کنید، که سپس می توانید به راحتی یک کپی دقیق از هارد دیسک یا پارتیشن آن را در مدت زمان کوتاهی دریافت کنید. MaxBlast 5همچنین به شما امکان می دهد از فایل ها و پوشه های فردی نسخه پشتیبان تهیه کنید. برای مثال، میتوانید وظیفهای را برای تهیه فایلهای سند پشتیبان تنظیم کنید مایکروسافت آفیس یا پیام های ذخیره شده در پست الکترونیک. اگر خرابی رخ داد و سیستم عامل راه اندازی نشد، آن را بازیابی کنید دیسک سیستماز یک فایل تصویری با استفاده از دیسک بوت ایجاد شده در رسانه قابل جابجایی. این برنامه از ضبط بر روی CD/DVD پشتیبانی می کند یا یک فایل تصویری در استاندارد ISO ایجاد می کند، که پس از آن می توان به راحتی با استفاده از هر برنامه رایت دیسک نوری روی سی دی رایت کرد. همه توابع به راحتی در قالب جادوگرها اجرا می شوند که کار با این ابزار را برای کاربران آموزش ندیده آسان تر می کند. امکان تنظیم برنامه پشتیبان گیری وجود دارد. در حالی که وظایف در حال اجرا هستند، میتوانید اولویت سیستم آنها را برای سرعت بخشیدن به فرآیند تغییر دهید. به طور پیش فرض، اولویت روی کم تنظیم شده است تا فرآیند کپی در کار کامپیوتر با سایر برنامه ها اختلال ایجاد نکند. خلاصه: MaxBlast 5ابزاری قدرتمند و با کاربری آسان برای شبیه سازی هارد دیسک و ایجاد نسخه های پشتیبانداده های مهم با وجود رایگان بودن، قابلیت های این برنامه از بسیاری از رقبای خود بسیار جلوتر است که برای استفاده از آن باید هزینه زیادی پرداخت کنید. تنها اشکال این است که نسخه روسی وجود ندارد. اسناد نیز به زبان انگلیسی است. انتقال محتوا از قدیمی سختانتقال یک دیسک به یک دیسک جدید می تواند مشکلات زیادی را برای کاربر ایجاد کند، به خصوص اگر نمی خواهید با نصب مجدد سیستم عامل و همه برنامه ها سر و کار داشته باشید. ظرافت اصلی این است که چگونه سیستم عامل را منتقل کنید تا روی دیسک جدید مانند دیسک قدیمی کار کند. از این گذشته ، نمی توان آن را مانند سایر برنامه ها به سادگی در مدیر فایل کپی کرد. این به این دلیل است که هنگام راه اندازی سیستم عامل، بوت لودر فایل های خود را در یک مکان خاص روی دیسک جستجو می کند و هنگام کپی کردن، فایل منتقل شده به صورت تصادفی قرار می گیرد. در همین حال این عملیاتچندان دشوار نیست، زیرا برنامه های کاربردی بسیاری ایجاد شده اند که آن را آسان تر می کنند. آکرونیسDisk Director Suite 10.0 یکی از این برنامه ها Disk Director از Acronis ( www.acronis.ru , 499 روبل.). این برنامه در تمام نسخه های قدیمی ویندوز، از سال 98، کار می کند، اما، متأسفانه، در ویستا و ویندوز 7 کار نمی کند. همه مدیران دیسک طبق یک طرح کار می کنند: ابتدا، کاربر باید یک برنامه کاری تهیه کند، که نشان می دهد که عملیات خاصی که او باید انجام دهد و سپس به برنامه دستوری برای اجرا می دهد. واقعیت این است که بسیاری از عملیات نیاز به راه اندازی مجدد رایانه شخصی دارند (آنها قبل از شروع رابط گرافیکی سیستم عامل انجام می شوند) یا عدم دسترسی به هارد دیسک در حین کار. Disk Director دقیقاً به همین ترتیب کار می کند. Acronis Disk Director Suite 10.0شامل همه محبوب ترین توابع مدیریت دیسک، ابزارهای بازیابی پارتیشن و ابزار مدیریت پارتیشن بوت می شود. مدیر پارتیشن به شما امکان می دهد اندازه حجم ها را تغییر دهید، انتقال دهید، کپی کنید، تقسیم کنید و پارتیشن ها را بدون از دست دادن داده ها ادغام کنید. با استفاده از مدیر بوت، می توانید چندین سیستم عامل را روی رایانه شخصی خود نصب کنید (وجود دارند تشخیص خودکارسیستم عامل). یک ویرایشگر دیسک هگز به شما کمک می کند تا رکوردهای بوت را بازیابی کنید. میتوانید برای کپی کردن یک بخش با استفاده از آن، «سفارش دهید». منوی زمینهبا کلیک بر روی تصویر بخش برنامه از شما می خواهد که مکان کپی پارتیشن را مشخص کرده و ابعاد جدید آن را تنظیم کنید. (Disk Director فقط می تواند یک دیسک منطقی را در فضای کاملاً خالی کپی کند، بنابراین ابتدا خود را به زحمت نیندازید) هنگام کپی کردن دیسک سیستم (دیسکی که سیستم عامل از آن بارگذاری شده است)، فراموش نکنید که گزینه "Primary" را مشخص کنید. در پارتیشن منوی "کپی به عنوان"، حجم های باقی مانده باید به عنوان "منطقی" در نظر گرفته شوند. تصویر دیسک جدید پارتیشن آینده را نشان می دهد. همین مراحل را می توان گام به گام با استفاده از "پارتیشن کپی جادوگر" انجام داد؛ رابط کاربری آن حتی راحت تر است. هنگام کپی کردن یک درایو سیستم، در کادر محاوره ای نوع پارتیشن Active را انتخاب کنید. پس از تکمیل برنامه انتقال اطلاعات، روی دکمه "Run" کلیک کنید و با راه اندازی مجدد رایانه موافقت کنید. بعد از آن، اما قبل از اینکه دسکتاپ ظاهر شود، پنجره Disk Director را خواهید دید که پیشرفت را نشان می دهد. پس از اتمام، کامپیوتر را خاموش کرده و نصب کنید دیسک جدیدبه جای قبلی یا به سادگی آخرین مورد را حذف کنید و ترتیب بوت را از دیسک های موجود در BIOS تغییر دهید. متأسفانه، Disk Director نمی تواند سیستم فایل یک پارتیشن را از FAT به NTFS یا بالعکس (تبدیل از FAT16 به FAT32 ممکن است) در طول فرآیند کپی یا جدا از آن تبدیل کند (مورد "تغییر نوع" در منوی برنامه فقط اجازه می دهد تا برای تصحیح خطاها در بخش پارامترها). بنابراین، اگر می خواهید فایل سیستم را همراه با ارتقای دیسک به روز کنید، باید از برنامه های دیگری استفاده کنید. Disk Director می تواند بسیاری از عملکردهای مفید دیگر مانند بررسی سیستم فایل و یکپارچه سازی را انجام دهد. Paragon Partition Manager 10.0 حرفه ای مدیر پارتیشن (www.paragon.ru, 490 rub.) در همه کار می کند نسخه های ویندوزاز 95 شروع می شود، به جز سرورها، و عملکرد بسیار گسترده ای دارد، اگرچه استفاده از آن آسان است. برخلاف Disk Director، این محصول پشتیبانی می کند ویندوز ویستاو ویندوز 7. دو جادوگر برای کپی کردن اطلاعات وجود دارد. اولین مورد (که از طریق "Wizards / Copy Hard Disk" راه اندازی شد) حتی نیاز به تعیین اندازه پارتیشن را از بین می برد. در پنجره تنظیمات، می توانید گزینه "کپی با تغییر اندازه متناسب" را علامت بزنید و خود برنامه حجم هایی را روی دیسک جدید ایجاد می کند که فضای آزاد را به همان نسبت اصلی تقسیم می کند. جادوگر دوم، "Copy Partition" به شما این امکان را می دهد که این عملیات را فقط در یک حجم انتخاب شده انجام دهید. در طول فرآیند انتقال اطلاعات، یکپارچه سازی داده ها در واقع رخ می دهد، با این حال، در پنجره تنظیمات کپی، می توانید به برنامه بگویید که Partition Raw Copy، یعنی یک کپی دقیق از پارتیشن های دیسک ایجاد کند. در این صورت، تمام حجم های درایو قدیمی یکی پس از دیگری در ابتدای درایو جدید کپی می شود و تغییر اندازه پارتیشن ها غیرممکن خواهد بود. مدیریت پارتیشن به شما امکان می دهد سیستم های فایل، از جمله FAT را به NTFS و بالعکس تبدیل کنید، اما نمی توان آن را همزمان با انتقال داده انجام داد. بسیاری از عملیات با تقسیم بندیمدیر میتواند بدون خروج از ویندوز اجرا شود (حتی به شما اجازه اجرای برخی از برنامهها را میدهد)، اما عملیات حیاتی همچنان به راهاندازی مجدد نیاز دارند. Norton Ghost 15.0 "شبح" توسط سیمانتک ( www.symantec.ru, 1499 RUR) برای اهداف دیگر در نظر گرفته شده است: ایجاد نسخه پشتیبان از کل سیستم و فایل های فردی؛ بازیابی سیستم عامل پس از خرابی و آسیب؛ پشتیبان گیری خارجی راحت و قابل اعتماد (شما می توانید نقاط بازیابی را در سرور FTP ذخیره کنید). رزروهای مبتنی بر رویداد و برنامه ریزی شده عملکرد کپی کردن محتویات یک دیسک به دیسک دیگر نیز ارائه شده است. متأسفانه، عملکرد آن محدود است - کپی کردن پارتیشن ها (یا کل دیسک) فقط با حفظ دقیق اندازه آنها یا با گسترش پارتیشن کپی شده برای پوشش دادن تمام فضای ممکن دیسک تخصیص نشده قابل انجام است. نمیتوانید اندازههای حجم دلخواه را تنظیم کنید یا دستور تبدیل سیستم فایل را در طول فرآیند کپی بدهید. از طرف دیگر، نورتون گوستقادر به کپی کردن کل محتویات یک پارتیشن به پارتیشن موجود دیگر (مشابه کپی دستی از طریق Explorer) است، بنابراین در صورت تمایل می توانید از آن برای ترکیب چندین جلد در یک جلد استفاده کنید. برای کپی کردن کامل یک پارتیشن با داده های بوت، باید یک ناحیه تخصیص نشده را مشخص کنید. در پنجره بعدی، پارامترهای کپی را تعریف کنید: هنگام انتقال پارتیشن سیستم، تنظیم کنیدچک باکس های "Make disk active" و "Copy MBR" را علامت بزنید و همچنین "Primary partition" را در مورد "Destination partition type" مشخص کنید. هنگام انتقال پارتیشن های باقیمانده، از دو پارامتر اول استفاده نکنید و مقدار آخرین پارتیشن را "پارتیشن منطقی" تعریف کنید. همچنین گزینه Drive Letter را در کادر محاوره ای Copy Options خالی کنید، در غیر این صورت ممکن است هنگام بوت شدن از یک پارتیشن جدید مشکلاتی پیش بیاید. می توانید دستور دهید سیستم فایل دیسک کپی شده از نظر خطا بررسی شود. امکان کار با برنامه های دیگر در حین کپی وجود دارد. Norton Ghost 15.0 از ویندوز 7 و ویستا پشتیبانی می کند. هنگام کپی کردن پارتیشنها در این سیستمعاملها، ابتدا باید Norton Ghost Security Configuration Tool (شروع / برنامهها) را اجرا کنید و در پنجرهای که ظاهر میشود، اجازه دسترسی کامل به فایل های سیستمیبرای همه گروه ها و کاربران چیزی که نباید فراموش کنی قبل از کپی کردن پارتیشن سیستم، در ویرایشگر فراموش نکنید رجیستری ویندوز(Regedit) شاخه HKEY_LOCAL_MACHINE/SYSTEM/MountedDevices را حذف کنید. واقعیت این است که این سیستم عامل پارتیشن های جدید هر درایو فیزیکی را می شناسد و در آن می نویسد رجیستری سیستماطلاعات مربوط به مطابقت بین شناسه پارتیشن و حرف اختصاص داده شده به درایو. این اطلاعات در طول بوت های بعدی سیستم عامل استفاده می شود؛ بر اساس آن، سیستم تعیین می کند که فایل های آن در کدام درایو منطقی قرار دارند (به لطف این طرح است که کاربر می تواند بدون توجه به ترتیب نامگذاری آنها، حروف پارتیشن را خودسرانه اختصاص دهد. پیش فرض). با این حال، هنگام مهاجرت سیستم این مکانیسممی تواند منجر به این واقعیت شود که اگر هارد دیسک قدیمی را از سیستم حذف نکنید، سیستم عامل ممکن است به بوت شدن از آن ادامه دهد، زیرا "درایو C"، طبق آن، در آنجا قرار دارد و نه در درایو جدید، و شما قادر به پاکسازی سابق نخواهد بود پارتیشن سیستماز جانب سیستم قدیمیو از آن برای ذخیره فایل ها استفاده کنید. و مشکل دوم اگر تصمیم بگیرید که تمام یا بخشی از داده ها را از طریق Explorer منتقل کنید و قبل از انتقال به صورت دستی پارتیشن هایی روی دیسک جدید ایجاد کنید. سیستم پارتیشن های ایجاد شده را تحت حروف خاصی به خاطر می آورد و پارتیشن با را در نظر می گیرد سیستم جدیدحرفی متفاوت از حرف قبلی دارد. در نتیجه، در اولین بوت پس از حذف دیسک قدیمی، سیستم عامل دیسک سیستم را پیدا نمی کند و پیامی در مورد عدم وجود فایل صفحه بندی نمایش می دهد که به شما اجازه ادامه کار را به طور کامل نمی دهد. لطفاً توجه داشته باشید که تفاوت در انواع سیستم فایل ممکن است بر اندازه کلی تأثیر بگذارد فضای دیسکاشغال شده توسط داده ها در مکان های قدیمی و جدید. بنابراین، در سیستم NTFSبسیاری از فایل های کوچک (اندازه کمتر از یک کیلوبایت) فضای بیشتری از حجم کل خودشان اشغال نمی کنند، در حالی که در سیستم چربی 32 هر یک از آنها یک خوشه را می گیرند که اندازه آن می تواند 16 یا 32 کیلوبایت باشد (و حجم کل برابر با حجم کل خوشه های اشغال شده خواهد بود). هنگام انتقال داده ها بین دو سیستم FAT32 با اندازه های مختلف خوشه، حجم کل نیز متفاوت خواهد بود (در جایی که خوشه بزرگتر است). این تفاوت ها در تعداد زیادی از فایل های کوچک بارزتر خواهد بود. در NTFS، هر فایل را می توان ذخیره کرد اطلاعات تکمیلی(توضیحات، نظرات)، که با انتقال به یک پارتیشن در سیستم FAT از بین خواهد رفت. اگر از قابلیت افزودن نظرات استفاده کرده اید، بسیار مطلوب است که بخش هایی از دیسک جدید که داده ها را ذخیره می کنند دارای سیستم فایل NTFS باشند. هنگام انتخاب روش انتقال داده (کپی مستقیم پارتیشن ها با استفاده از برنامه های ویژهیا به صورت دستی از طریق مدیر فایل) لطفاً توجه داشته باشید که انتقال "دستی" به طور همزمان منجر به یکپارچه سازی داده های کپی شده می شود، زیرا فایل ها در یک دیسک خالی جدید در زنجیره های متوالی از خوشه ها نوشته می شوند. کپی کردن کل یک پارتیشن یک به یک دیسک را تکه تکه می کند. در همان زمان، برخی از برنامه های مهاجرت (به عنوان مثال، Paragon Partition Manager) می توانند داده ها را در طول فرآیند مهاجرت یکپارچه سازی کنند. به هر حال، برنامه های شبیه سازی پارتیشن ها به هیچ وجه محدود به مواردی نیست که در این مقاله مورد بحث قرار گرفته است. پس از تکمیل فرآیند انتقال، برای خلاص شدن از شر دیسک قدیمی عجله نکنید. بهتر است آن را در یک ظرف مناسب از نظر اندازه و رابط (IDE یا SATA) قرار دهید و یک دستگاه عالی برای ذخیره نسخه پشتیبان یا برای انتقال فایل های بزرگ تهیه کنید. « کامپیوتر من خراب شده، ویندوز باید خراب شده باشد، چگونه می توانم اسناد و عکس ها را در فلش درایو کپی کنم؟"- من این سوال را اغلب می شنوم. خوب، بیایید از عمو بیل و شرکت مایکروسافتش تشکر کنیم سیستم عاملویندوز و در عین حال خودمان که آنها را نصب کردیم و او را انحصارگر ساختیم. اما هنوز، چگونه می توان فایل های لازم را در یک فلش درایو کپی کرد، زمانی که ویندوز کار نمی کند؟ گزینه های زیادی برای حل این مشکل به صورت برنامه ای و فیزیکی وجود دارد. همه آنها بسیار ساده هستند، هر "قوری" می تواند بر آنها مسلط شود، اما اگر اساساً نمی خواهید با این کار زحمت بکشید، با یک متخصص عادی تماس بگیرید؛ در مسکو می توانید رایانه ها را از اینجا در براتیسلاوسکایا تعمیر کنید. در غیر این صورت، برخی می آیند، با چهره ای هوشمند می نشینند، درایو سیستم کامپیوتر را در بهترین حالت فرمت می کنند ویندوز دوباره نصب میشه، یا حتی دستان خود را کاملاً بالا می اندازند - رایانه شما خراب است، یک رایانه جدید بخرید و هزینه تماس و دوسویدوس را به من بپردازید (آنها حتی این را در تلویزیون نشان دادند). وقتی سیستم عامل کار نمی کند، فایل ها را در فلش مموری کپی کنید:روش 1- از نظر جسمی احمق نیازی به دانلود هیچ برنامه ای نیست. کامپیوتر خود را جدا می کنید، هارد دیسک را بیرون می آورید، آن را به یک دوست، دوست دختر، دفتر دیگری می برید ... آن را در واحد سیستم خود قرار می دهید، درایو فلش خود را وارد می کنید، کامپیوتر را راه اندازی می کنید و اطلاعات مورد نیاز ما را در درایو فلش خود کپی کنید. جوانب مثبت - همه چیز بسیار ساده است، برداشتن سختی به معنای باز کردن 4 پیچ است. معایب - همه چیز به نوعی خشن است و شما به یک کامپیوتر دوم و هر دوی آنها برای باز کردن نیاز دارید، و شاید تحت گارانتی با مهر و موم باشد. روش 2- تلاش کردن ویندوز را بازیابی کنید. نحوه نصب مجدد ویندوز بدون از دست دادن اطلاعات مرحله به مرحله توضیح داده شده است. اگر باختید رکورد بوت، پس این به طور کلی یک چیز سریع است. روش 3- استفاده از دیسک های بوت بله، شما به یک مورد خاص نیاز دارید دیسک بوتیا یک درایو فلش که به شما امکان می دهد کامپیوتر را اصلاً بدون سیستم عامل ویندوز بوت کنید. داشتن چنین دیسکی (فلش درایو) را برای همه کسانی که معتقدند داده های ارزشمندی در رایانه خود دارند توصیه می کنم، همانطور که در بالا نوشتم متخصصانی با دستان کج هستند. این کار بسیار ساده انجام می شود. 1. Dr.Web LiveCD را به صورت رایگان از حالت خاموش دانلود کنید. وب سایت دکتر وب (فایل با پسوند iso، 191 مگابایت وزن دارد). چه کسی لپ تاپ بدون درایو دی وی دی Dr.Web® LiveUSB را دانلود کنید. 2. آن را روی یک دیسک (درایو فلش) بنویسید. 3. کامپیوتر خود را بوت کنید، بلافاصله با فشار دادن DEL یا F2 وارد BIOS شوید، ترتیب بوت را از دیسک یا فلش درایو تنظیم کنید. 2-3 دقیقه صبر کنید تا لینوکس بوت شود و دسکتاپ سبز روشن ظاهر شود. 5. درایو فلش خود را وارد کنید. Midnight Commander را راه اندازی کنید.
و در دایرکتوری win / همه موارد معمول وجود دارد دیسک های ویندوز. من یک درایو فلش زیر حرف G دارم. با کلید TAB بین پانل ها سوئیچ می کنیم، F5 را کپی کنید. سپس مانند ویندوز معمولی همه چیز را خاموش می کنیم. در اینجا چنین دیسک مفیدی از دکتر وب وجود دارد. آنها همچنین می توانند رایانه شما را برای ویروس ها بررسی کنند. بنابراین من به همه توصیه می کنم که چنین دیسکی را در دست داشته باشند. روش های زیادی مشابه روش آخر وجود دارد، می توانید از دیسک بوت و HIrenn’s Boot، mini Windows PE و غیره استفاده کنید، اما من دکتر وب لینوکس را دوست دارم. |
| خواندن: |
|---|
جدید
- وام آنلاین در قزاقستان - بهترین پیشنهادات
- برهم نهی توابع جبر منطقی توابع بولی یکنواخت
- سیستم اطلاعاتی چیست؟
- انتقال از یک عبارت منطقی به یک مدار منطقی و بالعکس
- خجالت نیژنی نووگورود از پست روسیه
- توسعه سیستم های اطلاعات جغرافیایی وظایف اصلی GIS
- گرافیک وکتور و شطرنجی
- ارائه "جریان الکتریکی مستقیم" ارائه برای درس فیزیک (پایه هشتم) با موضوع سری و اتصال موازی هادی ها
- ایجاد انواع داده های عددی کسری کلیدهای اولیه
- مقایسه اقلام در خرده فروشی 1c 8