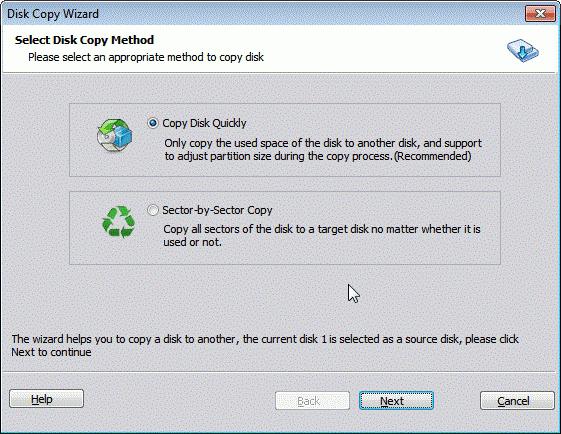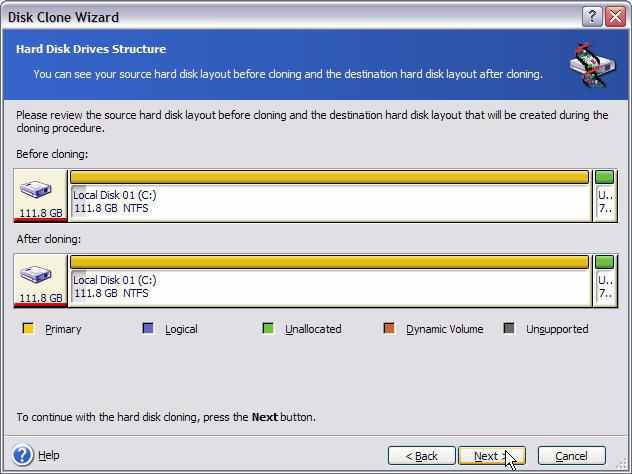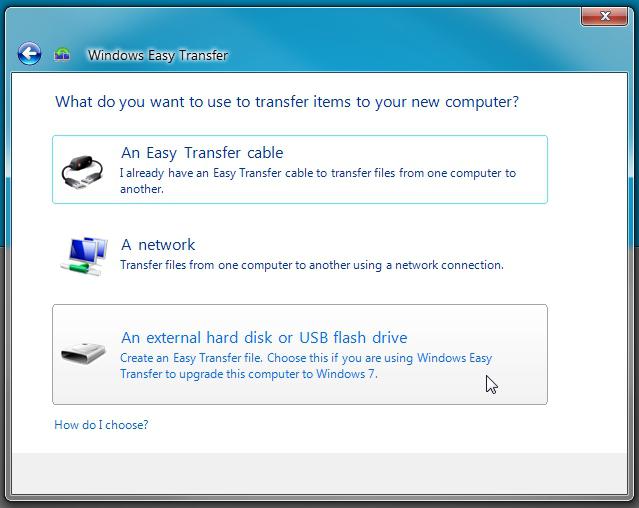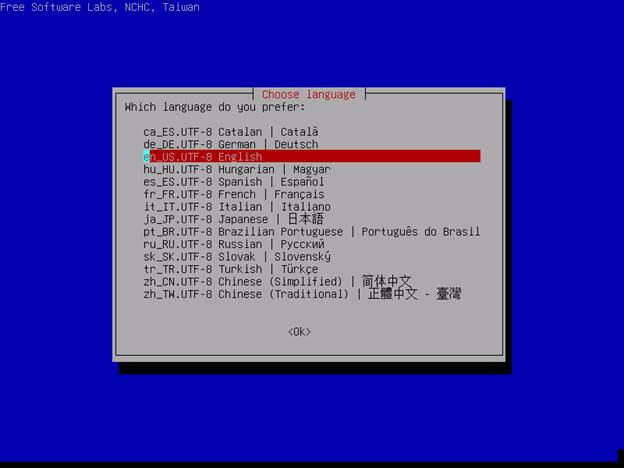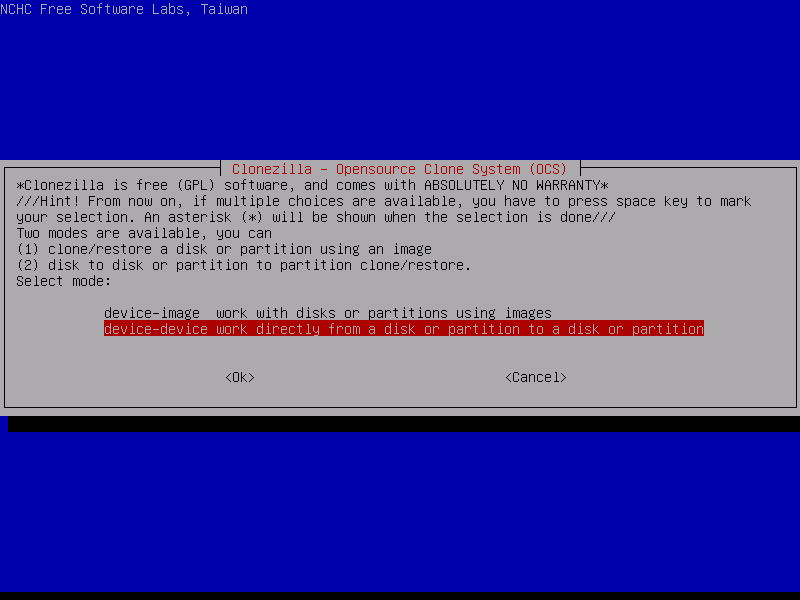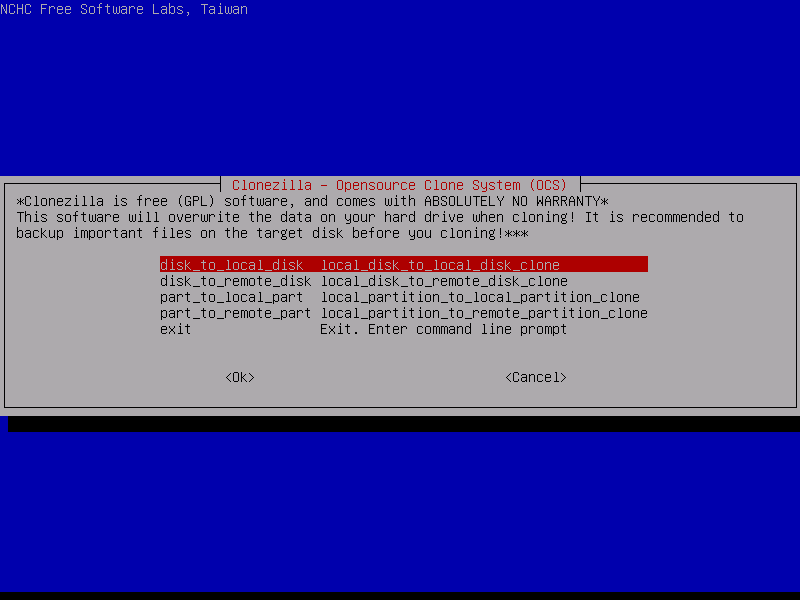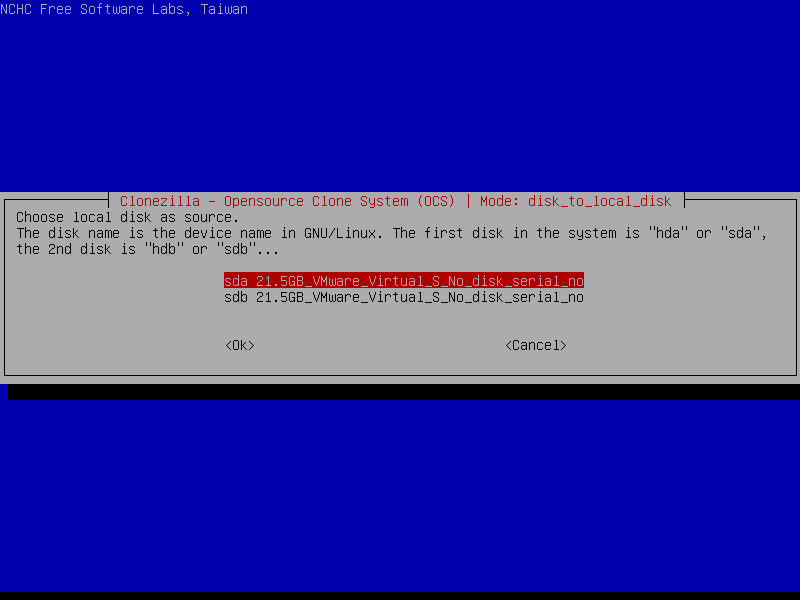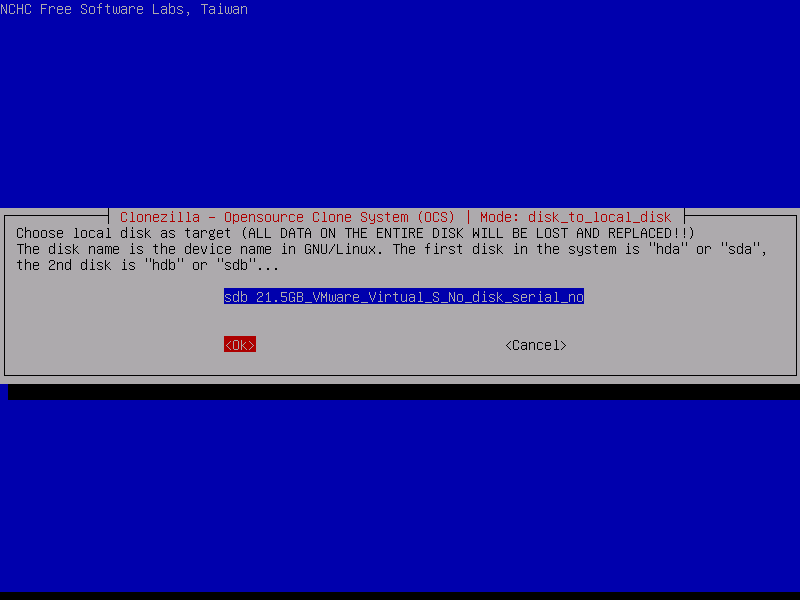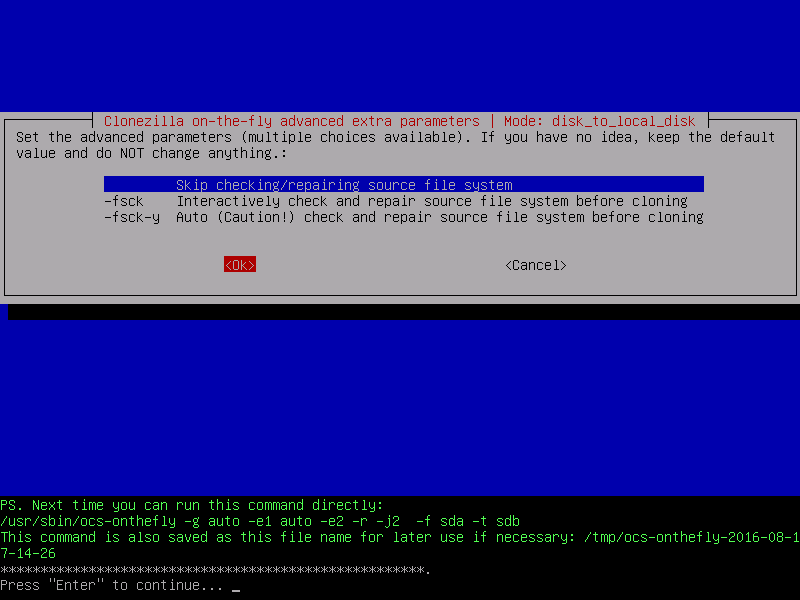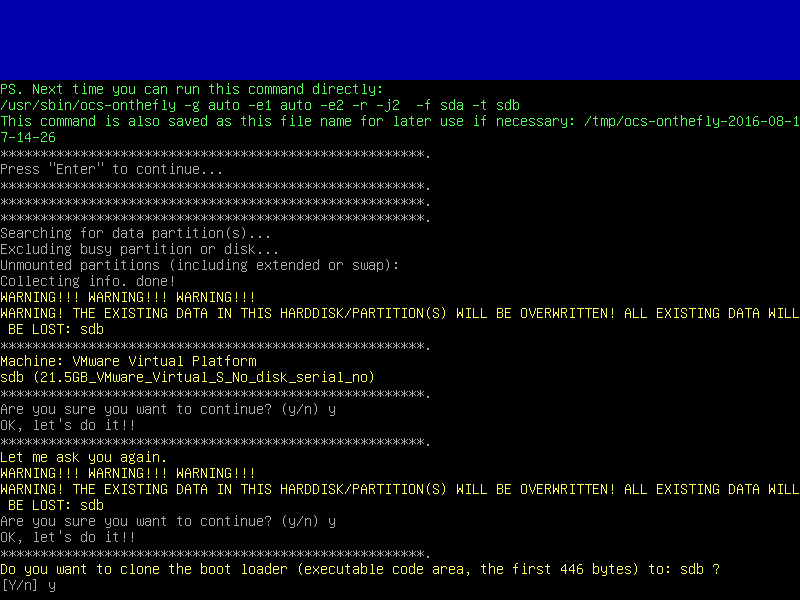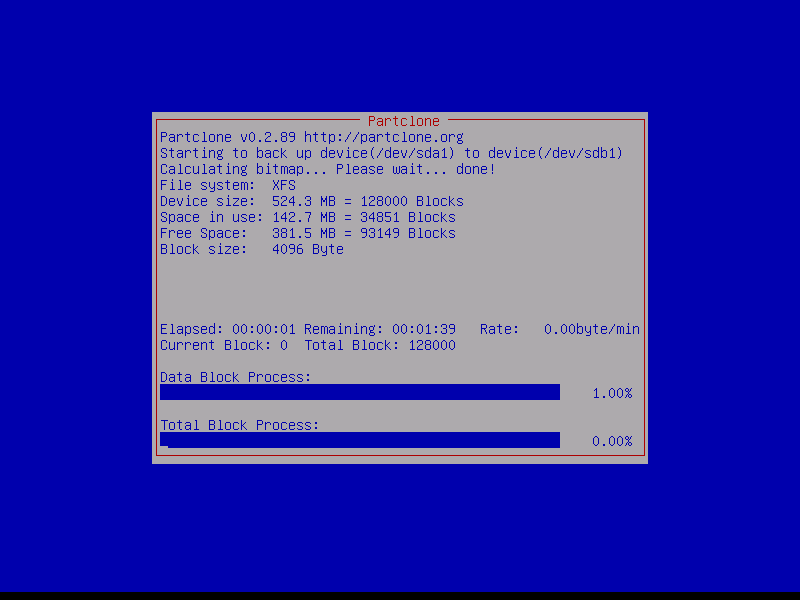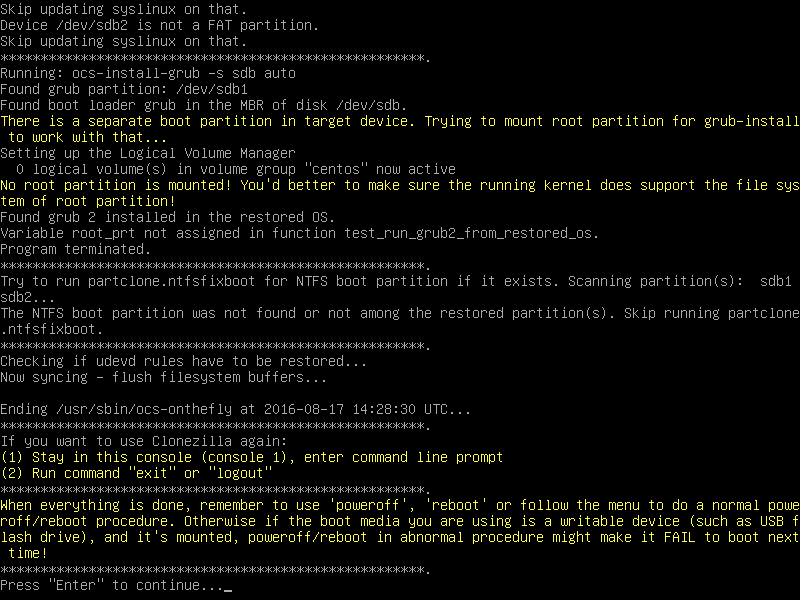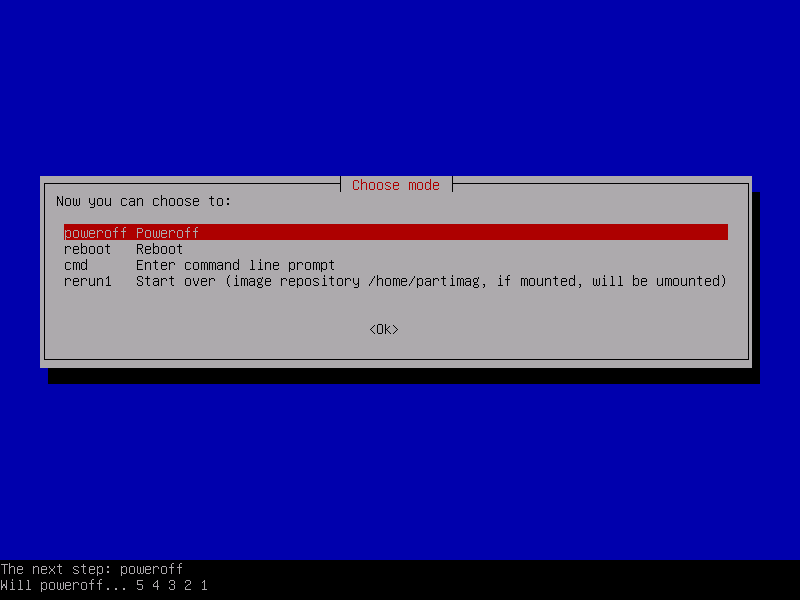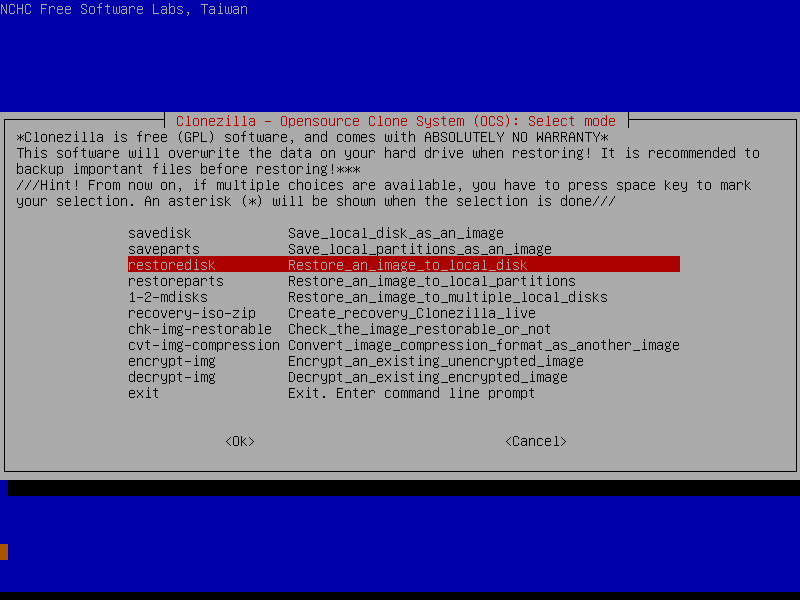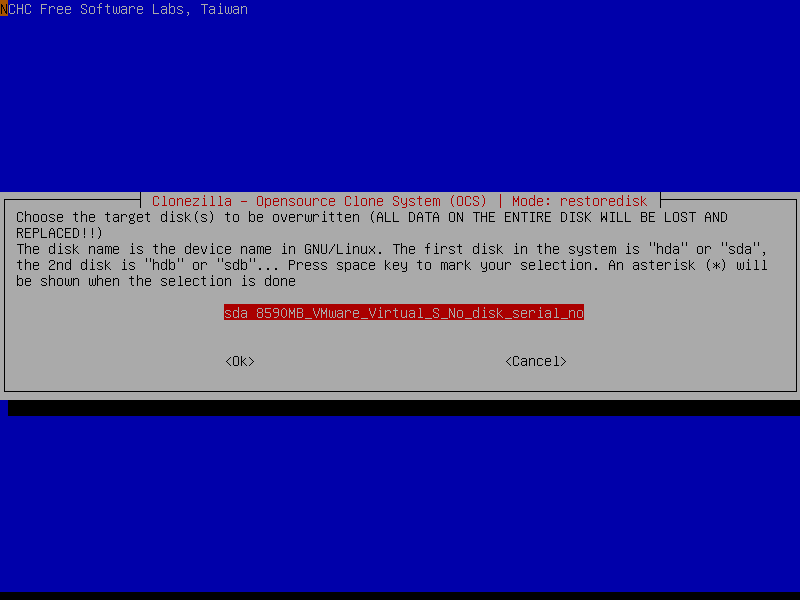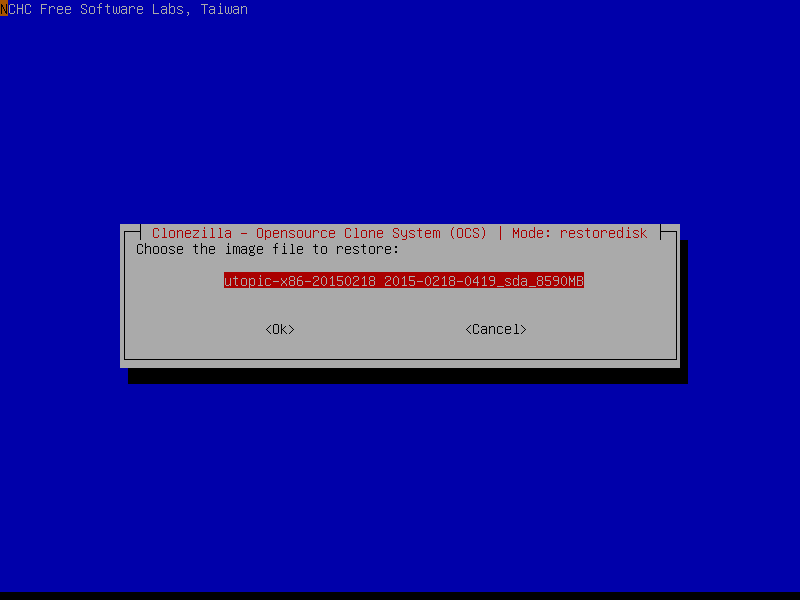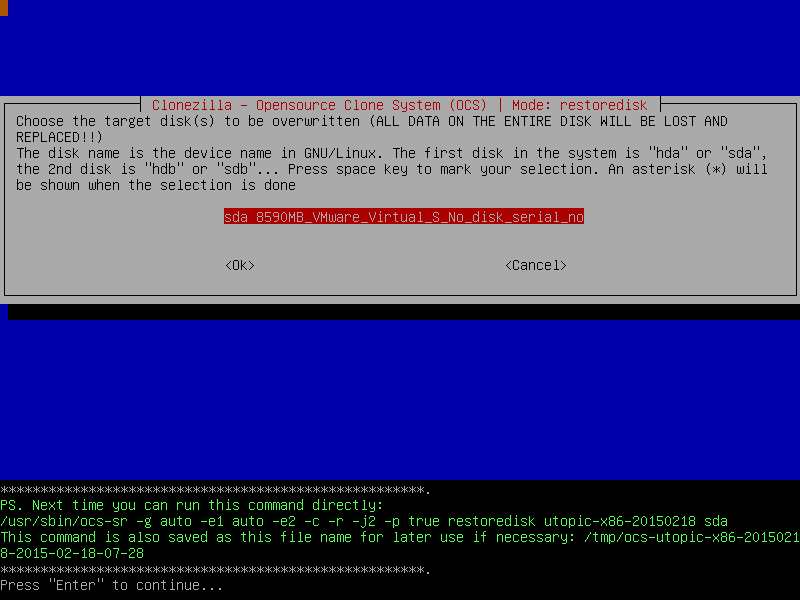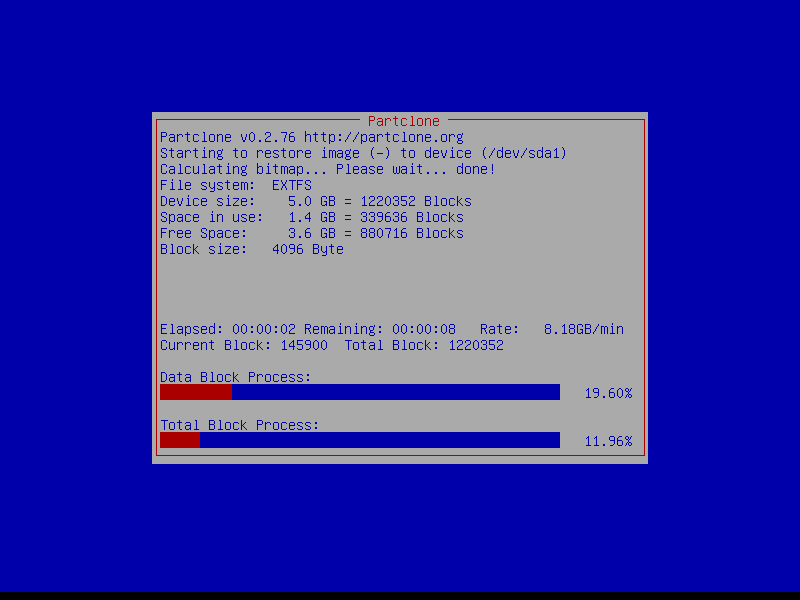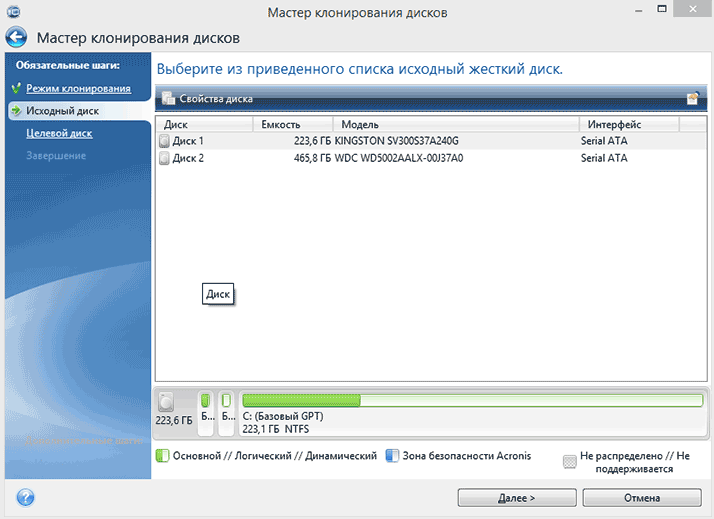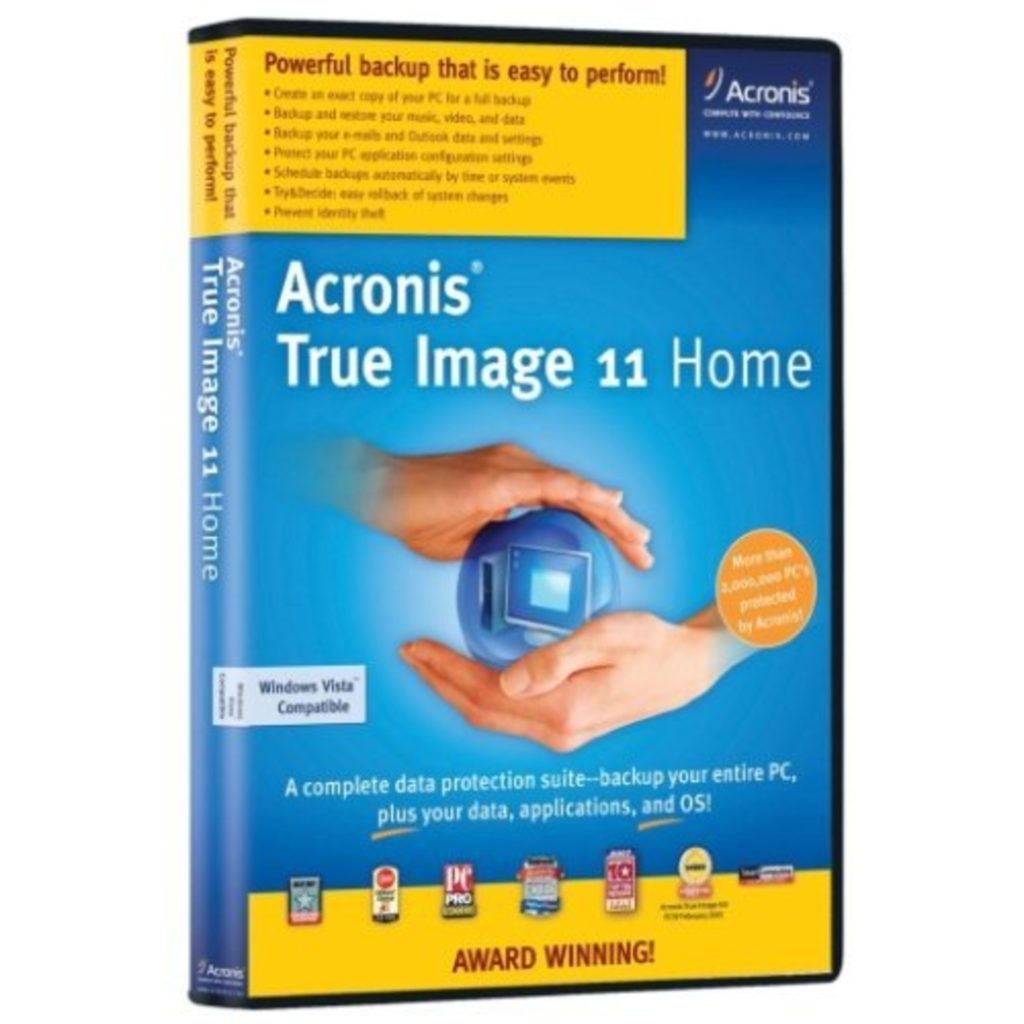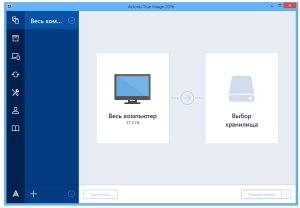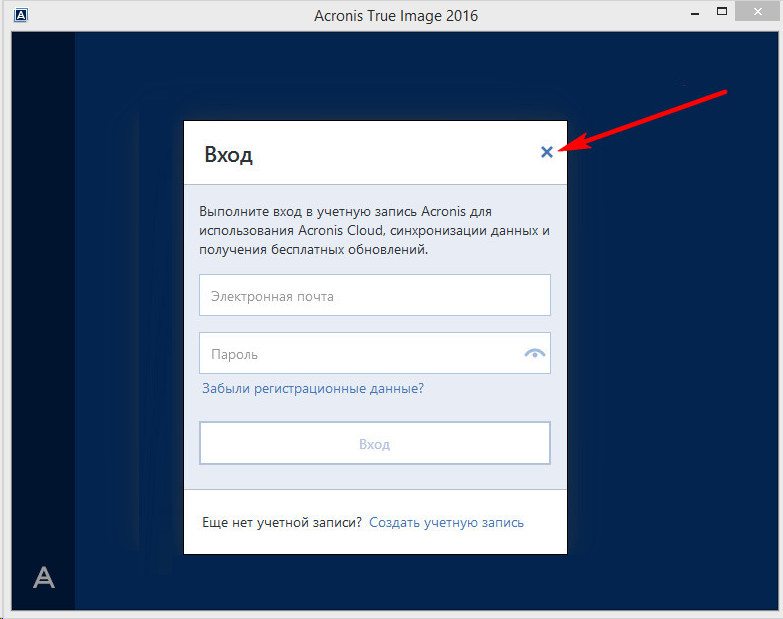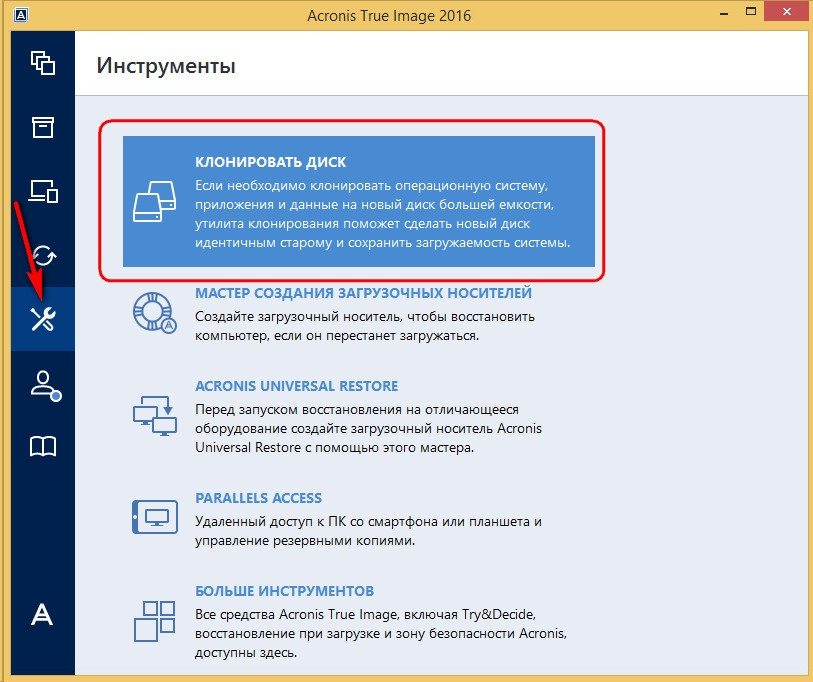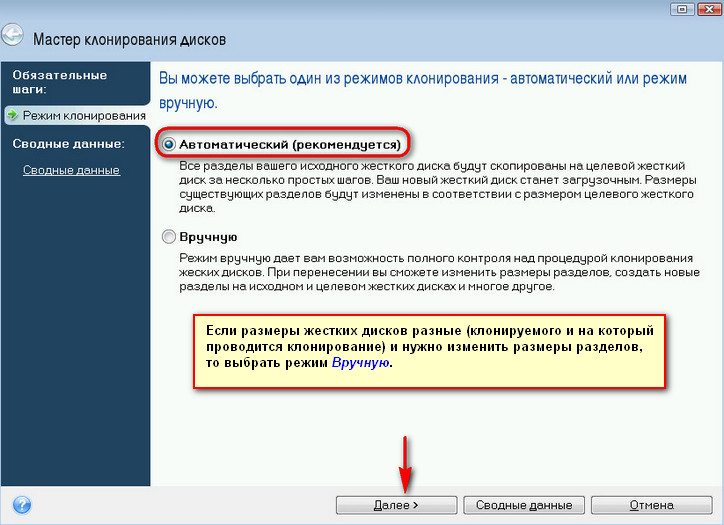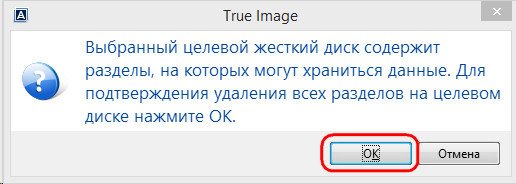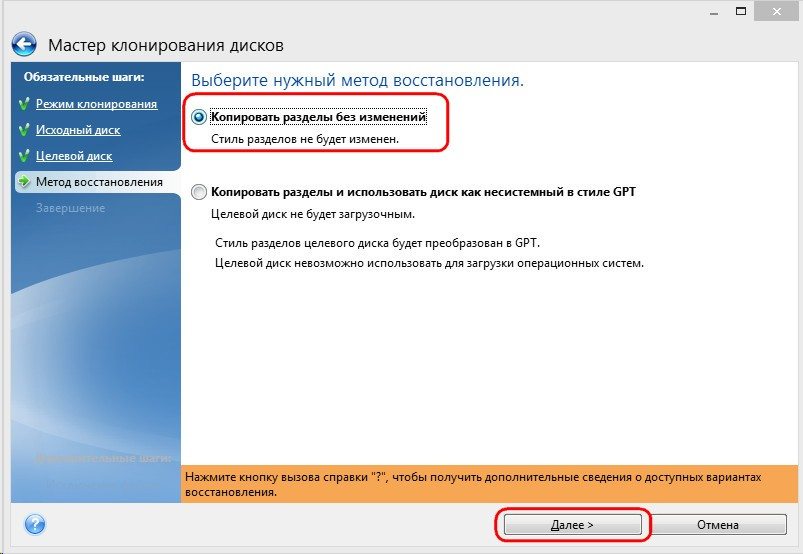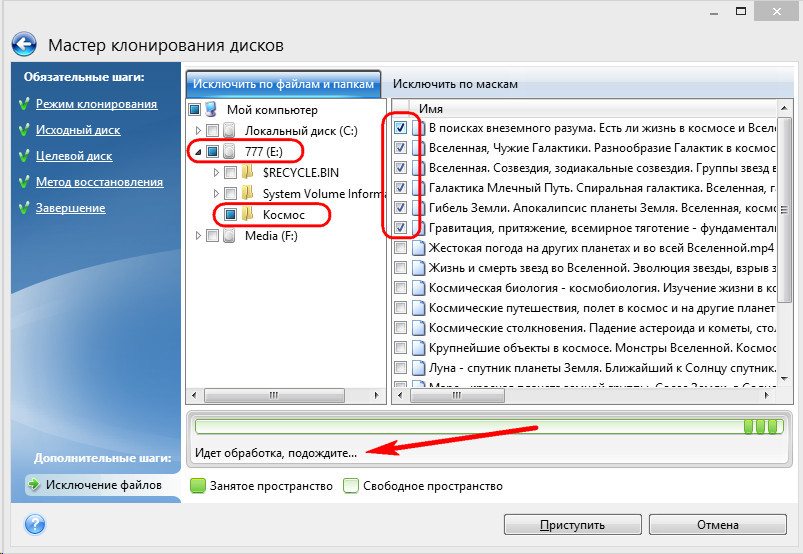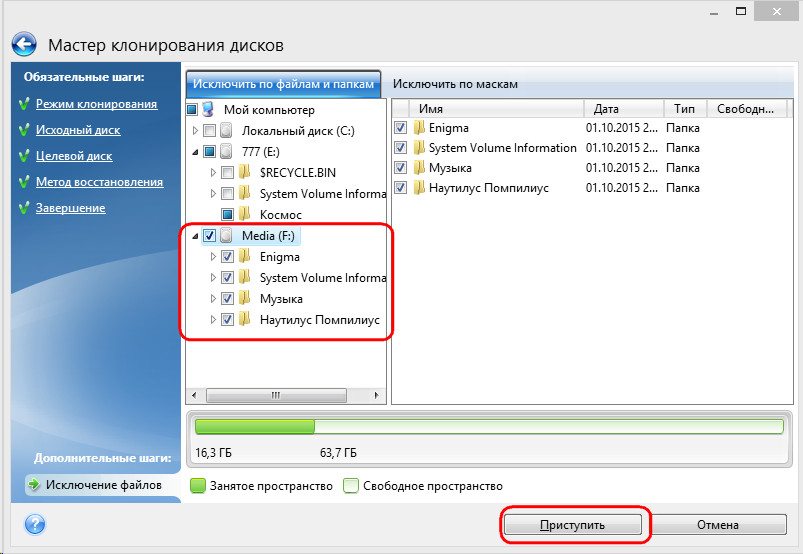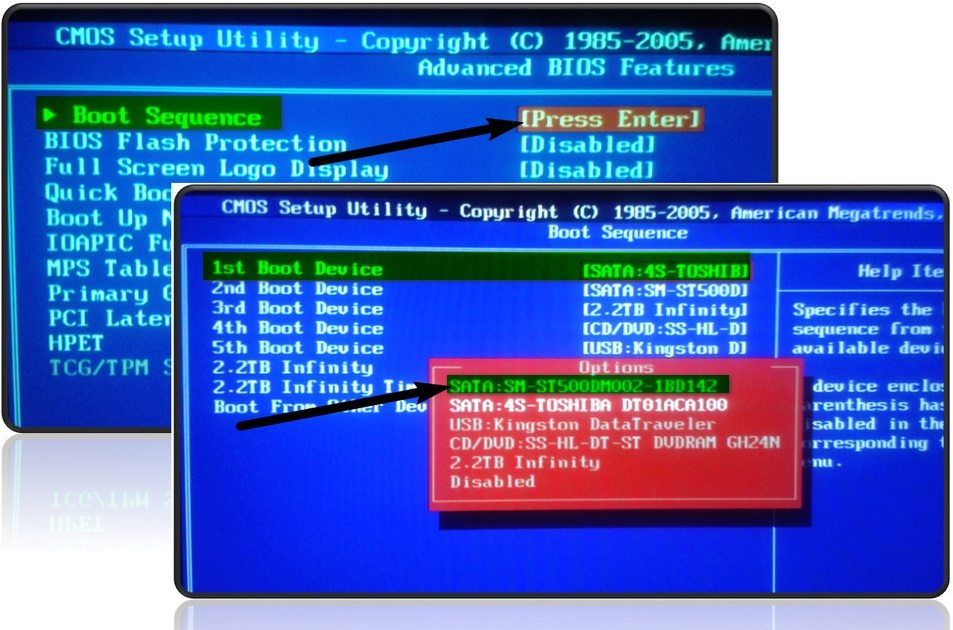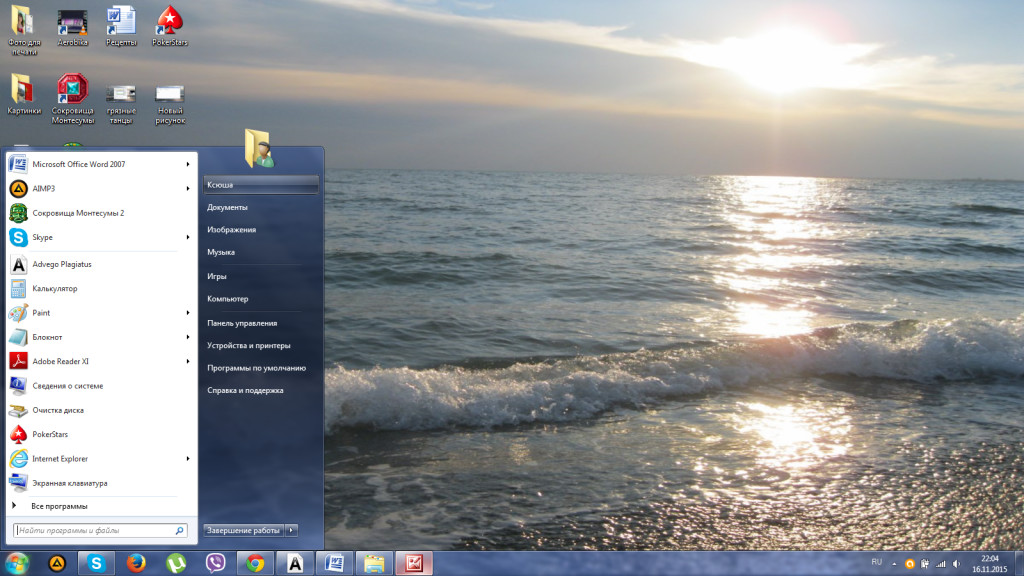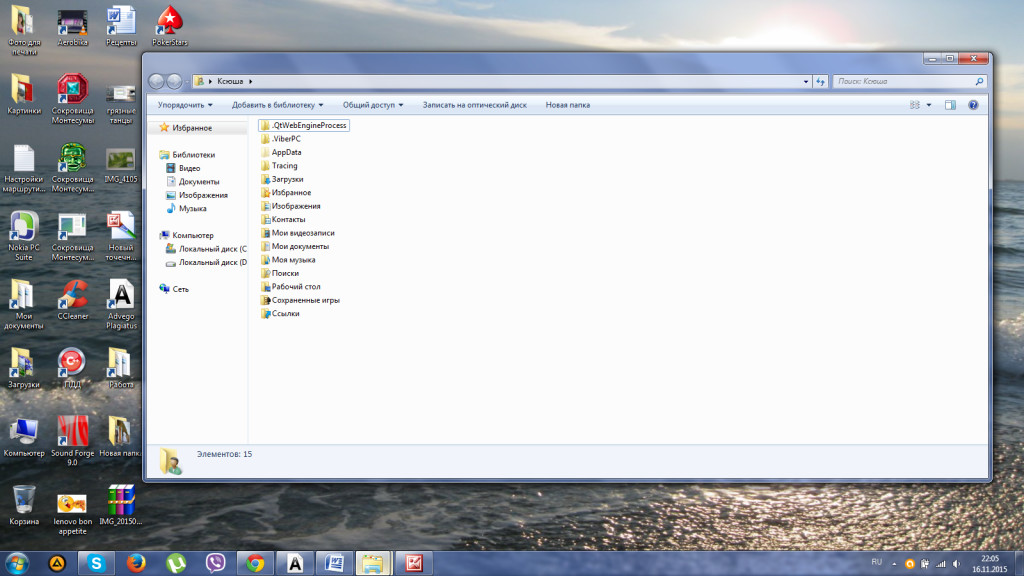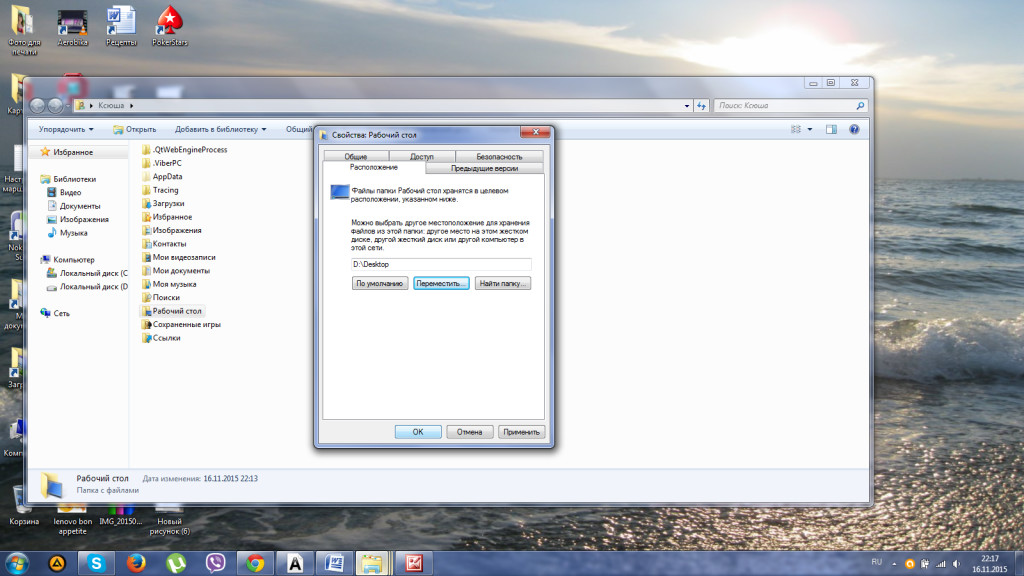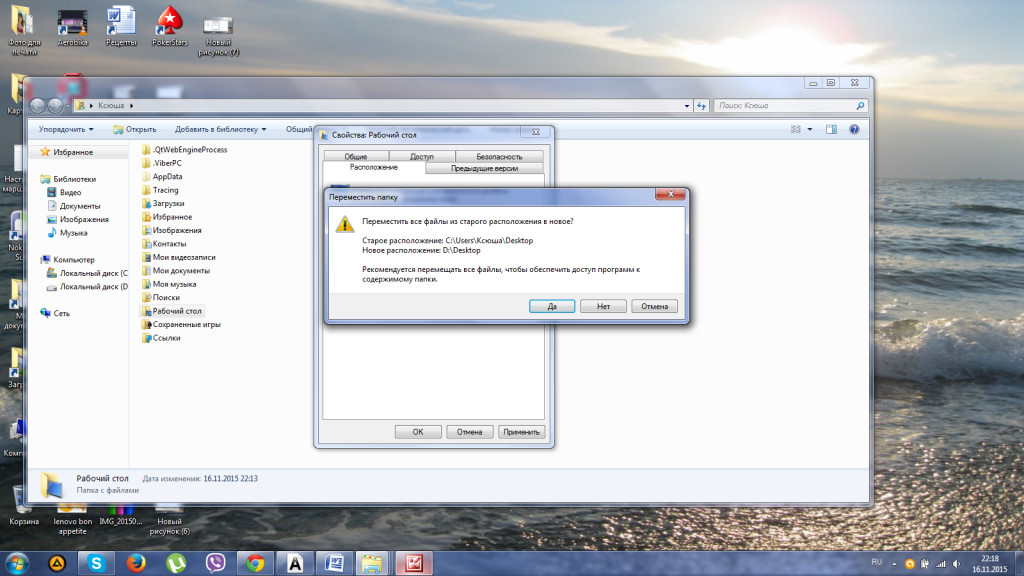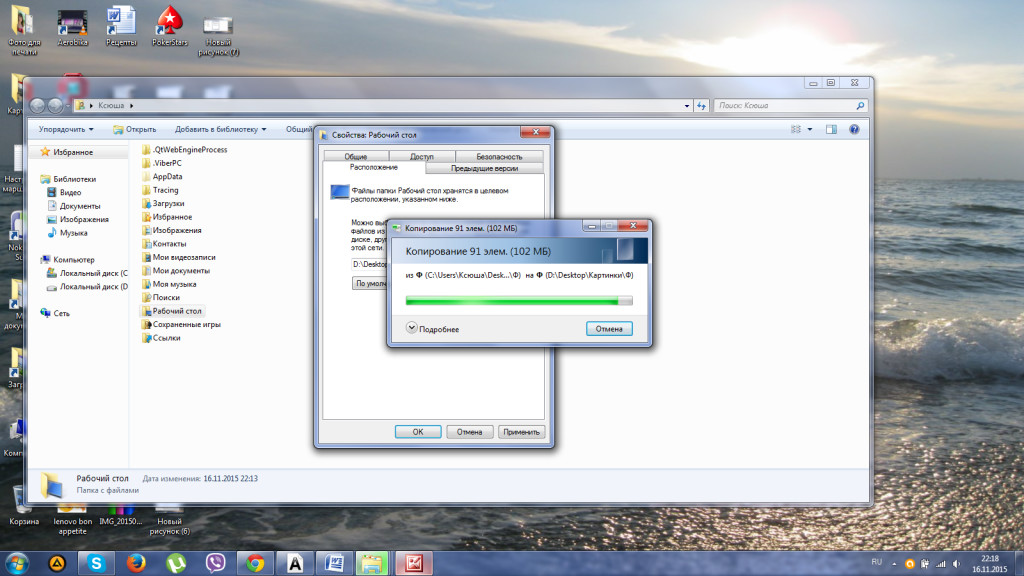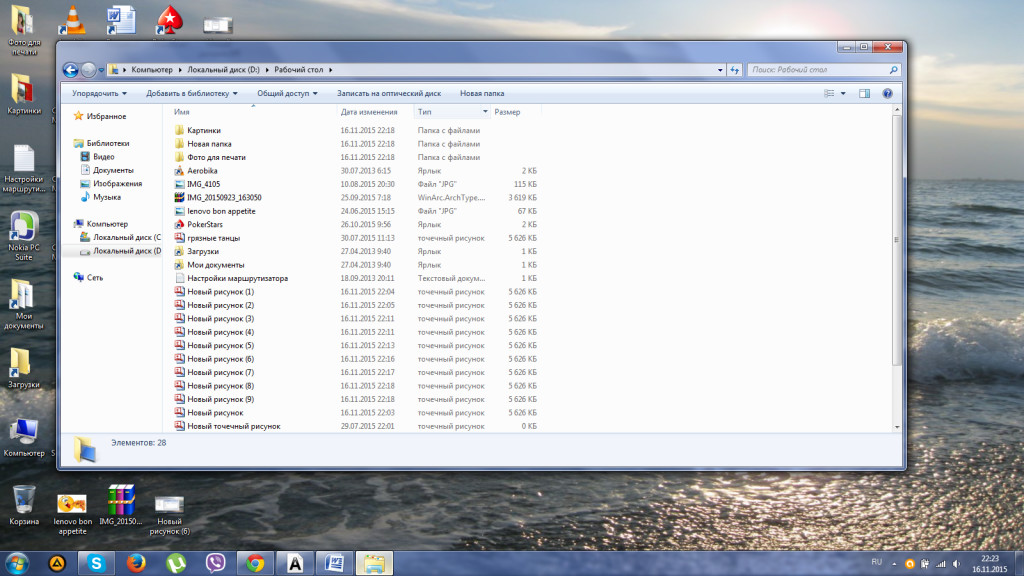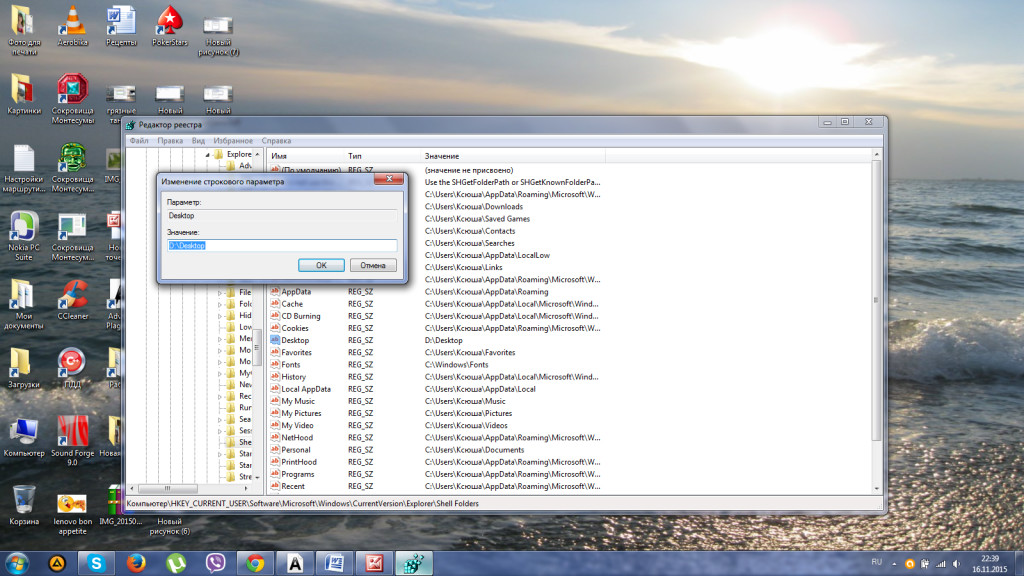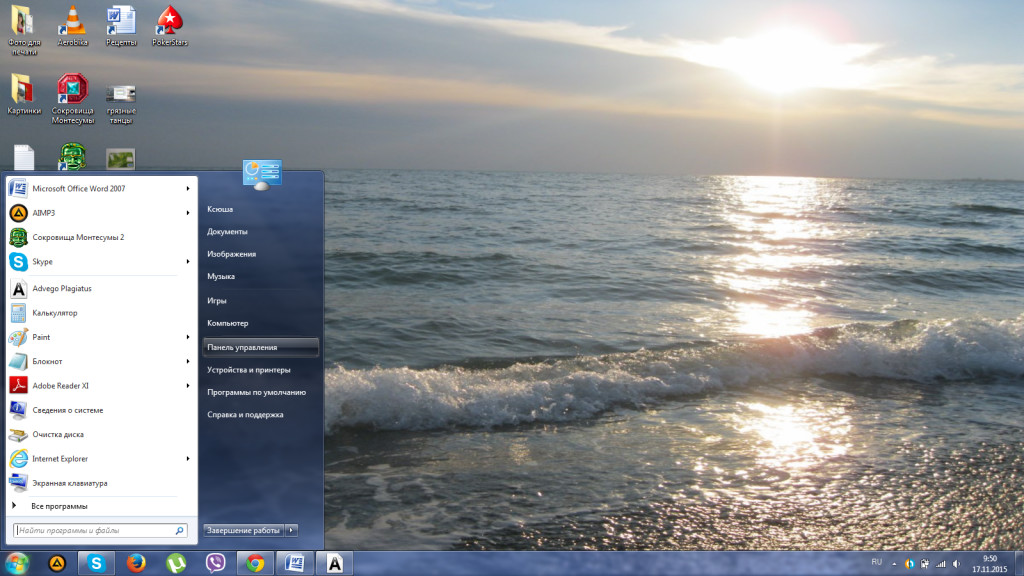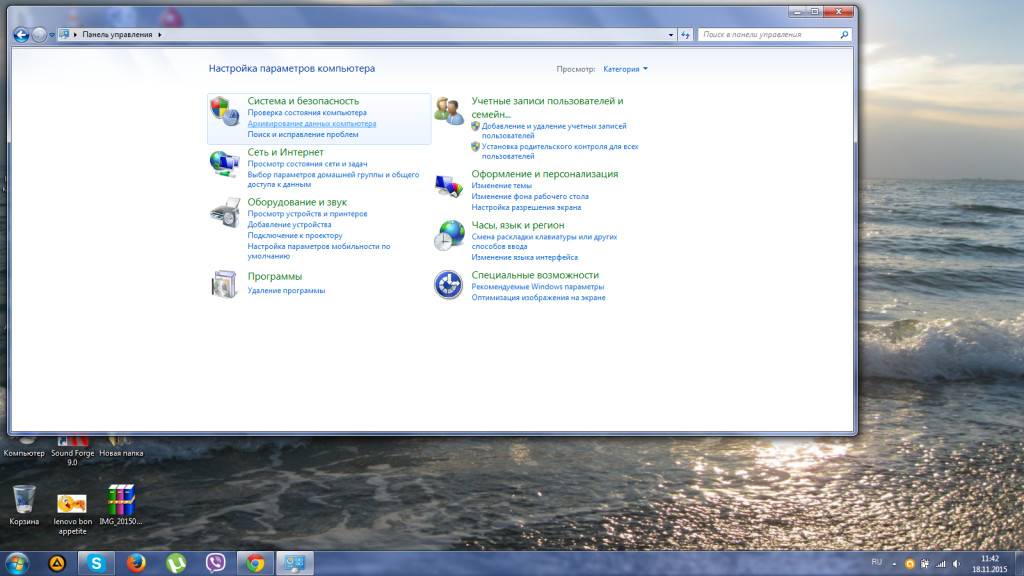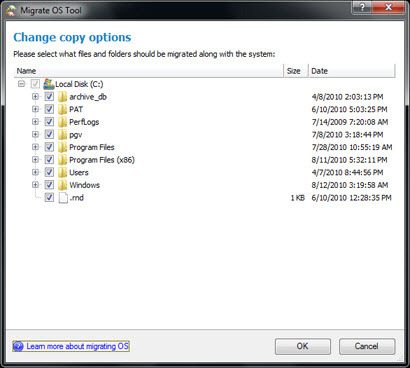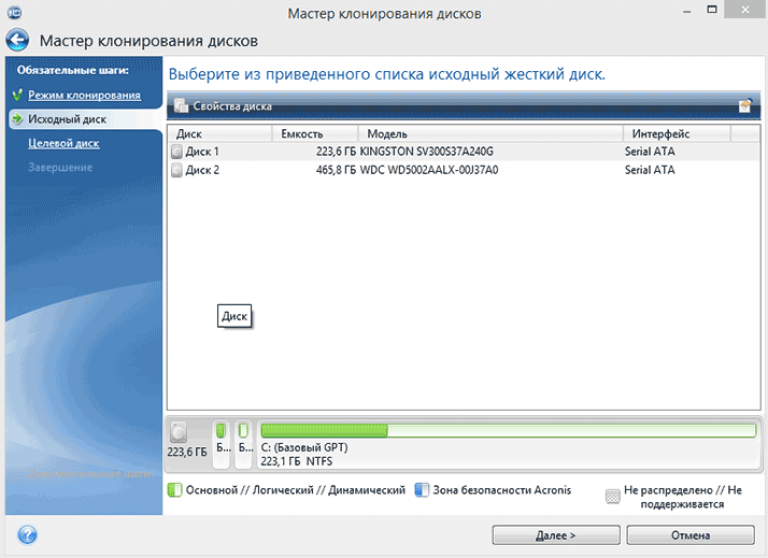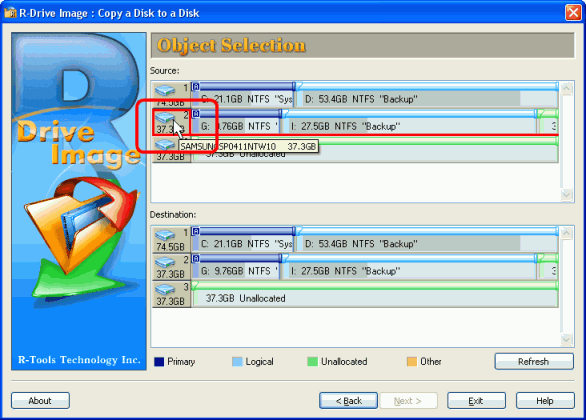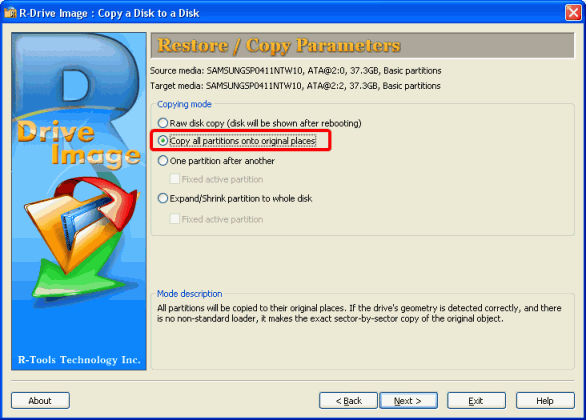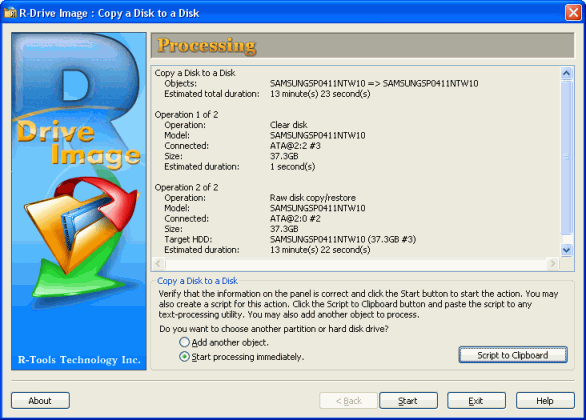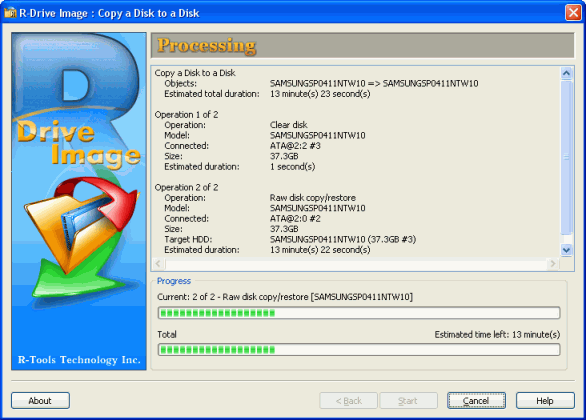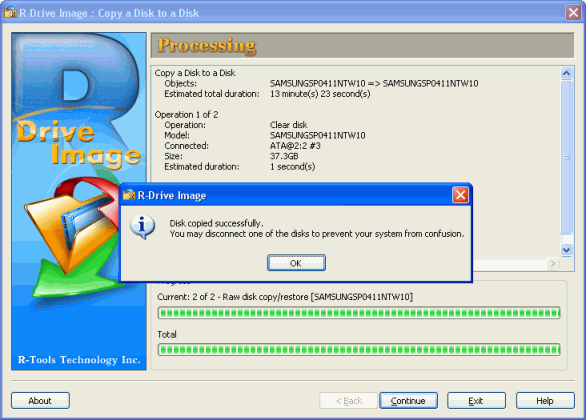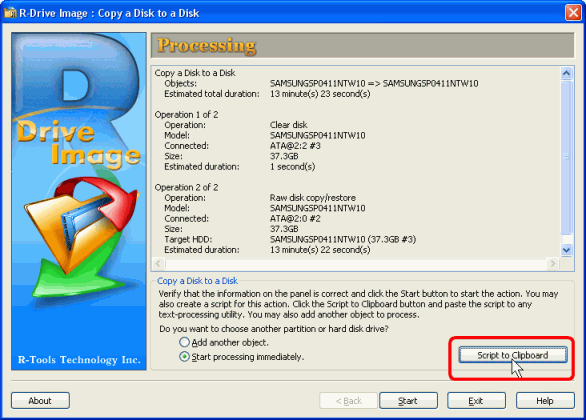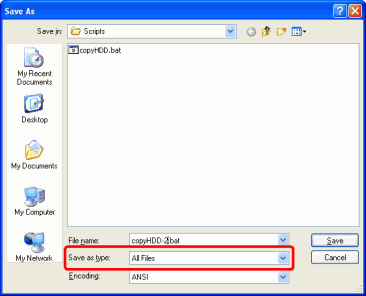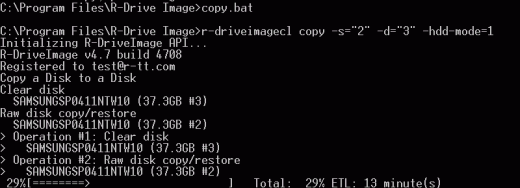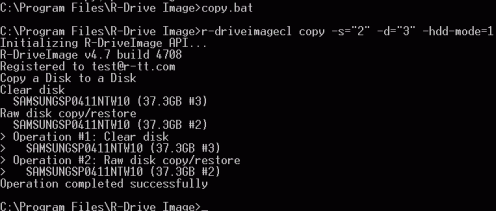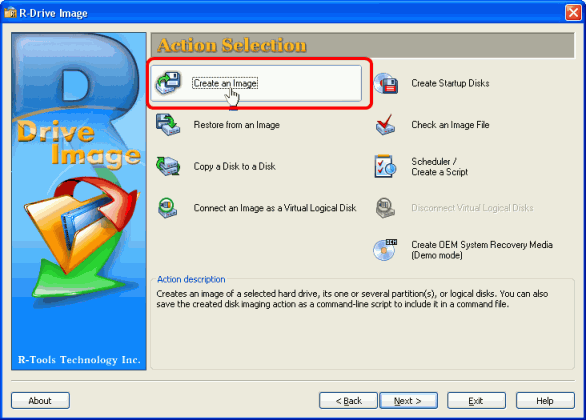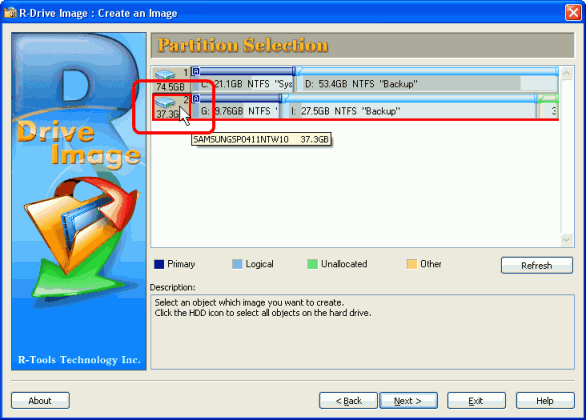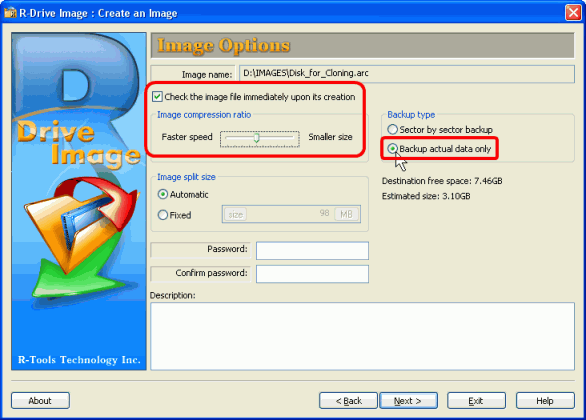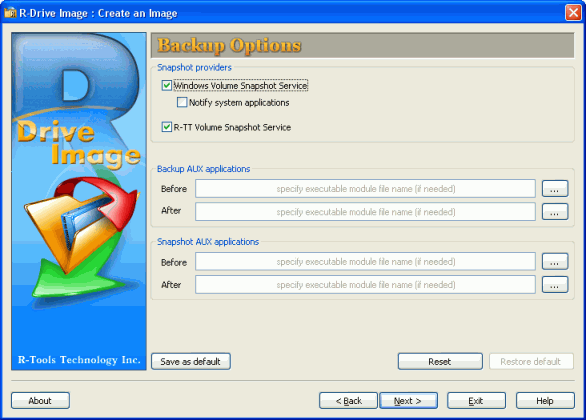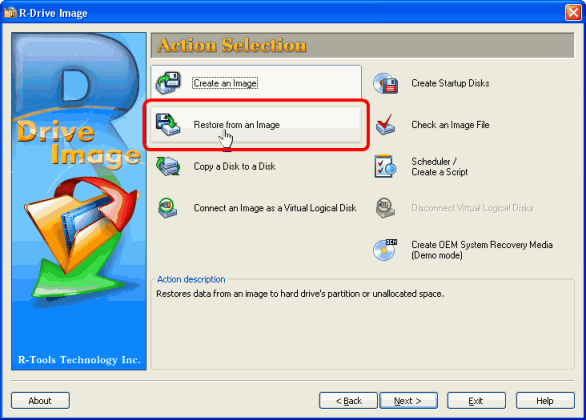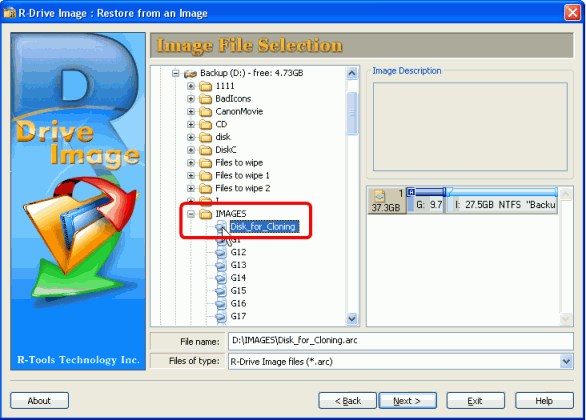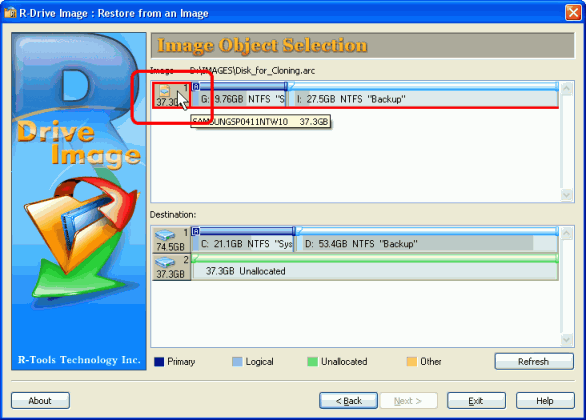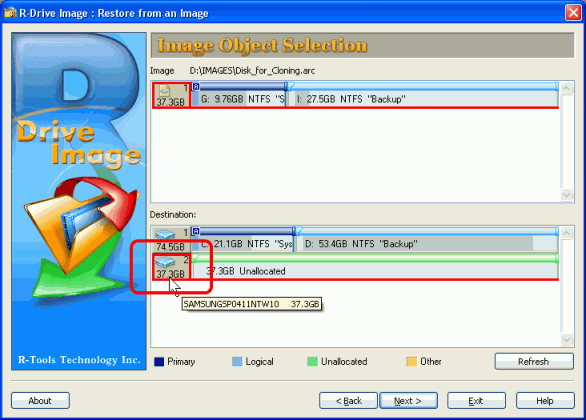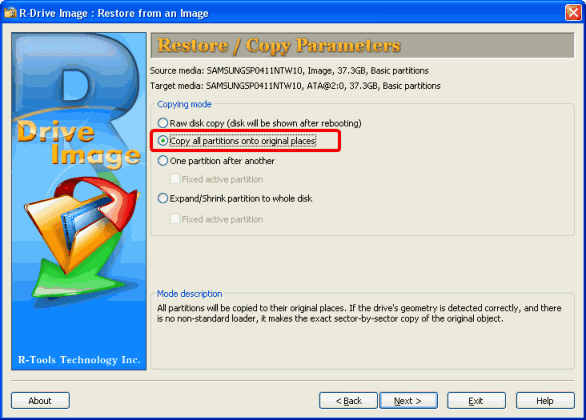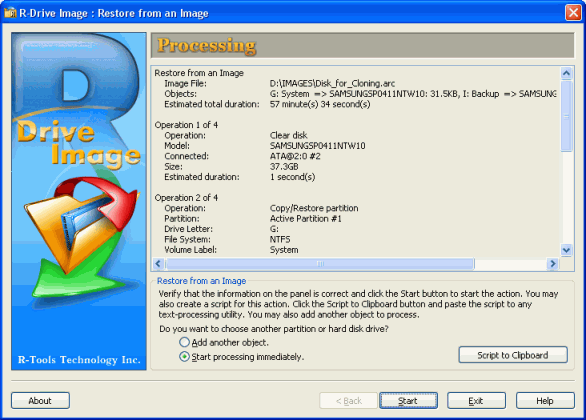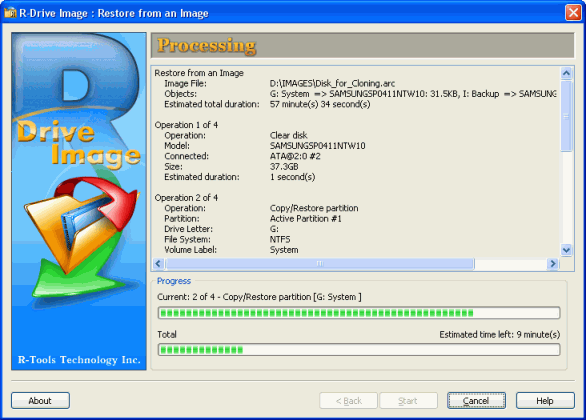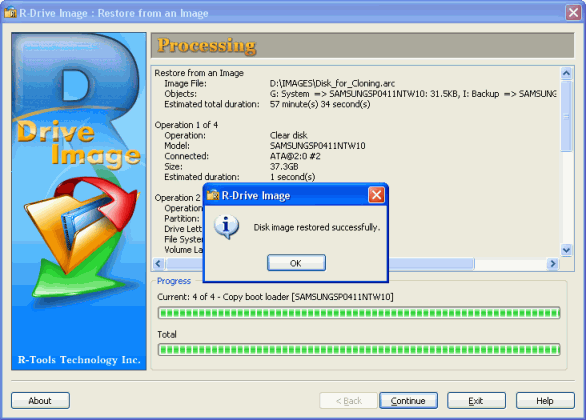بخش های سایت
انتخاب سردبیر:
- بررسی سرعت اینترنت: مروری بر روشها چگونه سرعت واقعی اینترنت را از ارائهدهنده خود بفهمیم
- سه راه برای باز کردن ویرایشگر رجیستری ویندوز باز کردن رجیستری با استفاده از جستجو
- نحوه پارتیشن بندی هارد دیسک
- هارد دیسک را به پارتیشن تقسیم می کنیم
- وقتی کامپیوتر روشن می شود بوق می دهد
- تغییر صحیح پسوند فایل در ویندوز نحوه تغییر پسوند آرشیو
- مسدود کردن تبلیغات در YouTube YouTube بدون تبلیغات
- TeamViewer - کنترل کامپیوتر از راه دور برنامه را برای برقراری ارتباط با رایانه دیگری دانلود کنید
- نحوه پیدا کردن ویژگی های رایانه خود در ویندوز: روش های سیستم و برنامه های ویژه
- ما مرورگرها را در دستگاه های مختلف به روز می کنیم: رایانه، تبلت، تلفن هوشمند مرورگر به روز شده را کجا و چگونه نصب کنید
تبلیغات
| چگونه یک کلون کامل از هارد دیسک بسازیم. شبیه سازی دیسک CloneZilla |
|
اغلب بسیاری از کاربران مدرن سیستم های کامپیوتریبا مشکلی مواجه هستند که ممکن است نیاز به شبیه سازی باشد هارد دیسک. در میان رایج ترین موقعیت ها، می توان به طور جداگانه به این واقعیت اشاره کرد که با گذشت زمان، هارد دیسک به سادگی شروع به "خرد شدن" می کند، و اطلاعات موجود در آن بسیار مهم است (درست به برنامه های نصب شده و سیستم عامل). کلونینگ هارد چیست؟همانطور که قبلا مشخص است، فرآیند شبیه سازی یک هارد دیسک چیزی بیش از ایجاد یک کپی دقیق از تمام اطلاعات موجود در آن نیست. علاوه بر این، اغلب کل فرآیند را می توان تنها به دو روش اصلی انتقال اطلاعات به یک رسانه جدید کاهش داد: استفاده از برنامه هایی که به طور خودکار کار می کنند و کپی دستی. بیایید ببینیم چگونه با استفاده از بهترین گزینه یک هارد دیسک را در ویندوز کلون کنیم. شایان ذکر است فوراً هر دو روش در نوع خود خوب هستند. چرا؟ حالا ما آن را کشف خواهیم کرد. ایجاد یک نسخه پشتیبان از هارد دیسکمتأسفانه، همه کاربران در مورد روش جهانی شبیه سازی هارد دیسک که تقریباً در هر نسخه از سیستم عامل ویندوز موجود است، نمی دانند. نجات دادن اطلاعات لازممی توانید از بک آپ های اولیه استفاده کنید. دسترسی به چنین ویژگی هایی با استفاده از بخش "پشتیبان گیری و بازیابی" در "کنترل پنل" استاندارد فراهم می شود. اگرچه گفته می شود که ایجاد هر گونه نسخه پشتیبان از خود سیستم عامل به هیچ وجه بر برنامه ها یا فایل های کاربر آسیب دیده تأثیر نمی گذارد، اما اینطور نیست.
در هر صورت، شما می توانید نه تنها استفاده کنید به معنی استاندارد، اما همچنین برنامه های تخصصیبرای ایجاد تصاویر دیسک، پس از آن، هنگام نصب یک هارد دیسک جدید، می توانید کل تصویر را در آن کپی کنید و حتی سیستم عامل قبلاً نصب شده را راه اندازی کنید. محبوب ترین وسیلهبا این حال، در این مورد، همه چیز آنقدر ساده نیست که در نگاه اول به نظر می رسد. شبیه سازی هارد دیسک به صورت برنامه ای- این خوبه. اما فراموش نکنید که ابتدا باید یک هارد دیسک جدید را در رایانه خود نصب کنید. اما ممکن است اسلات اضافی برای نصب آن وجود نداشته باشد. مطمئناً هیچ تفاوتی در اینجا وجود ندارد، شبیه سازی سخت انجام می شود دیسک ویندوز 7 قابلیت های خود یا وسایل دیگر. همانطور که مشخص است، ساده ترین راه برای خروج از این وضعیت، جدا کردن درایو نوری است، به جای آن، کابل به یک هارد دیسک جدید متصل می شود.
برای ایجاد یک کپی، می توانید از برنامه Acronis True Image استفاده کنید. ابتدا باید انتخاب کنید حالت خودکارشبیه سازی هارد دیسکی که دیسک منبع را نشان می دهد، پس از آن باید دیسک مورد نظر را که اطلاعات روی آن کپی می شود، مشخص کنید. در اینجا شایان توجه است که می توانید از ایجاد پارتیشن دقیقاً مشابه روی دیسک قدیمی، توزیع متناسب فضای روی دیسک جدید و کپی دستی استفاده کنید. در اینجا همه چیز فقط به نیازهای خود کاربر بستگی دارد. واضح است که همان کلونینگ هارد ویندوز 8 (منظور اصلی بخش بوتبرای راه اندازی بعدی سیستم)، به طور کلی، نیازی به انجام یک به یک نیست (به خصوص اگر فضای بیشتری در هارد دیسک جدید وجود داشته باشد). در اینجا می توانید از روش دوم یا سوم استفاده کنید که ارجح تر است. علاوه بر این، در چنین شرایطی، می توانید پارتیشن های منطقی را به صورت دستی نیز ایجاد کنید و برای هر یک از آنها یک پارتیشن رزرو شده انتخاب کنید. فضای دیسک. همانطور که قبلاً مشخص است، استفاده از هر یک از روش های فوق منجر به ایجاد یک نسخه پشتیبان استاندارد یا کپی کردن اطلاعات می شود، اگرچه در مورد دوم مطمئن نیست که "OS" منتقل شده روی هارد دیسک جدید کار کند. درایورهای دستگاه را ذکر کنید و به همین دلیل. مسائل مرتبطالبته می توانید از شبیه سازی هارد دیسک نیز استفاده کنید که با استفاده از ابزارهای مختلف انجام می شود. اما، همانطور که تمرین نشان می دهد، پس از این، در بیشتر موارد، درایورها باید دوباره به صورت دستی نصب شوند. و این، همانطور که قبلاً مشخص است، یک دردسر و یک سردرد اضافی است.
بهتر است از منوی ابزار انتقال استفاده کنید داده های ویندوزکه در قسمت Utilities قرار دارد. اینجا واقعاً نباید هیچ مشکلی وجود داشته باشد. در مورد اقداماتی که باید انجام شوند، باید انتخاب کنید کامپیوتر منبعو دیسک جدید، که تمام اطلاعات بدون استثنا در آن کپی می شود. در اینجا اما، شایان ذکر است که نکته مهم دیگری نیز مورد توجه قرار گیرد. اگر اندازه هارد درایو نسبت به نسخه اصلی کاهش یابد، ممکن است اطلاعات منتقل شده آسیب دیده یا به طور کامل کپی نشده باشد. هیچ مشکلی با افزایش فضای دیسک وجود ندارد. از جمله موارد دیگر، متخصصان مایکروسافت اکیداً توصیه می کنند قبل از انجام تمام عملیات، استفاده از فایل صفحه بندی را غیرفعال کنید. استفاده از آن می تواند مشکلات بسیار جدی ایجاد کند. نتیجههمانطور که احتمالاً قبلاً مشخص است، فرآیند شبیه سازی یک هارد دیسک به خودی خود کار فشرده یا پیچیده نیست. اینکه دقیقاً از چه چیزی به عنوان وسیله اصلی استفاده شود، به هر کس بستگی دارد که خودش تصمیم بگیرد. اما من فکر می کنم بهترین گزینه در اینجا این است که با خودتان تماس بگیرید ابزارهای ویندوزاعمال شده به نسخه های نصب شده 7، 8 و 10. برای نسخه XP بهتر است از ابزارهای تخصصی استفاده کنید (در آنجا بسیار بهتر کار می کنند و باعث درگیری نمی شوند). CloneZilla یکی از بهترین ابزاربرای پشتیبان گیری سیستم با باز کد منبعبرای لینوکس فقدان رابط گرافیکی آن را بدتر نمی کند. در مقابل، یک جادوگر بصری، آسان و سریع وجود دارد خط فرمان، که با آن می توانید هر کاری را که نیاز دارید انجام دهید. این ابزار ایده آل برای هر مدیر سیستم است. با CloneZilla می توانید یک پارتیشن دیسک سخت را به طور کامل به دیگری کپی کنید HDDو سپس بازیابی آن بسیار آسان است. علاوه بر این، می توانید از کلونزیلا از طریق شبکه با استفاده از ssh، samba یا NFS پشتیبان تهیه کنید و چنین تصاویری را در حافظه محلی ذخیره کنید. در صورت بروز هر گونه مشکل، می توانید به راحتی تمامی اطلاعات را از درایو پشتیبان بازیابی کنید. به عنوان مثال، اگر سیستم خراب شد، اگر نسخه ای وجود داشت، می توانید آن را زودتر مستقر کنید این تصویرو عملکرد سیستم را در عرض چند دقیقه بازیابی کنید. در این مقاله نحوه شبیه سازی دیسک CloneZilla را بررسی خواهیم کرد و به هر دستگاه بلوکی علاقه مند خواهیم بود. مهم نیست که یک پارتیشن یا کل هارد دیسک را شبیه سازی می کنید، هر دستگاه بلوکی این کار را انجام می دهد. توزیع نیز بی اهمیت است، زیرا همه چیز با استفاده از تصویر CloneZilla LiveCD اجرا می شود. چه چیزی نیاز داریم؟ابتدا به تصویر CloneZilla LiveCD نیاز داریم که از وب سایت رسمی قابل دانلود است. تصویر باید روی فلش مموری یا دیسک نوشته شود. من به جزئیات در مورد چگونگی انجام این کار نمی پردازم. دوم اینکه برای انجام پشتیبان گیری از هارد دیسک در لینوکس، به هارد فیزیکی دیگری که به همان سیستم متصل است نیاز داریم. علاوه بر این، باید همان حجم یا بزرگتر از دیسکی باشد که می خواهیم کپی کنیم. برای کلون کردن یک پارتیشن CloneZilla، یک پارتیشن رایگان با همان اندازه کافی است. این برای ضبط تصویر مورد نیاز است. شبیه سازی دیسک CloneZillaهنگامی که همه چیز آماده شد، می توانید شروع به ایجاد تصویر کلونزیلا کنید. ما همه اقدامات را به مراحل تقسیم میکنیم تا پیمایش آنچه را که باید انجام دهید برای شما آسانتر کنیم. پس از دانلود تصویر LiveCD و رایت در یک درایو فلش USB، این رسانه را به رایانه خود وصل کرده و راه اندازی مجدد کنید. در طول صفحه نمایش بایوس، دکمه های F11، F12، Del، F2 یا Shift+F2 را فشار دهید تا وارد منوی Bios شوید و آن را برای بوت شدن از رسانه خود در آنجا پیکربندی کنید. مرحله 2: صفحه بوت لودرپس از این کار، بوت لودر روی صفحه ظاهر می شود. در آن، اولین موردی را برای راه اندازی Clonezilla Live با تنظیمات استاندارد و وضوح صفحه نمایش 800x600 انتخاب کنید. برای انتخاب اینتر را فشار دهید.
مرحله 3: یک زبان را انتخاب کنیدهنگامی که سیستم بوت می شود رم، یک جادوگر ظاهر می شود که در آن باید زبان سیستم را انتخاب کنید. برای حرکت در میان آیتم ها، از فلش های بالا/پایین استفاده کنید و Enter را انتخاب کنید:
مرحله 4. تنظیم طرحدر این صفحه می توانید چیدمان صفحه کلید خود را سفارشی کنید. فقط انتخاب کن نقشه کلید را لمس نکنیدو Enter را فشار دهید:
مرحله 5: CloneZilla را راه اندازی کنیداز این صفحه می توانید جادوگر تعاملی CloneZilla را راه اندازی کنید یا به کنسول بروید. انتخاب کنید کلونزیلا را شروع کنید:
مرحله 6. انتخاب روش عملیاتشما می توانید به سختی کلون کنید دیسک لینوکسمستقیماً از دیسکی به دیسک دیگر یا از دیسکی به تصویر دیگر. گزینه ای را انتخاب کنید که برای شما راحت تر است، در این مقاله از دیسکی به دیسک دیگر را انتخاب می کنیم:
اگر میخواهید یک هارد دیسک را در لینوکس کلون کنید، مطمئن شوید که هر دو درایو به رایانه متصل هستند. مرحله 7. تعداد تنظیماتدر صفحه بعدی، میتوانید انتخاب کنید که چقدر جزئیات میخواهید فرآیند را سفارشی کنید. برای شروع، حالت مبتدی را با تنظیمات پیش فرض انتخاب کنید. حالت مبتدی.
سپس در تب بعدی کاری را که باید انجام دهید انتخاب کنید. در مورد ما، اولین نکته ذخیره دیسک است. Savedisk. مرحله 8: یک حالت کپی را انتخاب کنیدچهار حالت شبیه سازی دیسک وجود دارد:
اگر در مرحله ششم دیسک تصویر را انتخاب کرده بودیم، گزینه های دیگری داشتیم. ما درایو محلی خود را به هارددیسک دیگری که به این رایانه متصل است کپی می کنیم. این برنامه کلون سازی کامل دیسک Clonezilla را انجام می دهد، تمام پارتیشن ها و همچنین ناحیه MBR یا GPT کپی می شوند.
مرحله 9. انتخاب منبعدر این مرحله از ویزارد، باید دیسک منبعی را که برای شبیه سازی استفاده می شود، انتخاب کنیم. در اینجا علاوه بر شماره دیسک در سیستم (sda, sdb) نام آن و شماره سریال، بنابراین می توانید درایو مورد نظر را به راحتی انتخاب کنید.
پس از انتخاب درایو، Enter را فشار دهید. 10. انتخاب دیسک برای رایتبعد، دیسک دوم را برای ضبط انتخاب کنید. بسیار مراقب باشید زیرا برنامه تمام داده های این دیسک را پاک می کند. و اگر اشتباه کنید، نتیجه کاملاً برعکس آن چیزی خواهد بود که برنامه ریزی شده بود.
11. بررسی سیستم فایلاگر مطمئن هستید که سیستم فایل آسیبی ندیده است، می توانید از بررسی صرفنظر کنید از بررسی صرف نظر کنید:
پس از این باید دوباره Enter را فشار دهید. مرحله 12. تاییدقبل از شروع پشتیبان گیری، ابزار اطلاعاتی در مورد درایوهای انتخاب شده و عملکرد آن نمایش می دهد. باید دو بار فشار دهید Y:
مرحله 13: کپی کنیددر حالی که دیسک در حال کپی شدن است، Clonezilla یک نوار پیشرفت نمایش می دهد تا بتوانید میزان داده و زمان باقی مانده را تخمین بزنید.
مرحله 14: اتمامپس از تکمیل کپی، اطلاعاتی در مورد کل فرآیند و نتیجه به شما ارائه می شود. Enter را فشار دهید و در منوی ظاهر شده می توانید انتخاب کنید که چه کاری انجام شود. برای خاموش کردن، poweroff را انتخاب کنید.
همین. در صورت خرابی، می توانید از این دیسک به جای دیسک آسیب دیده استفاده کنید یا در صورت ناموفق بودن آزمایش، می توانید تمام داده ها را از آن بازیابی کنید. به همین ترتیب، شبیه سازی پارتیشن و شبیه سازی به تصویر کلونزیلا انجام می شود. در مرحله بعد، به بازیابی تصویر کلونزیلا خواهیم پرداخت. بازیابی دیسک کلونزیلاراهاندازی اولیه و تمام مراحل آمادهسازی سیستم برای عملیات همانند شبیهسازی هارد دیسک کلونزیلا در لینوکس انجام میشود. همه چیز تا مرحله 7. فقط باید نه disk_to_disk، بلکه disk_to_image را انتخاب کنید تا با تصاویر دیسک کار کنید. مرحله 1. یک عمل را انتخاب کنید.
مرحله 2: مکانما انتخاب می کنیم که تصویر را از کجا بگیریم، local_dev، دستگاه محلی:
مرحله 2. انتخاب یک تصویردر این مرحله باید تصویر یا دیسکی را که از آن بازیابی می کنیم انتخاب کنید:
مرحله 3. دیسک برای رایت
مرحله 4. تاییدتنها چیزی که باقی می ماند این است که Y را چندین بار فشار دهید تا عمل تأیید شود و روند بازیابی آغاز می شود.
نتیجه گیریاین همه است، اکنون می دانید که چگونه پشتیبان گیری کلونزیلا و همچنین بازیابی تصویر کلونزیلا انجام می شود. پس از این، شما همیشه در امان خواهید بود و کپی ایجاد شده می تواند بیش از یک بار شما را از خطاها یا آزمایش های ناموفق با سیستم نجات دهد. اگر سوالی دارید، در نظرات بپرسید! اغلب، کاربران رایانه و لپتاپ شرایطی دارند که در آن هارد دیسک قدیمی باید با یک هارد جدید، سریعتر یا با ظرفیت بیشتر جایگزین شود. بنابراین، نیاز به کپی کردن اطلاعات موجود از یک دیسک به دیسک دیگر وجود دارد. سپس شبیه سازی ساده هارد دیسک قدیمی مهم می شود. فرآیند شبیه سازی هارد دیسک عملیاتی است که در آن تمام اطلاعات یک هارد دیسک به دیگری منتقل می شود. از آنجایی که شبیه سازی هارد دیسک روشی برای انتقال داده های سطح پایین بخش به بخش از یک رسانه ذخیره سازی به رسانه ذخیره سازی دیگر است، هارد دیسک شبیه سازی کاملاً مشابه هارد دیسک اصلی خواهد بود. در این صورت، انتقال تمامی فایل های کاربری، عکس های شخصی، فیلم ها، اسناد ممکن است زمان زیادی از شما بگیرد. همچنین شایان ذکر است که اگر فایل های سیستم عامل را به صورت دستی انتقال دهید، در حالت کار بر روی هارد دیسک جدید کپی نمی شود، یعنی باید دوباره مراحل نصب را طی کنید. فرآیند شبیه سازی به شما امکان می دهد ساختار پارتیشن هارد دیسک، یک سیستم عامل فعال فعال و همچنین را کپی کنید برنامه های نصب شدهو تنظیمات ذخیره شده
برنامه های شبیه سازی هارد دیسکبرای کپی سریع و کارآمد تمام داده ها از یک هارد دیسک به دیسک دیگر و در عین حال سالم نگه داشتن سیستم عامل به طوری که پس از کپی به راحتی راه اندازی شود، باید از برنامه های شبیه سازی ویژه استفاده کنید. دیسکهای سخت. برنامه های بسیار زیادی، چه رایگان و چه پولی، به منظور ایجاد دیسک های کلون توسعه یافته اند. در میان این انواع نرم افزار، برنامه های بسیار تخصصی وجود دارد که فقط با هارد دیسک های یک مارک خاص کار می کنند، اما برنامه های جهانی نیز وجود دارند که به شما امکان می دهند هر درایو HDD و SSD را کلون کنید. برنامه هایی که شامل عملکرد شبیه سازی هارد دیسک می شوند عبارتند از Paragon Hard Disk Manager، Acronis True Image، AOMEI Backupper، EASEUS Disk Copy و غیره. اما محبوب ترین برنامه در بین کاربران Acronis True Image است.
True Image مدرن است نرم افزاراز Acronis این نه تنها با قدیمی سازگار است نسخه های ویندوزمانند ویندوز XP و 7 و همچنین با سیستم عامل جدید ویندوز 8، 10. Acronis True Image را می توان نوشدارویی برای همه مشکلات ویندوز نامید زیرا علاوه بر عملکرد شبیه سازی، این برنامه دارای مزایای اضافی زیادی مانند :
علاوه بر این، هنگام شبیهسازی یک هارد دیسک با استفاده از Acronis True Image، میتوان موارد خاصی را حذف کرد فایل های غیر ضروری. به درخواست کاربر، شما می توانید شبیه سازی نه تنها کل دیسک، بلکه فایل ها یا پارتیشن های فردی را نیز پیکربندی کنید. سایر برنامه ها این گزینه را ارائه نمی دهند. این برنامهنه تنها چند منظوره است، بلکه دارای سرعت عملیاتی بالا، رابط کاربری مناسب به زبان روسی و حالت های عملکرد خودکار و دستی است.
معایب Acronis True Image فقط شامل مجوز پولی است. می توان آن را در وب سایت رسمی توسعه دهنده خریداری کرد. اما، با وجود این، Acronis True Image محبوب ترین برنامه برای شبیه سازی هارد دیسک ها باقی مانده است. ویژگی های اصطلاحات Acronis True Imageقبل از شبیه سازی دیسک ها، باید با برخی از ویژگی ها آشنا شوید بسته نرم افزاریتصویر واقعی Acronis. بنابراین، در فرآیند آماده سازی برای شبیه سازی هارد دیسک، با مفاهیم دیسک های "منبع" و "مقصد" روبرو خواهید شد. دیسک منبع در Acronis True Image دیسکی است که داده های مهم از آن منتقل می شود، یعنی این دیسکی است که کلون از آن ایجاد می شود. درایو هدف در این برنامه یک هارد در نظر گرفته می شود که تبدیل به یک کلون درایو منبع می شود، یعنی درایوی که اطلاعات کاربر، فایل های سیستم و نرم افزار به آن منتقل می شود.
هنگام شبیه سازی هارد دیسک با Acronis True Image، اختلاف بین دیسک ها از نظر حجم بسیار مهم نیست. با قابلیت حذف فایلهای غیر ضروری از فرآیند شبیهسازی، درایو هدف میتواند از نظر اندازه بسیار کوچکتر از درایو منبع باشد. نکته اصلی این است که فضای خالی کافی برای اطلاعات لازم از دیسک منبع وجود دارد. شبیه سازی هارد دیسک با Acronis True Imageبیایید به عنوان مثال به فرآیند شبیه سازی هارد دیسک با استفاده از نسخه Acronis True Image 2016 نگاهی بیاندازیم.برای این کار، دستورالعمل های زیر را مرحله به مرحله دنبال کنید. مرحله 1. برنامه را راه اندازی کنید، این نسخه از شما می خواهد که وارد شوید حساببرای استفاده فضای ذخیره ابری Acronis، پنجره ورود می تواند بسته شود.
مرحله 2. در نوار کناری رابط، برگه "ابزار" را انتخاب کنید، سپس در منوی باز شده، مورد "Clone disk" را انتخاب کنید.
مرحله 3. دستورات Disk Cloning Wizard را دنبال کنید، در نقطه ای که باید حالت شبیه سازی را انتخاب کنید، روی "Automatic" کلیک کنید. همیشه به طور پیش فرض به عنوان یک حالت از پیش تعیین شده انتخاب می شود، روی دکمه "بعدی" کلیک کنید.
مرحله 4. پس از این، پنجره ای برای انتخاب هارد دیسک منبع در مقابل شما باز می شود. در این پنجره باید روی دیسکی که از آن اطلاعات را انتقال می دهیم کلیک چپ کنید. نام دیسک در Acronis True Image با نام دیسک داخلی متفاوت است ابزار ویندوز. در این مورد، بهتر است بر اساس حجم یا مدل دیسک حرکت کنید. پس از انتخاب هارد دیسک برای انتقال اطلاعات، روی دکمه "بعدی" کلیک کنید.
مرحله 5. در پنجره انتخاب دیسک مورد نظر که باز می شود، روی نام هارد دیسکی که می خواهید داده ها، سیستم عامل ویندوز و ساختار پارتیشن را به آن منتقل کنید، کلیک چپ کنید. بر روی دکمه "بعدی" کلیک کنید.
مرحله 6. از آنجایی که در این مورد دیسک مورد نظر یک دیسک جدید با فضای تخصیص نشده با اطلاعات ذخیره شده روی آن نیست، برنامه یک پنجره هشدار با اطلاعات مربوط به از دست رفتن احتمالی داده های مهم را نمایش می دهد. اگر همه فایلهای ضروری ذخیره شدهاند، میتوانید روی دکمه Ok کلیک کنید.
مرحله 7. پس از این، پنجره ای برای انتخاب روش بازیابی باز می شود. بهطور پیشفرض، چک باکس «کپی پارتیشنها بدون تغییرات» علامت زده میشود؛ لازم نیست این تنظیم را تغییر دهید، فقط روی «بعدی» کلیک کنید.
مرحله 8. Disk Clone Wizard وارد مرحله نهایی فرآیند انتقال داده می شود و Summary Window را نمایش می دهد. این پنجره به شما امکان می دهد تا با کلیک کردن روی دکمه "ادامه" کلون کردن هارد دیسک خود را شروع کنید، اما در صورتی که فایلی وجود نداشته باشد که نیاز به حذف داشته باشد، مناسب است تا فضای دیسک مورد نظر با داده های غیر ضروری اشغال نشود و افزایش نیابد. زمان لازم برای تکمیل این روش اگر روش شبیه سازی دیسک منبع را به طور کامل انتخاب نکردید، روی دکمه "Exclude files" کلیک کنید.
گام. 9. در منوی File Exceptions که باز می شود، ساختار درختی کل محتویات هارد دیسک را می بینیم. به لطف این ساختار، فایل های سیستمی که نمی توان آنها را حذف کرد بلافاصله قابل مشاهده هستند. در مثال ما، فایلهای ویدئویی غیر سیستمی را با علامت زدن کادرهای مناسب در کنار نام آنها از بخش E حذف میکنیم. باید کمی صبر کنید تا فرآیند حذف این فایل ها کامل شود.
مرحله 10. ما پارتیشن F از دیسک منبع را به طور کامل با علامت زدن کادر کنار نام آن حذف می کنیم و سپس همه فایل ها و پوشه های موجود به طور خودکار انتخاب می شوند. پس از اتمام عملیات شبیه سازی، این پارتیشن بر روی دیسک مورد نظر ایجاد می شود، اما حاوی هیچ داده ای نخواهد بود. هنگامی که تمام پارتیشن ها و فایل هایی که در دیسک مورد نظر نیاز نداریم از شبیه سازی حذف شدند، می توانیم کل فرآیند را با کلیک بر روی دکمه "ادامه" شروع کنیم.
مرحله 11. پس از تکمیل تمام مراحل آماده سازی، Acronis True Image از شما می خواهد که سیستم را راه اندازی مجدد کنید. و فرآیند شبیه سازی را در حالت پیش بارگذاری سیستم عامل ویندوز انجام می دهد. در حالت پیش راهاندازی Acronis True Image، میتوانید عملکرد پیشفرض خاموش کردن رایانه را بلافاصله پس از تکمیل فرآیند شبیهسازی مشاهده کنید.
دفعه بعد که کامپیوتر را روشن می کنید، مستقیماً به منوی BIOS هدایت می شوید، جایی که می توانید اولویت بارگذاری سیستم عامل را از دیسک کلون ایجاد شده تنظیم کنید. علاوه بر این، این پنجره زمان باقی مانده تا تکمیل کلونینگ و پیشرفت کار را نشان می دهد.
مرحله 12: هنگامی که شبیه سازی کامل شد، می توانید از درایو هدف بوت شوید.
انتقال دسکتاپ به درایو دیگری در ویندوز 7، 8، 10کپی کردن دسکتاپ به همراه میانبرها و فایل ها در یک درایو غیر سیستمی یک راه حل بسیار سودمند از همه طرف است. پس از همه، این فقط در مورد پس انداز نیست نگاه قدیمیدسکتاپ خود را پس از نصب مجدد سیستم عامل، اما همچنین به شما امکان می دهد در صورت خرابی ناگهانی سیستم که منجر به عدم کارکرد سیستم عامل شما می شود، آن را ذخیره کنید. علاوه بر این، در دیسک سیستمفضای خالی بسیار بیشتری برای اسناد شما وجود دارد. وقتی کامپیوتر شما آلوده شده است بد افزاراغلب آسیب به پارتیشن سیستم وارد می شود و از آنجایی که دایرکتوری دسکتاپ دیگر روی دیسک سیستم نخواهد بود، کاملاً از این نوع خرابکاری محافظت می شود. برای کپی کردن پوشه "Desktop" در سیستم عامل های اصلی مانند ویندوز 7، 8 و 10، دو راه وجود دارد - از طریق Windows Explorer و استفاده از ویرایشگر رجیستری ویندوز.
کپی دسکتاپ در ویندوز 7، 8، 10 از طریق Explorerبرای کپی کردن دسکتاپ با تمام فایل ها و پوشه های موجود در یک درایو محلی غیر سیستمی، باید دستورالعمل های زیر را مرحله به مرحله دنبال کنید. مرحله 1. یک پوشه برای ذخیره داده ها از دسکتاپ در یک درایو محلی با داده های کاربر (در مورد ما، درایو D) ایجاد کنید.
مرحله 2. سپس پوشه کاربر را باز کنید. در ویندوز 7 روی دکمه Start کلیک کنید و در ستون سمت چپ نام کاربری را انتخاب کرده و روی آن کلیک چپ کنید. برای کاربران ویندوز 7، مسیر Drive C:\Users\*username* را دنبال کنید. بسته ای با داده های زیر باز می شود.
مرحله 3. روی پوشه "Desktop" کلیک راست کرده و به این ترتیب ویژگی های پوشه را باز کنید.
مرحله 4. بر روی زبانه "Location" کلیک چپ کرده و سپس روی "Move" در این تب کلیک کنید.
مرحله 5. پوشه "Desktop" را که در مرحله 1 ایجاد کردیم را پیدا کرده و انتخاب کنید و روی دکمه "Select folder" کلیک کنید.
مرحله 7. در کادر محاوره ای که باز می شود، با کلیک بر روی دکمه "بله"، با انتقال پوشه "Desktop" به درایو محلی دیگری موافقت کنید. بعد، یک پنجره پیشرفت برای جابجایی دسکتاپ ظاهر می شود.
مرحله 8. همه فایلها و پوشهها با موفقیت در درایو محلی D کپی شدند. برای اعمال تغییرات، باید رایانه را به طور کامل راهاندازی مجدد کنید.
آموزش تصویری انتقال دسکتاپ به درایو دیگر
کپی کردن دسکتاپ در ویندوز 7، 8، 10 با استفاده از ویرایشگر رجیستریانتقال دسکتاپ با استفاده از ویرایشگر رجیستری ویندوز در هر نسخه از سیستم عامل بسیار ساده تر از اکسپلورر است. برای این منظور مراحل زیر را انجام می دهیم. مرحله 1. برای باز کردن ویرایشگر رجیستری، همزمان کلیدهای Win+R را روی صفحه کلید فشار دهید و در خط فرمان ظاهر شده، "regedit" را بدون نقل قول وارد کنید. بعد، روی "OK" کلیک کنید.
مرحله 2. به ترتیب در مسیر HKEY_CURRENT_USER\Software\Microsoft\Windows\CurrentVersion\Explorer\Shell Folders بروید. شما باید پارامتر Desktop را در لیست نمایش داده شده پیدا کنید.
مرحله 3. روی دکمه سمت چپ ماوس دوبار کلیک کنید تا پارامتر باز شود و مسیر را در خط "Value" تغییر دهید و آن را به پوشه ای هدایت کنید که قصد داریم داده های دسکتاپ را در آن ذخیره کنیم. بر روی دکمه "Ok" در زیر کلیک کنید.
مرحله 4. کامپیوتر یا لپ تاپ خود را مجددا راه اندازی کنید تا تغییرات اعمال شوند. به این ترتیب می توانید به راحتی دسکتاپ خود را به همراه تمام فایل های ذخیره شده روی آن در پارتیشن دیگری از هارد دیسک خود کپی کنید. انتقال حافظه سیستم عامل از HDD به SSDکپی کردن حافظه سیستم عامل از هارد دیسک به SSD یک تصویر دقیق ایجاد می کند پارتیشن سیستمروی SSD این اقدامبرای افزایش عملکرد سیستم عامل انجام می شود. پس از انتقال حافظه از HDD به SSD، بارگذاری سیستم عامل هنگامی که کامپیوتر یا لپ تاپ خود را روشن می کنید تنها 10-15 ثانیه طول می کشد.
مزایای بازنویسی حافظه سیستم عامل به SSDانتقال حافظه سیستم عامل از هارد دیسک به درایوهای حالت جامد چندین مزیت دارد:
کپی حافظه سیستم عامل از HDD به SSD با استفاده از ابزارهای خود ویندوزدر تمام اتاق های عمل مدرن سیستم های ویندوزنسخه های 7، 8 و 10 از قبل دارای ابزارهای داخلی برای کپی کردن سیستم در درایو دیگر هستند. اما قبل از شروع انتقال سیستم عامل، باید یک درایو حالت جامد تهیه کنید که فایل های سیستم را روی آن انتقال دهید. سپس "کنترل پنل" را باز کنید.
در پوشه ای که باز می شود، «Backup computer data» را انتخاب کنید.
سپس در منوی باز شده بر روی آیتم “Create a system image” کلیک کرده و مسیر منتهی به SSD را که آماده کرده ایم مشخص کنید. در عرض چند دقیقه ایجاد تصویر و انتقال آن به درایو جدید تکمیل می شود.
برای ادامه استفاده از دیسک قدیمی، توصیه می شود برای جلوگیری از حذف فایل های قدیمی سیستم درگیری احتمالی. برای انتقال موفقیت آمیز، به شما توصیه می کنیم هارد دیسک قدیمی را که قبلاً سیستم عامل در آن ذخیره شده بود، جدا کنید. هنگامی که کامپیوتر را راه اندازی می کنید، تصویر سیستم را از دیسک بوت انتخاب کنید.
کپی حافظه سیستم عامل از HDD به SSD با برنامه های شخص ثالثبه منظور انتقال حافظه سیستم عامل به SSD، آنها نیز استفاده می کنند برنامه های ویژه. چنین برنامه هایی عبارتند از Acronis True Image، Clonezilla Live، Paragon Migrate OS به SSD، Handy Backup Professional. آنها قبلاً دارای توابع داخلی برای ایجاد تصویری از سیستم عامل و شبیه سازی آن در رسانه دیگری هستند. شایان ذکر است که حجم درایو حالت جامد نباید کمتر از حجم پارتیشن سیستم روی هارد دیسک باشد.
نتیجهدر بالا، ما به طور مفصل به شبیه سازی یک هارد دیسک با استفاده از برنامه Acronis True Image برای ویندوز 7، 8، 10 نگاه کردیم. متوجه شدیم راه های مختلفانتقال دسکتاپ به درایو محلی دیگری در رایانه. گزینه های یادگیری برای انتقال حافظه سیستم عامل از هارد دیسک HDDبه یک SSD علاوه بر این، ما برنامه هایی را که به طور خاص برای شبیه سازی هارد دیسک ها و کپی کردن داده ها طراحی شده بودند، بررسی کردیم. فایل های سیستمیسیستم عامل از میان روش های پیشنهادی، انتخاب کنید بهترین گزینهنزد کاربر باقی می ماند. شبیه سازی یک هارد دیسک یک مرحله بسیار مسئول، اما گاهی ضروری است. 100٪ هویت دیسک کلون با نسخه اصلی را تضمین می کند. با استفاده از EASEUS Disk Copy، میتوانید کل دیسک و همچنین پارتیشنهای فردی و حتی فایلها، از جمله حذفشده (اگر بازنویسی نشده باشند)، مخفیشده و محافظتشده از کپی را کلون کنید. ویژگی ها و مزایای EASEUS Disk Copy:
ایرادات:
Paragon Drive Backup PersonalParagon Drive Backup Personal یک ابزار پشتیبان گیری اطلاعات چند منظوره است که با آن می توانید کلون دیسک ایجاد کنید. قابل راه اندازی با رسانه قابل بوت، و از ویندوز. نصیحت! برای کار با Paragon Drive Backup، نیازی به خواندن دستورالعمل ها و درک ماهیت تنظیمات مختلف ندارید - همه عملکردها توسط "جادوگران" انجام می شود که هر عمل با اعلان هایی همراه است. نقاط قوت پشتیبان گیری Paragon Drive:
از معایب این ابزار فوق العاده می توان به پولی بودن آن اشاره کرد. هزینه مجوز 39.95 دلار است.ویندوز و به عنوان رسانه مجازی استفاده می شود. ویژگی های کاربردی Macrium Reflect:
ایرادات:
تصویر واقعی Acronis
Acronis True Image برنامه ای شبیه به Paragon Drive Backup و شاید یکی از محبوب ترین ها در نوع خود باشد. علاوه بر پشتیبان گیری، می تواند کلون هایی از طیف گسترده ای از درایوها با انواع مختلف ایجاد کند سیستم های فایل. به انتخاب کاربر، میتواند پارتیشنها، فایلها یا کل دیسک را شبیهسازی کند. به خوبی با هر دو نسخه قدیمی ویندوز و ویندوز 8.1 سازگار است برای ایجاد یک کلون از یک دیسک با با استفاده از Acronis True Image، فقط کامپیوتر را از طریق یا روی آن برنامه ضبط شده بوت کنید و جادوگر شبیه سازی را اجرا کنید. مزایای Acronis True Image:
نقطه ضعف این برنامه مانند نسخه پشتیبان گیری Paragon Drive است - دارای مجوز پولی است. قیمت آن 1700 روبل است. شبیه سازی دیسک سودآورترین و راه حل بهینهبرای شرکتهای فناوری اطلاعات، تولیدکنندگان رایانه و توزیعکنندگان نرمافزار هنگام اجرای مجموعهای از کارهای نصب سیستمعامل بر روی رایانه شخصی در حال فروش. هنگام گسترش یک شرکت یا ارتقاء سیستم عامل، نصب نرم افزار و پیکربندی شبکه بر روی ده ها، گاهی اوقات صدها رایانه شخصی ضروری است. برای به روز رسانی جامع سیستم های امنیتی، سازگاری و در نهایت سریع و سازنده پشتیبانی فنییک پیکربندی اولیه یکسان برای کامپیوترهای شرکت مورد نیاز است. البته تکنسین ها می توانند ماشین ها را به طور دقیق و یکسان یکی پس از دیگری تنظیم کنند. اما، از سوی دیگر، شما می توانید تنها یک رایانه شخصی را پیکربندی و انتقال دهید این پیکربندیو تمام داده های مربوط به دیگران این روش، که شبیه سازی دیسک نامیده می شود، می تواند با استفاده از ابزار کاملاً کارآمد انجام شود. تصویر R-Driveبه شما امکان می دهد تا به سرعت داده ها را از یک هارد دیسک (منبع) به درایو رایانه دیگری (درایوهای رایانه های دیگر، درایوهای هدف) کپی کنید. قابلیتهای انعطافپذیر و کارآمد این ابزار به شما این امکان را میدهد تا وظایف شبیهسازی سیستم را به بهترین شکل انجام دهید. ویژگی های کلیدی R-Drive Image:
اطلاعات بیشتر در مورد قابلیت های R-Drive Image را می توانید در مقاله بیابید. مجوزهای مختلف R-Drive Image به شما این امکان را می دهد که به طور اقتصادی و کارآمد هر مشکل شبیه سازی دیسک را حل کنید.
شبیه سازی دیسک: یک دیسک را در یک عملیات دیسک کپی کنید برای شبیه سازی یک دیسک: 1. درایوهای مبدا و مقصد را به رایانه ای که ابزار R-Drive Image روی آن نصب شده است وصل کنید. کامپیوتر خود را روشن کنید. 2. R-Drive Image را اجرا کنید و عملیات Copy a Disk to a Disk را در مرحله Action Selection انتخاب کنید.
3. سپس به مرحله Object Selection می روید. ابتدا دیسک منبع را در نمودار بالا با کلیک روی آن با ماوس انتخاب کنید. توجه: حرف درایو منبع را نادیده بگیرید. بعد از شبیه سازی ویندوزبه طور خودکار حرف صحیح را به آن اختصاص می دهد. برای مثال، یک درایو شبیهسازیشده با C:\ در ماشین مقصد (یا هر حرف اصلی دیگر) نوشته میشود، حتی اگر درایو مبدأ مثلاً G:\ داشته باشد. 4. سپس دیسک مورد نظر را در نمودار پایین با کلیک بر روی آن انتخاب کنید. روی دکمه Next کلیک کنید. 5. در مرحله بعدی، Restore/Copy Parameters، چهار دکمه رادیویی را در قسمت “Copying mode” مشاهده خواهید کرد. اگر می خواهید یک کپی دقیق از محتویات دیسک، از جمله فضای خالی ایجاد کنید، دکمه رادیویی "کپی دیسک خام" را انتخاب کنید. این روشکندتر است، اما یک کپی دقیق بایت به بایت از دیسک اصلی ایجاد می کند و پارتیشن بندی آن را در نظر نمی گیرد. اگر به دلیل بوت لودر غیر استاندارد یا به دلایل دیگر نتوانستید دیسکی را که قبلاً شبیه سازی شده بود بوت کنید، روش "کپی دیسک خام" را امتحان کنید. اگر میخواهید فقط آن قسمتهایی از پارتیشنها را کپی کنید که فایلها و سایر دادهها روی آنها قرار دارند، دکمه رادیویی "Copy all partitions on original location" را تنظیم کنید. این روشسریع تر، اما مقدار متفاوتی از فضای آزاد روی دیسک مورد نظر دریافت خواهید کرد. 6. بررسی کنید که پارامترهای کپی به درستی در مرحله پردازش تنظیم شده باشند. اگر همه چیز درست است، روی دکمه Start کلیک کنید. پس از کلیک بر روی دکمه Start، R-Drive Image فرآیند شبیه سازی دیسک را آغاز می کند. در نشانگر بالا پیشرفت عملیات جاری و در پایین - کل فرآیند را مشاهده خواهید کرد. پس از تکمیل فرآیند شبیه سازی، پیامی در این مورد مشاهده خواهید کرد. اکنون می توانید دیسک مورد نظر را جدا کنید (حذف کنید)، دیسک بعدی را وصل کنید و شبیه سازی را ادامه دهید. برای انجام این کار، ممکن است لازم باشد رایانه خود را خاموش کنید. خودکارسازی فرآیند شبیه سازی دیسک با استفاده از اسکریپت ها 1. در مرحله Processing (مرحله 6) پس از مشاهده پارامترهای مشخص شده، روی دکمه Script to Clipboard کلیک کنید. در این صورت، اسکریپت به طور خودکار در کلیپ بورد ویندوز کپی می شود. 2. 2. Notepad ویندوز را باز کنید، اسکریپت کپی شده را در آن جایگذاری کنید سند متنیبا فشردن CTRL-V یا انتخاب دستور Paste از منوی Edit. اسکریپت باید رشته ای از دستورات و پارامترها باشد، به عنوان مثال: 3. "r-driveimagecl" را در همان ابتدا در همان خط قرار دهید. مثلا: 4. فایل متنی را با پسوند bat ذخیره کنید. برای این کار از منوی File دستور Save as... را انتخاب کنید. در کادر محاورهای Save as، در فهرست کشویی Save as type، همه فایلها را انتخاب کنید. نام فایل اسکریپت با پسوند bat. مانند "rdriveclonejob1.bat" یا "copy.bat" را مشخص کنید. 5. برای اجرای فایل اسکریپت باید نام آن را از خط فرمان تایپ کنید یا در Windows Explorer روی فایل کلیک راست کرده و دستور را انتخاب کنید. منوی زمینه"اجرا کن". R-Drive Image شبیه سازی دیسک را آغاز می کند و پنجره Command Prompt پیشرفت عملیات را نشان می دهد. پس از تکمیل فرآیند شبیه سازی، پیام مربوطه را مشاهده خواهید کرد (عملیات با موفقیت انجام شد). شبیه سازی یک دیسک با ایجاد یک تصویر از آن فرآیند شبیه سازی یک دیسک با ایجاد یک تصویر از آن شامل دو بخش است:
از آنجایی که تصویر یک کپی دقیق از تمام داده های روی دیسک منبع است، ذخیره آن ممکن است به مقدار زیادی فضای دیسک نیاز داشته باشد. ایجاد یک تصویر از دیسک منبع 2. در مرحله انتخاب پارتیشن، دیسک منبع را با کلیک روی آن با ماوس انتخاب کنید. روی دکمه Next کلیک کنید. نکته: همچنین به حرف درایو منبع توجه نکنید - پس از کلونینگ، ویندوز به طور خودکار حرف صحیح را به آن اختصاص می دهد. 3. در مرحله بعد باید محل ذخیره و نام فایل تصویری خود را انتخاب کنید. در دیسکی که فضای خالی کافی برای ذخیره محتویات دیسک منبع دارد، یک پوشه را انتخاب کنید، یک نام برای فایل تصویر وارد کنید و روی Next کلیک کنید. لطفا توجه داشته باشید: فایل های تصویری ممکن است در ذخیره شوند دیسک های محلیرایانه ای که برای شبیه سازی استفاده می کنید یا روی سروری در شبکه (روشن درایوهای شبکه، در حالت دوم برای همه رایانه های موجود در شبکه در دسترس خواهند بود، اما سرعت انتقال داده کمتر خواهد بود. 4. پارامترهای تصویر را در مرحله Image Options تنظیم کرده و روی Next کلیک کنید. در زیر نگرانی های پارامترهای تصویر آمده است. در ناحیه «نوع پشتیبان»، دکمه رادیویی «فقط از دادههای واقعی پشتیبانگیری» را انتخاب کنید - سپس نسخه پشتیبان فقط شامل بخشهای حاوی دادهها میشود. با این کار حجم فایل تصویر به میزان قابل توجهی کاهش می یابد. اگر دکمه رادیویی "Sector by Sector Backup" را تنظیم کنید، یک فایل تصویری بزرگتر ایجاد می شود که یک کپی دقیق از کل دیسک، از جمله فضای آزاد است. در قسمت "نسبت فشرده سازی تصویر"، نوار لغزنده را به سمت راست حرکت دهید - تصویر سریعتر ایجاد می شود؛ اگر نوار لغزنده به سمت چپ منتقل شود، اندازه فایل تصویر کوچکتر می شود. برای بررسی صحت فایل تصویر بلافاصله پس از ایجاد آن، کادر "بررسی فایل تصویر بلافاصله پس از ایجاد آن" را علامت بزنید. پارامترهای باقی مانده تصویر را می توان بدون تغییر رها کرد. کاربران با تجربه تر می توانند دریافت کنند اطلاعات تکمیلی V . 5. پارامترها کپی رزرو کنید(گزینه های پشتیبان گیری) در مرحله بعد نیز می تواند بدون تغییر باقی بماند، به طور پیش فرض تنظیم شده است. روی دکمه Next کلیک کنید. کاربران با تجربه تر می توانند اطلاعات بیشتری را در . 6. بررسی کنید که پارامترهای ایجاد تصویر به درستی در مرحله Processing تنظیم شده باشند. اگر همه چیز درست است، روی دکمه Start کلیک کنید. R-Drive Image شروع به ایجاد تصویر می کند. پس از تکمیل فرآیند، پیامی را مشاهده خواهید کرد که نشان می دهد تصویر با موفقیت ساخته شده است. اکنون تصویر دیسک شما آماده است و می توان آن را شبیه سازی کرد. در مرحله بعد، می توانید دیسک منبع را جدا کنید (از آنجا که فایل تصویری دیسک شما در درایو محلی یا شبکه دیگری ذخیره شده است). کپی کردن داده ها از یک تصویر در دیسک(های) مقصد 2. در مرحله بعد فایل تصویری که ایجاد کرده اید را انتخاب کنید. روی دکمه Next کلیک کنید. 3. در مرحله Image Object Selection، دیسک منبع را در فایل ایمیج انتخاب کنید. 4. دیسک مقصد را با کلیک بر روی آن در مرحله Image Object Selection انتخاب کرده و Next را بزنید. 5. در مرحله Restore/Copy Parameters، "Copy all partition on to original places" را انتخاب کنید، روی Next کلیک کنید. 6. بررسی کنید که پارامترهای تنظیم شده در مرحله پردازش صحیح باشند. اگر همه چیز درست است، روی دکمه Start کلیک کنید. همانطور که قبلاً گفتیم، در این مرحله می توانید یک اسکریپت (دکمه Script to Clipboard) ایجاد کنید. R-Drive Image شروع به کپی کردن داده ها از تصویر به درایو مقصد می کند. پس از تکمیل فرآیند شبیه سازی، پیامی را مشاهده خواهید کرد که نشان می دهد تصویر با موفقیت بازیابی شده است. پس از اینکه تصویر دیسک با موفقیت بازیابی شد، میتوانید دیسک مورد نظر را جدا کرده و دیسک بعدی را وصل کنید. برای انجام این کار، ممکن است لازم باشد رایانه خود را خاموش کنید. نتیجه اطلاعات بیشتر در مورد R-Drive Image را در اینجا خواهید یافت. |
محبوب:
ساختار واحد سیستم - کدام اجزا مسئول عملکرد رایانه هستند ویژگی های دستگاه های داخلی واحد سیستم
|
جدید
- سه راه برای باز کردن ویرایشگر رجیستری ویندوز باز کردن رجیستری با استفاده از جستجو
- نحوه پارتیشن بندی هارد دیسک
- هارد دیسک را به پارتیشن تقسیم می کنیم
- وقتی کامپیوتر روشن می شود بوق می دهد
- تغییر صحیح پسوند فایل در ویندوز نحوه تغییر پسوند آرشیو
- مسدود کردن تبلیغات در YouTube YouTube بدون تبلیغات
- TeamViewer - کنترل کامپیوتر از راه دور برنامه را برای برقراری ارتباط با رایانه دیگری دانلود کنید
- نحوه پیدا کردن ویژگی های رایانه خود در ویندوز: روش های سیستم و برنامه های ویژه
- ما مرورگرها را در دستگاه های مختلف به روز می کنیم: رایانه، تبلت، تلفن هوشمند مرورگر به روز شده را کجا و چگونه نصب کنید
- نحوه روغن کاری کولر پردازنده، کارت گرافیک، منبع تغذیه و کامپیوتر