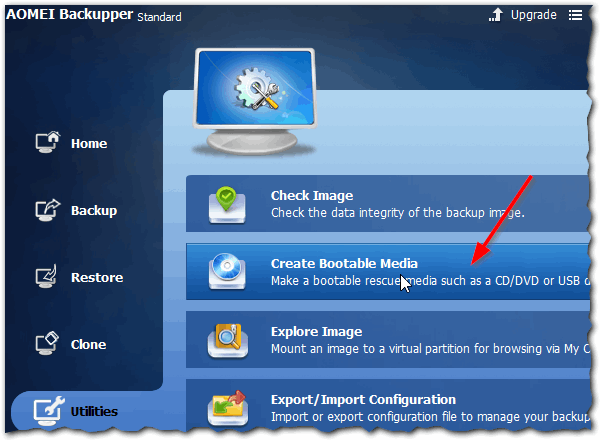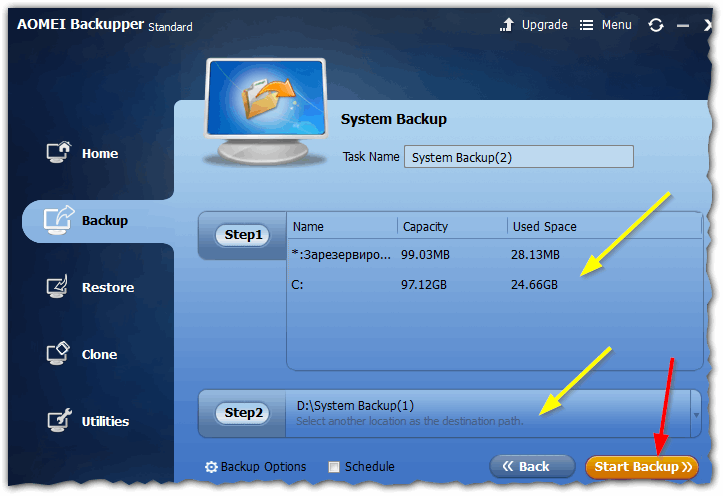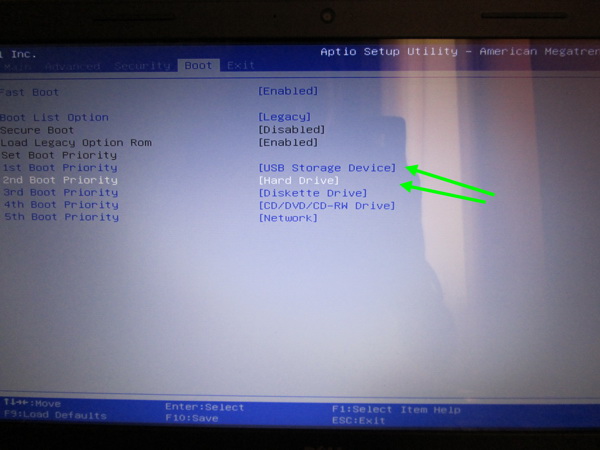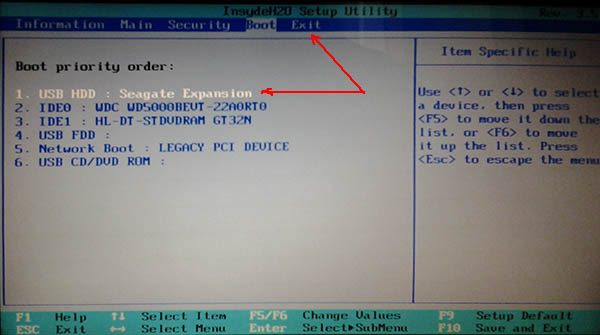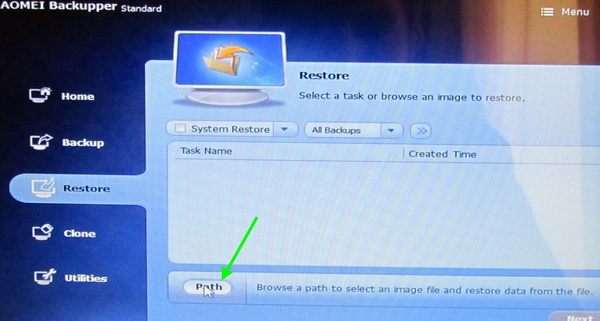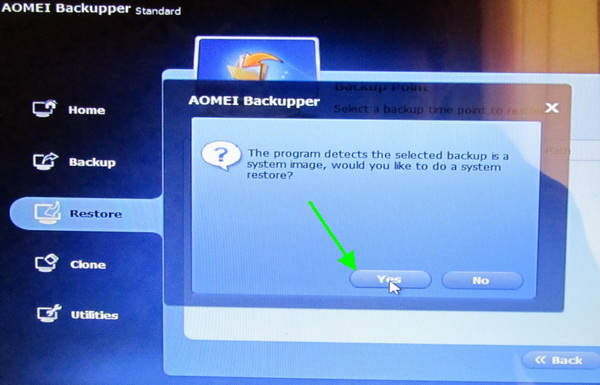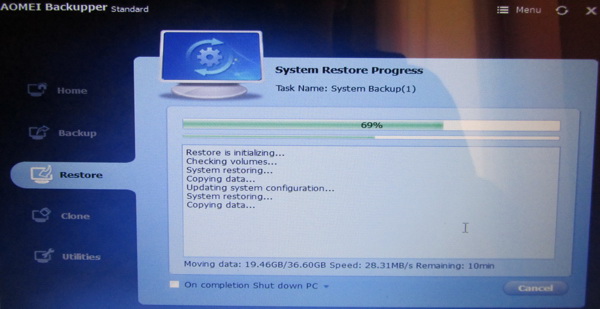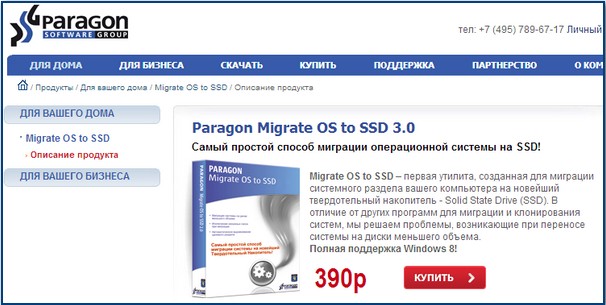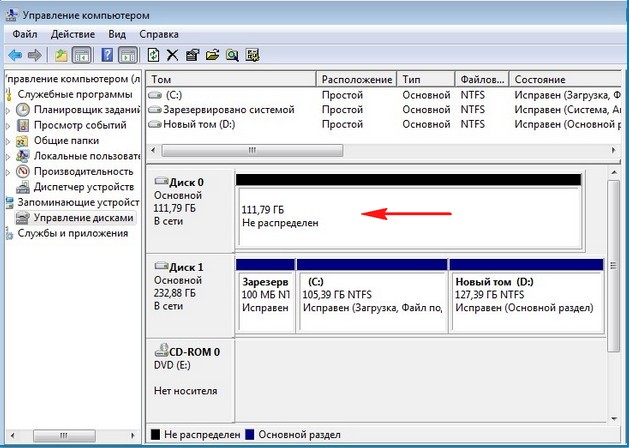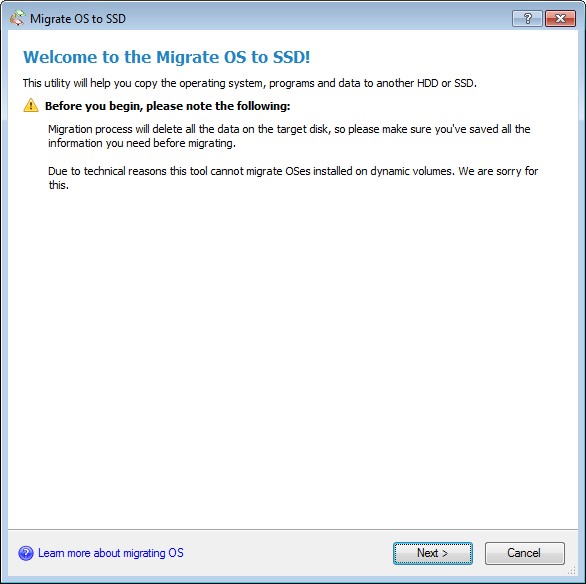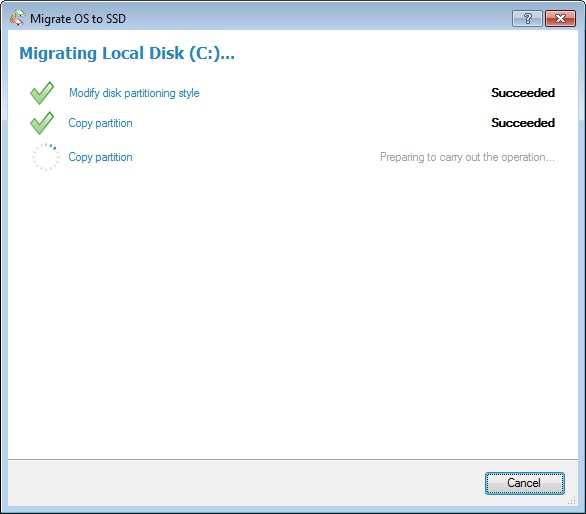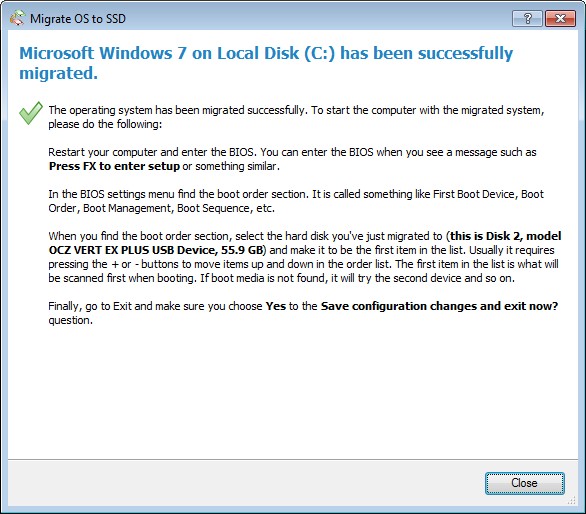بخش های سایت
انتخاب سردبیر:
- بررسی سرعت اینترنت: مروری بر روشها چگونه سرعت واقعی اینترنت را از ارائهدهنده خود بفهمیم
- سه راه برای باز کردن ویرایشگر رجیستری ویندوز باز کردن رجیستری با استفاده از جستجو
- نحوه پارتیشن بندی هارد دیسک
- هارد دیسک را به پارتیشن تقسیم می کنیم
- وقتی کامپیوتر روشن می شود بوق می دهد
- تغییر صحیح پسوند فایل در ویندوز نحوه تغییر پسوند آرشیو
- مسدود کردن تبلیغات در YouTube YouTube بدون تبلیغات
- TeamViewer - کنترل کامپیوتر از راه دور برنامه را برای برقراری ارتباط با رایانه دیگری دانلود کنید
- نحوه پیدا کردن ویژگی های رایانه خود در ویندوز: روش های سیستم و برنامه های ویژه
- ما مرورگرها را در دستگاه های مختلف به روز می کنیم: رایانه، تبلت، تلفن هوشمند مرورگر به روز شده را کجا و چگونه نصب کنید
تبلیغات
| نحوه انتقال سیستم به دیسک سخت دیگر نحوه انتقال سیستم ویندوز به درایو دیگر |
|
عصر بخیر. در زمان خرید جدید سختدیسک یا SSD (درایو حالت جامد)، همیشه این سوال مطرح می شود که چه باید کرد: یا آن را روی آن نصب کنید دیسک ویندوز"از ابتدا"، یا یک سیستم عامل ویندوز از قبل در حال کار را به آن منتقل کنید و یک کپی (کلون) از آن از هارد دیسک قدیمی تهیه کنید. در این مقاله می خواهم به روشی سریع و آسان برای انتقال ویندوز (مرتبط با ویندوز: 7، 8 و 10) از یک درایو لپ تاپ قدیمی به یک SSD جدید نگاه کنم (در مثال من سیستم را از HDD به SSD منتقل می کنم. اما اصل انتقال یکسان خواهد بود و برای HDD -> HDD). و بنابراین، بیایید شروع به کشف آن به ترتیب کنیم. 1. آنچه برای انتقال ویندوز نیاز دارید (آماده سازی) 1) برنامه AOMEI Backupper Standard.
چرا او؟ اولا، استفاده از آن رایگان است. ثانیا تمام عملکردهای لازم برای انتقال ویندوز از یک درایو به درایو دیگر را دارد. ثالثاً خیلی سریع و اتفاقاً بسیار خوب کار می کند (به یاد نمی آورم که در حین کار با خطا یا نقصی روبرو شده باشم). تنها ایرادش رابط کاربری است زبان انگلیسی. اما با این وجود، حتی برای کسانی که به خوبی انگلیسی صحبت نمی کنند، همه چیز کاملاً شهودی خواهد بود. 2) درایو فلش یا دیسک CD/DVD. یک درایو فلش برای نوشتن یک کپی از برنامه بر روی آن مورد نیاز است تا بتوانید پس از جایگزینی دیسک با دیسک جدید از آن بوت کنید. زیرا در این مورد دیسک جدید- تمیز خواهد شد، اما قدیمی دیگر در سیستم نخواهد بود - چیزی برای بوت کردن وجود ندارد... به هر حال، اگر یک درایو فلش بزرگ (32-64 گیگابایت) دارید، شاید بتوانید روی آن نیز بنویسید کپی ویندوز). در این صورت نیازی به خارجی نخواهید داشت HDD. 3) هارد اکسترنال برای ضبط یک کپی از سیستم ویندوز روی آن لازم است. در اصل، می تواند قابل بوت (به جای درایو فلش) نیز باشد، اما درست است که در این حالت ابتدا باید آن را فرمت کنید، آن را قابل بوت کنید و سپس یک کپی از ویندوز را روی آن بنویسید. در بیشتر موارد، سخت خارجیدیسک قبلاً با داده پر شده است، به این معنی که قالب بندی آن مشکل ساز است (از آنجایی که هارد دیسک های خارجی کاملاً جادار هستند و انتقال 1-2 ترابایت اطلاعات به جایی زمان بر است!). 2. ایجاد یک درایو/دیسک فلش USB قابل بوت پس از نصب (به هر حال، نصب استاندارد است، بدون هیچ مشکلی) و راه اندازی برنامه، بخش Utilites را باز کنید ( ابزارهای کمکی سیستم). بعد، بخش "ایجاد رسانه قابل بوت" را باز کنید (ایجاد رسانه قابل بوت، به شکل 2 مراجعه کنید).
برنج. 2. ایجاد یک درایو فلش USB قابل بوت
برنج. 3. انتخاب بین Linux و Windows PE در واقع آخرین مرحله انتخاب نوع رسانه است. در اینجا باید یک دیسک CD/DVD یا را مشخص کنید فلش درایو USB(یا درایو خارجی). لطفا توجه داشته باشید که در فرآیند ایجاد چنین فلش مموری، تمام اطلاعات موجود در آن حذف می شود!
برنج. 4. دستگاه بوت را انتخاب کنید 3. ایجاد کپی (کلون) ویندوز با تمامی برنامه ها و تنظیمات اولین قدم این است که بخش Backup را باز کنید. سپس باید تابع System Backup را انتخاب کنید (شکل 5 را ببینید).
در مرحله 2 - دیسکی را که یک کپی از سیستم در آن کپی می شود را مشخص کنید. در اینجا، بهتر است یک درایو فلش یا هارد اکسترنال را نشان دهید (شکل 6 را ببینید). پس از وارد کردن تنظیمات، روی دکمه شروع - Start Backup کلیک کنید.
برنج. 6. انتخاب دیسک: چه چیزی را کپی کنیم و کجا کپی کنیم فرآیند کپی کردن یک سیستم به پارامترهای مختلفی بستگی دارد: حجم داده های کپی شده. سرعت پورت USB، که درایو فلش یا هارد اکسترنال به آن متصل است و غیره. به عنوان مثال: من دیسک سیستم"C:\"، 30 گیگابایت در اندازه، به طور کامل در یک هارد دیسک قابل حمل در 30 دقیقه کپی شد. (به هر حال، در طول فرآیند کپی، کپی شما تا حدودی فشرده می شود). 4. جایگزینی قدیمی HDDبه یک جدید (به عنوان مثال، به یک SSD) خود فرآیند برداشت قدیمی سختدیسک و اتصال یک دستگاه جدید یک روش پیچیده و نسبتاً سریع نیست. 5-10 دقیقه با پیچ گوشتی بنشینید (این برای لپ تاپ ها و رایانه های شخصی صدق می کند). در زیر به جایگزینی دیسک در لپ تاپ می پردازم. به طور کلی، همه چیز به این خلاصه می شود:
جزئیات بیشتر در مورد نحوه نصب درایو SSD در لپ تاپ:
برنج. 7. تعویض دیسک در لپ تاپ (حذف شده است پشت جلد، محافظت از هارد دیسک و رمدستگاه ها) 5. راه اندازی بایوس برای بوت شدن از درایو فلش مقاله حمایتی: ورود به BIOS (+ کلیدهای ورودی) - پس از نصب دیسک، هنگامی که لپ تاپ را برای اولین بار روشن می کنید، توصیه می کنم بلافاصله به آن بروید تنظیمات بایوسو ببینید آیا دیسک شناسایی شده است (شکل 8 را ببینید).
برنج. 8. SSD جدید شناسایی شده است؟ بعد، در بخش BOOT، باید اولویت بوت را تغییر دهید: ابتدا درایوهای USB را قرار دهید (مانند شکل 9 و 10). ضمناً لطفاً توجه داشته باشید مدل های مختلفلپ تاپ ها، تنظیمات این قسمت یکسان است!
برنج. 9. لپ تاپ دل. جستجو کردن سوابق بوتاول در رسانه USBثانیا - جستجو در هارد دیسک.
برنج. 10. لپ تاپ ACERآرزو می کنم. بخش BOOT در BIOS: بوت از USB. پس از تنظیم تمام تنظیمات در BIOS، از آن خارج شده و تنظیمات را ذخیره کنید - EXIT AND SAVE (اغلب کلید F10). 6. انتقال یک کپی از ویندوز به درایو SSD (بازیابی) در واقع، اگر شما از بوت شده باشید رسانه قابل بوتایجاد شده در برنامه استاندارد AOMEI Backupper - پنجره ای را مانند شکل مشاهده خواهید کرد. یازده باید قسمت restore را انتخاب کنید و سپس مسیر را مشخص کنید نسخه پشتیبانویندوز (که قبلاً در بخش 3 این مقاله ایجاد کردیم). برای جستجوی یک کپی از سیستم، یک دکمه Path وجود دارد (شکل 11 را ببینید).
برنج. 11. تعیین مسیر محل کپی ویندوز در مرحله بعد، برنامه دوباره از شما می پرسد که آیا واقعاً می خواهید سیستم ها را از این نسخه پشتیبان بازیابی کنید یا خیر. ما فقط موافقیم
برنج. 12. آیا واقعاً سیستم را بازیابی می کنیم؟!
برنج. 13. انتخاب یک کپی (مرتبط اگر 2-3 یا بیشتر باشد) در مرحله بعدی (شکل 14 را ببینید)، باید دیسکی را که می خواهید نسخه ویندوز خود را روی آن مستقر کنید، مشخص کنید (توجه داشته باشید که اندازه دیسک نباید کمتر از کپی با ویندوز باشد!).
برنج. 14. انتخاب درایو بازیابی آخرین مرحله بررسی و تایید اطلاعات وارد شده است.
برنج. 15. تایید داده های وارد شده
برنج. 16. فرآیند انتقال ویندوز به درایو SSD جدید. پس از انتقال، لپتاپ راهاندازی مجدد میشود - توصیه میکنم فوراً به BIOS بروید و صف بوت را تغییر دهید (تنظیم کنید که از هارد دیسک/درایو SSD بوت شود).
برنج. 17. بازیابی تنظیمات BIOS در واقع این مقاله تکمیل شده است. پس از انتقال سیستم ویندوز "قدیمی" از HDD به جدید درایو SSDبه هر حال، شما باید ویندوز را به درستی پیکربندی کنید (اما این یک موضوع جداگانه است). انتقال مبارک :) کاربران رایانه های شخصی و لپ تاپ ها اغلب با نصب درایوهای بزرگ تر، سخت افزار دستگاه های خود را به روز می کنند. این وضعیت به ویژه در حال حاضر رایج است SSD حالت جامددرایوهایی با سرعت عملکرد بالاتر و مبتنی بر حافظه فلش. در همان زمان، یک کاربر نادر می خواهد سیستم عاملی را که به درستی کار می کند دوباره نصب کند و دوباره برنامه ها و درایورها را پیکربندی کند. بهترین راه حلدر این شرایط، با ایجاد یک کپی، سیستم به هارد دیسک دیگری منتقل می شود برنامه ویژه. شبیه سازی هارد یک روش خاص است، اما انجام آن بسیار آسان است. انتقال سیستم به هارد دیسک دیگر بدون از دست دادن فایل ها و تنظیمات ویندوز، داده های کاربر و درایورهای سخت افزار را ذخیره می کند. فقط درایو تغییر می کند: اگر انتقال به یک SSD اتفاق بیفتد، رایانه از عملکرد آن بهره مند خواهد شد. خواننده باید با برنامه های اصلی انتقال هارد دیسک آشنا شود و یکی را بر اساس مدل سخت افزاری و سایر عواملی که در زیر مورد بحث قرار می گیرد انتخاب کند. لازم به یادآوری است که پس از انتقال اطلاعات به BIOS، باید درایو جدید را به عنوان First Boot Device مشخص کنید یا درایو قدیمی را جدا کنید. Acronis True Image WD Editionکاربرد تصویر واقعیبرای استفاده با تجهیزات وسترن دیجیتال در نظر گرفته شده است. این ابزار به صورت رایگان توزیع می شود و در وب سایت رسمی شرکت به آدرس supportdownloads.wdc.com/downloads.aspx?p=119&lang=ru در دسترس است. پس از نصب برنامه، آن را اجرا کنید و دستورالعمل ها را دنبال کنید:
سیگیت دیسک ویزاردنیازی به صحبت زیاد نیست: مجموعه ای از توابع و ظاهراین ابزار مشابه برنامه ای است که در بالا توضیح داده شد. تفاوت این است که این برنامه به یک هارد سیگیت روی کامپیوتر شما نیاز دارد. در غیر این صورت، برای انتقال ویندوز به درایو دیگر، باید همان مراحلی را که در Acronis True Image WD Edition انجام دادید، انجام دهید. تا بفهمیم کدام هارد دیسک سختبر روی رایانه خود نصب شده است، از برنامه AIDA64 (aida64.com/downloads) استفاده کنید. خود برنامه Seagate DiscWizard در seagate.com/ru/ru/support/downloads/discwizard موجود است. اپلیکیشن سیگیت دیسک ویزاردSamsung Data MigrationSamsung Data Migration ابزاری است که با آن می توانید ویندوز را از هر دیسکی به درایو SSD منتقل کنید سامسونگ. هر دو رسانه را به رایانه خود وصل کنید و سپس برنامه را از Samsung.com/global/business/semiconductor/minisite/SSD/global/html/support/downloads.html دانلود کنید. کار این ابزار در سه مرحله سازماندهی شده است. پس از گذراندن این مراحل، کاربر تکمیل خواهد کرد انتقال ویندوزبه ssd، ذخیره تمام یا تنها بخشی از اطلاعات. Macrium ReflectMacrium Reflect برای همه افراد صرف نظر از سازنده هارد دیسک آنها قابل استفاده است. برای انتقال ویندوز به درایو یا SSD دیگر، به موارد زیر نیاز دارید:
فیلم را ببینید
داده ها به صورت خودکار منتقل می شوند و کاربر فقط باید منتظر بماند تا مراحل تکمیل شود و سپس رسانه قدیمی را از رایانه جدا کند. سیستم عامل از دیسک جدید بوت می شود. اکنون می دانید که چگونه ویندوز را به یک درایو یا SSD دیگر منتقل کنید. سلام دوستان! من اغلب مجبور به انتقال از ساده شده ام هارد دیسک HDD به SSD. من عمدتا از برنامه های زیر استفاده کردم: Paragon Migrate OS به SSD، Paragon Home Expert 12 و AOMEI Partition Assistant Home Edition. طولانی ترین، اما جالب ترین راه برای انتقال ویندوز 7 از HDD به SSD با استفاده از ابزارهای تعبیه شده در ویندوز.
ساده ترین و شگفت آورترین راهویندوز 7 را از HDD به SSD منتقل کنیدبا استفاده از برنامه Paragon Migrate OS به SSD ، با کمک این برنامه پیشنهاد می کنم امروز سیستم را به یک SSD منتقل کنید. این برنامه پرداخت می شود، هزینه آن 390 روبل است. اگر ویندوز 8 دارید، فقط آخرین نسخه Paragon Migrate OS به برنامه های SSD 3.0. سایت اینترنتی http://www.paragon.ru/home/migrate-OS-to-SSD یادداشت مهم:اگر Paragon Home Expert 12 را نصب کرده اید، ابزار Paragon Migrate OS to SSD در بسته این برنامه گنجانده شده است.
اگر می خواهید ویندوز 7 را از HDD به SSD با استفاده از Paragon Home Expert 12 انتقال دهید، به انتهای این مقاله بروید، دستورالعمل های کوتاهی در آنجا وجود دارد. پس از انتقال سیستم عامل از HDD به SSD، باید تراز صحیح پارتیشن های دیسک را نسبت به معماری SSD بررسی کنید. پارتیشن های تراز شده حداکثر عملکرد، سرعت و طول عمر حالت جامد شما را تضمین می کنند درایو SSDباور کنید این خیلی مهم است. صحت تراز پارتیشن را بررسی می کنیم ابزار رایگانمعیار AS SSD. نحوه انتقال ویندوز 7 از HDD به SSD با استفاده از برنامه Paragon Migrate OS به SSD بنابراین، به پنجره مدیریت دیسک رایانه من توجه کنید، یک هارد دیسک 250 گیگابایتی وجود دارد که به دو پارتیشن تقسیم شده است، روی یکی از آنها - درایو (C:) یک سیستم عامل ویندوز 7 وجود دارد، ما آن را به یک 120 گیگابایت درایو SSD حالت جامد، نشان دهنده فضای تخصیص نشده است.
برنامه Paragon Migrate OS to SSD را اجرا کنید. بعد.
برنامه به طور خودکار درایو SSD من را پیدا کرد و آماده انتقال سیستم عامل است. به مورد «استفاده از تمام فضای موجود برای پارتیشن با سیستم عامل» توجه کنید، حتماً کادر اینجا را علامت بزنید و تمام فضای موجود در درایو حالت جامد برای ایجاد یک دیسک جدید (C:) با ویندوز منتقل شده اختصاص داده می شود. . از این گذشته ، درایوهای حالت جامد عمدتاً فقط برای نصب سیستم عامل استفاده می شوند.
بر روی دکمه Copy کلیک کنید.
یک فرآیند مهاجرت کوتاه و مشکوک بدون هیچ راهاندازی مجدد اتفاق میافتد.
نمیتوانم تصویر قدیمی و خوب Acronis True Image را به یاد نیاورم، جایی که باید یک تصویر از سیستم عامل ایجاد میکردید، سپس آن را روی یک SSD نصب میکردم، اگرچه Acronis بیعیب کار میکند، اما چندین برابر بیشتر طول میکشد. در حالی که ما در مورد Acronis صحبت می کردیم، برنامه Paragon Migrate OS به SSD قبلاً ویندوز 7 ما را به SSD منتقل کرده بود. پنجره نهایی که در آن به ما پیشنهاد می شود از SSD بوت کنیم. بیایید راه اندازی مجدد کنیم.
حال باید وارد بایوس شوید و آن را روی SSD تنظیم کنید. منوی بوت (F8) را انتخاب کنید.
با استفاده از فلش های روی صفحه کلید، درایو حالت جامد خود را انتخاب کرده و Enter را فشار دهید. کامپیوتر از SSD بوت می شود.
نکته: چیزی که در مورد UEFI BIOS دوست دارم این است که بوت لودر مخصوص به خود را دارد که همه بوت لودرهای موجود را در خود جای می دهد و هرگز در آنها اشتباه نمی شود. UEFI BIOS آخرین سیستم عاملی را که بارگیری کرده اید به خاطر می آورد و دفعه بعد دقیقاً آن را بارگیری می کند. تغییر میان سیستم های عامل(مهم نیست چند تا از آنها را نصب کرده باشید) ساده، سریع و بدون خطا است. اگر یک بایوس معمولی دارید، انتقال نیز باید بدون مشکل انجام شود. تنها کاری که باید انجام دهید این است که پارامتری را که مسئول اولویت است در آن بیابید دیسکهای سختهارد دیسک (AMI BIOS) یا اولویت بوت دیسک سخت (AWARD BIOS) و SSD خود را به عنوان اولین دستگاه تنظیم کنید. نحوه یافتن این پارامترها را می توان در یافت. |
محبوب:
ساختار واحد سیستم - کدام اجزا مسئول عملکرد رایانه هستند ویژگی های دستگاه های داخلی واحد سیستم
|
جدید
- سه راه برای باز کردن ویرایشگر رجیستری ویندوز باز کردن رجیستری با استفاده از جستجو
- نحوه پارتیشن بندی هارد دیسک
- هارد دیسک را به پارتیشن تقسیم می کنیم
- وقتی کامپیوتر روشن می شود بوق می دهد
- تغییر صحیح پسوند فایل در ویندوز نحوه تغییر پسوند آرشیو
- مسدود کردن تبلیغات در YouTube YouTube بدون تبلیغات
- TeamViewer - کنترل کامپیوتر از راه دور برنامه را برای برقراری ارتباط با رایانه دیگری دانلود کنید
- نحوه پیدا کردن ویژگی های رایانه خود در ویندوز: روش های سیستم و برنامه های ویژه
- ما مرورگرها را در دستگاه های مختلف به روز می کنیم: رایانه، تبلت، تلفن هوشمند مرورگر به روز شده را کجا و چگونه نصب کنید
- نحوه روغن کاری کولر پردازنده، کارت گرافیک، منبع تغذیه و کامپیوتر