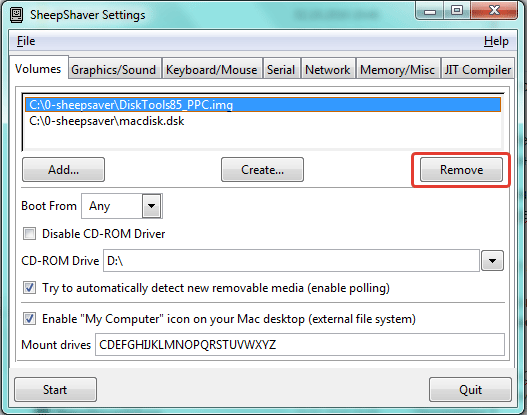Svetainės skyriai
Redaktoriaus pasirinkimas:
- 1c mažmeninės prekybos prekių palyginimas 8
- Mini testas techniniam mąstymui
- Informatikos testas su algoritmais
- Pateikite buto, namo ir kito nekilnojamojo turto pardavimo skelbimą nemokamai. Pateikite greito namo pardavimo skelbimą
- Uždirbti pinigų skaitant laiškus Skaitant laiškus, bet už tai atlyginama
- Mokyklos dienoraščio programa kompiuteriui
- Medžiaga tema: Koncertinė programa „Iš visos širdies“ TV laida iš visos širdies visi epizodai
- Sovietinė akustika Amfiton 35ac 018 Stradivarius smuiko stiprintuvas Corvette
- S90 tobulinimas arba kaip priversti juos „dainuoti“ minimaliomis sąnaudomis Naujas „Radiotehnika s90“ korpusas
- Kai kurios operacijų su matricomis savybės
Reklama
| Kuris „Windows“ emuliatorius yra geriausias „Mac“. Nemokamas mac emuliatorius, skirtas windows |
|
4 geriausi „Android“ emuliatoriai, skirti „Mac“. Jei esate „Apple“ gerbėjas, bet norite žaisti žaidimus arba paleisti programas, skirtas tik „Google“ OS, jums reikės emuliatoriaus. Pažvelkime į keturis geriausius emuliatorius. prieinama vartotojams. 1.Nox„Nox App Player“. yra puikus pasirinkimas, jei ieškote emuliatoriaus žaidimams. Tai netgi palaiko žaidimų valdiklius. Taip pat galite naudoti „Nox“ programoms išbandyti, tačiau ji vis tiek sukurta specialiai žaidėjams. 2.Bluestacks„Bluestacks“ yra vienas populiariausių „Windows“ emuliatorių, o jo versija jūsų nenuvils. Tai dar vienas emuliatorius, sukurtas pirmiausia žaidėjams. Kaip ir „Nox“, parduotuvėje galite įdiegti programas ir žaidimus Google Play. Yra vietinis su „Xbox“ suderinamų valdiklių palaikymas, tačiau tik kai kuriuose žaidimuose su valdiklio palaikymu. Našumas priklauso nuo jūsų sistemos, bet Naujausia versija Bluestacks yra daug lengvesnis nei ankstesnės versijos. 3. GenymotionJei jums reikia emuliacijos kuriant, tada Genymotion verta dėmesio. Jis skirtas kūrėjams programinė įranga ir leidžia išbandyti programas įvairiuose virtualiuose įrenginiuose. Viena iš pagrindinių kūrėjų funkcijų yra galimybė naudoti Genymotion Cloud, jų debesies paslauga virtualioji emuliacija. Tai reiškia, kad kiekvienas gali bendrauti su jūsų virtualiu įrenginiu per interneto naršyklę, todėl jis idealiai tinka dalijimasis projektą, gavėjui nereikalaujant įdiegti Genymotion. Šios funkcijos nėra nemokamos – darbalaukio versija vienam vartotojui kainuoja 136 USD per metus. „Genymotion Cloud SaaS“ kaina prasideda nuo 200 USD per mėnesį. Yra bandomoji versija, tačiau norėdami ją atsisiųsti, turite užsiregistruoti ir patvirtinti el. 4. Android Studio„Android Studio“ yra „Google“ įrankis, skirtas programų kūrėjams. Tai ne tik emuliatorius – jame yra visi reikalingi įrankiai, skirti kurti ir kurti savo programas. Emuliacija leidžia išbandyti savo kūrinius virtualiuose įrenginiuose. Turint tiek daug funkcijų, tai nėra pasirinkimas tiems, kurie nori tik paleisti kelias Android programos arba žaidimus MacOS. Bet jei esate programų kūrėjas, tai yra vienas iš svarbiausių įrankių, kurių jums prireiks. Taip pat galite imituoti įeinančius skambučius ir SMS žinutes, nustatyti įrenginio vietą ir net imituoti judesio jutiklius. Diegimas yra gana ilgas, o vartotojo sąsaja nėra pati draugiškiausia pradedantiesiems. Taip yra daugiausia dėl to, kad „Android Studio“ siūlo daug funkcijų. Pats emuliatorius leidžia pasirinkti iš daugybės įrenginių profilių, leidžiančių išbandyti programą. Kadangi tai yra oficialus „Google“ emuliatorius, jis palaiko emuliaciją iki „Android Pie 9“. Tinkamo emuliatoriaus pasirinkimas priklauso nuo jūsų poreikių. Jei tiesiog norite žaisti kai kuriuos „Android“ žaidimus „Mac“ įrenginiuose, mokėti už „Genymotion“ ne jums. Ačiū, kad skaitėte! Prenumeruokite mano kanalą adresu Telegrama Ir Yandex.Zen . Tik ten Naujausi Atnaujinimai dienoraštį ir pasaulio naujienas informacines technologijas. Taip pat sekite mane socialiniuose tinkluose. Mak gražus iš visų pusių. Paprastai žmonės jį įsimyli iš pirmo žvilgsnio. Tačiau verta pripažinti, kad „Windows“ programos turi neabejotinų pranašumų: plačiai paplitusios ir visuotinai priimtos. Būtent dėl šios priežasties „Mac“ vartotojai periodiškai (laimei, vis rečiau) yra priversti būti kūrybingi ir sugalvoti, kaip paleisti programas, kurios veikia tik „Windows“. Kai kurios paslaugos (banko klientai ir kitos su skaitmeniniu parašu dirbančios svetainės) palaiko tik (!sic) Internet Explorer, jie gali atsiųsti jums priešistorinio formato failą, kurį gali atidaryti tik „Windows“ programa, neturinti „Mac“ versijos. Kad ir kaip būtų, tokių situacijų pasitaiko. O toliau straipsnyje mes apsvarstysime visus būdus, kaip išspręsti tokias situacijas ir apibendrinsime taip, kad tiktų beveik visiems ir visada. 1. Virtualios mašinosVirtualios mašinos leidžia paleisti visą operacinę sistemą kitoje operacinėje sistemoje. „MacOS“ yra trys didelės virtualios mašinos: , ir . Pastarasis jau buvo aptartas neseniai paskelbtame straipsnyje apie.
Galime tvirtai pasakyti, kad jei esate pasiruošę išmokėti grynuosius pinigus, tada Parallels yra geriausia virtuali mašina iš šių trijų. Ypač pradedantiesiems. Diegiant nereikia nieko konfigūruoti (ir net nereikia atsisiųsti Windows) – programa viską padarys pati. „Parallels“ palaiko vadinamąjį „Coherence“ režimą, kuris paleidžia „Windows“ „Mac“ lange. Be to, galima prijungti įprastas „Win“ programas. Ir paleiskite win failus tiesiai iš „Finder“. Tokiu atveju failai ir programos yra paryškinti Parallels logotipu. Turiu pasakyti, kad aš asmeniškai naudoju Parallels. Apie VMware nekalbėsiu dėl to, kad rinkdamasis sau virtualią mašiną supratau, kad „Parallels“ šiuo metu lenkia VMware ir apskritai tarp virtualių mašinų ypatingo pasirinkimo nėra.
Vienintelis neigiamas dalykas, žinoma, yra kaina. Programoje yra tik mokamos versijos, o pigiausia (namų) jums kainuos (rašymo metu) 3 990 ₽ Tuo pačiu metu „VirtualBox“ yra nemokama. Tačiau norint jį įdiegti, reikės šiek tiek pastangų. Be to, VB rezultatas neatrodys taip gražiai kaip „Parallels“, nes pastarasis buvo sukurtas specialiai „Mac“, o VB yra kelių platformų programa. Jei esate pasirengęs susipainioti ir sutaupyti pinigų, tada apie „Windows 8“ diegimą „VirtualBox“. Jei abejojate (ir neturite daug laiko), įdiekite 14 dienų bandomąją „Parallels“ versiją ir per tą laiką nuspręskite, ar ji verta pinigų. Jei tikrai neturite pinigų mokamoms programoms, tada „VirtualBox“ yra geriausias pasirinkimas. Tuo pačiu metu „VirtualBox“ peržiūrėkite straipsnius apie ir, tiesą sakant, . Primename, kad Win10 dabar gali būti lengvai įdiegtas be aktyvinimo (su nedideliu nekritiškas funkcionalumo apribojimas).
2. Boot CampNors virtualios mašinos leidžia paleisti „Win“ veikiančioje „MacOS“, Boot Camp leidžia įdiegti „Windows“ tiesiai pačiame „Mac“. Taip pat žinomas kaip „dvigubas įkrovimas“, „Boot Camp“ leidžia tame pačiame standžiajame diske turėti „Mac“ ir „Windows“. Jei naudojate „MacOS“, jums reikia „Boot Camp Assistant“ ir šis vedlys padės jums atlikti visą diegimo procesą. Iš ko susideda pati instaliacija: standžiajame diske bus sukurtas papildomas (įkrovos) skaidinys, kuriame bus Windows ir galėsite iš jo paleisti kompiuterį. Kaip įdiegti „Windows 10“ naudojant „Boot Camp Assistant“.Jums reikės:
1. Atsisiųskite Windows ISO „Microsoft“ siūlo ją nemokamai atsisiųsti savo oficialioje svetainėje. Windows ISO failai. Būtinai perskaitykite minimalių techninės įrangos reikalavimų sąrašą. Jei jūsų „Mac“ jų neatitinka, net nebandykite. Susipažinus su minimalūs reikalavimai, pasirinkite versiją ( Windows 10) Paspausk mygtuką " Patvirtinti“. Tada pasirinkite gaminio kalbą (pavyzdžiui, rusų), dar kartą paspauskite mygtuką “ Patvirtinti“. Po to bus patikrintas jūsų sistemos suderinamumas ir, jei pavyks, ekrane pamatysite atsisiuntimo nuorodas.
Pasirinkite versiją su savo procesoriaus bitu (mano atveju x64) ir atsisiųskite ISO failą naudodami „Windows“. 2. Įdėkite „flash drive“. Diegdami atjunkite visus USB įrenginius nuo kompiuterio. Įdėkite paruoštą „flash drive“ arba išorinis sunkus diskas. 3. Paleiskite „Boot Camp Assistant“. „MacOS X“ turi įmontuotą BCA („Boot Camp Assistant“) ir viską padarys pati, todėl jums nereikės jokių trečiųjų šalių paslaugų. Norėdami paleisti BCA, atidarykite „Spotlight“ (viršutiniame dešiniajame ekrano kampe yra didinamojo stiklo piktograma, spustelėkite ją) ir įveskite „Boot Camp“ asistentas. Pasirinkite programą „Boot Camp“ asistentas.
4. Pasirinkite diegimo tipą Pasirinkite pirmąjį elementą " Sukurkite „Windows 7“ ar naujesnės versijos diegimo diską“. Antrasis žymimasis langelis ( Atsisiųskite naujausią „Windows“ palaikymo programinę įrangą iš „Apple“.) teoriškai bus patikrintas pagal numatytuosius nustatymus ir negali būti išjungtas. Tačiau trečiasis elementas gali būti įjungtas arba išjungtas pagal numatytuosius nustatymus. Išjunk trečias punktas ( Įdiekite „Windows 7“ arba naujesnę versiją). Tada paspauskite " Tęsti“.
5. Įrašykite Windows į USB atmintinę Pasirinkite „Windows ISO“ failą, kurį atsisiuntėte atlikdami pirmąjį veiksmą. Atminkite, kad proceso metu „flash drive“ bus suformatuotas ir visi joje esantys duomenys bus prarasti. spustelėkite „ Tęsti“. Atsiras kitas langas, kuriame klausiama, ar tikrai norite tęsti, nes... „Flash“ diskas bus suformatuotas ir duomenys išnyks. Jei esate tikri, paspauskite „dar kartą“ Tęsti“. Jei atliekate operaciją su MacBook, neuždarykite nešiojamojo kompiuterio dangčio. Taip „Mac“ išsiųs miegoti ir nutrauks įrašymo procesą. Kai viskas bus baigta, pamatysite pranešimą „Windows buvo išsaugotas“. spustelėkite „ Išeiti“, atjunkite ir atjunkite „flash drive“. Sveikiname, turite „Windows“ atmintinę, skirtą „Mac“. Diegimo programos paleidimas iš „flash drive“.Norėdami paleisti iš USB atmintinės, turite palaikyti nuspaudę „Mac“ įkrovos mygtuką. ALT(pasirodys įkrovos meniu, kuriame turėsite pasirinkti „flash drive“). Arba, kai paleisite „Mac“, laikykite nuspaudę C, tada kompiuteris iš karto bus paleistas iš „flash drive“. Kai paleisite iš „flash drive“, . Taigi, tai buvo nedidelis lyriškas nukrypimas nuo „Windows 10“ kaip antrosios sistemos įdiegimo kompiuteryje temos. Dabar grįžkime prie to, nuo ko pradėjome: ar verta tai daryti ir kam tai tiks. Pagrindinis viso šio dvigubo įkrovimo dalykas yra tas, kad negalėsite lygiagrečiai paleisti „Windows“ ir „Mac“ programų. Kiekvieną kartą, kai perjungiate sistemas, turite iš naujo paleisti ir pasirinkti OS. Žinoma, tai turi pranašumų, įskaitant didesnį sistemos našumą, nes „Windows“ gali naudoti visus „Mac“ išteklius. 3. VynasAbu aukščiau pateikti sprendimai (virtualios mašinos ir įkrovos stovykla) apima diegimą pilni Windows su visais susijusiais niuansais. Vynas yra kas kita. Tai yra „padas“, leidžiantis paleisti „Win“ programas „MacOS“ ir „Linux“. Šiuo atžvilgiu „Wine“ yra daug lengvesnis sprendimas nei „Windows“ diegimas, ypač jei reikia naudoti 1–2 populiarus programas. Tačiau, kaip dažnai nutinka, kompromisinės galimybės turi daugybę apribojimų ir spąstų. Tai problema: Vynas neveikia su visomis programomis. Kai kurie paleidžiami ir veikia puikiai, kiti gali sukelti klaidą vykdydami, o kiti išvis nepasileis. Pirmiausia galite patikrinti programų suderinamumą ir ten ieškoti reikalingų programų. Ir dar viena problema Problema ta, kad tai nėra visiškai „dėžutės sprendimas“, o jo užbaigimas gali sukelti painiavą tarp naujų vartotojų. Antrąją problemą galima šiek tiek supaprastinti. „WineBottler“ programa buvo sukurta tam, ir mes apie tai kalbėsime. Pasirinkite stabili versija, atsisiųskite DMG failą. Atidarę DMG failą, vilkite „Wine“ ir „WineBottler“ į „Applications“ (taip pat, kaip ir diegdami bet kokią kitą programinę įrangą ne iš Programėlių parduotuvė).
Įdiegę paleiskite „WineBottler“ ir pamatysite programų, kurias galite įdiegti iškart, sąrašą, pvz., „Internet Explorer“. Norėdami paleisti kitas „Windows“ programas naudodami „Wine“, atsisiųskite šių programų vykdomuosius failus (.EXE) ir paleiskite juos taip: spustelėkite dešinįjį pelės klavišą ir Atviras -> Vynas. Taip, dar kartą kartoju, kad ne visos programos veiks per Wine. Žemiau yra vaizdo įrašas apie WineBottler laužyta anglų kalba, iš esmės viskas jame aišku be vertimo 😉
Vynas geras, kai reikia dirbti su 1-2 programomis, kurios garantuotai bus suderinamos. Jei programų sąrašas yra platus ir reguliariai keičiasi, turėtumėte pasirinkti kitą darbo su jomis būdą. KryžminisKrosoveris yra mokamas sprendimas, kuris taip pat yra paremtas Vynu. Programa siūlo aukštos kokybės sąsają, leidžiančią tiesiog įvesti pavadinimą reikalinga Windows programa ir jis bus rastas ir paleistas. Kadangi tai yra komercinė programinė įranga, galite tikėtis palaikymo pagalbos, jei kas nors nepavyktų arba jums reikia pagalbos kuriai nors programai, kurios nėra sąraše.
Tačiau, palyginti su aukščiau pateiktomis parinktimis, „CrossOver“ yra visiškas kompromisas ir netiks daugumai vartotojų. Vėlgi, jei jums reikia paleisti skirtingas programas, tai padaryti yra daug lengviau Virtuali mašina. Jei jums svarbus našumas (pavyzdžiui, žaidimuose), geriau naudoti „Boot Camp“. Apskritai, kai kaina yra 40 USD, galime rekomenduoti šią parinktį labai specializuotoms programoms. Nuotolinis prisijungimasJei nė vienas iš aukščiau pasiūlytų variantų jums netinka, kodėl gi nepabandžius išspręsti problemos kitu būdu? Jei turite kitą kompiuterį, kuriame įdiegta „Windows“, galite naudoti Nuotolinis prisijungimas dirbti su juo naudodami „Mac“. TeamViewer yra nemokama ir galingas įrankis nuotolinei prieigai. Beje, buvo tema apie nuotolinę prieigą. Jums tereikia pasirinkti ryšio būdą, jį įdiegti abiejuose kompiuteriuose (Win ir Mac), prisijungti prie savo paskyros abiejuose kompiuteriuose, patikrinti „ paprastas prisijungimas“ apie Win. Ir po to galėsite bet kada prisijungti prie „Windows“ kompiuterio.
Priklausomai nuo , jūsų darbas gali vėluoti ir sulėtėti. Taip, taip pat šiek tiek erzina greitųjų klavišų kryžminio palaikymo trūkumas. Bandote perjungti kalbą „Mac“ įprastu būdu, tačiau vietoj kalbos keitimo pasirodo įvairiausi langai. Tačiau, kita vertus, jei jums reikia gana greitos (ir nemokamos) prieigos prie „Windows“, ši parinktis gali būti jums tinkama!
Daugelis namų kompiuterių vartotojų, žaidę pakankamai šiuolaikiniai žaidimai, ieškodami „jaudulių“, jie diegia vadinamąsias alternatyvias operacines sistemas (skaitykite, o ne „Windows“). Labiausiai tikėtina, kad tai yra vienas iš daugelio „Linux“ variantų ir jis įdiegiamas atskirame skaidinyje, perskirstius standųjį diską. Pragmatiški vartotojai nori naudoti virtualias mašinas (pavyzdžiui, VMware Workstation), kad galėtų eksperimentuoti ir dirbti su operacinėmis sistemomis, kurios leidžia saugiai paleisti kelias svečių operacines sistemas, kiekvieną savo virtualioje mašinoje, nepaliekant pagrindinės OS aplinkos. Šio metodo privalumai yra akivaizdūs – tai ir saugumas (neatliekama potencialiai pavojinga disko perskirstymo į loginius skaidinius operacija, virtuali mašina naudoja didelius failus kaip diskus; bet kokie svečio operacinės sistemos gedimai nepaveiks pagrindinio kompiuterio ), ir funkcionalumą (pavyzdžiui, Linux sistemoje kyla problemų diegiant minkštuosius modemus ir sunku jas išspręsti neturint prieigos prie interneto, čia praverčia pagrindinio kompiuterio OS su interneto prieiga). CrossOver naudojimo trūkumaiMes visi mėgstame savo „Mac“ kompiuterius, net žmonės, kurie jo neturi, jo trokšta! Ekranas, raiška, unikalus tvarkingas dizainas, funkcionalumas; patrauklių savybių sąrašas tęsiasi ir tęsiasi. Kartais šias programas taip svarbu paleisti, kad galvojame apie perjungimą į kitą operacinę sistemą. Skirtumas tarp virtualizacijos ir emuliacijos. Windows programų diegimasTarp virtualizacijos ir emuliacijos yra aiški riba. Iš partijos atrinkome 10 geriausių ir tikimės, kad rasite tą, kuris puikiai atitiks jūsų poreikius. Uždarykite visas atidarytas programas ir vykdykite ekrane pateikiamas instrukcijas, kad įdiegtumėte „Boot Camp“. Norėdami sužinoti, kurią versiją palaiko jūsų įkrovos stovykla, peržiūrėkite šį straipsnį. Išskirtinės visos programinės įrangos emuliacijos savybėsApie programinės įrangos reikalavimus„PearPC“ tai viskas, šiek tiek apie „geležinį“ emuliatoriaus apetitą. Reikalingas procesorius, kurio dažnis ne mažesnis kaip 1 GHz ir 256 MB RAM. Tiems, kurie vertina savo psichinę sveikatą, rekomenduojama aukščiau pateiktus skaičius padauginti iš 2, ypač RAM kiekį. Nepakenktų ir modernus, greitas kietasis diskas. Visos programos yra saugomos, išlaikomos ir jas galima pasiekti iš duomenų bazės. Turbūt geriausias dalykas šioje programoje yra tai, kad ji veikia net tada, kai vartotojas yra atjungtas. Tai sudėtingiausia iš mūsų sąrašo programų. Programa yra visiškai nemokama! Programa taip pat nuolat tobulinama, todėl jei kas nors jūsų sistemoje neveikia sklandžiai, tikėkitės, kad tai greitai bus išspręsta. Trečia, aparatinės įrangos ir operacinės sistemos sinchronizavimas yra beveik tobulas. Geriausias emuliatorius vartotojams, kurie labiau „orientuojasi į internetą“. Akivaizdu, kad tai vienas iš privalumų. Yra keletas nedidelių skirtumų tarp to, kaip kiekviena programa valdo šiuos režimus, tačiau jie veikia iš esmės taip pat. Po formatavimo išjunkite PearPC, paleiskite jį iš naujo ir pradėkite įprastą diegimą. Kad sistemos diegimo metu nereikėtų „žongliruoti“ paskirstymo disko vaizdais, kad sistema turėtų pakankamai vietos 3 GB virtualiame skaidinyje, turėtumėte pasirinkti tik pagrindinius komponentus, įskaitant spausdintuvo palaikymo išjungimą, lokalizaciją ir Azijos šriftai. Viskas, ko jums reikia, gali būti pristatyta ramioje aplinkoje jau veikiančioje sistemoje. Šiuo metu geriau daryti taip, kaip parodyta ekrano kopijoje: Tai puikus sprendimas, jei jums tereikia paleisti vieną programą ir tikrai nenorite vargti su viskuo. Tokiu atveju jis gali sugesti arba visai neveikti. Nors tai yra įmontuotas įrankis, jis turi būti įdiegtas. Prieš pradėdami diegti, uždarykite visas programas. Vykdykite ekrane pateikiamus nurodymus, kad užbaigtumėte diegimą. Tiesą sakant, tai leis jums pasiekti bet kokio tipo programas bet kuriame įrenginyje. Programos saugomos duomenų bazėje ir centralizuotos. Kai vartotojui reikės naudoti programą, ji bus transliuojama bet kokio tipo įrenginyje. Šios programos kūrėjai nuolat ieško būdų, kaip ją patobulinti. Be to, jei jums reikia pagalbos dėl šios programos, yra keli nariai, kurie gali jums padėti. Įdiegę sistemą turėtumėte gauti kažką panašaus, nors šioje ekrano kopijoje svarbus sąsajos elementas jau pasikeitė - darbalaukio ekrano užsklanda :) Beje, emuliatorius persijungia į viso ekrano režimą naudojant + derinį (geriausiu atveju vaizdo grotuvų tradicijos). Ir galiausiai - bendra perspektyva (vėlgi dėl patologinės aistros „ekrano fotografavimui“). To linkiu ir jums - ne patologijos prasme :), o panašaus rezultato prasme: Taigi tai reiškia, kad jūsų kompiuteryje gali būti du ar daugiau Operacinės sistemos. Įdiegę vykdykite ekrane pateikiamas instrukcijas ir būsite pasiruošę naudoti po kelių minučių. Šiame sąraše rasite geriausius galimus variantus. Tai paprasta ir lengvai pritaikoma, todėl galite naudotis daugybe funkcijų. Ši virtualizacijos programinė įranga tinka verslo ir namų vartotojams. Su šio pagalba praktiškas sprendimas bet kuriame įrenginyje galite pasiekti bet kokią programą. Perėjus iš Windows į Mac OS, bene dažniausia pirma mintis – kaip aš gyvensiu be savo mėgstamų Windows programų? Yra pakankamai būdų, kaip išspręsti šią problemą, ir tai gera žinia! Kiekvienas metodas yra geras savaip, yra ir mokamų, ir nemokamų metodų. Pirmiausia turėtumėte nuspręsti, ar tikrai norite naudoti „Win“ programas „Mac OS“? Galbūt dabar jūs taip galvojate, bet laikui bėgant, užtikrinu jus, „Windows“ langai „Mac OS“ fone jums atrodys apgailėtini ir prasidės alternatyvų ieškojimas, norint nutolti nuo Windows sistemos ir pamiršk tai kaip baisų sapną. Tai idealiai tinka naujiems ir namų vartotojams. To priežastys yra skirtumai, įskaitant vidutinės klasės integruotus grafikos lustus ir mažiau pritaikomą aparatinę įrangą, tačiau ji neturėtų skirtis. Laimei, yra būdas tai padaryti. Tokie protingi, atviri žmonės pirminis kodas. „Wine“ gauna naudos iš didelės atvirojo kodo bendruomenės paramos, o tai reiškia, kad ji toliau tobulės ir gerins daugybės žaidimų suderinamumą. Įdiekite jį kaip ir bet kurį kitą paketo failą. Na, o kol vis dar neturite tokių minčių ir išlieka tam tikras netikrumo jausmas renkantis alternatyvas, pažvelkime į vieną iš gerų variantų, kaip paleisti programas, skirtas Windows, naudojant Mac OS. Pažvelkime į „Windows“ emuliacijos parinktis ir kartu išsiaiškinsime, kurią parinktį išspręs apžvalgos įrankis - Boot Camp- rinkiniai Windows 2 operacinę sistemą ir neleidžia vienu metu naudoti dviejų operacinių sistemų. Šis metodas yra geras, nes „Windows“ maksimaliai išnaudoja visus kompiuterio išteklius, ypač leidžia žaisti. Apple BootCamp – Windows OS atskirame standžiojo disko skaidinyjeTaip pat turėsite jaustis patogiai naudoti komandinė eilutė per terminalo programą, interneto ryšį ir porą valandų dirbti visus etapus. Tai nėra raketų mokslas, bet reikia tam tikro lygio kantrybės. Kitas puslapis: jūsų žaidimas veikia! Sakydamas, kad gamta reiškia, kad iškils sunkumų. Vyno oda, žinoma, nepadės išvengti visų. Tai pasakius, puiku, kai tai veikia. Yra keli žingsniai ir, priklausomai nuo programos, kurią norite paleisti, ji gali visai neveikti, bet verta, jei norite suderinti dvigubos įkrovos greitį su virtualios mašinos patogumu. - Virtualių mašinų Windows/Linux ir tt diegimas...Šis metodas leidžia paleisti „Windows“ atskirame lange arba organizuoti jį kaip atskirą darbalaukį. Šis metodas yra geras, nes vienu metu galime naudoti kelias OS ir netgi pereiti į Unity režimą, kuris leidžia atidaryti Windows programas kaip įprasta „Mac“ programos OS, t.y. pamatysite savo ekrane atvirojo kodo programinė įranga, be darbininko windows darbalaukis. Šis metodas yra gana geras ir tiks savininkams galingi kompiuteriai. Trūkumai apima nesugebėjimą įdiegti „sunkių“ 3D žaidimų, nes Emuliatorius visiškai nepalaiko jūsų vaizdo plokštės. Tas pats dėl trūkumų šis metodas Tai gali būti siejama su pernelyg užimta emuliuojamos sistemos vieta ir tam tikros jūsų kompiuterio išteklių (RAM, procesoriaus) procento „suvalgymu“. Prieš pradėdami, turėtumėte ištirti jus dominančią programą. Būkite atsargūs: jei dauguma vartotojų programą įvertino kaip „Šiukšliadėžė“, beveik neabejotinai negalėsite jos paleisti. Pasiruošę viską žiūrėti ir vis tiek norite tęsti? 3 veiksmas: programinės įrangos diegimasNesijaudinkite: galiausiai viskas bus prasminga. Po to galite sukurti naują tuščią apvalkalą, kurį turėtumėte pavadinti programos, kurią norite emuliuoti, vardu. Paleiskite sukurtą pakuotę ir pamatysite pirmąjį meniu. Tai lengviausias būdas ką nors padaryti. Jei jūsų programą reikia įdiegti, nepanikuokite! Kai sąranka bus atlikta, turėsite pasirinkti vykdomąjį failą, kuris bus paleistas pagal numatytuosius nustatymus. Žinoma, ką nors sukonfigūravus negarantuoja, kad tai veiks. - Windows emuliatorių diegimas. Ši parinktis optimaliausia, jei reikia nuolat paleisti kokią nors daug išteklių nereikalaujančią programą, kuriai alternatyvų Mac OS nėra, nors šiandien emuliatoriai leidžia paleisti „sunkius“ 3D žaidimus (bet šito nebandžiau). Emuliatoriai yra geri, nes kiekvienai programai jie sukuria savotišką „butelį“, kuriame yra pati programa, taip pat gyvybiškai svarbius failus jai paleisti. Šis metodas leidžia žymiai sutaupyti vietos ir išteklių kompiuteryje. Kyla problemų tinkamai nustatant tam tikrą programą ar žaidimą? Galėsite parodyti pakuotės turinį: atlikite tai ir galėsite matyti išplėstines parinktis. Tam, kad tam tikri žaidimai ir programos tinkamai veiktų, yra net automatiniai scenarijai. Taip pat verta pakeisti vaizdo įrašo nustatymus. Pavyzdžiui, kai kurios viso ekrano programos užstrigs, jei jų neperkelsite į virtualų darbalaukį. „Windows“ programų diegimas „Mac OS X“ sistemoje naudojant WINEMan ji iš tikrųjų buvo stabilesnė nei stabili versija, tačiau jūsų rida gali skirtis. „Tu prieštarauji sau“. Ar baigei šią pastraipą? Kuo „Wine“ skiriasi nuo virtualios mašinos? Taigi kodėl kas nors išvis naudoja virtualias mašinas? Na, pirmiausia pažiūrėkite, kiek trunka aukščiau pateikta pamoka. Virtualios mašinos yra sudėtingos, tačiau jos puikiai imituoja programos paleidimą savo gimtojoje aplinkoje, nes jos iš tikrųjų paleidžia programą savo gimtojoje aplinkoje. Šiandien supažindinsime jus su trečiąja parinktimi „Emuliatorių diegimas sistemoje Windows“(vėliau ir visi kiti). Yra mokamų ir nemokamų emuliatorių parinkčių. Nemokami dažniausiai reikalauja daug sukti ir sugalvoti, kaip jais naudotis. Mokamose viskas susiveda į paprastus pelės paspaudimus. Vienas iš šių CrossOver emuliatoriai(60 USD) ir šiandien laikoma geriausia priemone! Komercinė virtualizavimo programinė įrangaPastaba. Tai paprastas pasirinkimas, tačiau kaina patraukli. Failų suskaidymas tarp dviejų operacinių sistemų. . Virtualizavimo programinė įranga neturi kainuoti pinigų. Yra daug nemokamų paslaugų, tokių kaip. Puikiai atmuša jus nuo kabliuko, tačiau našumas yra prastas, ypač grafinis.
Pirmasis didžiulis programos pliusas yra rusų kalbos palaikymas. Neturėsite jokių sunkumų naudojantis programa ir dabar aš jums viską parodysiu ir papasakosiu. Programa neturi išskirtinių sąsajų (išoriškai ji man primena seną gerą), nes... Jūs žinote, kokia yra pagrindinė jo užduotis. Įdiegę ir paleidę programą sistemos meniu matome: Dėl mokymosi kreivės išnaudoti visas programinės įrangos galimybes.
„PearPC“, skirto „Windows“, diegimas ir konfigūravimas
Meno galerijos atidarymas. Didysis kryžius: suderinamumas. Ypač stipriai pagrįstos naujos programos. Be to, daugelio programų pirmasis nustatymas netinka dėl ne ekspertų nustatymų. Pirmoji parinktis užtikrina geriausią galimą našumą, o paskutinė parinktis yra daug paprastesnė. Taigi, kokį diegimo būdą turėtumėte pasirinkti? Šioje programinėje įrangoje yra tvarkyklių rinkinys, skirtas beveik kiekvienai aparatūrai. Kadangi jame yra naudingų disko valdymo įrankių rinkinys, galite būti tikri, kad jis greitai taps viena populiariausių jūsų kompiuterio programų. Tai reiškia, kad ne visos programos veiks abiejose.
Šiame straipsnyje mes išsamiai apžvelgsime kiekvieną iš jų, kad suprastumėte, kada ir kaip juos naudoti. Virtualizacija yra metodas, leidžiantis paleisti vieną sistemą kitoje.
Kai kalbame apie emuliatorių, viskas atrodo tobula, tačiau, kaip jau minėjome, vis dar yra daug nesuderinamumo, į kuriuos reikia atsižvelgti priimant sistemą. Kai kurie emuliatoriaus patarimai. Deja, nėra garantijos, kad tai veiks. Norėdami išsiaiškinti, kuris iš jų geriausiai atitinka jūsų poreikius, atlikome testus, lygindami juos su bendru našumu ir konkrečiomis užduotimis.
„Linux“ diegimas „MacBook“.Konkrečios veiklos rūšys. Nors jie buvo maždaug vienodi bendram naudojimui, yra trys konkrečios situacijos, kuriose iškyla didžiausi skirtumai. Abi programos palaiko „įkraunamas“ virtualias iš anksto sukonfigūruotų operacinių sistemų programas, paprastai susietas su konkrečiomis programomis. Pirkimas ir licencija Abiejų vidinės kainos yra 180 R$, tačiau abiem atvejais vertės yra tarsi judantis tikslas. Už šias kainas yra didžiulė paslėpta kaina: programinės įrangos licencija. Montavimas ir bendras darbas. Svarbiausia, kad išėjus iš programinės įrangos plėtiniai būtų išjungti. Taigi kokį virtualizacijos sprendimą turėtumėte nusipirkti? Taigi verta atsisiųsti kiekvieno iš jų bandomąją versiją ir pamatyti, kaip jie tenkina jūsų konkrečius poreikius. Vertinimo laikotarpio pabaigoje sistema paragins įvesti licencijos raktą. Įveskite pirktą licencijos raktas kai būsite paraginti atrakinti „neribotą“ pilną programinės įrangos versiją.
Jei anksčiau įdiegėte žaidimus ir norite juos saugoti vienas butelis, tada pasirinkite paruoštą butelį su įdiegtu žaidimu ir programa. Ar geriau kurti naujus butelius ar laikyti viską viename? O štai pats diegimo procesas:
Dabar bandome paleisti įdiegtą „Windows“ programą:
P.S
2. Jei reikia rankiniu būdu pakeisti vidinius programos failus įkrovoje, pavyzdžiui, perkelti žaidimo įrašus į programos aplanką ar dar ką nors, tai daroma paprastai:
3. Kur CrossOver saugo butelius?
4. Ar galima įdiegti programas, kuriose nėra įdiegimo? Net patiems aršiausiems OS X gerbėjams kartais reikia pasinaudoti „priešo“ Windows pranašumais. Yra įvairių situacijų: nuo poreikio naudotis banko klientais ir įmonės programine įranga iki žaidimų paleidimo. Yra daug būdų, kaip paleisti programas, sukurtas „Windows“, naudojant tiek trečiųjų šalių įrankius, tiek patentuotus „Apple“ sprendimus. Paprastai juos galima suskirstyti į tris kategorijas: pilnas „Windows“ diegimas, virtualių mašinų ir programinės įrangos emuliatorių naudojimas Windows aplinka. Kiekvienas variantas turi savų privalumų ir trūkumų, todėl apžvelgsime juos visus, kad galėtumėte išsirinkti jums patogiausią. „Windows“ diegimas naudojant „Boot Camp“.Ypač toms nelaimingoms sieloms, kurios negali nutraukti visų ryšių su „Windows“, „Apple“ sukūrė „Boot Camp Assistant“ programą, su kuria galite paruošti „Mac“ Windows diegimas ir, tiesą sakant, ją įdiegti. Tokiu atveju diske sukuriamas atskiras skaidinys, leidžiantis abiem operacinėms sistemoms veikti nepriklausomai viena nuo kitos. Jums reikės 50 GB laisvos vietos ir įkrovos Windows diskas. Pats diegimo procesas labai paprastas, tereikia sekti vedlio nurodymus ir laukti, kol bus baigta. Po perkrovimo turėsite visavertį Windows versija kaip ir įprastame kompiuteryje. Tereikia įdiegti reikiamas programas ar žaidimus – ir galėsite juo naudotis. Galite sužinoti daugiau apie reikalavimus ir palaikomas versijas. „Boot Camp“ privalumai
„Boot Camp“ trūkumai
Naudojant virtualias mašinasŠis metodas turi daug bendro su ankstesniu, tačiau šiek tiek skiriasi įgyvendinant. Su juo taip pat gauname visavertę OS, tačiau ji įdiegta ne tikroje aparatinėje, o virtualioje. Speciali programinė įranga (virtuali mašina) emuliuoja aparatinės įrangos platformą, skirtą Windows paleisti, atimdama dalį Mac resursų ir paaiškėja, kad viena OS veikia kitoje. Parallels Desktop parallels.com parallels.com Bene populiariausia virtuali mašina tarp Mac vartotojų. Parallels yra reguliariai atnaujinamas, visada veikia su naujausiomis OS X ir Windows versijomis ir turi papildomų funkcijų, tokių kaip hibridinis režimas, kai ekrane vienu metu rodomos OS X ir Windows sąsajos, o programos veikia nepriklausomai nuo jų nuosavybės. Be to, programa gali paleisti „Windows“ iš „Boot Camp“ skaidinių, o tai patogu, jei reikia pasiekti bet kokias programas ar duomenis neperkraunant. Programos trūkumas yra tas, kad Parallels nėra nemokama. Jaunesnioji versija jums kainuos 79,99 USD. VMware Fusion vmware.com vmware.com Kitas komercinis OS virtualizacijos sprendimas. Pagrindinė „VMware Fusion“ savybė yra bendrinimo vedlys, leidžiantis perkelti visą aplinką iš „Windows“ kompiuterio į virtualią mašiną ir toliau naudoti „Mac“ programas. Įdiegta Windows bendrina iškarpinę su OS X, taip pat prieigą prie failų ir tinklo išteklių. Jo programos yra visiškai integruotos su OS X funkcijomis (Spotlight, Mission Control, Exposé). Be to, jis palaikomas Windows paleidimas iš Boot Camp skyriaus. „VMware Fusion“ kainuoja 6 300 rublių, tačiau prieš pirkdami galite ištirti jo galimybes nemokamoje bandomojoje versijoje.  Jei jūsų planuose nėra papildomų išlaidų, susijusių su „Windows“ programų paleidimu, jūsų pasirinkimas yra „Oracle“. Palyginti su mokamais analogais, jis turi daug mažiau galimybių, tačiau yra gana tinkamas paprastoms užduotims atlikti. Integracijai su sistemos funkcijos OS X neverta tikėtis, tačiau čia yra pagrindiniai dalykai, pavyzdžiui, bendra iškarpinė ir prieiga prie tinklo išteklių. Nemokama „VirtualBox“ prigimtis visiškai pateisina visus jo apribojimus. Virtualių mašinų pranašumai
Virtualių mašinų trūkumai
Naudojant emuliatoriusSu emuliatoriais viskas yra visiškai kitaip nei su virtualiomis mašinomis ir „Boot Camp“. Tiksliau, jos turi kažką bendro su virtualiomis mašinomis, tik jos ne emuliuoja visiškai Windows, o tik jos programinės įrangos komponentai kurios reikalingos darbui norimą programą. Neturėsime pilnavertės OS ir prieigos prie jos funkcijų: gauname tam tikrą suderinamumo sluoksnį, leidžiantį paleisti Windows aplikaciją tiesiai OS X aplinkoje. Visi emuliatoriai veikia tuo pačiu principu. Programos diegimas inicijuojamas per setup.exe, o tada jo proceso metu sukonfigūruojami būtini paleidimo parametrai ir automatiškai įkeliamos reikiamos bibliotekos. Po to Launchpad pasirodys programos piktograma, kuri veiks taip pat, kaip ir visos vietinės OS X programos. „WineBottler“. winebottler.kronenberg.org winebottler.kronenberg.org Šis emuliatorius gali paversti .EXE failą su OS X suderinama programa. „WineBottler“ taip pat leidžia automatiškai įkelti kai kurias jau sukonfigūruotas „Windows“ programas. Tai visiškai nemokama ir suderinama su OS X El Capitan. Vyno oda
Kitas emuliatorius, kuris, kaip ir ankstesnis, prievadams kurti naudoja Wine bibliotekas. Palyginti su ankstesniu sprendimu, Wineskin turi daugiau nustatymų ir leidžia tiksliai sureguliuoti parametrus. Mes išsamiai kalbėjome apie jo sąranką ir naudojimą. Kryžminis
Komercinis emuliatorius, kurio kūrėjų komanda jau pritaikė ir sukonfigūravo daugybę populiarių „Windows“ programų ir žaidimų. „CrossOver“ turi patogią sąsają, be to, nereikia gilintis į nustatymus ir tvarkytis galimos klaidos. Vienintelis neigiamas dalykas yra tai, kad jis yra mokamas. Licencija kainuoja 20,95 USD, tačiau yra 14 dienų bandomasis laikotarpis. Emuliatorių privalumai
Emuliatorių trūkumai
Ką rinktisKą galų gale pasirinkti iš tokios įvairovės? Aiškaus atsakymo į šį klausimą nėra. Kiekviename konkretus atvejis Pradėti reikia nuo savo poreikių, tačiau apskritai rekomendacijos yra tokios.
Pasirinkite sau tinkamiausią variantą ir komentaruose pasakykite mums, kam naudojate Windows programas savo Mac kompiuteryje ir kaip jas paleidžiate. Seniai, 90-aisiais, turėjau šviesią svajonę – nusipirkti Mac kompiuteris. Pinigų tada buvo mažai, o Apple Macintoshes kainavo astronomines sumas. Tai buvo era, kai pasirodė LC Performa ir Quadra. O jie atsirado, keisčiausia, irgi Omske, Makros kompanijos dėka. Man patiko viskas apie Macintosh. Stebuklinga sąsaja su langais, šiukšliadėže ir kitomis gėrybėmis (o asmeniniame kompiuteryje dominavo grynas DOS + Norton Cammander). Vieno mygtuko pelė. Įdirbis. Surinkimas be vieno varžto. Nuostabus garsas. Apskritai, kai tik su draugu pamatėme Maki, iškart tapome jų gerbėjais. Ir kai Valerka Maniac iš firminės dėžutės išėmė ką tik išleistą žaidimą MYST ir įdėjo diską į Caddy... Tą dieną pirmą kartą pamatėme „gyvą vaizdo įrašą“, kaip tada vadinosi. Tai buvo Making of Myst vaizdo klipas, kuriame kūrėjai pasakojo apie vieno garsiausių žaidimų per visą istoriją kūrimo procesą. Žaidimas vis dar parduodamas ir paklausus! Pasakyti, kad mus nustebino tai, ką pamatėme, reiškia labai blankiai apibūdinti pojūčius. Tai buvo jaunystė ir emocijų šviežumas. „Apple“ dar toli gražu nebuvo pagrindinė Rusijoje, ir niekas net nesvajojo apie tokią gausą visko, kas dabar yra rinkoje. Taigi, visi užaugo ir tapo dėdėmis, bet nuo tada dėl įvairių priežasčių neturėjau Mac. Iš visos „Apple“ įrangos man priklausė tik „iPhone“, pats pirmasis modelis, ir net tada tik porą mėnesių. Neseniai, pasidavęs nostalgijos priepuoliui, pradėjau ieškoti internete, ar nėra emuliatorių, leidžiančių paleisti Mac OS operacinėje sistemoje Windows 7?+ Tačiau „Mac“ emuliacija asmeniniame kompiuteryje tapo įmanoma daug vėliau. Kodėl SheepShaver?Po ilgo googlinimo padariau tokią išvadą geriausias emuliatorius Apple Power PC su Mac OS yra SheepShaver. Tiksliai neprisimenu, kaip padariau tokią išvadą, bet skaičiau daug puslapių anglų kalba. Apskritai, ten nėra daug pasirinkimo, spręskite patys:
Tai ne visi emuliatoriai, galima rasti ir daugiau, bet man pakako suprasti štai ką: jei noriu pabandyti „teleportuotis“ būtent į tuos laikus, tai man reikia SheepShaver. Antroji užduotis buvo rasti disko vaizdą su MYST ir paleisti jį emuliatoriuje. Visa tai pasirodė labai sunku, nors ir vainikavo sėkmę. Turėjau praleisti visą dieną, bet kodėl? Taip, nes neradau nė vieno protingo, tinkamo aprašymo rusų kalba, kad viską sutvarkyčiau ir paleisčiau. Būtent dėl šios priežasties aš sukūriau šį tekstą, o jei jis padės kam nors kitam? Taigi, pradėkime. „Mac OS“ emuliatoriaus failai – „SheepShaver Windows“.Ko mums reikia?
Tiesą sakant, „Basilisk II“ emuliatorius būtų labiau tikęs mano konkrečiai užduočiai, tačiau jis dėl nežinomos priežasties sugedo. Kaip parašyta aukščiau, „SheepSaver“ yra emuliatorius, skirtas naujesniems „Mac“ ir „Mac OS“, pradedant nuo 8. Nepaisant to, jis puikiai veikia su 7.5.3–7.5.5, tačiau diegimas pasirodė daug painesnis, nes turėjau ištirti ir palyginti du skirtingos instrukcijos, pereikite prie pasirinkimų, klystate ir galiausiai praleidžiate daug laiko bandydami išsiaiškinti, kas yra kas. Jums viskas bus daug paprasčiau, nes dabar visi patikrinti, suderinami ir funkcionalūs failai yra surinkti į vieną paketą. Taigi, ką jums reikia padaryti: . Vienas archyvas, viskas įskaičiuota. „MacOS SheepShaver“ emuliatoriaus nustatymasTurint visus reikiamus failus, visa kita padaryti nebus sunku. Atidžiai perskaitykite tekstą ir vadovaukitės instrukcijomis.  Sveikiname, visi nustatymai atlikti, o paspaudus mygtuką Pradėti, emuliatorius turėtų įsijungti. Įkrovos diskas įspės apie sistemos įdiegimą. Nuotrauka žemiau. Nedvejodami spustelėkite Gerai, belieka paprasčiausia įdiegti System 7.5.3.
Spustelėjus Gerai, pasirodo grafinis apvalkalas. Tai dar ne sistema, kaip matote paspaudę trokštamą obuolį ir iš meniu pasirinkę: Apie šį kompiuterį. Tiesiog įkrovos diskas su komunalinėmis programomis, skirtomis „Mac OS“ diegimui.
Einame į diską (disk1), kuriame yra jums nukopijuoti System 7.5.3 diegimo failai. Dukart spustelėkite failą System 7.5.3 01 of 19.smi. Atsidarys langas su licencijos sutartimi, kuriame turite spustelėti Sutinku. Po to diegimo programa virtualiame darbalaukyje sugeneruos Sys 7.5 V7.5.3 CD Inst aplanką
Šiame aplanke randame diegimo failą ir paleidžiame jį. Pasirodo sistemos 7.5 paleidimo ekranas, spustelėkite Tęsti.
Diegimo programa skundžiasi, kad Disk Tools diske nerasta diegimo failų. Na, tai suprantama, jie yra diske1. Čia tereikia spustelėti Perjungti diską, galbūt keletą kartų, kol pamatysite diską su nurodytu pavadinimu. Tuo pačiu metu įsijungs mygtukas Įdiegti – gauta žalia lemputė diegimui. Spustelėkite Įdiegti.
Failų kopijavimas prasidės iš karto. Laukiame, kol baigsis, o baigę spustelėkite Baigti. Diegimas baigtas, bet dar per anksti atsipalaiduoti. Viršutiniame apvalkalo meniu pasirinkite Specialusis > Išjungti. Iškrentame iš emuliatoriaus ir vėl paleidžiame SheepShaverGUI.exe. Esmė ta, kad reikia pašalinti DiskTools85 iš atsisiuntimo. Atlikite tai kaip paveikslėlyje – pasirinkite DiskTools85 ir spustelėkite Pašalinti. Belieka tik paleisti iš HDD. Po to spustelėkite Pradėti.
O dabar tai pergalė. Paleidus sistemą, pasirodys EnergyStar langas, kurį galite uždaryti arba sukonfigūruoti energijos taupymo nustatymus, kitu atveju jis pasirodys kiekvieną kartą paleidus. Bet svarbiausia, kad dabar esate virtualaus „Mac“ savininkas. Tai galite lengvai patikrinti spustelėję obuolį > Apie šį Macintosh, turėtų pasirodyti informacija apie 7.5.3 sistemą.
MYST paleidimas MAC emuliatoriujeNa, o koks pagrindinis tikslas? – gali kas nors paklausti. Paleidžiate MYST? Pradėkime nuo to, kad ISO failą radau tik japonų kalba. Būčiau dėkingas, jei kas nors turėtų disko vaizdą su originaliu, anglišku MYST. Neišleistas pakartotinai. Gal įdėti į torrentą? Ir japoniškas, žinoma, paleistas. Tai paprasta, sumontuokite vaizdą, pavyzdžiui, „Daemon“. Įrankiai Lite, po kurio emuliatoriuje vietoj CD-ROM piktogramos pasirodo MYST piktograma. Turėtumėte eiti į diską ir nukopijuoti keletą aplankų į „Mac OS“ darbalaukį, po kurio galėsite jį paleisti. Kalbant apie jaunystę, deja, jūs negalite jos grąžinti emuliatoriumi. Net jei perkate per EBAY ir atsinešate tikrą Mac Quadra, kuri dabar kainuoja nemažus pinigus, reikia atkreipti dėmesį (dėl USD kurso ir Waldemar Putino asmeniškai), tada bent jau bus smagiau, bet vis tiek. Nebeįmanoma suburti Mitya, Valerka Maniac ir visų žmonių, kurie buvo 90-aisiais. O prekybinės patalpos socialiniame-politiniame Omsko miesto centre, kur viskas vyko, atrodo, jau nebe prekybos patalpos. O pats OPC jau seniai buvo pervadintas į RCSO – Regioninį viešųjų ryšių centrą. P.S. Pastaba:
|
| Skaityti: |
|---|
Nauja
- Mini testas techniniam mąstymui
- Informatikos testas su algoritmais
- Pateikite buto, namo ir kito nekilnojamojo turto pardavimo skelbimą nemokamai. Pateikite greito namo pardavimo skelbimą
- Uždirbti pinigų skaitant laiškus Skaitant laiškus, bet už tai atlyginama
- Mokyklos dienoraščio programa kompiuteriui
- Medžiaga tema: Koncertinė programa „Iš visos širdies“ TV laida iš visos širdies visi epizodai
- Sovietinė akustika Amfiton 35ac 018 Stradivarius smuiko stiprintuvas Corvette
- S90 tobulinimas arba kaip priversti juos „dainuoti“ minimaliomis sąnaudomis Naujas „Radiotehnika s90“ korpusas
- Kai kurios operacijų su matricomis savybės
- „Skyrim“: Vyresnysis ritinys