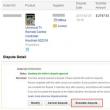Abschnitte der Website
Die Wahl des Herausgebers:
- Warum benötigen Sie eine VPN-Verbindung?
- Verkehrssparmodus und Turbomodus
- Der Monitor erkennt den Computer nicht: Mögliche Ursachen und Lösungen für das Problem
- Der Drucker druckt eine Seite und jeweils eine Kopie. Der HP 1320-Drucker druckt jeweils eine Seite.
- So stellen Sie Ihr Origin-Passwort wieder her. Welches Passwort wird für Origin benötigt?
- AVR-Schulung. Arbeiten mit dem SPI-Modul. Teil 1. Serielle Schnittstelle SPI Serielle Schnittstelle SPI
- Batteriekapazitätsmessgerät
- Miniatur-USB-Programmierer für AVR-Mikrocontroller. Software und Hinweise
- Lücken auf Forex Alicia-Lücke
- Debugging-Serverprozeduren (1Cv82) Typische Debugging-Szenarien
Werbung
| Das Wi-Fi-Netzwerk wird nicht angezeigt. Was tun, wenn der Computer den Router nicht über das Netzwerkkabel erkennt und keine Verbindung herstellt? Warum funktioniert WLAN auf einem Laptop nicht? |
|
Wir haben bereits nach Lösungen für viele Probleme gesucht, die bei der Verbindung eines Laptops mit einem Wi-Fi-Netzwerk oder während der Nutzung auftreten können. Es gibt jedoch ein beliebtes Problem, über das ich noch nicht geschrieben habe. Dies ist der Fall, wenn der Laptop nichts erkennt Wi-Fi-Netzwerk. Grundsätzlich betrifft das Problem nicht nur Laptops, sondern auch Desktop-Computer, die über einen Adapter mit dem WLAN verbunden sind (extern oder intern). Das Problem, wenn der Laptop kein WLAN erkennt, kann unter Windows XP, Windows 7, Windows 8 und sogar unter Windows 10 auftreten. Wenn Sie Windows 10 installiert haben und der Computer Ihren Router nicht erkennt, lesen Sie die separaten Anweisungen: . Da die Lösungen dort praktisch gleich sind, spielt es keine Rolle, auf welchem System Ihr Laptop läuft. Nun versuchen wir am Beispiel von Windows 7 herauszufinden, warum der Laptop keine drahtlosen Netzwerke erkennt. Bevor wir mit den Einstellungen fortfahren, versuchen wir herauszufinden, welches Problem Sie konkret haben. Es gibt zwei Möglichkeiten:
Ich werde diesen Artikel in diese beiden Teile unterteilen. Sie können sofort zum gewünschten Abschnitt mit der Lösung Ihres Problems gehen. Noch eins wichtiger Punkt. Wenn auf Ihrem Computer ein Fehler auftritt "Nein verfügbaren Anschlüsse" , und ein rotes Kreuz neben dem Wi-Fi-Verbindungssymbol, dann gibt es eine separate Lösung, um diesen Fehler zu beheben. Warum erkennt mein Laptop keine drahtlosen Netzwerke (kein einziges)?Die beliebtesten Gründe:
Aber am häufigsten liegt das Problem natürlich darin, dass der WLAN-Adapter ausgeschaltet ist oder fehlt den benötigten Treiber. Das werden wir jetzt betrachten. Überprüfen des WLAN-Adaptertreibers Wenn Sie in Ihrem Benachrichtigungsfeld ein Verbindungssymbol in Form eines Computers mit einem roten Kreuz sehen, ist der Treiber höchstwahrscheinlich nicht installiert. Um dies zu überprüfen, müssen wir zum Gerätemanager gehen. Menü öffnen Start, Rechtsklick auf Computer, und wählen Sie Kontrolle. Gehen Sie im neuen Fenster auf die Registerkarte Gerätemanager. Abschnitt öffnen Netzwerkadapter, und prüfen Sie, ob es einen Adapter gibt, dessen Name die Wörter „Wi-Fi“ oder „Wireless“ enthält. Es sieht ungefähr so aus:
Wenn ein solcher Adapter nicht vorhanden ist, wird dort in der Regel nur ein Adapter (Netzwerkkarte) angezeigt, dann muss dieser installiert werden. Wenn es dort ist, sollte es keine Symbole enthalten, wie in meinem Screenshot oben. Wenn in der Nähe WLAN-Adapter Es gibt ein Symbol. Klicken Sie dann mit der rechten Maustaste darauf und wählen Sie es aus Engagieren. Höchstwahrscheinlich müssen Sie installieren erforderlicher Treiber. Wir haben separate Installationsanweisungen: . Wenn mit dem Fahrer alles in Ordnung ist, dann lass uns Überprüfen wir, ob WLAN auf Ihrem Computer aktiviert ist. Klicken Sie mit der rechten Maustaste auf das Netzwerkverbindungssymbol und wählen Sie Netzwerkkontrollzentrum und gemeinsamer Zugriff . Wählen Sie dann aus Adapter Einstellungen ändern.
Danach sollte der Computer drahtlose Netzwerke erkennen und Sie können problemlos eine Verbindung zu Ihrem Wi-Fi-Netzwerk herstellen.
Möglicherweise haben Sie drahtlose Netzwerke über eine Tastenkombination auf Ihrem Laptop deaktiviert. Sie müssen nachsehen, darüber habe ich im Artikel ausführlicher geschrieben:. Und wenn Sie eine „Zehn“ haben: . Nach diesen Schritten sollte alles für Sie funktionieren. Die Hauptsache ist, dass das Wi-Fi-Netzwerksymbol mit einem gelben Sternchen erscheint. Dies bedeutet, dass Netzwerke für die Verbindung verfügbar sind. Der Laptop erkennt mein WLAN nicht, erkennt aber andere. Lösung.Wenn wir oben die Situation betrachtet haben, in der drahtlose Netzwerke auf dem Laptop überhaupt nicht angezeigt werden, werden wir jetzt herausfinden, warum der Laptop nicht nur ein Wi-Fi-Netzwerk sieht, das wir benötigen. Und andere Netzwerke, benachbarte, werden in der Liste der verfügbaren angezeigt. Dieses Problem tritt am häufigsten auf mobilen Geräten auf: Smartphones und Tablets. Aber Computer sind keine Ausnahme. In diesem Fall muss das Problem woanders gesucht werden Wlan Router. Die Lösung ist fast immer dieselbe: Ändern Sie den WLAN-Netzwerkkanal. Ob der Router selbst, oder Sie selbst manueller Modus Wenn Sie die Einstellungen auf den statischen Kanal 13 einstellen, wird der Computer das Netzwerk höchstwahrscheinlich nicht sehen. Daher müssen Sie den Kanal in den Router-Einstellungen überprüfen und ändern. Ich habe im Artikel geschrieben, wie man den Kanal auf verschiedenen Routern ändert: Ändern Sie beispielsweise den Kanal auf Tp-Link. Sie können es in den Einstellungen auf der Registerkarte „Wireless“ ändern (Kabelloser Modus) . Versuchen Sie, einen statischen Kanal einzurichten (nur nicht 12 und 13 setzen), oder stellen Sie „Auto“ ein.
Wenn es nicht hilft, können Sie auch den Namen des WLAN-Netzwerks ändern. Sie können dies auch in den Einstellungen auf der Registerkarte „Einstellungen“ tun drahtloses Netzwerk. Noch ein Tipp: Versuchen Sie, Ihren Laptop näher an den Router zu stellen oder umgekehrt. Vielleicht ist das das Problem. Es kommt häufig vor, dass WLAN auch in der Nähe des Routers nicht funktioniert, aber eingeschaltet ist eine kurze Strecke das ____ funktioniert nicht. Das ist natürlich nicht normal, aber eine konkrete Lösung kenne ich nicht. Auch hier müssen Sie versuchen, mit Kanälen zu experimentieren. Dies ist ein sehr häufiges Problem, da viele Internetnutzer immer noch Desktop-Computer verwenden. Nachdem ein WLAN-Router im Haus aufgetaucht ist, versuchen sie natürlich meistens, einen Desktop-Computer mit einem Router zu verbinden Netzwerkkabel(auch bekannt als Netzwerkkabel, Ethernet). Glücklicherweise verfügen die meisten modernen WLAN-Router über zwei oder mehr LAN-Ports, die normalerweise gelb markiert sind. Eigentlich sind sie darauf ausgelegt, Geräte per Kabel mit dem Internet zu verbinden. Bei dieser Verbindung können unvorhergesehene Probleme auftreten, insbesondere wenn der Benutzer die Verbindung manipuliert Netzwerkeinstellungen Computer. Wenn alles über WLAN funktioniert, macht es außerdem keinen Sinn, an den Router-Einstellungen herumzubasteln. Die Gründe dafür Computer Ich kann den Router über Kabel nicht sehen, nicht so viel. Lesen Sie weiter unten, wie dieses Problem gelöst werden kann.Der Computer sieht den Router nicht über Kabel, aber alles funktioniert über WLANLassen Sie uns die wahrscheinlichsten Gründe auflisten Dadurch sieht ein stationärer Desktop-Computer das Internet nicht per Kabel über einen Router.Physische Probleme:
Softwareprobleme:
Physische ProblemeWenn Ihre über WLAN verbundenen Geräte ebenfalls nicht funktionieren, müssen Sie die Ursache natürlich entweder beim Internetanbieter oder im Router selbst suchen. Zunächst sollten Sie den Service anrufen technische Unterstützung das Unternehmen, das Ihnen das Internet zur Verfügung stellt. Nachdem Sie sichergestellt haben, dass auf Seiten des Anbieters keine Probleme vorliegen, können Sie mit der weiteren Überprüfung fortfahren. Achten Sie auf die Kontrollleuchten an Ihrem WLAN-Router. Ein nicht funktionierender Router kann entweder dadurch angezeigt werden, dass überhaupt keine Anzeige erfolgt oder nur die Betriebsanzeige leuchtet.Wenn mehr als eine Kontrollleuchte am Router aufleuchtet, können Sie mit der Überprüfung fortfahren. Jede Kontrollleuchte ist durch ein Symbol gekennzeichnet, das ihren Zweck angibt. Beispielsweise ist das „Power“-Symbol jedem bekannt und wird überall verwendet, und auch das WLAN-Symbol ist allgemein verständlich. Die Zahlen geben die Betriebsanzeigen der LAN-Ports an; diese Ports werden verwendet, um den Router mit Computern, Smart-TVs usw. zu verbinden. Bei elektrischer Aktivität im Netzwerkkabel, das mit dem LAN-Port des Routers verbunden ist, gibt die entsprechende Anzeige Lichtsignale aus. Eine fehlende physische Verbindung kann angezeigt werden, wenn Sie über ein Netzwerkkabel mit dem Router verbunden sind und die Anzeigeleuchte für den entsprechenden Port am Router nicht aufleuchtet. Versuchen Sie, das Kabel an einen anderen LAN-Port am Router anzuschließen. Es kommt vor, dass ein LAN Router-Port funktioniert nicht(durchgebrannt), aber die Gesamtleistung des Routers bleibt erhalten. Wenn sich die Situation dadurch nicht ändert, liegt die Ursache nicht an einem durchgebrannten Stecker. Der nächste Schritt besteht darin, das LAN-Kabel selbst (Netzwerkkabel) zu überprüfen. Stecken Sie beide Enden des Kabels für einige Sekunden in die LAN-Anschlüsse des Routers. Auf diese Weise können Sie die Qualität der Kabelverbindung nicht überprüfen, die Anzeigen leuchten jedoch nicht auf Netzwerkkabel funktioniert nicht. Diese Anschlussart des Kabels sollte übrigens nur zur Überprüfung der Funktionsfähigkeit genutzt werden, da dies zum Einfrieren des Routers durch einen „Loopback“ führt. Wenn wir nach dem „Durchschleifen“ des Kabels feststellen, dass die Anzeigen der entsprechenden Ports des Routers endlich aufleuchten, liegt der Verdacht bei Ihrem Computer selbst. Zunächst sollten Sie auf Ihrem Computer prüfen, ob die Verbindung deaktiviert ist. lokales Netzwerk (Die Netzwerkkarte ist per Software deaktiviert). Nehmen wir für Windows-Beispiel XP,7, 8, 10. Pfad für XP
Pfad für Windows 7, 8, 10
Die lokale Netzwerkverbindung wird möglicherweise von selbst ausgeschaltet, wenn keine Verbindung zum Internet besteht, wenn eine solche Option in der Verwaltung der Energieeinstellungen ausgewählt wird. Darüber hinaus finden Sie am angegebenen Ort möglicherweise überhaupt keine lokale Netzwerkverbindung. Dies weist darauf hin, dass Treiber installiert werden müssen Netzwerkkarte. Wenn auf der lokalen Netzwerkverbindung ein rotes Kreuz zu sehen ist, dann Computeranschluss funktioniert nicht unter Berücksichtigung früherer Kontrollen. SoftwareproblemeWenn die Kontrollleuchten leuchten, dann LAN-Kabel Dies bedeutet, dass eine physische Verbindung besteht und das Problem in den Computereinstellungen oder in einer Fehlbedienung gesucht werden sollte Software.Um auszuschließen Fehlbedienung des Netzwerkkartentreibers, gehen Sie zum Geräte-Manager und sehen Sie, wie die Netzwerkkarte funktioniert. Es ist durchaus möglich, dass seine Arbeit fehlerhaft ist. In diesem Fall können Sie den Netzwerkkartentreiber aktualisieren. Um auszuschließen Verbindungsblockierung durch Antivirenprogramm Schalten Sie es für eine Weile aus und versuchen Sie, online zu gehen. Die letzte und eine der wichtigsten Prüfungen besteht darin, zu prüfen, ob zum Ausschluss automatisch eine IP-Adresse bezogen wird falsche Einstellungen drahtloses Netzwerk. Klicken Sie für Windows 7, 8, 10 auf „Start“ (oder auf das Zahnrad „Einstellungen“ für 8), „Systemsteuerung“, „Netzwerk und Internet“, „Netzwerk- und Freigabecenter“, „Adaptereinstellungen ändern“ und finden Sie das Symbol „ Lokale Verbindung“ („Drahtlose Netzwerkverbindung“), klicken Sie mit der rechten Maustaste auf das Symbol, wählen Sie „Eigenschaften“ aus dem Dropdown-Menü und wählen Sie in der sich öffnenden Liste „Internetprotokoll Version 4 (TCP/IPv4)“ aus Stellen Sie sicher, dass die Zeile farblich hervorgehoben ist, und klicken Sie unterhalb der Liste auf die Schaltfläche „Eigenschaften“. Stellen Sie im sich öffnenden Fenster sicher, dass „IP-Adresse automatisch beziehen“ und „Obtain DNS-Adresse Wenn nicht, wählen Sie „Server automatisch starten“. Mindestens eines der aufgeführten Rezepte sollte Ihr Problem lösen. Wenn das Problem weiterhin besteht, wenden Sie sich an einen Spezialisten. Dies wird in der Regel von denselben Servicezentren durchgeführt, die auch Computer reparieren. Dennoch hoffe ich, dass Sie mit Hilfe dieses Artikels Ihre Probleme ohne große Verluste lösen konnten. Manchmal treten Situationen auf, in denen es so aussieht, als ob das Netzwerk konfiguriert ist, das Terminal mit einem kabelgebundenen oder kabellosen Netzwerk verbunden ist und die Parameter korrekt eingestellt sind, aber immer noch lokalen Computer erkennt weder Computer im Netzwerk noch diejenigen, auf denen aktiv ist dieser Moment Netzwerke. Dafür kann es eine ganze Reihe von Gründen geben und es gibt Möglichkeiten, solche Probleme zu beseitigen. Schauen wir uns die häufigsten an. Warum kann mein Computer das Netzwerk nicht sehen?Beginnen wir damit, dass Sie beim Verbindungsaufbau über eine Kabelverbindung zunächst prüfen sollten, ob das Kabel fest in der Netzwerkkarte des lokalen Terminals oder in der Verteilung steckt Computereinheit(Laptop oder Router) bei Wi-Fi-basierten drahtlosen Netzwerken. Dies sind körperliche Probleme, auf die Sie sich nicht konzentrieren sollten. Betrachten wir Fälle, in denen der Computer kein Netzwerk jeglicher Art und dementsprechend die mit ihm verbundenen Terminals erkennt, die mit einigen Parametern und Einstellungen dieser Art von Verbindung verbunden sind. Ich möchte Sie sofort darauf aufmerksam machen, dass Computer, die mit einem Netzwerk jeglicher Art verbunden sind und sich derzeit im Energiesparmodus (Ruhezustand oder Ruhezustand) befinden, vom lokalen Terminal ebenfalls nicht erkannt werden und als deaktiviert gelten. Probleme mit drahtlosen NetzwerkenBeginnen wir mit drahtlosen Netzwerken. Wenn die lokalen derzeit aktiv sind, können wir mehrere Gründe für diese Situation nennen, von denen die folgenden am häufigsten sind:
Die meisten Punkte gelten nicht nur für Fälle, in denen der Computer das WLAN-Netzwerk nicht erkennt. Dies gilt gleichermaßen für Kabelverbindungen(außer Um das Problem zu beheben, müssen Sie zunächst das WLAN-Modul einschalten (bei Laptops gibt es hierfür Funktionstastenkombinationen mit der Fn-Taste). Auf Routern müssen Sie in die erweiterten Einstellungen gehen und prüfen, ob diese aktiviert sind kabellose Verbindung. Wenn dies nicht hilft, müssen Sie möglicherweise den Kanal wechseln (der einfachste Weg, dies zu tun, ist die Verwendung des automatisierten Insider for Home-Dienstprogramms). Manchmal kann es hilfreich sein, die Verschlüsselung zu deaktivieren (Authentifizierungsbereich). Um die Situation zu korrigieren, legen Sie den Wert auf „Open System“ fest. Schließlich kann das Problem in der Schlüssellänge liegen (Abschnitt „WPA Pre-Shared Key“). Wenn seine Länge 20 Zeichen überschreitet, kann der Router mit einem solchen Schlüssel nicht arbeiten.
Was IP-Adressen und andere Einstellungen betrifft, müssen Sie die Eigenschaften des Standard-TCP/IP-Protokolls festlegen, um diese automatisch zu erhalten. Im „Task-Manager“ können Sie versuchen, die Treiber und die entsprechenden Controller neu zu installieren. Sie können auch verwenden spezielle Programme Treiberaktualisierungen wie Driver Booster. Der Computer erkennt keine Computer im Netzwerk: Gruppennamen festlegenSelbst wenn die richtigen Einstellungen installiert sind, ändert sich die Situation möglicherweise nicht. Nehmen wir ein Beispiel, wenn der Computer das lokale Netzwerk nicht erkennt. Die meisten Experten führen dieses Problem auf eine falsche Einstellung der Gruppennamen zurück, da Windows (meistens XP) beim Erstellen einer neuen Verbindung keine Liste der verfügbaren lokalen Gruppen anzeigt, sondern standardmäßig eigene Gruppen festlegt Neue Gruppe(ARBEITSGRUPPE).
Die Methode zur Behebung des Fehlers besteht darin, die Gruppe und den Namen des darin enthaltenen lokalen Computers umzubenennen. Dazu müssen Sie in der „Systemsteuerung“ zum Abschnitt „Terminalname“ gehen oder im Menü „Eigenschaften“ des Computers auf die Schaltfläche „Ändern“ klicken und für die Gruppe und den lokalen Computer genau denselben Namen angeben wie auf dem Zielterminal. Verwendung statischer IP-AdressenEin weiteres Problem, das dazu führt, dass der lokale Computer Computer im Netzwerk nicht erkennt, kann darin bestehen, dass ein einzelnes Terminal dies nicht tut automatischer Empfang IP-Adresseinstellungen und Servereinstellungen.
Um sie zu ändern, müssen Sie das Menü der aktiven Netzwerkverbindung aufrufen und die Einstellung der TCP/IP-Protokolleigenschaften (v4 oder v6) auswählen. Hier müssen Sie für jedes Terminal IP-Adressen, Gateway-Werte, Parameter des bevorzugten und alternativen DNS-Servers registrieren und das Kontrollkästchen zur Verwendung eines Proxys für lokale Adressen deaktivieren.
Klicken Sie anschließend auf die Schaltfläche „Erweitert“, gehen Sie zum neuen Einstellungsfenster und aktivieren Sie unten auf der Registerkarte „WINS“ die Zeile zum Aktivieren von NetBIOS über TCP/IP. Systemdienste einrichtenEine andere Möglichkeit, die Verbindung zu überprüfen, besteht darin, den Abschnitt „Verwaltung“ (Steuerung) zu verwenden, in dem der Punkt „Dienste“ ausgewählt ist. Der einfachste Weg, darauf zuzugreifen, ist über die Run-Konsole (Win + R), wo Sie den Befehl „services.msc“ eingeben.
Hier verwenden wir die Reihe der Dienste und Anwendungen, wobei wir im zusätzlichen Abschnitt der Dienste auf der rechten Seite die Reihe des Computerbrowsers finden. Sie sollten darauf achten, dass der Starttyp auf „Automatisch“ eingestellt ist. Wenn ein anderer Parameter angegeben ist, ändern Sie ihn, um die Komponente zu aktivieren. Firewall-Probleme lösenSchließlich kann das Problem, dass der lokale Computer keine Computer in irgendeinem Netzwerk erkennt, auf eine unabhängig installierte Blockierung durch eine Antivirensoftware zurückzuführen sein, die die Verbindung als unzuverlässig erachtet, oder auf eine Firewall. Diese Situation kommt bei Antivirenprogrammen sehr selten vor, Sie können jedoch versuchen, die Firewall zu deaktivieren. Um die Standard-Windows-Firewall zu deaktivieren, verwenden Sie den Abschnitt „Sicherheitscenter“ in der Systemsteuerung, wo die Firewall deaktiviert ist. Sollte auf dem System Software von Drittanbietern installiert sein, empfiehlt es sich ebenfalls, diese zu deaktivieren.
Wenn Sie nicht vorhaben, die Firewall zu deaktivieren, können Sie versuchen, eine neue Regel für TCP/IP zu erstellen und die entsprechende Verbindung oder den entsprechenden Port zur Ausnahmeliste hinzuzufügen. Noch ein paar abschließende WorteDas ist alles, um die damit verbundenen Hauptfehler zu beseitigen Netzwerkverbindungen und Möglichkeiten, sie zu beseitigen. Die Probleme der Virenexposition und vielfältiger Fehlfunktionen einzelner „Hardware“-Komponenten oder der fehlende generelle Zugriff auf einzelne Endgeräte wurden hier nicht berücksichtigt. Aber im Hinblick auf die korrekte Einstellung der Grundeinstellungen helfen die oben genannten Methoden in fast allen Fällen. Ein ziemlich häufiges Problem, besonders häufig nach Änderungen: Neuinstallation Betriebssystem B. einen Router austauschen, die Firmware aktualisieren usw. Manchmal ist es selbst für einen erfahrenen Techniker ziemlich schwierig, die Ursache zu finden. In diesem kurzen Artikel möchte ich auf einige Fälle eingehen, aufgrund derer ein Laptop meistens keine Verbindung über WLAN herstellt. Ich empfehle Ihnen, sich mit ihnen vertraut zu machen und zu versuchen, das Netzwerk selbst wiederherzustellen, bevor Sie sich an externe Hilfe wenden. Wenn dort übrigens „ohne Internetzugang“ steht (und das gelbe Schild leuchtet), dann schauen Sie besser hin. 1. Grund Nr. 1 – falsche/fehlende TreiberEin sehr häufiger Grund, warum ein Laptop keine Verbindung über WLAN herstellt. Am häufigsten sehen Sie das folgende Bild (wenn Sie in die untere rechte Ecke schauen):
Keine Verbindungen verfügbar. Das Netzwerk ist mit einem roten Kreuz durchgestrichen. Denn wie es nun mal passiert: Der Benutzer hat ein neues Windows-Betriebssystem heruntergeladen, es auf die Festplatte gebrannt, alle wichtigen Daten kopiert, das Betriebssystem neu installiert und die zuvor installierten Treiber installiert ... Tatsache ist, dass Treiber, die unter Windows XP funktionierten, möglicherweise nicht unter Windows 7 funktionieren. Treiber, die unter Windows 7 funktionierten, funktionieren möglicherweise nicht unter Windows 8. Wenn Sie das Betriebssystem aktualisieren und WLAN generell nicht funktioniert, prüfen Sie daher zunächst, ob Sie über die richtigen Treiber verfügen und ob diese von der offiziellen Website heruntergeladen wurden. Und generell empfehle ich, sie neu zu installieren und die Reaktion des Laptops zu beobachten. Wie kann ich überprüfen, ob der Treiber im System vorhanden ist? Sehr einfach. Gehen Sie zu „Mein Computer“, klicken Sie dann mit der rechten Maustaste auf eine beliebige Stelle im Fenster und wählen Sie im Popup-Fenster „Eigenschaften“ aus. Als nächstes wird auf der linken Seite ein Link zum „Gerätemanager“ angezeigt. Sie können es übrigens über die integrierte Suche über die Systemsteuerung öffnen. Hier interessiert uns vor allem die Registerkarte Netzwerkadapter. Schauen Sie genau nach, ob Sie über einen WLAN-Adapter verfügen, wie im Bild unten (natürlich haben Sie Ihr eigenes Adaptermodell).
Es lohnt sich auch, darauf zu achten, dass keine Ausrufezeichen oder roten Kreuze vorhanden sind – was auf Probleme mit dem Treiber hinweist und möglicherweise nicht richtig funktioniert. Wenn alles in Ordnung ist, sollte es wie im Bild oben angezeigt werden. Wo bekommt man am besten einen Fahrer? Laden Sie es am besten von der offiziellen Website des Herstellers herunter. Normalerweise sind auf dem Laptop außerdem native Treiber enthalten, die Sie auch verwenden können. Auch wenn Sie native Treiber installiert haben, das Wi-Fi-Netzwerk jedoch nicht funktioniert, empfehle ich, sie neu zu installieren, indem Sie sie von der offiziellen Website des Laptop-Herstellers herunterladen. Wichtige Hinweise bei der Auswahl eines Treibers für einen Laptop 1) Ihr Name sollte höchstwahrscheinlich (99,8 %) das Wort „ kabellos«.
Das Dienstprogramm ermittelte perfekt, welche Hardware im Laptop installiert war. Sie müssen keine Einstellungen installieren, sondern nur ausführen. Mehrere Websites beliebter Hersteller: Acer: http://www.acer.ru/ac/ru/RU/content/home PS: http://www8.hp.com/ru/ru/home.html Asus: http://www.asus.com/ru/ Eine Sache noch! Der Treiber kann automatisch gefunden und installiert werden. Dies wird im Artikel beschrieben. Ich empfehle, es sich anzusehen. 2. Grund Nr. 2 – ist WLAN aktiviert?Sehr oft muss man zusehen, wie der Anwender versucht, nach Ursachen für Störungen zu suchen, wo keine sind... Die meisten Laptop-Modelle verfügen über eine LED-Anzeige am Gehäuse, die signalisiert WLAN funktioniert. Es sollte also brennen. Zum Einschalten gibt es spezielle Funktionstasten, deren Zweck im Produktpass angegeben ist. Zum Beispiel Acer-Laptops WLAN einschalten erfolgt über die Tastenkombination „Fn+F3“. Sie können es anders machen. Gehe zu "Schalttafel" Ihr Windows-Betriebssystem, dann die Registerkarte „Netzwerk und Internet“ und dann „ Netzwerk-und Freigabecenter", und endlich - " Adapter Einstellungen ändern«. Hier interessiert uns das Symbol kabellose Verbindung. Es sollte nicht grau und farblos sein, wie im Bild unten. Wenn das WLAN-Symbol farblos ist, klicken Sie mit der rechten Maustaste darauf und klicken Sie auf „Aktivieren“.
Sie werden sofort feststellen, dass es farbig wird, auch wenn keine Verbindung zum Internet hergestellt wird (siehe unten). Dies zeigt an, dass der Laptop-Adapter funktioniert und eine Verbindung über WLAN möglich ist. 3. Grund Nr. 3 – falsche EinstellungenEs kommt häufig vor, dass ein Laptop aufgrund eines geänderten Passworts oder der Routereinstellungen keine Verbindung zum Netzwerk herstellen kann. Dies kann ohne Verschulden des Benutzers geschehen. Beispielsweise können die Router-Einstellungen verloren gehen, wenn der Strom während des intensiven Betriebs ausgeschaltet wird. 1) Überprüfen der Einstellungen in Windows Achten Sie zunächst auf das Taskleistensymbol. Wenn kein rotes Kreuz darauf zu sehen ist, bedeutet dies, dass Verbindungen verfügbar sind und Sie versuchen können, ihnen beizutreten.
Wir klicken auf das Symbol und vor uns sollte ein Fenster mit allen WLAN-Netzwerken erscheinen, die der Laptop gefunden hat. Wählen Sie Ihr Netzwerk aus und klicken Sie auf „Verbinden“. Wir werden aufgefordert, ein Passwort einzugeben. Wenn es korrekt ist, sollte sich der Laptop über WLAN verbinden.
2) Überprüfen Sie die Router-Einstellungen Wenn Sie keine Verbindung zu einem Wi-Fi-Netzwerk herstellen können und Windows ein falsches Passwort meldet, gehen Sie zu den Router-Einstellungen und ändern Sie die Standardeinstellungen. Um die Router-Einstellungen einzugeben, gehen Sie zu „ http://192.168.1.1/"(Ohne Anführungszeichen). Normalerweise wird diese Adresse standardmäßig verwendet. Das Standardpasswort und die Standardanmeldung lauten meistens „ Administrator„(in Kleinbuchstaben ohne Anführungszeichen). Ändern Sie anschließend die Einstellungen entsprechend Ihren Provider-Einstellungen und Ihrem Router-Modell (falls diese verloren gehen). In diesem Teil ist es schwierig, Ratschläge zu geben; es gibt einen ausführlicheren Artikel zum Aufbau eines lokalen Wi-Fi-Netzwerks zu Hause. Wichtig! Es kommt vor, dass der Router nicht automatisch eine Verbindung zum Internet herstellt. Gehen Sie in die Einstellungen und prüfen Sie, ob versucht wird, eine Verbindung herzustellen. Wenn nicht, versuchen Sie, manuell eine Verbindung zum Netzwerk herzustellen. Dieser Fehler tritt häufig bei Routern der Marke TrendNet auf (zumindest war es früher bei einigen Modellen der Fall, auf die ich persönlich gestoßen bin). 4. Wenn alles andere fehlschlägt ...Wenn Sie alles versucht haben und nichts hilft ... Ich gebe zwei Ratschläge, die mir persönlich weiterhelfen. 1) Von Zeit zu Zeit wird das WLAN-Netzwerk aus mir unbekannten Gründen unterbrochen. Die Symptome sind jedes Mal unterschiedlich: Manchmal wird angezeigt, dass keine Verbindung besteht, manchmal leuchtet das Symbol in der Taskleiste wie erwartet auf, aber es besteht immer noch kein Netzwerk ... Ein 2-Schritte-Rezept hilft, ein WLAN-Netzwerk schnell wiederherzustellen: 1. Trennen Sie die Stromversorgung des Routers für 10-15 Sekunden vom Netzwerk. Dann schalte ich es wieder ein. 2. Ich starte den Computer neu. Seltsamerweise funktionieren danach das Wi-Fi-Netzwerk und damit das Internet wie erwartet. Ich weiß nicht, warum und warum das passiert, ich möchte mich auch nicht damit befassen, weil... Dies kommt recht selten vor. Wenn Sie erraten können, warum, teilen Sie es in den Kommentaren mit. 2) Es gab eine Zeit, in der im Allgemeinen nicht klar war, wie man WLAN einschaltet – einen Laptop Funktionstasten reagiert nicht (Fn+F3) – die LED leuchtet nicht und das Taskleistensymbol zeigt an, dass „keine verfügbaren Verbindungen vorhanden sind“ (und es wird nicht einmal eine gefunden). Was zu tun ist? Ich habe eine Reihe von Methoden ausprobiert, ich wollte das System mit allen Treibern neu installieren. Aber ich habe versucht, den WLAN-Adapter zu diagnostizieren. Und wissen Sie was? Er diagnostizierte das Problem und empfahl, es durch „Zurücksetzen der Einstellungen und Einschalten des Netzwerks“ zu beheben, womit ich einverstanden war. Nach ein paar Sekunden fing das Netzwerk an zu funktionieren... Ich empfehle, es auszuprobieren. Android-Benutzer beschweren sich häufig darüber, dass sie keine Verbindung zu einem öffentlichen oder privaten WLAN-Netzwerk herstellen können. Deshalb haben wir für alle, die auf ein ähnliches Problem gestoßen sind, Material mit den Ursachen und Methoden zur Fehlerbehebung zusammengestellt. Warum erkennt mein Telefon das WLAN-Netzwerk nicht?Probleme bei der Anzeige von Zugangspunkten hängen bedingt mit folgenden Problemen zusammen:
Zur Behebung von Problemen mit Wi-Fi-Anzeige Netzwerken ist es notwendig, das Problem richtig zu diagnostizieren. Um die Ursache zu ermitteln, der beste Weg dient dazu, ein anderes mobiles Gerät anzuschließen. Wenn das zweite Smartphone das drahtlose Netzwerk ebenfalls nicht erkennt, liegt das Problem am Router bzw falsche Einstellungen. Um Letzteres zu klären, ist es besser, eine Verbindung zu einem anderen Zugangspunkt herzustellen. Mögliche Probleme und LösungenProblem 1: Das WLAN meines Telefons ist aktiviert, aber die Hotspots werden nicht angezeigtGrund: Ausfall des WLAN-Moduls am TelefonManchmal kann es auf Ihrem Telefon zu Problemen kommen, die verhindern, dass eine Liste der verfügbaren Zugangspunkte angezeigt wird. Dieses Problem tritt am häufigsten bei benutzerdefinierter Firmware auf, bei der das WLAN/Mobilfunknetzwerk nicht debuggt wird. Lösung:
Problem 2: Das Telefon erkennt zu Hause kein WLANGrund 1: falsche RoutereinstellungenWenn das Telefon nicht sieht, nur Heimnetzwerk, aber andere Zugangspunkte im Haus/in der Wohnung oder an anderen Orten anzeigt, ist der Router wahrscheinlich nicht richtig für die Zusammenarbeit mit Ihrem Telefon konfiguriert. Anschließend müssen Sie sich bei der Router-Verwaltungskonsole anmelden und die Einstellungen noch einmal überprüfen. Lösung:
Grund 2: Der Frequenzbereich ist nicht richtig eingestelltWenn auf Ihrem Smartphone ein Dual-Frequenz-WLAN-Modul installiert ist, ist der Standardmodus auf „Auto“ eingestellt. Somit erkennt das Telefon Zugangspunkte, die mit einer Frequenz von 2,4 und 5 GHz arbeiten. Wenn die Einstellungen so eingestellt sind, dass sie nur auf einer Frequenz funktionieren, werden Router, die ein Signal auf einer anderen Frequenz senden, nicht im Telefonmenü angezeigt. Lösung: Überprüfen Sie den Betriebsmodus des Moduls in den Telefoneinstellungen: Telefoneinstellungen – WLAN – Erweiterte Einstellungen in der Dropdown-Liste – WLAN-Frequenzbereich – Automatikmodus.
Problem 3: Das Netzwerk erscheint und verschwindet regelmäßigGrund 1: schwaches Antennensignal, StörungenWenn ein Access Point in unterschiedlichen Abständen auf Ihrem Telefon erscheint und dann wieder verschwindet, ist die Antenne des Routers wahrscheinlich auf eine niedrige Sendeleistung eingestellt. Es lohnt sich, auf die Anzahl der Symbolunterteilungen in der Zeile mit dem Namen des Zugangspunkts zu achten. Ein oder zwei Balken weisen auf ein schwaches Signal hin. Auch die Signalstärke wird durch Störungen beeinträchtigt. Für 2,4-GHz-Router ist ein großer Standort in der Nähe von Access Points mit derselben Betriebsfrequenz von entscheidender Bedeutung. Und auch Arbeitsgeräte: Mikrowelle, Joysticks, Mäuse usw. Bei Modellen, die ein Signal mit einer Frequenz von 5 GHz ausstrahlen, gilt bereits ein Blatt Papier als Störung. Lösung: Erhöhen Sie die Sendeleistung auf den maximalen Wert. Öffnen Sie dazu die Router-Konfigurationskonsole und wählen Sie den Abschnitt „Erweiterte WLAN-Einstellungen“. Stellen Sie den Wert auf „Hoch“ ein und speichern Sie anschließend die Einstellungen. Entfernen Sie Gegenstände, die die Antenne unterbrechen und die freie Ausbreitung des Signals beeinträchtigen. Stellen Sie den Router von Geräten entfernt auf, die Störungen verursachen – Mikrowellenherd, kabellose Mäuse und Tastaturen usw.
Grund 2: Die Option zum Ausblenden von Zugangspunkten mit niedrigem Signal ist aktivIN Wlan einstellungen Es gibt eine Funktion, mit der Sie die Anzeige von Zugangspunkten ausblenden können, bei denen der Signalpegel niedrig ist oder häufig unterbrochen wird. Durch Deaktivieren dieser Option wird die Anzahl der verfügbaren Zugangspunkte in der Nähe erweitert. Lösung: Öffnen Sie Ihre Telefoneinstellungen – WLAN – Erweiterte Einstellungen in der Dropdown-Liste – deaktivieren Sie die Option „Keine schwache Verbindung verwenden“.
Problem 4: Das Telefon empfängt zu Hause kein WLAN, funktioniert aber stabil mit anderen ZugangspunktenGrund: Fehlfunktion des Routers oder beschädigte FirmwareWenn sich kein Gerät mit Ihrem Heim-Zugangspunkt verbindet, sich aber zuverlässig mit benachbarten Routern verbindet und eine Änderung der Router-Einstellungen keine Auswirkung hat, ist Ihr Heim-Router wahrscheinlich kaputt. Manchmal stürzt die Firmware ab. Lösung: Führen Sie einen Werksreset durch und/oder aktualisieren Sie die Firmware. Wenn die Leistung nicht wiederhergestellt ist, tauschen Sie den Router aus oder bringen Sie ihn zu uns Servicecenter.
Grund: Ausfall des WLAN-Moduls im TelefonWLAN-Ausfälle kommen selten vor. Meist fallen gleichzeitig auch andere Module aus – Bluetooth und/oder GPS. Um eine Störung zu erkennen, sollten Sie die Einstellungen Ihres Telefons und Routers sorgfältig überprüfen. Verbinden Sie sich mit anderen Geräten mit einer Frequenz von 2,4 und 5 GHz. Wenn der Wechsel der Firmware/des Kommunikationsmoduls nicht zum Erfolg führt, sollten Sie sich an ein Servicecenter wenden. Wenn ein Modulfehler bestätigt wird, wird es häufiger ausgetauscht, um ihn wiederherzustellen. Hauptplatine, von einem anderen Gerät übernommen. AbschlussDas Finden des Problems ist nicht schwierig, wenn Sie feststellen, auf welcher Seite das Problem aufgetreten ist. Da keine Maßnahmen zum Ändern der Einstellungen/Firmware ergriffen wurden, wurden keine Änderungen vorgenommen, das Netzwerk sieht sie jedoch nicht bestimmtes Telefon, dann liegt das Problem darin Mobilgerät. Wenn der Access Point für andere Smartphones nicht sichtbar ist, liegt das Problem am Router. Auch Störungen durch andere Access Points und Geräte, die auf der 2,4-GHz-Frequenz arbeiten, sind nicht auszuschließen. |
Neu
- Verkehrssparmodus und Turbomodus
- Der Monitor erkennt den Computer nicht: Mögliche Ursachen und Lösungen für das Problem
- Der Drucker druckt eine Seite und jeweils eine Kopie. Der HP 1320-Drucker druckt jeweils eine Seite.
- So stellen Sie Ihr Origin-Passwort wieder her. Welches Passwort wird für Origin benötigt?
- AVR-Schulung. Arbeiten mit dem SPI-Modul. Teil 1. Serielle Schnittstelle SPI Serielle Schnittstelle SPI
- Batteriekapazitätsmessgerät
- Miniatur-USB-Programmierer für AVR-Mikrocontroller. Software und Hinweise
- Lücken auf Forex Alicia-Lücke
- Debugging-Serverprozeduren (1Cv82) Typische Debugging-Szenarien
- Buchhaltungsinformationen Torrent externe Verarbeitung 1s 8