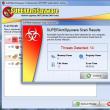Abschnitte der Website
Die Wahl des Herausgebers:
- Anweisungen und alle Methoden
- Möglichkeiten zur Lösung des Problems
- Fünf Möglichkeiten, die Schriftart auf Android zu ersetzen. Ersetzen Sie die Schriftart in der Android-Anwendung
- Meine VKontakte-Seite: Wie kann ich mich an- und abmelden?
- Home-Button auf dem iPhone: Wo befindet er sich, wie wird er auf dem Bildschirm angezeigt, was tun, wenn die Home-Button-Anwendung nicht funktioniert?
- Technische Eigenschaften, Preis, Foto Samsung Galaxy S5
- Samsung Galaxy A3 (2016) auf Werkseinstellungen zurücksetzen
- Was ist besser – AMD oder Intel für Spiele?
- Bei Google Drive anmelden und Probleme lösen Mein Gmail-Laufwerk
- Top Story-Anwendung – Nachrichten, die Sie lieben. Warum die Top Story-Anwendung nicht aktualisiert wird
Werbung
| Windows-Wiederherstellungspunkte 7. Manuelles Erstellen eines Systemwiederherstellungspunkts |
|
Wenn es Probleme mit dem Betriebssystem gibt, die dies verhindern normale Operation Bei einem Computer installieren die meisten Benutzer Windows einfach erneut. Es ist viel einfacher, Windows auf einen früheren Zustand zurückzusetzen (zurückzusetzen), wenn alles ordnungsgemäß funktioniert hat. Es dauert maximal 20 Minuten – und Sie erhalten eine voll funktionsfähige und konfigurierte Kopie des Betriebssystems. In diesem Artikel wird beschrieben, wie Sie einen Wiederherstellungspunkt für Windows 7 erstellen. Vorteile der GenesungEine Neuinstallation ist eine gute Option, dauert aber lange. Schließlich müssen Sie nicht nur Ihr Betriebssystem neu installieren, sondern auch die gesamte erforderliche Software und Treiber darauf installieren. Wenn Sie keine Medien haben, auf denen Sie alle vorübergehend löschen können wichtige Informationen– Das kann ein großes Problem sein.
Um diese Funktion nutzen zu können, müssen Benutzer wissen, wie sie einen Systemwiederherstellungspunkt erstellen. Dies wird später im Leitfaden besprochen. Wiederherstellungspunkte automatisch erstellenIhr Betriebssystem speichert automatisch Windows-Betriebszustände. Normalerweise geschieht dies vor der Installation kritische Updates, komplex Software mit einer großen Anzahl von Bibliotheken, umfangreichen Änderungen an der Registrierung, Treiberaktualisierungen usw. Sie können jederzeit automatisch erstellte Punkte verwenden, die für einige Zeit gespeichert werden. Wenn Ihr Betriebssystem jedoch beschädigt ist und es keine relativ neuen Sicherungen gibt, ist dies ein ziemlich ernstes Problem. Einen ganzen Monat lang ein Rollback durchzuführen und dann alle Programme neu zu installieren, ist ein langer Prozess. Am häufigsten tritt dieses Problem bei Benutzern auf, die aus irgendeinem Grund deaktiviert sind automatische Updates Systeme. In diesem Fall empfiehlt es sich zu wissen, wie Sie einen Wiederherstellungspunkt für Ihr Betriebssystem erstellen. Erstellen Sie manuell einen RückgabepunktMit können Sie ganz einfach Ihre eigenen Wiederherstellungspunkte erstellen Standardmittel Windows. Befolgen Sie dazu mehrere Schritte in der bereitgestellten Schritt-für-Schritt-Anleitung:  Warten Sie eine Weile, bis der neue Wiederherstellungspunkt erstellt wurde. Was tun, wenn keine Rollback-Punkte vorhanden sind?Wenn Systemdateien Ihr Windows beschädigt wurde und Sie keinen einzigen Rückkehrpunkt haben, können Sie es mit dem Befehl „sfc /scannow“ versuchen:  Dieser Befehl überprüft das gesamte System Windows-Dateien und wenn eines davon beschädigt ist oder fehlt, wird es durch funktionsfähige ersetzt.
Grüße, lieber Besucher der Blogseite. In diesem Thema möchte ich Ihnen ein Konzept vorstellen wie. Aber natürlich nicht nur vorstellen, sondern auch versuchen, alles Wissenswerte darüber, was damit zusammenhängt, klar und detailliert zu erzählen, damit Sie dieses Wissen bei Bedarf nutzen können. Definition dieses Konzept so etwas wie das: das bestimmter Moment Zeit, in der das Dienstprogramm alle Systemeinstellungen speichert, um sie im Fehlerfall wiederherzustellen, also freizugeben alter Look, in dem sie sich zu diesem Zeitpunkt befanden. In den folgenden Fällen wird es normalerweise automatisch erstellt:
Sie können diesen Punkt auch jederzeit selbst anlegen, um bei Bedarf darauf zurückzukommen. Es empfiehlt sich, dies zu tun, bevor Sie neue Programme installieren oder drastische Änderungen an Systemparametern vornehmen. So erstellen Sie einen Wiederherstellungspunkt für Windows 7Hier gibt es nichts Kompliziertes, aber ich werde es trotzdem ausführlich erklären, wie es sich für Rentner und Dummköpfe gehört. Klicken Sie zunächst auf „Start“, wählen Sie „Systemsteuerung“ aus und klicken Sie darauf. Wenn sich das Panel-Anzeigefenster im Modus „Kategorie“ befindet, klicken Sie auf „System und Sicherheit“: Suchen Sie im Folgenden den Punkt „System“ und klicken Sie darauf:
Nach den beschriebenen Manipulationen wird uns das folgende Fenster angezeigt, in dem wir in der linken Spalte die Aufschrift „Systemschutz“ finden und darauf klicken müssen:
Jetzt sind wir im Systemeigenschaftenfenster angekommen. Bitte beachten Sie, dass in den Schutzeinstellungen neben dem Laufwerk „C“, auf dem unser Windows 7 installiert ist, „Aktiviert“ steht. Dies geschah zunächst standardmäßig. Klicken Sie auf „Erstellen“:
Um es uns später leichter zu machen, diesen erstellten Punkt zu finden, schreiben wir im nächsten seinen Namen. Ein Datum ist nicht erforderlich, es wird selbstständig eingetragen. Klicken Sie hier und „Erstellen“:
Dann wird es noch zwei weitere kleine Fenster geben. Der erste wird uns zeigen, dass seine Schöpfung im Gange ist, und der zweite wird uns „sagen“, dass er erschaffen wurde. Klicken Sie auf „Schließen“:
Das ist alles. Jetzt hoffe ich, dass Sie einen Windows 7-Wiederherstellungspunkt erstellen können. Ich würde Ihnen raten, es jedes Mal manuell zu erstellen, bevor Sie neue Programme installieren oder unnötige Programme entfernen. Es wird nicht überflüssig sein. Und wenn der Vorgang schief geht, können Sie jederzeit einen Rollback durchführen. Kommen wir nun zum nächsten Punkt. Windows 7-SystemwiederherstellungAus irgendeinem Grund ist Ihr System abgestürzt und Sie müssen ein Rollback durchführen. Übrigens können Sie manchmal (aber selten) ein Rollback durchführen, selbst wenn SMS mit einem „milden“ Virus infiziert ist. Ja, manchmal, aber nicht immer, vielleicht dreistes „Angeben“ auf dem Desktop. Wie im ersten Fall gelangen wir zum Fenster „Systemeigenschaften“ und klicken nun auf die Schaltfläche „Wiederherstellung…“:
Wenn der von uns benötigte Punkt nicht in der Liste ist, können wir hier das Kontrollkästchen „Andere Wiederherstellungspunkte anzeigen“ aktivieren und eine vollständige Liste dieser Punkte wird geöffnet. Sie können auch die Liste der Programme sehen, die nach dem „Reanimation“-Prozess gelöscht werden. Klicken Sie dazu einfach auf die Schaltfläche „Betroffene Programme“. Klicken Sie nun auf „Weiter“:
Und fertig":
Danach startet der „Wunderprozess“ und der Computer beginnt mit dem Neustart. Nach dem Neustart sollte folgendes Fenster erscheinen, in dem Sie auf „Schließen“ klicken:
Jetzt ist Ihr „Haustier“ genau in dem Zustand, den Sie ihm bei der Auswahl des gewünschten Punktes angezeigt haben. Sie sollten jedoch wissen, dass der Wiederherstellungspunkt von Windows 7 Ihnen, wenn Sie zuvor einige Dateien gelöscht haben, nicht dabei hilft, sie „wiederzubeleben“, sofern dies noch nicht geschehen ist notwendigen Einstellungen. Wiederherstellung von Windows 7-DateienBei der Systemwiederherstellung treten in der Regel keine Änderungen an den personenbezogenen Daten auf. Wenn einige Dateien zuvor gelöscht wurden, können sie nur in ihren vorherigen Zustand zurückversetzt werden. Zu diesem Zweck gibt es die Funktion „Vorherige Dateiversionen“. Um diese Funktion zu aktivieren, aktivieren Sie „Systemschutz“ für die gewünschte Festplatte. Klicken Sie dazu auf eine davon und klicken Sie auf „Konfigurieren...“:
Im nächsten Schritt setzen wir bei Bedarf eine Markierung. Wenn es sich bei der Festplatte um eine Systemfestplatte handelt, dann normalerweise - vor „Systemeinstellungen und frühere Dateiversionen wiederherstellen“. Wenn nicht, klicken Sie vor der nächsten Zeile (angezeigt durch den Pfeil) auf „OK“:
Und in den „Systemeigenschaften“ steht auch „OK“. Um nun frühere Dateiversionen anzuzeigen, klicken Sie einfach auf den gewünschten Ordner rechte Maustaste. Wählen Sie „Vorherige Version wiederherstellen“:
und es öffnet sich ein Dialogfeld mit einer Liste aller verfügbaren Versionen. Hier können Sie Ihre Dateien entweder wiederherstellen oder sie einfach kopieren und dorthin verschieben, wo Sie sie benötigen, ohne etwas zu ändern:
Aber wenn Sie ernsthaft darüber nachdenken, persönliche Daten zu speichern, ist es natürlich besser, eine Funktion wie zu nutzen. Auf meinem Blog gibt es dazu ein eigenes Thema. Du kannst es lesen. Dort ist auch alles ausführlich beschrieben. So verwenden Sie einen Windows 7-Wiederherstellungspunkt, wenn Ihr Computer nicht startetUm zum letzten stabilen Arbeitszustand zurückzukehren, müssen Sie in den abgesicherten Modus wechseln. Nach dem Starten (Einschalten) des Computers müssen Sie sofort die Taste F8 drücken (und nicht loslassen). Das Fenster „Weitere Download-Optionen“ wird geöffnet. Wir drücken die Taste „Pfeil nach unten“, da die Maus möglicherweise nicht funktioniert – Wählen Sie „ Sicherheitsmodus” und drücken Sie die Eingabetaste:
Die Leitungen beginnen zu laufen verschiedene Dateien, und dann öffnet sich der Desktop, normalerweise in Schwarz und in gestreckter Form. Seien Sie nicht beunruhigt, so sollte es sein. Klicken Sie nun auf Start und anschließend auf „Wiederherstellung“:
Natürlich habe ich nicht dasselbe Fenster angezeigt. Die Gegenwart wird erweitert. Aber das ist die Ansicht. Klicken Sie anschließend auf „Systemwiederherstellung starten“ und aktivieren Sie dann „Anderen Wiederherstellungspunkt auswählen“. Wir wählen genau diesen Punkt aus und so weiter, wie oben bereits beschrieben. Ich denke, dass Sie hier keine Schwierigkeiten haben sollten. Ich hoffe, es besteht kein Grund zu sagen, dass es unmöglich ist, einen Windows 7-Wiederherstellungspunkt im abgesicherten Modus zu erstellen. Manchmal kommt es vor, dass die Zeile „Abgesicherter Modus“ nicht ausgewählt werden kann. Seien Sie nicht verärgert, auf diese Weise kommen Sie zu unseren Punkten. Drücken Sie „Enter“, während die Zeile „“ hervorgehoben ist, und dann auf „Systemwiederherstellung“:
Speicherplatz und Löschen von Windows 7-WiederherstellungspunktenSie verstehen wahrscheinlich vollkommen gut, dass alle unsere Superpunkte, die wir während unserer gesamten Arbeit am Computer erstellt haben, nicht für immer gespeichert werden können. Daher werden alte in der Regel automatisch gelöscht, wenn die Speicherkapazitätsschwelle überschritten wird. Die Lautstärke können Sie über den Schieberegler im Fenster „Systemschutz“ selbst einstellen:
Wählen Sie nun die Festplatte aus und klicken Sie auf „OK“:
Im nächsten Schritt wird abgeschätzt, wie viel Speicherplatz frei werden kann:
Wählen Sie im angezeigten Fenster die Registerkarte „Erweitert“ und klicken Sie im Feld „Systemwiederherstellung und Schattenkopie“ auf „Löschen“:
Jetzt ist nur noch ein letzter Punkt auf Ihrem Computer übrig. Gründe für fehlende Windows 7-WiederherstellungspunkteIm Großen und Ganzen sind sie vielleicht einfach nicht geschaffen. Oder sie entstehen und verschwinden dann. In welchen Fällen kann dies passieren? Ich nenne die Hauptgründe:
Ich denke, ich werde fertig sein. Ansonsten haben Sie es wahrscheinlich satt, zu lesen, was das ist Wiederherstellungspunkt für Windows 7 und „Womit wird es gegessen?“ Vorausgesetzt natürlich, Sie könnten bis hierhin noch lesen. In diesem Artikel habe ich darüber gesprochen drei Methoden Systemwiederherstellung: - normal, unter Verwendung Befehlszeile und mit der Hilfe Installationsdiskette. Ich habe auch über die Erstellung eines Betriebssystem-Wiederherstellungspunkts gesprochen. Darüber hinaus habe ich in einem anderen Artikel über die Schöpfung geschrieben und darüber, wie man sie erschaffen kann. Schicken Sie mir diesbezüglich eine E-Mail. Ich habe viele Briefe von dieser Adresse erhalten. In diesen Briefen werden Sie gefragt, wie Sie automatisch einen Wiederherstellungspunkt erstellen können. Ich möchte Sie an diejenigen erinnern, die meine Website zum ersten Mal besucht haben. Wir benötigen einen Betriebssystem-Wiederherstellungspunkt, um das System im Falle unerwarteter Fehler wiederherzustellen. Es ist, als würden Sie ein System aus der Vergangenheit mitbringen, als es noch großartig funktionierte. Sie können mir glauben, das ist viel einfacher, als nach den Fehlerursachen zu suchen und diese zu beheben. Wenn das System normal funktioniert, sollte im Allgemeinen automatisch ein Wiederherstellungspunkt erstellt werden, wenn Sie ein Programm deinstallieren oder andere Änderungen am System vornehmen. Aber manchmal kommt es vor, dass diese Funktion nicht funktioniert. Daher beschäftigen wir uns in diesem Artikel mit Folgendem: - Wie man auf zwei Arten automatisch einen Wiederherstellungspunkt erstellt. Aber schauen wir uns vorher die Methode an, einen solchen Punkt manuell zu erstellen. So erstellen Sie manuell einen Windows 10-WiederherstellungspunktDas geht ganz einfach. Dazu müssen Sie lediglich „Wird erstellt…“ in die „Start“-Suche eingeben und die Datei auswählen:
Wir haben eine Wiederherstellungspunktdatei. Lass es uns öffnen. Wählen Sie das Menü „Systemschutz“. Wir schauen ganz unten im Fenster nach und wählen die Schaltfläche „Erstellen“. Lass es uns drücken. Oben in diesem Fenster haben wir ein Fenster zum Erstellen dieses Punktes. Geben Sie den Namen des Punktes ein. Normalerweise gebe ich die Nummer des angegebenen Tages und Monats ein, das ist bequemer, und klicken Sie auf OK.
Wir haben begonnen, einen Wiederherstellungspunkt zu erstellen.
Dann sehen wir eine Meldung, dass der Punkt erstellt wurde.
Unser Punkt benötigt Platz auf Laufwerk C. Wählen Sie daher „Konfigurieren“ (über der Schaltfläche „Erstellen“). Das Fenster „Wiederherstellungsoptionen“ wird geöffnet, in dem wir sehen, wie viel Speicherplatz für die Systemwiederherstellung zugewiesen ist.
Aktivieren Sie unbedingt das Kontrollkästchen über der Zeile „Systemschutz aktivieren“. Als nächstes überprüfen wir es Festplattenplatz. Ich rate zu 7 Prozent, aber es geht auch mehr oder weniger. Es hängt alles von der Größe Ihres Laufwerks C ab. Je mehr Speicherplatz Sie für die Systemwiederherstellung zuweisen, desto mehr Punkte können Sie erstellen. Nun wollen wir sehen, ob unser Punkt erstellt wurde oder nicht. Klicken Sie dazu auf „Wiederherstellen“:
So erstellen Sie automatisch einen Wiederherstellungspunkt mithilfe der Taskplaner-MethodeKommen wir nun zur automatischen Methode zum Erstellen dieses Punktes. Geben Sie dazu taskchd.msc in „Start“ ein oder schreiben Sie einfach „Task Scheduler“.
Öffnen Sie die Datei und folgen Sie dem folgenden Pfad: Scheduler-Bibliothek\Microsoft\Windows\SystemRestore
Klicken Sie im Fenster „Datei“ mit der rechten Maustaste auf SR und wählen Sie „Eigenschaften“. Wählen Sie im neuen Fenster das Menü „Trigger“. Klicken Sie unten im Fenster auf die Schaltfläche „Erstellen“. Es öffnet sich ein neues Fenster, in dem wir die Häufigkeit der Erstellung solcher Punkte auswählen können. Ich empfehle, diese Punkte 2 – 3 Mal pro Woche zu erstellen. Daher wählen wir „Wöchentlich“.
Dann aktiviere ich die Kontrollkästchen für Montag und Freitag und klicke auf „OK“. Zusätzliche Optionen Wir können es nicht anfassen, weil... Wählen Sie im nächsten Schritt das Menü „Bedingungen“ (obwohl Sie experimentieren können). Aktivieren Sie im Menü „Bedingungen“ das Kontrollkästchen „Ausführen, wenn der Computer im Ruhezustand ist“ und wählen Sie 10 Minuten aus. Das bedeutet, dass der Computer erst nach 10 Minuten Inaktivität mit der Erstellung eines Wiederherstellungspunkts beginnt. Mit anderen Worten: Wenn Sie einen Film ansehen oder mit einem bestimmten Programm arbeiten, beginnt der Computer nicht plötzlich mit der Erstellung eines Wiederherstellungspunkts.
Bei Laptops können Sie „Mit Wechselstrom starten“ auswählen. OK klicken. Aus verschiedenen Gründen funktioniert dieses Programm möglicherweise nicht. In diesem Fall habe ich ein spezielles Skript für Sie vorbereitet, das Ihren Computer bei jedem Start Wiederherstellungspunkte erstellen lässt, wenn Sie damit zufrieden sind. So erstellen Sie automatisch ein Skript für einen WiederherstellungspunktJetzt biete ich Ihnen ein Skript an, mit dem Sie solche Punkte automatisch erstellen können: Wenn WScript.Arguments.Count = 0, dann Damit das Skript funktioniert, müssen folgende Bedingungen erfüllt sein:
Wenn Sie Windows 10 haben, machen wir alles wie im Artikel, nur nachdem wir eine Verknüpfung erstellt haben, senden wir diese an den Ordner „Autostart“. Drücken Sie dazu Win + R. Fügen Sie im sich öffnenden Fenster ein Shell:startup:
Es öffnet sich ein Fenster, in dem wir unsere Datei vom Desktop hinzufügen.
Persönlich gefällt mir diese Methode nicht wirklich und ich habe mich dafür entschieden, zweimal pro Woche einen Wiederherstellungspunkt zu erstellen. Viel Glück!
Wie man einen Wiederherstellungspunkt in Windows 7.10 oder 8 erstellt, entsteht oft nach der bitteren Erfahrung eines Datenverlusts, aber wir verraten Ihnen, wie Sie einen Wiederherstellungspunkt erstellen! Dies geschieht in automatischer Modus. Windows tut dies auch, wenn es größere Änderungen in seinem Betrieb feststellt – beispielsweise wenn Sie Betriebssystemupdates, Treiber oder andere Software installieren. Diese Punkte stellen den Speicherstatus aller Dateien und Registrierungseinstellungen dar – mit ihrer Hilfe können Sie starten. Wenn Sie irgendwann einige Änderungen rückgängig machen müssen, können Sie das Betriebssystem schnell auf den Zeitraum zurücksetzen, in dem diese Änderungen noch nicht vorgenommen wurden. Systemwiederherstellung verwendet Windows-Funktion namens „Systemschutz“. Diese Funktion Erstellt und speichert regelmäßig Informationen über die Systemdateien, Registrierungseinstellungen und früheren Dateiversionen Ihres Computers. Das Zurücksetzen des Betriebssystems auf einen früheren Zustand wirkt sich auf das System aus Windows-Dateien, installierte Programme, Registrierungseinstellungen, Änderungen in Skripten, Batchdateien und andere Arten ausführbarer Dateien – hat jedoch keinen Einfluss auf die persönlichen Dateien des Benutzers. Erstellen eines Wimdows-SystemwiederherstellungspunktsUm es manuell zu erstellen, klicken Sie mit der rechten Maustaste auf das Symbol „Computer“ auf Ihrem Desktop Kontextmenü Wählen Sie „Eigenschaften“ und klicken Sie im Fenster „System“ auf den Link „Systemschutz“.
Klicken Sie im Eigenschaftenfenster auf Neu. Das Fenster „Schutz“ wird geöffnet.
Geben Sie einen beliebigen Titel (Namen) ein und klicken Sie auf die Schaltfläche „Erstellen“.
Der von Ihnen gestartete Vorgang dauert weniger als eine Minute.
Wenn der Vorgang abgeschlossen ist, wird eine Meldung angezeigt, die besagt, dass der Vorgang erfolgreich abgeschlossen wurde.
Klicken Sie auf Schließen. Jetzt können Sie den Computer jederzeit zu diesem oder einem anderen Zeitpunkt zurücksetzen. Wiederherstellen von Windows in einem früheren ZustandSollten Probleme mit dem Betrieb Ihres Computers auftreten, können Sie Ihren PC wie folgt in den „normalen“ Zustand zurückversetzen. Klicken Sie im Eigenschaftenfenster auf die Schaltfläche „Wiederherstellen“.
Alternativ können Sie das Wiederherstellungsfenster über den Ausführen-Dialog öffnen. Drücken Sie Win + R auf Ihrer Tastatur, geben Sie den Befehl rstrui.exe ein und drücken Sie die Eingabetaste.
Das Fenster „Wiederherstellung“ wird geöffnet. Weiter klicken.
Wählen Sie den Punkt aus, an den Sie Ihren Computer zurückgeben möchten, und klicken Sie auf „Weiter“.
Nun müssen Sie auf die Schaltfläche „Fertig stellen“ klicken und anschließend den Start des Vorgangs mit einem Klick auf die Schaltfläche „Ja“ bestätigen.
Der Vorgang umfasst auch einen Neustart des Computers. Nach dem Neustart wird eine Meldung angezeigt, die bestätigt, dass Ihr Computer erfolgreich wiederhergestellt wurde. Weitere Details in kritischen Situationen. Ich wünsche ihnen einen wunderbaren Tag! Jeden Tag kommt es im Betriebssystem zu einer großen Anzahl von Dateistrukturänderungen. Bei der Nutzung eines Computers werden sowohl vom System als auch vom Benutzer Dateien erstellt, gelöscht und verschoben. Allerdings erfolgen diese Änderungen nicht immer zum Vorteil des Benutzers; sie sind oft das Ergebnis bösartiger Software, deren Zweck darin besteht, die Integrität von zu schädigen Dateisystem PC durch Entfernen oder Verschlüsseln wichtiger Elemente. Aber Microsoft hat ein Mittel, um unerwünschten Änderungen im Windows-Betriebssystem entgegenzuwirken, sorgfältig durchdacht und perfekt umgesetzt. Ein Tool namens "Schutz Windows-Systeme» merkt sich den aktuellen Zustand des Computers und macht bei Bedarf alle Änderungen bis zum letzten Wiederherstellungspunkt rückgängig, ohne die Benutzerdaten auf allen angeschlossenen Laufwerken zu ändern. So speichern Sie den aktuellen Status des Windows 7-BetriebssystemsDie Funktionsweise des Tools ist recht einfach: Es archiviert kritische Systemelemente in einem große Datei, der als „Wiederherstellungspunkt“ bezeichnet wird. Es hat ein ziemlich großes Gewicht (manchmal bis zu mehreren Gigabyte), was die genaueste Rückkehr zum vorherigen Zustand garantiert. So erstellen Sie einen Wiederherstellungspunkt normale Benutzer Sie müssen nicht auf die Hilfe von Software von Drittanbietern zurückgreifen, sondern können die internen Fähigkeiten des Systems nutzen. Die einzige Voraussetzung, die vor dem Fortfahren mit den Anweisungen berücksichtigt werden muss, ist, dass der Benutzer ein Administrator sein muss Betriebssystem oder über ausreichende Rechte zum Zugriff auf Systemressourcen verfügt.
In der Liste der auf dem Computer verfügbaren Punkte wird der neu erstellte angezeigt Benutzer angegeben Name, der auch das genaue Datum und die Uhrzeit angibt. Auf diese Weise können Sie es bei Bedarf sofort angeben und zum vorherigen Status zurückkehren. Beim Wiederherstellen aus einem Backup gibt das Betriebssystem Systemdateien zurück, die von einem unerfahrenen Benutzer geändert wurden oder Schadsoftware, und kehrt auch zurück der Ausgangszustand Registrierung Es wird empfohlen, vor der Installation wichtiger Betriebssystemupdates und vor der Installation unbekannter Software einen Wiederherstellungspunkt zu erstellen. Sie können auch mindestens einmal pro Woche erstellen Sicherheitskopie zur Vorbeugung. Denken Sie daran: Durch die regelmäßige Erstellung eines Wiederherstellungspunkts können Sie den Verlust wichtiger Daten und eine Destabilisierung des Betriebszustands des Betriebssystems vermeiden. |
Beliebt:
Neu
- Möglichkeiten zur Lösung des Problems
- Fünf Möglichkeiten, die Schriftart auf Android zu ersetzen. Ersetzen Sie die Schriftart in der Android-Anwendung
- Meine VKontakte-Seite: Wie kann ich mich an- und abmelden?
- Home-Button auf dem iPhone: Wo befindet er sich, wie wird er auf dem Bildschirm angezeigt, was tun, wenn die Home-Button-Anwendung nicht funktioniert?
- Technische Eigenschaften, Preis, Foto Samsung Galaxy S5
- Samsung Galaxy A3 (2016) auf Werkseinstellungen zurücksetzen
- Was ist besser – AMD oder Intel für Spiele?
- Bei Google Drive anmelden und Probleme lösen Mein Gmail-Laufwerk
- Top Story-Anwendung – Nachrichten, die Sie lieben. Warum die Top Story-Anwendung nicht aktualisiert wird
- Kettle Redmond SkyKettle RK-G200S – Ist es wirklich kompatibel mit Ihrem Telefon?