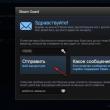Abschnitte der Website
Die Wahl des Herausgebers:
- So bereiten Sie Bewerbungen im Studiengang nach GOST vor: einige wichtige Regeln
- Ausrüstung für digitales Fernsehen können Sie in unserem Shop kaufen: Set-Top-Box für TV Ariel 963
- Die häufigsten Gründe für einen Startfehler
- Excel-Formeln mit Beispielen – Gebrauchsanweisung
- „RosinterBank“: Einlagen, Kredite
- TV-Serie Medium Essenz, Kritik, über den Film TV-Serie Medium kaufen
- So finden Sie heraus, mit wem jemand auf WhatsApp chattet
- Wie kann ich das Standarddesign in Windows zurückgeben?
- Stimmen auf Vkontakte: Was sie sind, wozu sie dienen und wo sie sich befinden
- Temporäre E-Mail ohne Registrierung Temporäre E-Mail 10 Minuten
Werbung
| So erstellen Sie ein vollständiges Backup von Android. Backup auf Android und Datenwiederherstellung auf Android So sichern Sie ein Android-System |
|
Viele Benutzer von Android-Geräten wissen, dass Experimente mit der Firmware, die Installation verschiedener Add-Ons und Fixes häufig dazu führen, dass das Gerät nicht funktioniert, was nur durch eine vollständige Installation des Systems behoben werden kann. Dabei wird der Speicher vollständig von allen Informationen gelöscht . Für den Fall, dass der Benutzer sich um die Erstellung gekümmert hat Sicherheitskopie Wichtige Daten oder noch besser ein vollständiges System-Backup; die Wiederherstellung des Zustands „wie vorher...“ dauert nur wenige Minuten. Es gibt viele Möglichkeiten, eine Sicherungskopie bestimmter Benutzerinformationen oder eine vollständige Systemsicherung zu erstellen. Was der Unterschied zwischen diesen Konzepten ist und für welche Geräte sich die eine oder andere Methode empfiehlt, wird im Folgenden erläutert. Eine Sicherungskopie persönlicher Daten bedeutet das Speichern von Daten und Inhalten, die der Benutzer während des Betriebs des Android-Geräts generiert. Zu diesen Informationen kann eine Liste gehören installierte Anwendungen, von der Kamera des Geräts aufgenommene oder von anderen Benutzern empfangene Fotos, Kontakte, Notizen, Musik- und Videodateien, Browser-Lesezeichen usw. Einer der zuverlässigsten und vor allem einfache Wege Um die auf Ihrem Android-Gerät enthaltenen persönlichen Daten zu speichern, müssen Sie Daten aus dem Speicher des Geräts mit dem Cloud-Speicher synchronisieren.
Vollständige SystemsicherungMit den oben genannten Methoden und ähnlichen Aktionen können Sie die wertvollsten Informationen speichern. Beim Flashen von Geräten gehen jedoch häufig nicht nur Kontakte, Fotos usw. verloren, da bei der Manipulation von Speicherabschnitten des Geräts absolut alle Daten gelöscht werden. Um die Möglichkeit zu behalten, zum vorherigen Stand der Software und Daten zurückzukehren, benötigen Sie lediglich ein vollständiges Backup des Systems, d. h. eine Kopie des gesamten oder bestimmter Bereiche des Gerätespeichers. Mit anderen Worten: Es schafft Vollständiger Klon oder eine Kopie des Softwareteils in spezielle Dateien mit der Möglichkeit, das Gerät später wieder in seinen vorherigen Zustand zu versetzen. Dies erfordert vom Benutzer bestimmte Werkzeuge und Kenntnisse, kann jedoch die vollständige Sicherheit absolut aller Informationen gewährleisten. Wo soll das Backup gespeichert werden? Wenn es um die Langzeitlagerung geht, auf die bestmögliche Art und Weise Es wird Cloud-Speicher genutzt. Beim Speichern von Informationen mit den unten beschriebenen Methoden empfiehlt es sich, eine im Gerät installierte Speicherkarte zu verwenden. Wenn diese nicht verfügbar ist, können Sie die Sicherungsdateien im internen Speicher des Geräts speichern. In diesem Fall wird jedoch empfohlen, die Sicherungsdateien unmittelbar nach der Erstellung an einen zuverlässigeren Ort, z. B. ein PC-Laufwerk, zu kopieren. Methode 1: TWRP-WiederherstellungAus Sicht des Benutzers besteht die einfachste Methode zum Erstellen eines Backups darin, zu diesem Zweck eine modifizierte Wiederherstellungsumgebung zu verwenden – die benutzerdefinierte Wiederherstellung. Die funktionalste dieser Lösungen ist TWRP Recovery. 
Methode 2: CWM Recovery + Android ROM Manager AppWie bei der vorherigen Methode wird beim Erstellen eines Backups der Android-Firmware eine modifizierte Wiederherstellungsumgebung verwendet, nur von einem anderen Entwickler – dem ClockworkMod – CWM Recovery-Team. Im Allgemeinen ähnelt die Methode der Verwendung von TWRP und liefert nicht weniger funktionale Ergebnisse – d. h. Firmware-Sicherungsdateien. Gleichzeitig verfügt CWM Recovery nicht über die Fähigkeiten, die viele Benutzer benötigen, um den Prozess der Erstellung eines Backups zu verwalten; es ist beispielsweise nicht möglich, einzelne Partitionen für die Erstellung eines Backups auszuwählen. Doch die Entwickler bieten ihren Nutzern eine gute Android-Anwendung, ROM Manager, an, mit deren Funktionen man direkt vom Betriebssystem aus mit der Erstellung eines Backups beginnen kann.

Methode 3: Titanium Backup Android AppTitanium Backup ist ein sehr leistungsfähiges und dennoch recht einfach zu verwendendes Tool zum Erstellen von Systemsicherungen. Mit dem Tool können Sie alle installierten Anwendungen und deren Daten sowie Benutzerinformationen, einschließlich Kontakte, Anrufprotokolle, SMS, MMS, WLAN-Hotspots und mehr, speichern.
Zu den Vorteilen gehört die Möglichkeit, Parameter umfassend anzupassen. Sie können beispielsweise Anwendungen auswählen, deren Daten gespeichert werden sollen. Um ein vollwertiges Titanium-Backup zu erstellen, müssen Sie Root-Rechte bereitstellen, d. h. für Geräte, auf denen keine Superuser-Rechte erworben wurden, ist die Methode nicht anwendbar.
Es wird dringend empfohlen, sich im Vorfeld um einen sicheren Ort zum Speichern der von Ihnen erstellten Backups zu kümmern. Innere Erinnerung Da ein Smartphone nicht als solches betrachtet werden kann, wird empfohlen, eine PC-Festplatte zum Speichern von Backups zu verwenden. Cloud-Speicher oder als letztes Mittel eine MicroSD-Karte des Geräts.
Zusätzlich Zusätzlich zum üblichen Kopieren des mit Titanium Backup erstellten Backup-Ordners an einen sicheren Ort, um vor Datenverlust sicher zu sein, können Sie das Tool so konfigurieren, dass Kopien sofort auf einer MicroSD-Karte erstellt werden. 
Methode 4: SP FlashTool + MTK DroidToolsDie Verwendung der Anwendungen SP FlashTool und MTK DroidTools ist eine der funktionalsten Möglichkeiten, mit denen Sie ein wirklich vollständiges Backup aller Speicherbereiche Ihres Android-Geräts erstellen können. Ein weiterer Vorteil dieser Methode besteht darin, dass keine Root-Rechte auf dem Gerät erforderlich sind. Die Methode gilt nur für Geräte, die auf der Mediatek-Hardwareplattform basieren, mit Ausnahme von 64-Bit-Prozessoren.
Und wählen Sie den Pfad, um die Streuung zu speichern.
Methode 5: Systemsicherung mit ADBWenn es mit anderen Methoden oder aus anderen Gründen nicht möglich ist, eine vollständige Kopie der Speicherpartitionen fast jedes Android-Geräts zu erstellen, können Sie die Betriebssystem-Entwicklertools – die Android SDK-Komponente – Android Debug Bridge (ADB) verwenden. Generell stellt ADB alle Möglichkeiten zur Durchführung des Verfahrens zur Verfügung, es sind lediglich Root-Rechte auf dem Gerät erforderlich. Es ist zu beachten, dass die betreffende Methode recht arbeitsintensiv ist und vom Anwender auch ein recht hohes Maß an Wissen erfordert. Konsolenbefehle adb. Um den Vorgang zu erleichtern und die Eingabe von Befehlen zu automatisieren, können Sie auf die wunderbare Shell-Anwendung ADB Run zurückgreifen. Diese automatisiert den Vorgang der Befehlseingabe und spart viel Zeit.
Für schnelle Erholung Wenn Daten auf Ihrem Smartphone verloren gehen, müssen Sie wissen, was ein Backup ist und wie Sie es auf Android erstellen. Mit seiner Hilfe werden Sie schnell alles zurückgeben gelöschte Dateien, Spiel- und Programmeinstellungen sowie IMEI, Identifikationsnummern, Passwörter und alle anderen auf dem Gerät enthaltenen Informationen wiederherstellen. DefinitionBei einem Backup handelt es sich um eine archivierte Sicherungskopie Ihrer Telefon- oder Computerdateien. Ein Backup kann auf jedem Betriebssystem erstellt werden. Sein Zweck besteht darin, alle Benutzerdaten zu speichern und das System zum Zeitpunkt der Archiverstellung zu konfigurieren. Nach dem Zurücksetzen auf die Werkseinstellungen oder der erzwungenen Wiederherstellung des Systems mithilfe eines Backups können Sie alle verlorenen Daten schnell wiederherstellen und keine Zeit verschwenden Neuinstallation Programme und Betriebssystemkonfiguration. Mit speziellen Programmen wird eine Kopie der Daten erstellt. Die beliebtesten Dienstprogramme:
Arten von Backups in AndroidIm Android-Betriebssystem können Benutzer eine Sicherungskopie des gesamten Systems oder seiner einzelnen Komponenten erstellen:
Warum ist es wichtig, regelmäßig Backups zu erstellen?Mit Backup können Sie die Probleme beseitigen, die mit einem plötzlichen Datenverlust auf Ihrem Smartphone einhergehen. Durch die regelmäßige Erstellung eines Backups können Sie alle Betriebssystemeinstellungen sowie Nachrichten und Multimediadateien speichern. Wenn Fehler auftreten, die ein Zurücksetzen Ihres Telefons erforderlich machen, können Sie alles problemlos zurückgeben gelöschte Informationen. Im Android-Betriebssystem kann ein Backup über die integrierten Systemoptionen oder über spezielle Programme erstellt werden. In welchen Fällen sollten Sie ein Backup erstellen? 1. Vor dem Aktualisieren der Firmware. Egal ob Sie eine neue Android-Version drahtlos herunterladen oder Updates manuell installieren, erstellen Sie eine Kopie des installierten Betriebssystems. Wir empfehlen, alle Fotos, Videos und Musik auf eine Speicherkarte zu verschieben oder diese Daten in einen Cloud-Speicher hochzuladen; 2. Vor dem Zurücksetzen. Mit der Zeit kann es bei Smartphone-Benutzern zu einem Leistungsabfall ihres Gadgets kommen. Das liegt an der Belastung Arbeitsspeicher, Viren. Der einfachste Weg, Geräte wiederherzustellen, besteht darin, das Betriebssystem auf die Werkseinstellungen zurückzusetzen. Bevor Sie dies tun, erstellen Sie am besten ein Backup Ihres Telefonbuchs und Ihrer SMS, um keine wichtigen Daten zu verlieren; 3. Um das Sperrpasswort zurückzusetzen. Wenn Sie ein Passwort festgelegt haben, Grafikschlüssel oder PIN-Code gespeichert und vergessen haben, können Sie ihn mithilfe eines Backups ohne Datenverlust zurücksetzen. Voraussetzung ist lediglich, dass vor dem Setzen des Passwortes ein Archiv mit einer Kopie der Daten erstellt wird. Durch die regelmäßige Erstellung eines Backup-Telefonbuchs können Sie außerdem verlorene Nummern im Falle eines SIM-Kartenfehlers oder nach dem Löschen der Speicherkarte schnell wiederherstellen. Was wird benötigt, um eine Kopie zu erstellen?Um auf herkömmliche Weise ein Backup im Android-Betriebssystem zu erstellen, benötigen Sie:
Eine andere Möglichkeit, ein Backup zu erstellen, besteht darin, Programme von Drittanbietern zu verwenden, für die keine Superuser-Rechte erforderlich sind. Sie ermöglichen Ihnen, nur grundlegende Betriebssystemdaten zu sichern. Zum Beispiel ein Telefonbuch, Nachrichten, mit dem Betriebssystem verknüpfte Konten. Das Erstellen und Wiederherstellen einer Kopie kann mit einem Programm erfolgen, das auf Ihrem Smartphone installiert sein muss. Backup-ProgrammeNach dem Flashen Ihres Gadgets erhalten Sie eine absolut „saubere“ Software-Shell. Keine Programme, Konten oder deren Einstellungen vorherige Version Sie können das Betriebssystem nicht zurückgeben, wenn Sie nicht vorab eine Sicherungskopie erstellt haben. Viele Benutzer ziehen es vor, Anwendungen von Grund auf zu installieren. Es ist jedoch viel einfacher, ein Backup zu verwenden und alle Anwendungseinstellungen über ein einziges Archiv wiederherzustellen. Das Wiederherstellen früherer Einstellungen hat keinerlei Auswirkungen auf den Betrieb des Betriebssystems und verursacht keine Fehler oder Fehler. Backup-Programme sind für Anwendungen relevant, die nicht im offiziellen PlayMarket enthalten sind. Titanium Backup und Helium sind zwei der häufigsten beliebte Programme zum Arbeiten mit Sicherungskopien von Anwendungen im Android-Betriebssystem jeder Version. Um mit jedem dieser Dienstprogramme beginnen zu können, benötigen Sie Superuser-Rechte. Um ein Backup eines installierten Programms oder mehrerer Softwaretypen gleichzeitig zu erstellen, befolgen Sie die Anweisungen für eines der folgenden Dienstprogramme. Titan-BackupDas Dienstprogramm verfügt über mehr als 5 Millionen offizielle Downloads auf dem Play Market. Die Anwendung ermöglicht Ihnen nicht nur die Wiederherstellung von Betriebssystemdaten, sondern funktioniert auch mit vom Hersteller installierten Software, entfernt Komponenten und Einstellungen, die ein normaler Benutzer nicht über das Standardeinstellungsfenster entfernen kann. Hauptmerkmale von Titanium Backup:
Am bequemsten ist die Übertragung von Einstellungen von einem Gadget auf ein anderes nützliche Funktion Titan-Backup. Sollte Ihr Smartphone einmal kaputt gehen oder Sie es verlieren, können Sie dank eines Backups ganz einfach alle Kontakte und Nachrichten in gängigen Instant Messengern wiederherstellen und die Informationen auf ein anderes Gerät übertragen. Für die Datenübertragung benötigen Sie keine alte SIM-Karte. Sie benötigen lediglich ein zweites Gadget, ein Backup-Archiv und das Dienstprogramm Titanium Backup. Alle im Programm erstellten Backups werden automatisch mit einem Ihrer Cloud-Speicher synchronisiert:
Um Programmdaten auf ein zweites Gadget zu verschieben oder die Einstellungen nach einem Zurücksetzen auf die Werkseinstellungen wiederherzustellen, installieren Sie es neu WhatsApp Messenger und Titanium Backup. Öffnen Sie das Wiederherstellungstool und synchronisieren Sie das Dienstprogramm mit der Cloud. Wählen Sie in der Liste aller auf Ihrem Smartphone installierten Programme den gewünschten Messenger aus, klicken Sie darauf und klicken Sie im Optionsmenü auf „Wiederherstellen“. Titanium Backup erstellt automatisch die erforderliche Sicherungskopie in der Cloud und gibt alle verlorenen Dateien an das Programm zurück. Sie können alle Ihre Kontakte wieder nutzen und auf verlorene Chats zugreifen. Auf die gleiche Weise können Sie Daten von jedem anderen Programm auf ein zweites Gadget übertragen. Am häufigsten ist die Anwendungssicherungsfunktion nützlich, um Messenger-Daten zu übertragen und den Fortschritt in Spielen zu speichern. HeliumHelium ist ein weiteres einfaches und nützliches Dienstprogramm zur schnellen Wiederherstellung Ihres Geräts. Die Software funktioniert auf allen Geräten, unabhängig davon, ob Sie über Superuser-Rechte verfügen. Die einzige Voraussetzung ist die Synchronisierung mit der Cloud. Das Dienstprogramm speichert keine Backups auf einer Speicherkarte oder einem externen Laufwerk. Helium-Eigenschaften: 1. Synchronisierung von Anwendungen auf mehreren Geräten; 2. Systemsicherung; 3. Praktischer Datei-Explorer; 4. Programme deinstallieren und deren Updates zurücksetzen. Um eine Sicherungskopie der installierten Programmdaten zu erstellen, befolgen Sie die Anweisungen:
Um Informationen aus einer Kopie mit Helium wiederherzustellen, öffnen Sie das Dienstprogramm auf einem anderen Gerät. Aktivieren Sie in den Einstellungen den Punkt „Synchronisierung mit der Cloud“. Gehen Sie anschließend im Hauptprogrammfenster zur Registerkarte „Wiederherstellung und Synchronisierung“. Wählen Sie das Programm aus, dessen Daten Sie zurückgeben möchten, und klicken Sie auf „Wiederherstellen“. Um eine andere Art von Sicherung zu erstellen, gehen Sie zur Registerkarte „Durchsuchen“ und wählen Sie eine der Sicherungsoptionen aus.
IMEI speichernIMEI ist die internationale numerische Kennung für Ihr Gerät. Anhand dieser Zahlen können Sie den Hersteller des Gadgets, sein Modell und seinen Status herausfinden. Telefone und Tablets ohne IMEI gelten als gestohlen und dürfen in der GUS inoffiziell nicht verwendet werden. Durch Zurücksetzen der Einstellungen oder Softwarefehler kann die IMEI-Kennung verloren gehen. Sie können es jedoch mithilfe einer Sicherungskopie wiederherstellen. Anzeichen für eine verlorene IMEI:
Sie können die ID nur mit Superuser-Rechten wiederherstellen. Um die IMEI zurückzugeben, müssen Sie das Konsolenemulator-Dienstprogramm Android Terminal Emulator installieren (wenn Ihr Telefon das Netzwerk nicht erkennt, laden Sie die Installations-APK auf Ihren Computer herunter und verschieben Sie die Datei dann über eine USB-Verbindung auf Ihr Telefon). Folge den Anweisungen:
Nachdem Sie alle Befehle erfolgreich ausgeführt haben, verlassen Sie das Emulatorfenster, starten Sie Ihr Smartphone neu und überprüfen Sie den Vorgang Mobilfunk, Geolokalisierung und Internetverbindung. Alles sollte gut funktionieren. Bei Bedarf können Sie das Vorhandensein von IMEI über das Engineering-Menü überprüfen. Sichern Sie Fotos und VideosDas Unangenehmste ist der Verlust von Fotos, Videos, Musik und anderen persönlichen Daten, wenn Ihr Smartphone gestohlen oder auf die Werkseinstellungen zurückgesetzt wird. Alle Programme können neu installiert werden, es ist jedoch fast unmöglich, persönliche Daten ohne vorzeitige Vorbereitung zurückzugeben. Auch wenn Sie sicher sind, dass Ihrem Gadget nichts passiert, empfehlen wir Ihnen, mindestens eine der unten beschriebenen Methoden zum Speichern Ihrer Multimediadaten einzurichten. Verwendung der Google+ AppDie Standardanwendung von Google ist auf allen Geräten mit Android OS vorinstalliert. Der Zweck von Google+ besteht darin, alle Google-Dienste in einem Konto zu vereinen und zu synchronisieren. Wenn auf Ihrem Gerät der Cloud-Speicher Google Drive installiert ist und Google-App+ – Dies bedeutet nicht, dass die Dateisynchronisierung konfiguriert ist. Der Punkt ist, dass in mobile Version Google Drive kann nicht für die Synchronisierung eines bestimmten Ordners konfiguriert werden. Benutzer können die Funktion nur über die Smartphone-Einstellungen aktivieren Automatisches Senden Alle Fotos, die mit der Kamera des Gadgets aufgenommen wurden. Befolgen Sie die Anweisungen, um jeden Ordner auf Ihrem Smartphone mit One Drive zu synchronisieren und automatisch Kopien von Dateien an die Cloud zu senden: 1. Installieren Sie die FolderSync-Anwendung auf Ihrem Smartphone oder aktualisieren Sie sie auf eine neue Version, wenn das Dienstprogramm bereits auf Ihrem Smartphone vorhanden ist. Mit dem Dienstprogramm können Sie einen beliebigen Ordner im Speicher des Smartphones auswählen und seine Synchronisierung mit der Cloud konfigurieren (Link zur Play Market-Seite :); 2. Darüber hinaus ist es bei Geräten mit Android0-Betriebssystem und höher nicht erforderlich, den Zugriff auf alle Ordner und Dateien auf dem Smartphone zuzulassen. Öffnen Sie dazu einfach direkt nach der ersten Installation das FolderSync-Programm und klicken Sie im Popup-Fenster auf die Schaltfläche „Zulassen“; 3. Um die automatische Sicherung von Fotos, Videos und anderen Dateien im Hauptfenster von FolderSync einzurichten, klicken Sie auf die Schaltfläche „Neue Synchronisierung erstellen“. 4. Anschließend öffnet sich das integrierte Assistentenfenster. Darin müssen Sie einen Namen für das erstellte Paar „Ordner-Cloud-Speicher“ eingeben; 6. Wählen Sie im angezeigten Pferd aus Cloud-Dienst OneDrive oder eine andere Website, mit der Sie einen Link einrichten möchten; 8. Um die Aktion zu bestätigen und die Einstellungen zu speichern, klicken Sie auf „Konto authentifizieren“; Alle Benutzerdaten werden dem Repository hinzugefügt. Egal, was mit Ihrem Telefon passiert, Sie können Ihre Fotos jederzeit über jeden Computer oder Browser wiederherstellen. Bei der Verzeichnisauswahl werden Sie aufgefordert, eine der folgenden Optionen für die Verbindung zum Cloud-Speicher zu konfigurieren:
In den Verbindungseinstellungen können Sie einen Zeitplan auswählen, nach dem die Synchronisierung erfolgen soll. Wir empfehlen, täglich Daten in die Cloud zu senden. Im Falle eines Fehlers oder Ausfalls des Telefons werden alle wichtigen Dateien gesichert. andere MethodenZusätzlich zum Google Drive-Speicherplatz können Sie auch einen der folgenden Dienste wählen:
Alle diese Cloud-Speicherdienste verfügen über Client-Apps im Store Google Play und die Möglichkeit, Telefondaten über die üblichen Programmeinstellungen mit dem Server zu synchronisieren. Wir erstellen ein Backup aller DateienZusätzlich zu den oben beschriebenen Möglichkeiten zum Erstellen eines Backups von Fotos, Musik, Videos können Benutzer die folgenden Programme auf ihr Smartphone herunterladen, um mit Sicherungskopien von Dokumenten jedes Formats zu arbeiten:
DataSyncDie Anwendung funktioniert ähnlich wie oben beschriebenes FolderSync und ermöglicht Ihnen die Erstellung einer Sicherungskopie aller Informationen, die im internen oder externen Speicher des Geräts gespeichert sind (mit Ausnahme von installierte Programme Und Systemeinstellungen). Außerdem können Sie mit DataSync das Senden eines Backups von einem Gerät an ein anderes über eine Bluetooth-Verbindung konfigurieren, was praktisch ist, wenn Sie wichtige Informationen speichern müssen und keine Internetverbindung besteht. Dank der bidirektionalen Synchronisierungsoption können zwei Gadgets Spieldaten austauschen. Auf diese Weise werden alle Missionen und Fortschritte gleichzeitig auf beiden Geräten gespeichert. DropSyncDropSync ist ein weiteres beliebtes Dienstprogramm zum Senden von Backups. Seine Besonderheit ist die zusätzliche Überwachung der Telefonleistung. Wenn der Akku des Smartphones schwach ist, synchronisiert die Anwendung keine Daten, um die Betriebszeit des Geräts nicht zu verkürzen. Benutzer können den Synchronisierungstyp auswählen:
Backup aller Daten und EinstellungenNAND (oder Nandroid Backup) ist ein Konzept, das im Android-Betriebssystem verwendet wird und sich auf eine vollständige Sicherung der auf einem Smartphone installierten Firmware bezieht, einschließlich aller Systemdaten und ihrer Einstellungen. Das Backup umfasst auch alle installierten Programme. Die vollständige Backup-Funktion wird von Wiederherstellungsmenüs wie TWRP oder CWM unterstützt. TWRP ist ein erweitertes Wiederherstellungsmenü, das vom Benutzer auf dem Telefon installiert wird, und CWM ist ein alternatives Wiederherstellungsmenü. Firmware mit einer von zwei Wiederherstellungsarten wird in der Systempartition des Smartphone-Speichers installiert, woraufhin Sie ein Backup aller Daten erstellen können. Nach der Wiederherstellung können Sie alle verlorenen Programme, Kontakte und Dateien wieder verwenden. Außerdem kann ein in CWM oder TWRP erstelltes Backup auf jedem anderen Android-Gerät installiert werden, sofern dieses die Arbeit mit der erstellten Firmware-Version unterstützt. Nandroid-Backup online Nandroid-ManagerUm eine vollständige Sicherungskopie der Software-Shell des Geräts zu erstellen, müssen Sie das Programm Nandroid Manager herunterladen und installieren Mit dem Dienstprogramm können Sie schnell eine Standardsicherung (Kopieren aller Daten) oder eine benutzerdefinierte Sicherung des Systems (der Benutzer wählt aus, was gespeichert werden muss) erstellen, ohne das Wiederherstellungsmenü aufrufen zu müssen. In den Anwendungseinstellungen können Sie folgende Backup-Optionen auswählen:
Das Dienstprogramm Nandroid Manager synchronisiert das erstellte Backup-Archiv mit der Cloud. FTP-Server. Benutzer haben Zugriff auf die Funktion zum Erstellen eines Zeitplans für die Aktualisierung einer Sicherungskopie. Um den Akku zu schonen, empfehlen wir Ihnen, das Herunterladen einer neuen Version des Backups nur während des Ladevorgangs des Gadgets zu konfigurieren. Beachten! Das Hochladen einer vollständigen Sicherung des Betriebssystems über Nandroid Manager kann die Leistung des Gadgets beeinträchtigen. Backup mit ADBADB ist eine Debugging-Brücke für Android-Betriebssysteme. In einfachen Worten Mit ADB können Sie ein System-Backup erstellen, indem Sie Ihr Smartphone an Ihren Computer anschließen. ADB ist eine Konsolenanwendung, in die der Benutzer einsteigt Systemprogramme am Telefon durchgeführt. ADB-Funktionen:
Laden Sie zunächst das Dienstprogramm ADB Run herunter und installieren Sie es auf Ihrem Computer. Starten Sie den Ordner, der nach der Installation von ADB Run auf Ihrem Computer-Desktop angezeigt wurde. Verbinden Sie Ihr Telefon mit Ihrem PC und erstellen Sie im ADB Run-Programmordner Text dokument devices.cmd (die Datei muss ein Standard-Notepad-Objekt oder ein anderes sein Texteditor. Benennen Sie das TXT-Format sofort nach der Erstellung in CMD um. Öffnen Sie devices.cmd und schreiben Sie die folgenden Befehle in die Datei:
Nachdem der Text über den erfolgreichen Abschluss des Vorgangs erscheint, geben Sie einen neuen Befehl ein, um ein Backup des aktuellen Firmware-Status zu erstellen: adb Backup erstellen [-l] [-r] Die Sicherungskopie wird in gespeichert root-Verzeichnis ADB Run-Dienstprogramm auf Ihrem Computer. Sie können es in einen beliebigen anderen Ordner oder eine andere Cloud verschieben. Super Backup-Anwendung – Erstellen einer Kopie ohne ROOTUm eine Sicherungskopie Ihrer Smartphone-Daten zu erstellen, können Sie verwenden Programme von Drittanbietern, die ohne Superuser-Rechte in der Lage sind, eine Sicherung ausgewählter Informationen einzurichten. Super Backup ist eine solche Anwendung. Sein Hauptmerkmal– große Funktionalität. Der Benutzer kann Kopien der folgenden Arten von Informationen erstellen: 1. Bewerbungen; 3. Anrufprotokoll; 4. Kalender; 5. Lesezeichen; 6. Telefonbuchkontakte. Um mit der Arbeit mit dem Programm zu beginnen, wählen Sie den gewünschten Datentyp aus, der gesichert werden soll. Wählen Sie als Nächstes den Cloud-Speicher aus, geben Sie den Namen des Archivs ein, das die Kopie enthält, und warten Sie, bis der Kopiervorgang abgeschlossen ist. Um Informationen wiederherzustellen, starten Sie das Programm neu und gehen Sie zum Abschnitt „Wiederherstellung“. Gehen Sie als nächstes zum Cloud-Speicher und wählen Sie das gewünschte Archiv aus. AbschlussUm sicherzustellen, dass Sie nie wichtige Daten auf Ihrem Smartphone verlieren, befolgen Sie diese Backup-Tipps:
Themenvideos:
Nichts hält ewig, und seltsamerweise auch verschiedene mobile Gadgets und Geräte. Haben Sie schon einmal erlebt, dass Ihr Telefon in die Hände Dritter gelangte (einfacher Diebstahl) oder einfach mit hoher Geschwindigkeit oder vom Dach eines Gebäudes zerschmettert wurde? In 50 % der Fälle können die Daten wiederhergestellt werden, da die SD-Karte intakt bleibt oder der Speicher des Telefons nicht beschädigt wird. Sie müssen jedoch große Geldsummen (von 1.000 bis 10.000) bezahlen, um die Informationen in verschiedenen Fällen wiederherzustellen Servicezentren, und niemand garantiert Ihnen eine 100-prozentige Datenrückgabe. Was ist in diesem Fall zu tun? Jeder Benutzer kann eine solche Situation im Voraus vorhersagen und im Voraus eine Sicherungskopie der Daten erstellen. Selbst wenn zwischen der letzten Sicherung und dem Verlust des Zugriffs auf das Telefon Zeit vergeht, wird der Prozentsatz der verlorenen Informationen auf ein Minimum beschränkt. Wir erklären Ihnen, wie Sie eine Sicherungskopie von Android erstellen, welche Methoden dafür vorgesehen sind und wie oft solche Vorgänge durchgeführt werden müssen. Warum benötigen Sie ein Backup und welche Tools sollten Sie verwenden?Beim Backup wird eine Kopie bestimmter Informationen auf einem beliebigen Gerät oder System erstellt. In diesem Material geht es um das Android-Betriebssystem, das auf Smartphones und Tablets installiert ist. In der Kopie können nicht nur Daten aus SMS-Nachrichten oder Kontakten, Kalendern, sondern auch alle auf dem Telefon installierten Anwendungen und Programme gespeichert werden. Um eine Sicherungskopie zu erstellen, müssen Sie zunächst entscheiden, was genau Sie speichern möchten. Für Android gibt es eine Vielzahl von Methoden, mit denen Sie jeweils problemlos Daten sichern können. In diesem Artikel beschreiben wir die wichtigsten und geben an, welche Daten für die Arbeit mit welcher Methode am besten geeignet sind. Sichern Sie Kontakte, SMS und Kalender in AndroidNehmen wir an, Sie müssen nur Kopien von Kontakten oder zusammen mit ihnen auch einen Standard erstellen Textinformationen, wie Kalender, Anrufprotokolle usw. Hierfür eignen sich folgende Methoden:
Wir haben den Prozess der Synchronisierung von Kontakten im Artikel beschrieben. Jeder Benutzer kann problemlos mit den oben aufgeführten Programmen arbeiten. IN Google-Dienst Spielen werden sie kostenlos zur Verfügung gestellt. Die beschriebene Methode eignet sich für diejenigen, die ein Backup ohne Anwendungen und Spiele erstellen müssen! Vollständige Datensicherung in Android – beliebte MethodenWenn Sie sich dazu entschließen vollständige Kopie Informationen zu Ihrem Gerät, einschließlich Anwendungen und Spielen, die Sie verwenden können Standardmittel Betriebssystem oder installieren Sie ein Zusatzprogramm, das in wenigen Minuten ein Backup Ihrer Daten mit den angegebenen Parametern erstellt. Hier ist die Hauptliste der Arbeitswerkzeuge:
Erstellen eines Android-Backups über die Systemeinstellungen
Erstellen eines Backups über den WiederherstellungsmodusIm Artikel „“ haben wir Ihnen erklärt, wie Sie auf den meisten Geräten (Kombination) in den Wiederherstellungsmodus wechseln Hausschlüssel, Lautstärke erhöhen, Lautstärke verringern). Schauen Sie sich das Material und die Grundkombinationen an und wechseln Sie in diesen Modus.
Sichern von Anwendungen mit Titanium Backup
Das Programm wird in zwei Versionen bereitgestellt: kostenlos und kostenpflichtig (ab 247 Rubel), jedoch für Standardoperationen Die erste Option wird ausreichend sein. Alle Dateien werden in einer einzigen Datei gespeichert zip-Format, die auf ein anderes Gerät übertragen oder auf einem USB-Laufwerk gespeichert werden kann. Um eine Kopie zu erstellen, gehen Sie folgendermaßen vor:
Dies war der Prozess, Kopien speziell für Anwendungen zu erstellen! Um sie in Zukunft wiederherzustellen, benötigen Sie außerdem Titanium Backup. Nur dieses Mal müssen Sie eine vollständige oder teilweise Liste der Anwendungen auswählen, indem Sie die Kontrollkästchen aktivieren und auf die Schaltfläche „Wiederherstellen“ klicken. Die Wiederherstellung ist in mehreren Modi verfügbar:
Erstellen einer vollständigen Datenkopie in Titanium Backup (kostenpflichtige Version)
Nach dem Kauf der kostenpflichtigen Version steht Ihnen ein zusätzlicher Punkt zur Verwaltung aller Prozesse zur Verfügung. Glauben Sie mir, der Preis von 247 Rubel ist für Sie ein minimaler Verlust, wenn die Informationen wirklich wichtig sind. Erstellen einer Kopie von Android im Safe Backup-Programm
Um ein zuvor erstelltes Backup wiederherzustellen, müssen Sie auf die Schaltfläche „Wiederherstellen“ klicken und die Dateiversion angeben. SchlussfolgerungenDies ist keine vollständige Liste mögliche Wege Erstellen einer Kopie von Android, aber sie werden völlig ausreichen, um mindestens 90 % des zu speichern wichtige Informationen. Und noch ein wichtiger Tipp! Alle Apps werden in Ihrem Google Play-Konto gespeichert. Wenn die Daten (Einstellungen, Spielfortschritte) für Sie nicht wichtig sind, müssen Sie keine Kopien erstellen. Es reicht aus, in den Play Store zu gehen und zuvor heruntergeladene Programme und Spiele wiederherzustellen. Sämtliche Berechtigungsdaten müssen erneut eingegeben werden. Moderne Smartphones speichern eine große Menge notwendiger und wichtiger Informationen und jeder Benutzer passt das Telefon individuell an. Und so steht der Android-Besitzer beim Umstieg auf ein neues Gerät vor der Situation, dass das Betriebssystem neu konfiguriert werden muss. Die ideale Lösung ist hier tief oder teilweise Sicherung . Aber nicht jeder weiß, wie man mit einem Tablet oder Telefon schnell und sicher ein vollständiges Android-Backup erstellt, ohne wichtige Daten zu verlieren. So sichern Sie einzelne Anwendungen auf Android
Dieses Tool kann kostenlos heruntergeladen werden von . Es funktioniert auf zwei „Grundlagen“: Entweder erfolgt die Bereitstellung und alle Betrügereien nur auf einem Smartphone oder der Zugriff auf einen PC, wenn Sie nicht über den „Superuser“-Modus verfügen.
Sie kann:
Die kostenpflichtige Premium-Version verfügt über erweiterte Funktionen. Wenn Sie jedoch beispielsweise nur Spiele speichern müssen, reicht die kostenlose Version aus. Die Anwendung funktioniert perfekt auf den neuesten Versionen des Betriebssystems, hauptsächlich Android 7.0, 7.1 und 8.0. Schauen wir uns nun an, welche Aktionen wir darin ausführen werden:
Backup über Systemoption (Kein Root)
Die einfachste und bequemste Option, geeignet für Anfänger und einfache Benutzer, die keine Zeit verschwenden möchten. Öffnung "Einstellungen", gehe zum Punkt "System" – „Sicherung“, an dem von uns ausgewählten Ort Google Drive. Gemacht. Folgende Informationen werden gespeichert:
Root-Rechte sind nicht erforderlich; ihr Vorhandensein hat keinerlei Einfluss auf die Qualität des Backups. Leider kann es beim Backup-Vorgang zu Ausfällen kommen, weshalb sich viele Nutzer über die unzureichende Menge an gespeicherten Informationen beschweren. Und auf einigen Geräten ist es so Systemfunktionüberhaupt nicht funktioniert, kann dies Auswirkungen auf Telefone haben Betriebssystem unter Android 6.0. Android mit FlashTool sichern (kein Root)
Dies ist ein schwerwiegenderes und schwierigeres Verfahren, bei dem Sie die gesamte Firmware sichern können. Es wird viele Etappen geben, und Für Benutzer, die sich ihrer Fähigkeiten und technischen Kenntnisse nicht sicher sind, bieten wir diese Option Wir empfehlen nicht! Aber wenn Sie ein erfahrener Android-Experte sind, können Sie getrost loslegen. Zunächst bereiten wir alle notwendigen Materialien vor, damit wir während des Backup-Prozesses nicht davon abgelenkt werden müssen.
Nachdem die Sicherung abgeschlossen ist, können die Dateien in einen beliebigen Cloud-Speicher verschoben werden, denn wenn Sie einen Computer haben oder Festplatte Es wird zu großen Problemen kommen – die gespeicherten Informationen gehen verloren, riskieren Sie es nicht! Also haben wir über FlashTool mit einem Computer ein Backup auf Android erstellt und probieren nun die folgende Methode aus. Sicherung über Titanium Backup (Root)
Ziemlich leichte und komfortable Option spezielles Titanium Backup-Programm. Sie können es problemlos bei Google Play herunterladen und wie gewohnt installieren. Jetzt starten wir die Anwendung und gewähren ihr Zugriff auf Root-Rechte. Ja, hier ist der „Superuser“-Modus erforderlich, und das ist im Prinzip der Hauptnachteil dieses Dienstprogramms. Klicken Sie auf das Häkchenbild in der oberen rechten Ecke, um zur Seite zu gelangen „Batch-Aktionen“ und wählen Sie aus, welche Daten wir speichern möchten. Klicken Sie neben dem, was Sie möchten "Start".
Eine weitere würdige Option, die auf allen Geräten funktioniert, aber aus Erfahrung kann ich das sagen Es ist viel einfacher als die FlashTool-Methode. Dafür benötigen wir den Wiederherstellungsmodus. Am beliebtesten und funktionalsten ist es natürlich TWRP, sodass Sie benutzerdefinierte Firmware und verschiedene Kernel installieren können Backup ist durchaus geeignet und auf Lager. Beginnen:
Wie wir wissen, ist IMEI die eindeutige Identifikationsnummer eines Smartphones. Und nicht selten gibt es Situationen, in denen diese Nummer gespeichert, also gesichert werden muss. Dafür werden wir verwenden Sonderprogramm Root-Explorer. Damit es funktioniert, sind auch Root-Rechte erforderlich. Wir öffnen die Anwendung und gehen darüber zum Stammverzeichnis des Geräts, wo sich das benötigte Gerät befindet efs-Ordner Wir drücken lange, woraufhin ein zusätzliches Minimenü erscheint, in dem wir auswählen „Archiv erstellen“(Die Archivierungserlaubnis liegt in Ihrem Ermessen). Sichern von Instant MessengernMessenger für den modernen Benutzer sind einfach notwendige Sache, das Ihnen hilft, mit Freunden zu kommunizieren und Ihrem Chef beispielsweise ein Foto der geleisteten Arbeit zu schicken. Schauen wir uns das Beispiel WhatsApp an. Es speichert eine große Menge notwendiger Informationen: wichtige Nachrichten, Bilder, Telefonnummern. Und der ideale Weg, solche Materialien nicht zu verlieren, besteht darin, ein Backup zu erstellen. Wie geht das auf WhatsApp? Integrierte Backup-OptionAlle gängigen Instant Messenger verfügen über eine eigene Backup-Funktion, mit der Sie die benötigten Materialien direkt aus der Anwendung selbst speichern können. WhatsApp ist keine Ausnahme. Beginnen:
Niemand kann vorhersagen, wann Probleme mit einem Smartphone auftreten und alle Daten verloren gehen. Dies kann passieren, wenn es verloren geht oder gestohlen wird oder einfach nicht mehr funktioniert. In diesem Leitfaden zur Android-Datenwiederherstellung werden wir uns mehrere praktische Methoden ansehen. Dazu gehören: Sichern auf Ihrem Konto und Verwenden Super Apps Backup zum Sichern wichtiger Daten. Verwendung von Google ToolsFür diese Methode ist eine Internetverbindung erforderlich. Wenn Sie sich bei der ersten Einrichtung Ihres Geräts und Kontos dafür entschieden haben, keine Backups zu erstellen, können Sie diese Funktion jetzt aktivieren.Gehe zu Einstellungen > System > Zusätzlich > Sicherung .
Schalten Sie es ein und fügen Sie „ Sicherungskonto".
Klicken " Beginnen Sie mit dem Kopieren„Damit wird der Sicherungsvorgang und die anschließende Synchronisierung Ihrer Anwendungen und ihrer Daten, Anrufprotokolle, SMS und Kontakte, Geräteeinstellungen, Fotos und Videos gestartet.
Wiederherstellen von Daten nach dem Zurücksetzen Ihres TelefonsUm zuvor gespeicherte Daten wiederherzustellen, benötigen Sie einen PIN-Code, ein Muster oder ein Passwort für die Bildschirmsperre.
Verwenden der Super Backup-Appermöglicht Ihnen die Sicherung von Kontakten und SMS, Anruflisten, Anrufprotokollen, Lesezeichen, Kalendern und Anwendungen sowie Anrufaufzeichnungen direkt auf der SD-Karte.Lassen Sie uns beispielsweise Kontakte mit der aktuellen Anwendung sichern und wiederherstellen. Gehe zu Kontakte > Sicherheitskopie , legen Sie den Namen der gespeicherten Datei fest und klicken Sie auf „ OK".
Bei anderen Kategorien folgen wir dem gleichen Schema. Die Sicherung von Fotos und Videos wird hier durch ein Zusatzprogramm des gleichen Herstellers realisiert, das diese nicht nur sichert, sondern durch Ausblenden auch schützt neugierige Blicke und Verschlüsselung. Wenn Sie die Arbeit nicht einem Dritten anvertrauen möchten Software, also eine einfache bewährte Methode, schließen Sie das Gerät über ein USB-Kabel an Ihren PC an und kopieren Sie die notwendigen Daten. Es ist sehr praktisch und praktisch, auch wenn Sie andere Werkzeuge dafür haben, denn zu viel gibt es nicht, wie man so schön sagt! |
| Lesen: |
|---|
Beliebt:
Neu
- Ausrüstung für digitales Fernsehen können Sie in unserem Shop kaufen: Set-Top-Box für TV Ariel 963
- Die häufigsten Gründe für einen Startfehler
- Excel-Formeln mit Beispielen – Gebrauchsanweisung
- „RosinterBank“: Einlagen, Kredite
- TV-Serie Medium Essenz, Kritik, über den Film TV-Serie Medium kaufen
- So finden Sie heraus, mit wem jemand auf WhatsApp chattet
- Wie kann ich das Standarddesign in Windows zurückgeben?
- Stimmen auf Vkontakte: Was sie sind, wozu sie dienen und wo sie sich befinden
- Temporäre E-Mail ohne Registrierung Temporäre E-Mail 10 Minuten
- Die Hauptfunktionen des Google Earth-Projekts







































 Nur wenige wissen es, aber Android verfügt über Standardfunktionen zum Erstellen von Kopien. Das Verfahren ist also wie folgt:
Nur wenige wissen es, aber Android verfügt über Standardfunktionen zum Erstellen von Kopien. Das Verfahren ist also wie folgt: Dies ist ein universelles Tool zum Arbeiten mit Backups. Mit diesem Programm können Sie nicht nur beliebige Backups auf Ihrem Gerät erstellen, sondern auch wiederherstellen. Bedenken Sie jedoch, dass für diese Anwendung Root-Rechte erforderlich sind!
Dies ist ein universelles Tool zum Arbeiten mit Backups. Mit diesem Programm können Sie nicht nur beliebige Backups auf Ihrem Gerät erstellen, sondern auch wiederherstellen. Bedenken Sie jedoch, dass für diese Anwendung Root-Rechte erforderlich sind! Der Unterschied zwischen der kostenpflichtigen Version und der kostenlosen Version besteht darin, dass Sie in der ersten Version Zugriff auf zusätzliche Optionen zum Erstellen von Kopien haben. Neben Anwendungen ist es möglich, Systemdaten, Benutzersoftware, Scheckkopien und vieles mehr zu speichern.
Der Unterschied zwischen der kostenpflichtigen Version und der kostenlosen Version besteht darin, dass Sie in der ersten Version Zugriff auf zusätzliche Optionen zum Erstellen von Kopien haben. Neben Anwendungen ist es möglich, Systemdaten, Benutzersoftware, Scheckkopien und vieles mehr zu speichern. Fast alle Programme benötigen Root-Rechte, um Kopien zu erstellen. Aber was soll ein Mensch tun, wenn er keinen solchen Zugang hat? In diesem Fall empfehlen wir Ihnen, das Safe Backup-Tool zu verwenden. Das Programm wird kostenlos verteilt, hat nur wenige Menüpunkte (was sehr praktisch ist) und eine russische Oberfläche.
Fast alle Programme benötigen Root-Rechte, um Kopien zu erstellen. Aber was soll ein Mensch tun, wenn er keinen solchen Zugang hat? In diesem Fall empfehlen wir Ihnen, das Safe Backup-Tool zu verwenden. Das Programm wird kostenlos verteilt, hat nur wenige Menüpunkte (was sehr praktisch ist) und eine russische Oberfläche. Es ist nicht immer notwendig, das gesamte System zu kopieren, und der Vorgang ist recht mühsam. Wenn Sie nur bestimmte Programme speichern müssen, empfehlen wir diese Methode. Und hier ist die Heliumanwendung die ideale Option.
Es ist nicht immer notwendig, das gesamte System zu kopieren, und der Vorgang ist recht mühsam. Wenn Sie nur bestimmte Programme speichern müssen, empfehlen wir diese Methode. Und hier ist die Heliumanwendung die ideale Option. Aber hier ist die Sache etwas komplizierter, da wir eine vollständig gespeicherte Kopie von Android benötigen. Natürlich nimmt es mehr Platz ein und es gibt verschiedene Möglichkeiten, es zu erstellen.
Aber hier ist die Sache etwas komplizierter, da wir eine vollständig gespeicherte Kopie von Android benötigen. Natürlich nimmt es mehr Platz ein und es gibt verschiedene Möglichkeiten, es zu erstellen.